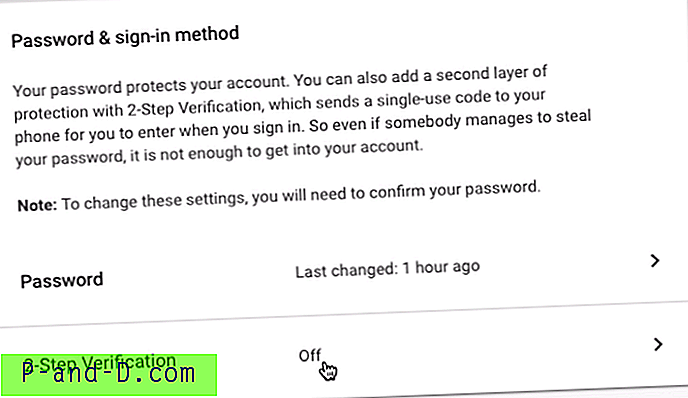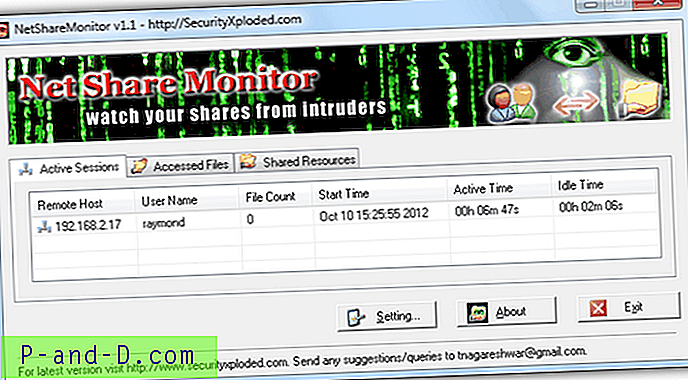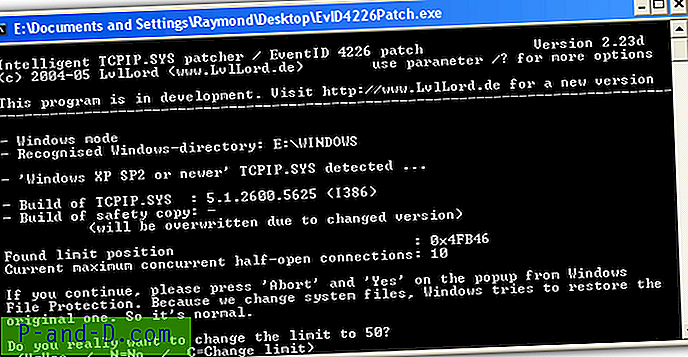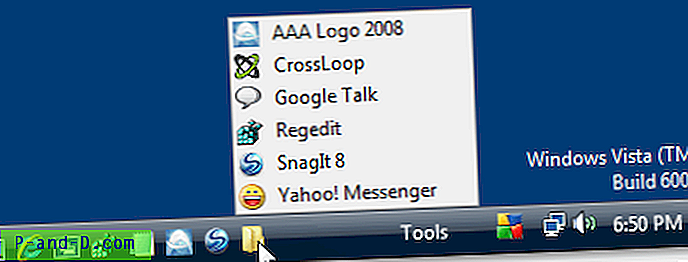Saatavana on monia erityyppisiä kuva- tai graafisia muotoja, joita voit käyttää tietokoneessa, kuten JPG, PNG, GIF, TIF ja BMP. Windows-kuvakkeiden käyttämä tyyppi on .ICO-muoto. Mikä tekee ICO-tiedostoista erilaiset kuin nämä muodot, on kyky upottaa useita eri kokoisia kuvia suoraan tiedostoon yhdessä erilaisten värisyvyyksien kanssa. Tämän avulla 256 pikselin kuvakuva näyttää yhtä selkeältä ja terävältä kuin 32 pikselin kuvakuva, eikä sen tarvitse muuttaa keinotekoista kokoa, jos molemmat resoluutiot sisältyvät kuvaketiedostoon.
On monia syitä, miksi sinun kannattaa purkaa kuvake toisen tiedoston, kuten ohjelman suoritettavan tai DLL-kirjaston, sisältä. Esimerkiksi, käytämme blogissa pienoiskuvakokoisia kuvia ja jos haluamme kirjoittaa tietystä ohjelmasta, voimme päättää käyttää yhtä sen kuvakkeista siihen liittyvänä pikkukuvana. Tätä varten kuvakkeen purkaminen ohjelman EXE- tai DLL-tiedostosta on vaihtoehto. Itse Windowsissa on myös tuhansia kuvakkeita, joita voit käyttää jakautuneena kymmeniin järjestelmätiedostoihin.
![]()
Yksi vaihtoehto olisi purkaa kuvakekuva yksittäiseen ICO-tiedostoon, ja ympärillä on monia työkaluja, jotka voivat tehdä sen, mutta se vaatii ylimääräisen vaiheen sen jälkeen, kun kuvaketiedosto on muunnettu kuvan muotoon, kuten PNG. Yksinkertaisempi tapa, joka vaatii vähemmän vaiheita, on käyttää ohjelmaa kuvakkeen purkamiseen binaaritiedostosta ja tallentamaan se suoraan kuvatiedostona. Tässä on 5 ilmaista työkalua, jotka voit kokeilla. 1. BeCyIconGrabber
Sen lisäksi, että BeCyIconGrabber on kannettava itsenäinen suoritettava, siinä on myös useita hyödyllisiä ominaisuuksia. Näihin kuuluvat kyky tallentaa osoittimia, suosikki-välilehti, jolla voit tallentaa yleisimmin käytetyt tiedostot, ja hakuvaihtoehto löytääksesi kaikki EXE-, DLL-, OCX-, SCR- ja CPL-tiedostot kansiosta, jossa on vähimmäismääritetty määrä kuvakkeita.
![]()
Selaa tiedostoa haku-, suosikki- tai hakemistovälilehdellä tai pudota tiedosto oikeanpuoleisen kuvakkeen esikatselun ikkunan osaan. Kaikki kuvakkeet näytetään erillisillä välilehdillä jokaiselle käytettävissä olevalle koolle. Tallenna kuvake kuvaan kaksoisnapsauttamalla tai napsauttamalla sitä hiiren kakkospainikkeella ja napsauttamalla Tallenna . Avattavassa tallennusvalintaikkunassa on vaihtoehtoja, jotka voidaan tallentaa BMP- tai PNG-kuvatiedostomuotoina, muotoikkuna antaa sinun valita, minkä kokoinen kuvake voidaan tallentaa käytettävissä olevasta luettelosta.
Lataa BeCyIconGrabber
2. Thumbico
Mikä tekee Thumbicosta varsin hyödyllisen, se pystyy purkamaan kuvakokoisen kuvan tai pikkukuvan mistä tahansa tiedostosta. Jos sen sisällä on upotettu kuvake, jos ei, saat kuvan tiedostotyypin kuvakkeesta tai kuvatiedoston tai videon kuva / kehys. Selaa tai vedä ja pudota tiedosto ikkunaan ja paina valikkopainiketta> Tallenna kuva nimellä ..
![]()
Muutamia muokkaustoimintoja ovat kääntö / kääntö, taustavärin valitseminen ja tulosteen koon muuttaminen esiasetettuun kokoon tai mukautettuun mittaan. Kuvat voidaan tallentaa JPG-, GIF-, BMP- ja PNG-tiedostoina. Rajoitukset, kun otetaan erikseen kuvakkeita, eivät kerro sinulle kuvakkeen kokoa, ja vain tiedoston ensimmäinen kuvake näkyy, joten seuraavat kuvakkeet eivät ole näkyvissä. Thumbico tulee kannettavissa ja asennusversioissa. .NET 3.5 vaaditaan, joten Windows 8: n ja 10: n käyttäjiä pyydetään asentamaan se.
Lataa Thumbico
3. MiTec Icon Explorer
Icon Explorer on itsenäinen kannettava suoritettava tiedosto, ja sillä on joitain hyödyllisiä toimintoja, kuten sisäänrakennettu haku, joka suodattaa kaikki tiedostot tietyssä kansiossa, joka sisältää kuvakkeet, valitsemalla mukautetun taustavärin kuvakkeille ja kyvyn näyttää melkein kaiken samassa ikkunassa .
![]()
Käytä ylhäällä olevia kansiota ja tiedostoselaimia löytääksesi suoritettava tiedosto tai kirjasto, napsauta sitä, ja kaikki tiedoston kuvakkeet näkyvät alemmassa keskimmäisessä osassa. Napsauta kuvaketta, ja sen käytettävissä olevat koot ja resoluutiot ilmestyvät oikealle. Napsauta hiiren kakkospainikkeella haluamaasi kuvaketta ja valitse Tallenna bittikarttaan . Ehkä yllättäen voit tallentaa vain BMP-kuvamuotoon, joten kuvaketausta ei tallenneta selkeästi kuin PNG-kuvan kanssa.
Lataa MiTec Icon Explorer
4. IconViewer
IconVieweria ei ole päivitetty vuodesta 2008, mutta se toimii silti uusimmassa 64-bittisessä Windows 10 -käyttöjärjestelmässä. Se toimii myös eri tavalla kuin muut täällä olevat työkalut, koska IconViewer tarvitsee asennusta ja voisi olla hyödyllisempi ihmisille, joiden on usein poistettava kuvakekuvat suoritettavista tai kirjastoista.
![]()
Asennuksen jälkeen napsauta vain hiiren kakkospainikkeella suoritettavaa tai DLL: ää, valitse Ominaisuudet ja napsauta sitten Kuvakkeet- välilehteä. Kaikki kyseisen tiedoston upotetut kuvakkeet näkyvät ikkunassa, korosta haluamasi ja kaikki käytettävissä olevat koot ja bittisyvyydet näkyvät tietylle kuvakkeelle yhdessä esikatselun kanssa. Korosta tarvittava koko ja värisyvyys ja napsauta sitten Tallenna nimellä -painiketta alla. IconViewer tukee sekä BMP- että PNG-kuvamuotoja. Voit myös valita useita tiedostoja ja saada kuvakkeet luettelosta kaikista samassa ikkunassa. Verkkosivustolta on saatavana erillisiä 32- ja 64-bittisiä versioita.
Lataa IconViewer
5. Nopea Any2Ico
Nimestä huolimatta Quick Any2Ico pystyy purkamaan kuvakkeita suoritettavista tiedostoista ja muista binaaritiedostoista ja tallentamaan ne kuvamuotoon, tässä tapauksessa PNG. Se on myös helppokäyttöinen ja voi olla yhtä helppoa kuin pudottamalla tiedosto ikkunaan ja painamalla Pura-painiketta. Se on myös kannettava suoritettava.
![]()
Varmista ensimmäisen käytön yhteydessä, että “ Tallenna PNG: nä ICO: n sijasta ” -ruutu. Jos haluat purkaa sarjaan kuuluvan kuvakkeen, valitse ”Pura binaaritiedostoresurssista” ennen kuin valitset Selaa. Tällöin kuvakehakemisto täytetään automaattisesti oikealla kuvakkeen numerolla. Kun olet valinnut tallennuksen sijaintiin (vedä ja pudota -vaihtoehto valitaan automaattisesti), valitse kuvan koko ruudusta. Huomaa, että PNG-tiedostona tallentaminen säästää suurimpaan tarkistettuun kokoon riippumatta kuvakkeen todellisesta koosta. Napsauta painiketta ja kuva tallennetaan.
Lataa nopea Any2Ico
Viimeinen huomautus: Toinen työkalu, joka voi poimia kuvakkeita Internetissä mainituista EXE- ja DLL-tiedostoista, on Icons from File. Vaikka siinä on kaikki muuntamiseen tarvittava, on olemassa rajoittamaton mahdollisuus tallentaa vain pieniä (16 × 16) tai suuria (32 × 32) kuvakekuvia. On myös kuvakkeiden luonti- ja muokkaustyökaluja, jotka voivat tehdä samoin, kuten IcoFX Portable, vaikka ne saattavatkin olla hieman ylikuormitettavia yksinkertaisen ja nopean muuntamisen kannalta.
![[ROM] Asenna Lineage OS 14.1 Custom ROM OnePlus 3: lle](http://p-and-d.com/img/install-lineage-os-14-6757722.jpg)