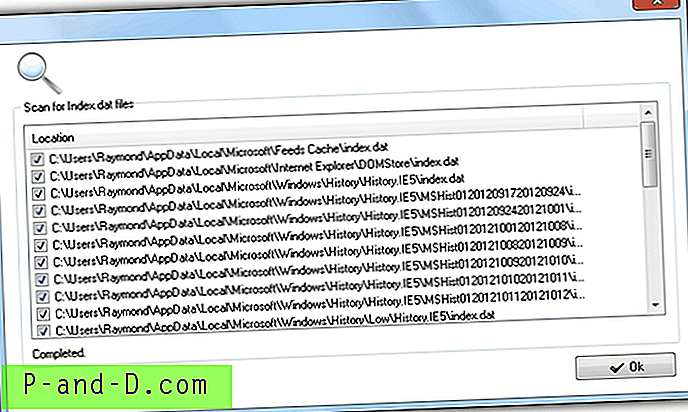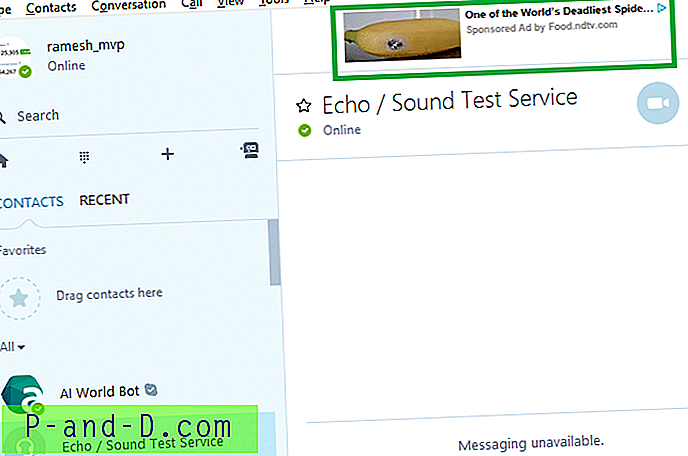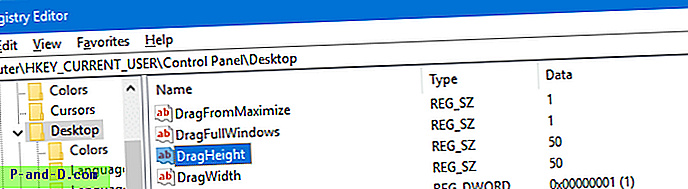Jotain mitä olet huomannut Windowsia ja erilaisia ohjelmistoja käytettäessä, on se, että joskus näytössä on laatikko tai ikkuna ja jos haluat muuttaa sen mittoja, voit siirtää hiiren hiiren reunan päälle ja vetää ikkunan eri kokoon. Asia on, että joidenkin ikkunoiden avulla voit muuttaa niiden kokoa leveydeltään ja korkeudeltaan, ja toiset eivät. Ei ole myöskään harvinaista, että normaali ikkunatoiminto, kuten pienennä / maksimoi -painike, puuttuu tai ei toimi, koska ohjelma on poistanut käytöstä tai poistanut sen kokonaan.
Useimmissa tapauksissa ikkunalle on annettu kiinteä koko, koska ohjelmoija katsoo, että se on oikean kokoinen eikä sitä tarvitse muuttaa. Se voi olla turhauttavaa, jos mielestäsi ikkunan pitäisi olla suurempi, jotta näytetään enemmän tietoja, tai pienempi sopimaan tiettyyn kokoon, jotta otettaisiin mahdollisesti kuvakaappaus. On melko ärsyttävää, että joudumme skaalaamaan kuvaa, koska ikkuna on 20 pikseliä liian leveä, jotta se mahtuu verkkosivulle, eikä sitä voida muuttaa kooltaan. Skaalaus heikentää kuvan laatua, ja olisi paljon parempi kutistaa ikkunaa hieman kuin kuvan koon muuttaminen.
Ympärillä on työkaluja, jotka voivat auttaa vähentämään tai suurentamaan ikkunoiden kokoa, jotka eivät yleensä anna siihen mahdollisuutta, tai asettaa ikkunan esiasetettuun mittaan. Tässä on 5 valintaa, joita voit tarkastella. Kaikki työkalut testattiin 64-bittisessä Windows 7: ssä. 1. Koko
Sizer on ilmainen apuohjelma, jonka avulla voit muuttaa minkä tahansa ikkunan kokoa tarkkaan, ennalta määritettyyn kokoon. Tämä on erittäin hyödyllistä verkkosivujen suunnittelussa, koska sen avulla voit nähdä, miltä sivulta tulee pienempänä katsottuna, ja se on kätevä myös näytönohjainten kokoamisessa, jolloin voit pitää saman ikkunan koon helposti näytön nappauksissa. Kun suoritat Sizer-kokoa, koon nuolet -kuvake ilmestyy järjestelmälokeroon ja voit napsauttaa hiiren kakkospainikkeella ja valita koon ennalta määritellystä luettelosta ja kaikista määrittämistäsi mukautetuista kokoista, viimeinen aktiivinen ikkuna napsahtaa sitten tähän kokoon.

On joitain muita tapoja muuttaa ikkunan kokoa Sizerin avulla. Siirrä hiiren kohdistinta sen ollessa käynnissä mihin tahansa ikkunan reunaan tai nurkkaan, jonka VOITAT muuttaa kokoa ja napsauttaa hiiren oikealla painikkeella. Esiin tulee ponnahdusvalikko, jossa on ennalta määritettyjen kokojen luettelo, ja voit asettaa ikkunan kyseiseen kokoon. Joissakin ikkunoissa on myös hiiren oikealla painikkeella toimiva järjestelmävalikko, johon voit myös lisätä merkinnän Sizerin oletusasetuksista. Vaihtoehtoisesti voit napsauttaa hiiren kakkospainikkeella ikkunan Suurenna / pienennä -painiketta.
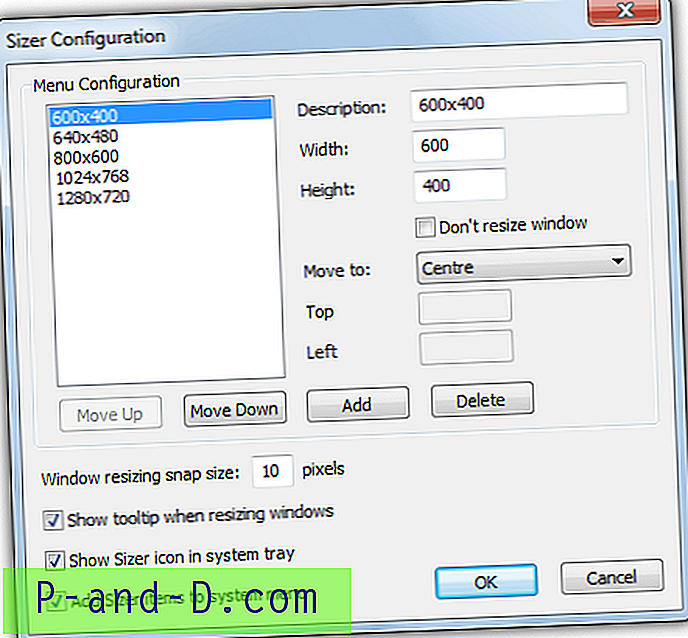
Jos haluat lisätä valikkoon uusia kokoja tai määritellä uudelleen olemassa olevia, käytä Sizer-asetusten valintaikkunaa. Ikkunan oletusmittojen lisäksi voit asettaa sen oletusasentoon 9 esiasetusta tai mukautettua koordinaattia ja napsauttaa ikkunat lähimpään kokoon Ctrl-näppäimen avulla. Sizerillä on kannettavat tai asennusohjelman versiot. Jos sinulla on vaikeuksia normaaliversion käyttämisessä, on olemassa kehitysyhteys, jossa on parannettu 64-bittinen tuki.
Lataa Sizer
2. AutoSizer
Autosizerin toimintatapa on hiukan erilainen, koska se istuu järjestelmälokerossa ja kun ikkunan otsikko tai nimi vastaa luettelossaan olevaa, ikkunaan voidaan käyttää erilaisia toimintoja. Voit maksimoida, pienentää, palauttaa tai muuttaa ikkunan kokoa ja sijaintia. Ohjelma toimii näyttämällä kaikki avoimet ikkunat käyttöliittymän yläruudussa ja ne, jotka on käsiteltävä alaosassa. Valitse ikkuna käsiteltäväksi korostamalla se ja painamalla Automaattinen koko -painiketta.
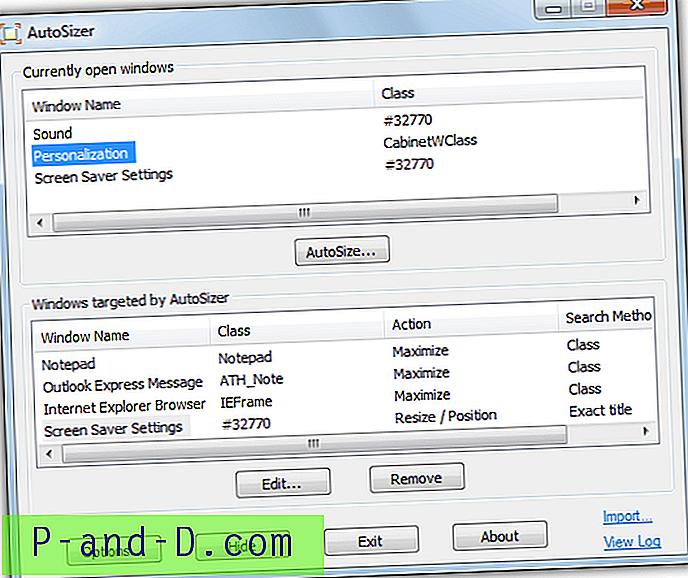
Tämän jälkeen sinulla on mahdollisuus valita, mitä tehdä ikkunan kanssa, ja mukautettu koko voidaan asettaa yhdessä vaihtoehdon kanssa keskittää tai sijoittaa ikkuna määritettyihin koordinaatteihin. Valintaruutu ikkunan asettamiseksi aina päälle on käytettävissä kaikissa tiloissa. Windows voidaan tunnistaa joko luokan nimellä tai otsikolla. Huomaa, että monilla Windowsin valintaikkunoilla voi olla sama luokan nimi, joten joudut käyttämään otsikkohakua sen sijaan.
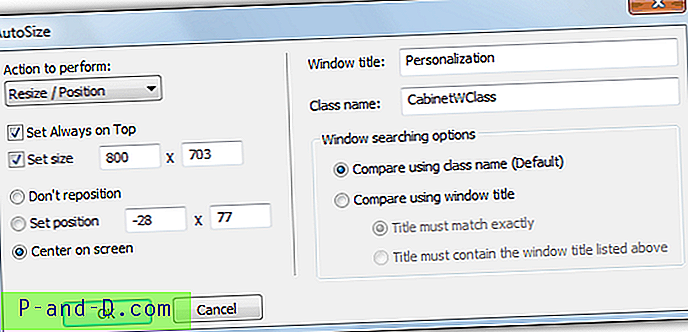
Tarjotinkuvake antaa sinulle mahdollisuuden skannata ja soveltaa asetuksia kaikkiin tarkkailtuihin avoimiin ikkunoihin ja asettaa nykyisen avoinna olevan ikkunan parhaan tilan.
Lataa AutoSizer
1 2Seuraava › Näytä kaikki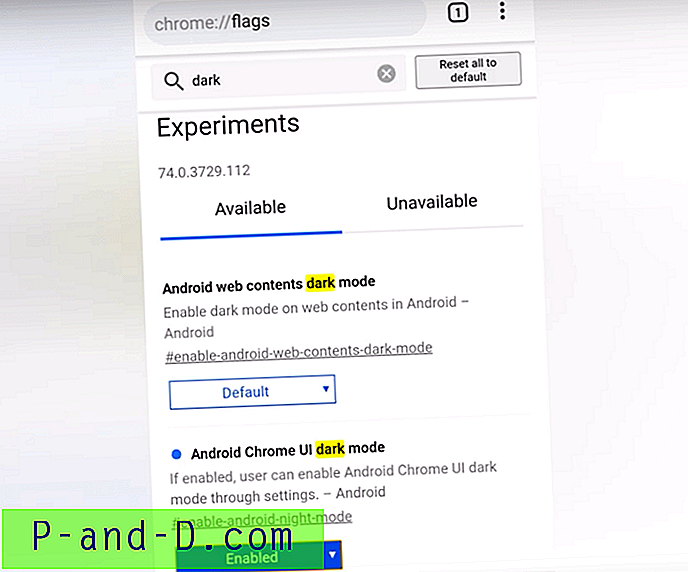
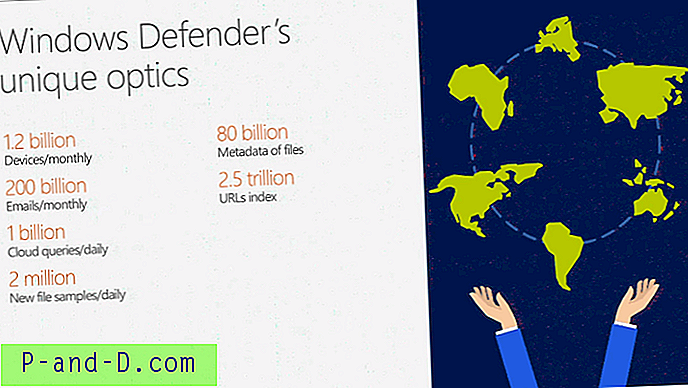
![[Temppu] Käytä 4G-SIM-korttia 3G-älypuhelimissa](http://p-and-d.com/img/tech-tips/889/use-4g-sim-3g-smartphones.png)