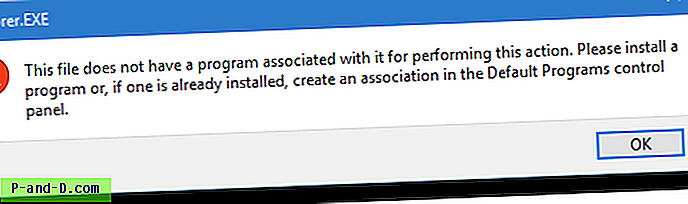Jokainen televisiossa, tietokoneessa, puhelimessa, tablet-laitteessa tai jopa elokuvateatterissa näkemäsi video tai animaatio koostuu yksittäiskuvista. Näitä kuvia toistetaan sitten peräkkäin useita kertoja sekunnissa, mikä hämärtää silmääsi ajattelemaan, että esine liikkuu. Mitä nopeammin kuvia toistetaan, sitä sileämpi ja juoksevampi liike näyttää.
Suurin osa elokuvista ja TV-ohjelmista kuvataan nopeudella noin 24–30 kuvaa sekunnissa, jokaista yksittäistä kuvaa kutsutaan kehykseksi, jossa näet termiä kehykset sekunnissa (FPS). Tietokoneen videotiedosto yksinkertaisesti tallentaa kaikki kehykset yhteen ja toistaa ne järjestyksessä, ja tyypilliselle elokuvalle tallennettujen kokonaiskuvien kokonaismäärä on satoja tuhansia. Jos haluat ottaa kuvan yhdestä tai kahdesta kehyksestä, se on melko helppoa. Voit keskeyttää videon ja painaa Tulosta näyttö -näppäintä.
Jos haluat poimia peräkkäin tai joukon kehyksiä tai jopa kaikki kehykset lyhyestä videoleikkeestä, kuvien sieppaaminen kerrallaan on uskomattoman tehotonta ja aikaa vievää. Tätä tarkoitusta varten tarvitset ohjelman, joka voi purkaa useita haluamiasi videokehyksiä ja tallentaa ne automaattisesti kuvatiedostoihin, kuten jpg tai png. Tässä on 5 tapaa tehdä se. 1. Ilmainen video JPG Converter
Itse ohjelma tallentaa kehykset videotiedostosta JPG-kuvasarjaan. Valittavana on neljä erotusmenetelmää, kuvan purkaminen jokaisen kehyksen lukumäärän mukaan, kuvan purkaminen joka sekuntinumero, kuvan ottaminen videosta kokonaiskuvien lukumäärästä tai jokaisen kehyksen purkaminen.

Lisää minkä tahansa määrän videotiedostoja Lisää tiedostot -painikkeella tai vetämällä ja pudottamalla. Useimpia videoformaatteja tuetaan, kuten MP4, MKV, AVI, VOB, WMV, MOV, FLV jne. Aseta poimintakriteerit ja valinnaisesti toinen tallennuspaikka oletusarvo, käynnistä sitten prosessi. Poiminta-ajat ovat kohtuullisia ja vaihtelevat videon pituuden ja purettavien kehysten määrän mukaan.
Yksi tai kaksi esiasetettua arvoa tai jos syötät mukautetun arvon kehysruutuihin, on joitain ongelmia. Esimerkiksi 10 videokuvan kokonaiskuvat eivät tuota odotettavissa olevaa 10 kehyksen jakoa koko videolle. Se on silti hyödyllinen työkalu, jonka kannattaa tutustua, koska ilmainen video JPG Converter on silti nopeampi kuin kuvien purkaminen reaaliajassa.
Jos sinulla on Windows 10, mutta et .NET Framework 2 / 3.5, niin se tarjotaan asennettavana.
Lataa ilmainen video JPG Converteriin
Huomaa: Kuten kaikki DvdVideoSoft-tuotteet, myös ilmainen video JPG -muuntajaan kuuluu aina jotain mitä et todella halua. Tällä hetkellä se on vain DVDVideoSoft-tuotekeskiö, jonka avulla voit poistaa työpöydällä olevan pikakuvakkeen ja asennusta koskevan tilastotiedoston, joka on valittuna. Se voi muuttua mihin tahansa muuhun milloin tahansa, joten sinun on vain kiinnitettävä huomiota asennuksen aikana.
2. VLC Media Player
VLC on suosittu avoimen lähdekoodin mediasoitin, joka voi tallentaa kuvasarjoja mistä tahansa videosta, jonka valitset toistettavaksi. Tämä voidaan saavuttaa pääkäyttöliittymän kautta, kun taas edistyneemmät käyttäjät voivat käyttää komentoriviä. Ensin käsittelemme käyttöliittymämenetelmää.
1. Jos et vielä ole, lataa VLC-mediasoitin ja asenna tai Lataa kannettava VLC-mediasoitin ja pura valitsemasi kansioon.
2. Avaa VLC, siirry kohtaan Asetukset (Ctrl + P) ja napsauta Näytä kaikki asetukset vasemmassa alakulmassa.
3. Laajenna Video> Suodattimet puussa ja napsauta Kohtaussuodatin . Aseta kuvan muoto (png / bmp / jpg jne.), Tiedostojen tallennuspolku (jätä tyhjä tallentaaksesi Kuvat-kansioon) ja tallennussuhde. Suhde säästää kuvan joka xx kehystä, joten jos videosi on 30 kuvaa sekunnissa, arvo 150 säästää kuvan joka 5. sekunti.
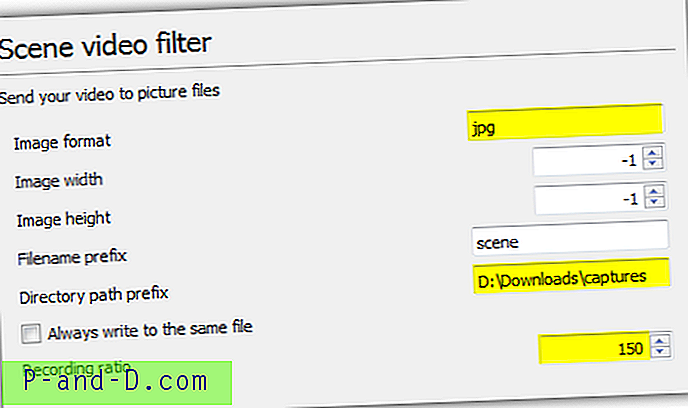
Vinkki: Jos et ole 100% varma videon ruudunopeudesta, toista se VLC: ssä, paina Ctrl + J ja etsi ruudunopeuden numero. Tämän arvon kertolaskujen avulla saat tallennussuhteen sekunneissa.
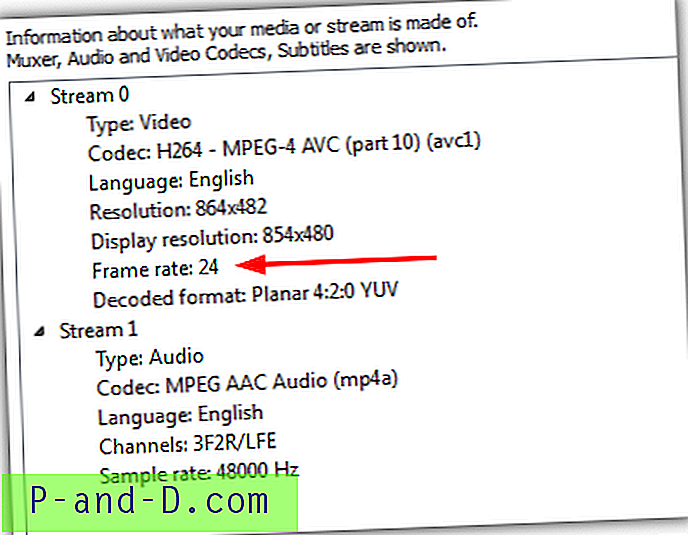
4. Napsauta Lisäasetukset-puun Suodattimet (älä laajenna sitä) ja valitse Kohtauksen videosuodatinruutu oikeassa yläkulmassa, paina Tallenna .
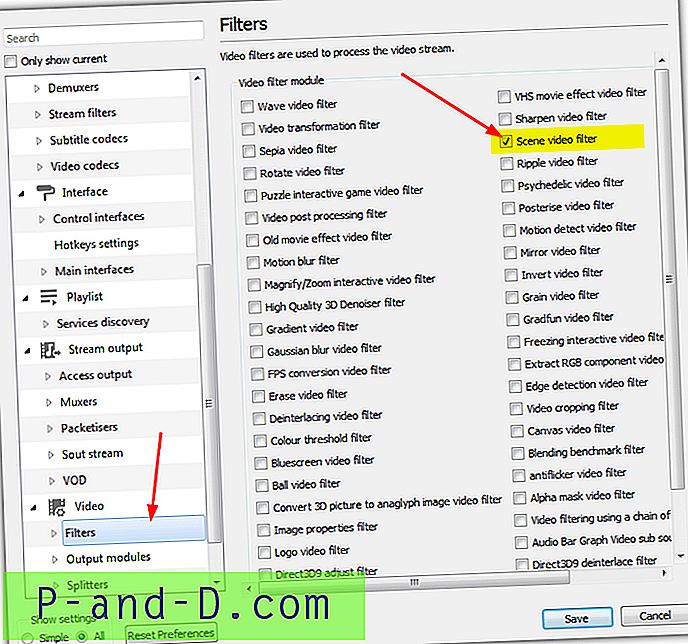
5. Toista videotiedosto ja kuvat alkavat tallentaa automaattisesti. Tallennuksia jatketaan, kunnes painat pysäytyspainiketta, vaikka keskeytisitkin videon tai ohitat sen.
Huomaa: Jos näiden vaiheiden jälkeen kuvia ei luoda, sulje VLC vaiheen 4 jälkeen ja avaa se uudelleen, toista sitten video. Jostain syystä VLC: n uudemmat versiot eivät tunnista kohtaussuodatinta on käytössä, ennen kuin suljet ohjelman ja avaat sen uudelleen.
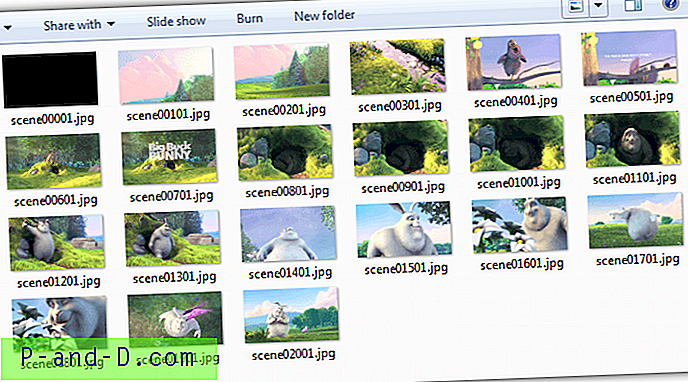
Kun olet tallentanut kehykset, vaihtoehto on kytkettävä pois päältä uudelleen. Muuten se tehdään samoin jokaisessa toistettavassa videossa. Noudata yllä olevia vaiheita 1 ja 3 ja poista sitten Kohtauksen videosuodatinruutu. VLC: n suurin haittapuoli on, että videon on jätettävä käynnissä kuvan ottamisen aikana. Tästä syystä suosittelemme VLC: tä vain lyhyemmille leikkeille, ellet aio katsella videota muutenkaan.
3. Pura kuvat VLC: llä komentoriviltä
Komentorivin käyttö kuvankehysten purkamiseen VLC: llä on samanlainen kuin GUI-menetelmä, joka säästää määritetyn määrän kehyksiä. Avaa komentokehote ja vaihda hakemisto mihin vlc.exe sijaitsee, kirjoita sitten komento alla:
vlc.exe "pathtovideo" --videosuodatin = kohtaus --vout = nukke - aloitusaika = 300 - pysäytysaika = 600 - kohtauksen suhde = 250 - kohtauspolku = "polun tallennuskuvat" vlc: //lopettaa
Pathtovideo on videotiedoston nimi ja polku, - kohtauspolku on kuvien kohdekansio, kun taas - kohtauksen suhde on kehyksen tallennusväli. Etuna GUI-menetelmään verrattuna on kyky käyttää --start-time ja --stop-time kehyksien tallentamisen aloittamiseen ja lopettamiseen tiettyinä aikoina (sekunteina). Jätä nämä kytkimet pois päältä, jos haluat toistaa koko videon. Katso täydellinen komentojen luettelo Videolan-verkkosivustolla.
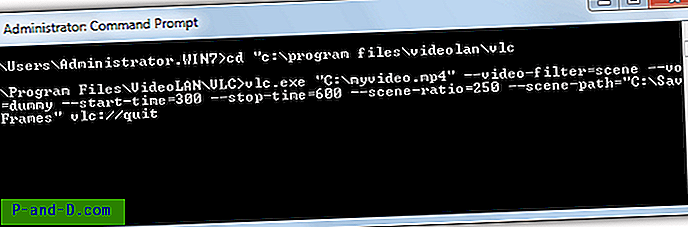
VLC käynnistyy ja aloittaa toiston, mutta ilman näyttöä. Kun se on valmis, se poistuu automaattisesti.
4. VirtualDub
VirtualDub on videon käsittelytyökalu, joka näyttää olleen olemassa jo ikuisesti, mutta se on silti suosittu ja hyödyllinen ohjelma. VirtualDubin pääongelma on tuki puutteesta videotiedostojen, kuten MKV, MP4 ja MOV, avaamiseen, mutta tämä ongelma voidaan korjata asentamalla FFMpeg-laajennuspaketti. Tässä on ohjeet videopuutujen purkamiseen kuvista VirtualDubilla.
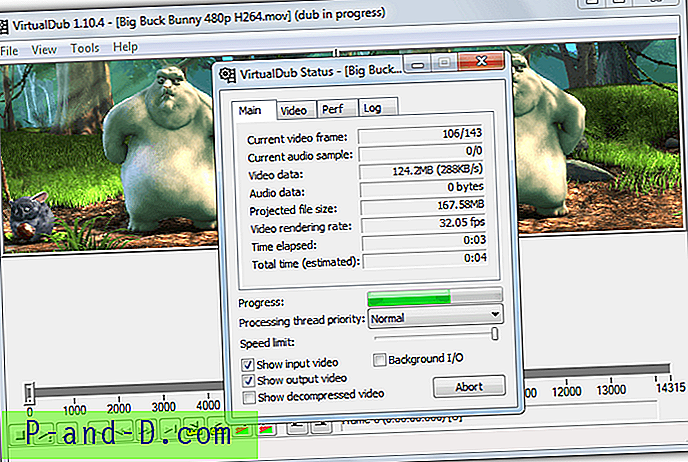
1. Lataa VirtualDub 32-bittinen versio ja myös VirtualDub FFMpeg Input -laajennus Sourceforgesta. Pura molemmat zip-arkistot.
2. Siirry VirtualdubFFMpegPlugin \ Plugins32-kansioon, kopioi FFInputDriver.vdplugin ja ffdlls- kansio ja liitä sitten molemmat VirtualDub \ Plugins32-kansioon.
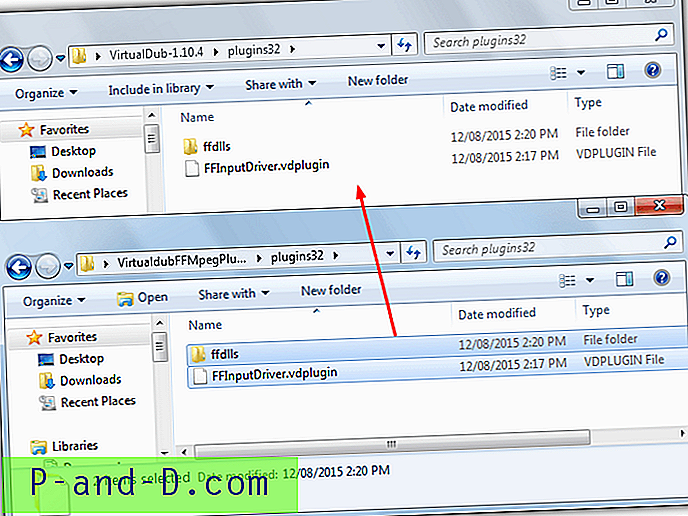
3. Suorita Virtualdub.exe ja avaa videotiedosto valitsemalla Tiedosto> Avaa tai vetämällä ja pudottamalla. Jos haluat tallentaa pienen videotiedoston jokaisen ruudun kuviin, siirry vaiheeseen 5.
4. Siirry kohtaan Video> Kuvataajuus (Ctrl + R) ja valitse Decimate by, kirjoita sitten luku tallentaaksesi kuvan joka xx kehyksen lukumäärän kohdalla. Yläosan Ei muutosta -vaihtoehto kertoo kuinka monta kuvaa sekunnissa nykyinen video käyttää. Napsauta OK.
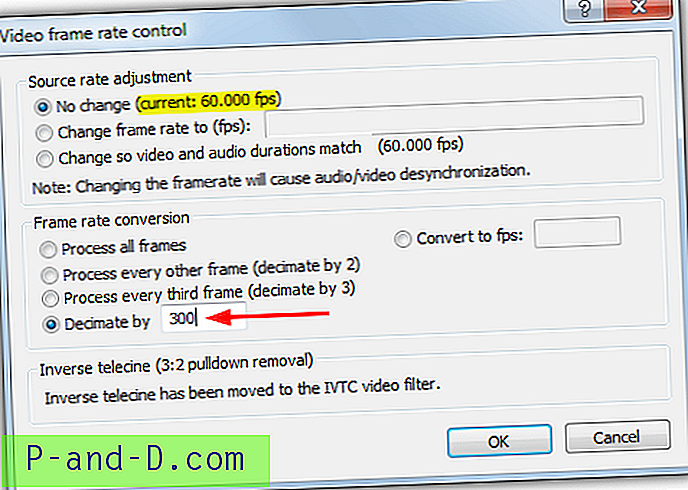
5. Napsauta Tiedosto-valikkoa> Vie> Kuvasarja. Kirjoita tallennettava tiedostonimi, tallennettava kansio ja BMP-, TGA-, JPEG- tai PNG-tiedostomuodot. Napsauta sitten OK ja VirtualDub alkaa käsitellä videota.
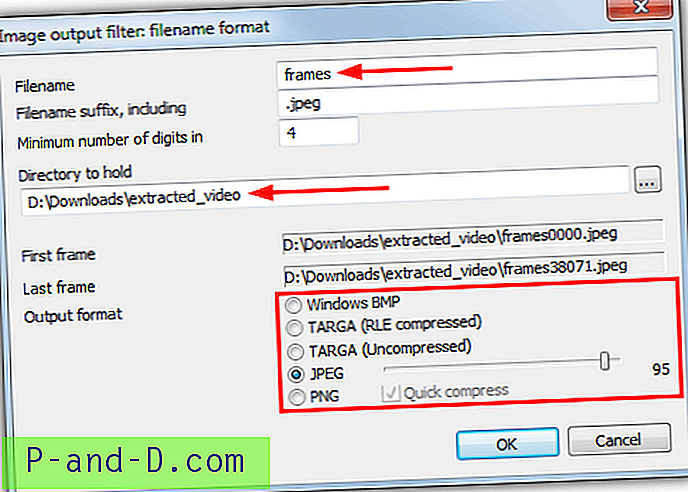
Jos etsit jokaisen asetetun määrän kehyksiä, VirtualDub on ylivoimaisesti paras työkalu käytettäväksi, koska se on uskomattoman nopea kuvan purkaminen ja paljon nopeampi kuin VLC ja Free Video JPG Converter.
Lisävaihtoehtona VirtualDubissa on tietyn alueen asettaminen videon sisällä, joten vain kaksi pistettä väliset kuvat tallennetaan.
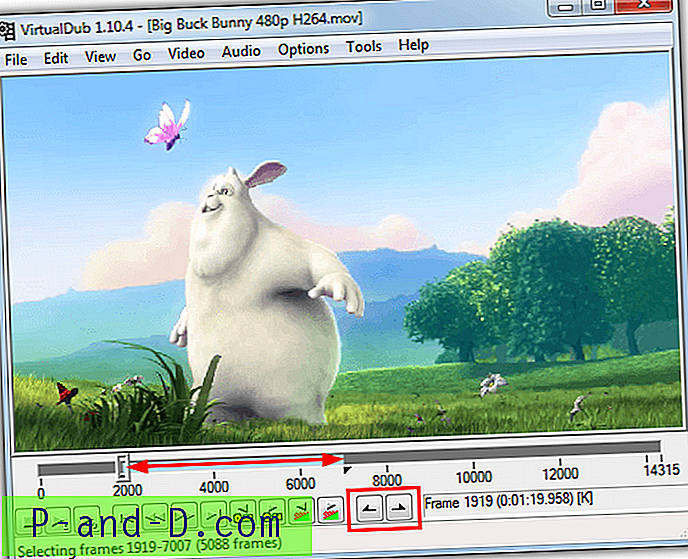
Ennen kuin tallennat vaiheessa 5, käytä liukusäädintä ja kehyksen säätimiä aloitusalueen asettamiseen ja paina Koti-näppäintä tai valinnan aloituspainiketta (yllä olevassa punaisessa ruudussa), siirrä liukusäädin alueen päähän ja paina valintapainiketta tai lopetusnäppäin. Kun nyt tallennat kuvia, vain valitut kehykset tallennetaan aloitus- ja lopetuspisteiden väliin.
5. FFMpeg
FFMpeg on kehys videotiedostojen koodaamiseen, muokkaamiseen, uudelleenkoodaamiseen, suoratoistoon ja toistoon, ja se on runsaan joukon videomuuntajia ja soittimia. Se toimii vain komentoriviltä, joten sopii paremmin kokeneille käyttäjille. FFMpeg: n tulisi käsitellä melkein mitä tahansa videotiedostoa, jonka heität siihen. Tässä on yksinkertainen komentoriviargumentti.
ffmpeg -i videofile.mpg -r 1 image-% 04d.jpeg
-I on syöttövideotiedosto polulla ja jpeg-tiedostonimi yksinkertaisesti tallentaa jpeg-tiedostot (voit käyttää myös png, bmp, tiff jne.) Nimellä ja 4 paikan pitämisnumerolla, esim. Image-0001. -R-komento on kaapattavissa olevat kehykset ja käänteinen tapa odottaa sen toimivan. 1 tallentaa kehyksen sekunnissa, kun taas 0.5 säästää 2 sekunnin välein, 0.2 joka 5. sekunti, 0.1 joka 10. sekunti, 0.0167 60 sekunniksi ja niin edelleen. Käytä 1 / sekuntia Windows Laskin -sovelluksessa saadaksesi tarvittava suhde.
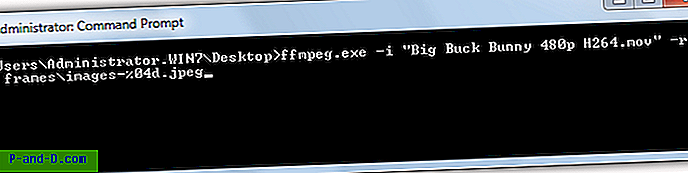
Edistyneempi käyttö voi lisätä lähtökohdan videotiedostoon -ss-komennolla ennen -i, kun taas -t voidaan käyttää myös keston lisäämiseen. Molemmat käyttävät argumenttia [tuntia:] minuuttia: sekuntia.
ffmpeg -ss 04:00 -t 03:00 -i videofile.mpg -r 0, 033 image-% 04d.jpeg
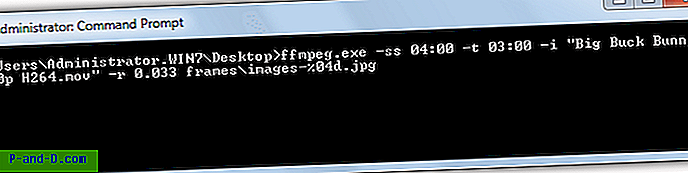
Yllä oleva komento alkaa 4 minuutissa, sitten tallenna .jpg 30 sekunnin välein 3 minuutiksi.
Niitä on satoja komentoja ja sinun on todella luettava FFMpeg-dokumentaatio ymmärtääksesi kuinka sitä voidaan hyödyntää kokonaan komentoriviltä ja komentosarjoista.
Lataa FFMpeg
Viimeinen huomautus: Ympärillä on tietysti muita työkaluja, jotka voivat suorittaa samankaltaisen tehtävän. Batch Video to Image Extractor olisi ollut mukana, mutta se on melko epävakaa, ja kehittäjä on lopettanut sen. Daum PotPlayer ja GOM Player ovat mediasoittimia, jotka toimivat samalla tavalla kuin VLC, mikä tarkoittaa, että sinun täytyy toistaa video reaaliajassa saadaksesi valitut kehykset.
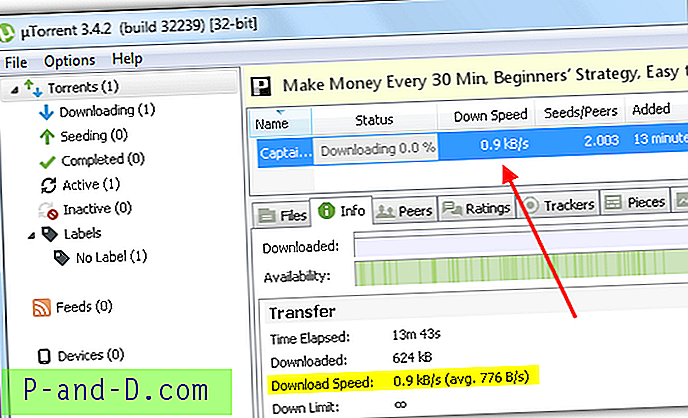
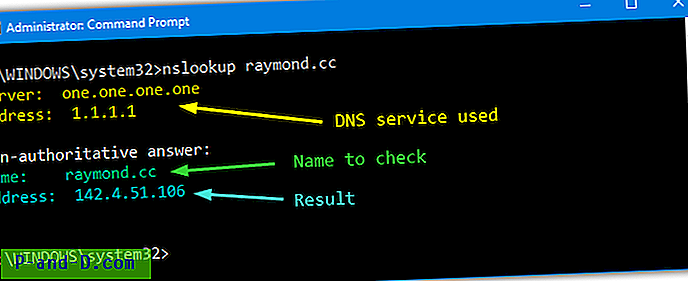
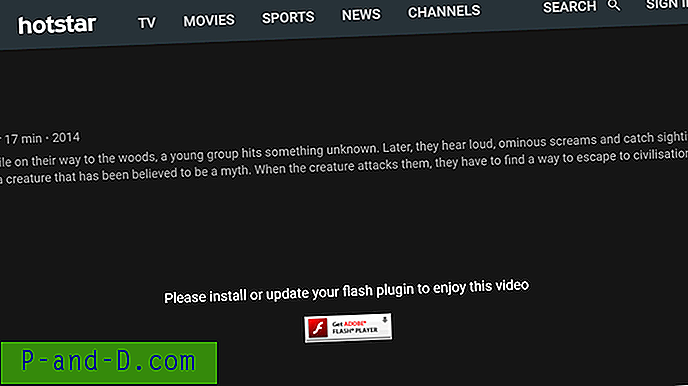
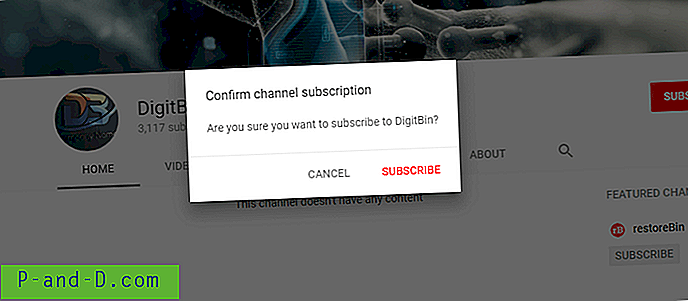
![[Korjaa] Windows Resurssien suojaus ei voinut käynnistää korjauspalvelua - SFC-virhe](http://p-and-d.com/img/microsoft/868/windows-resource-protection-could-not-start-repair-service-sfc-error.jpg)