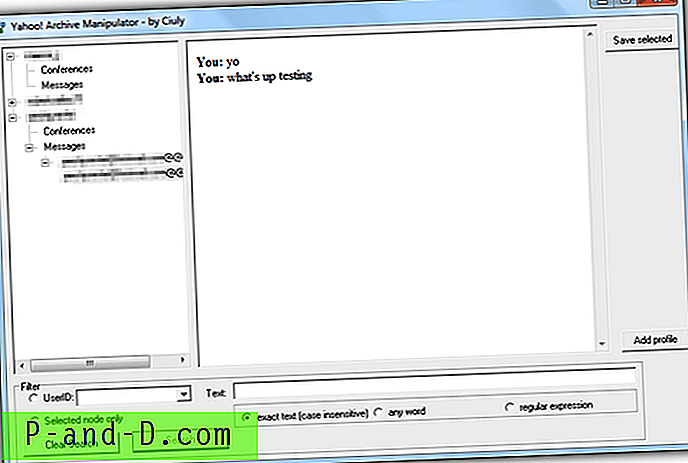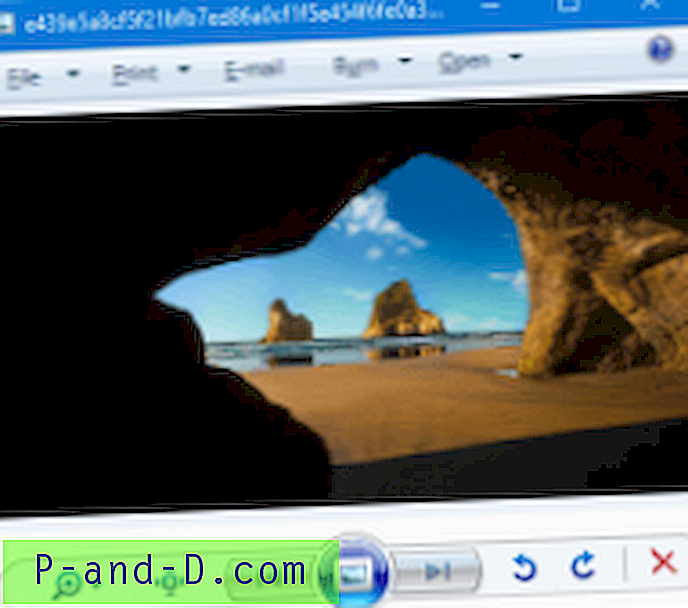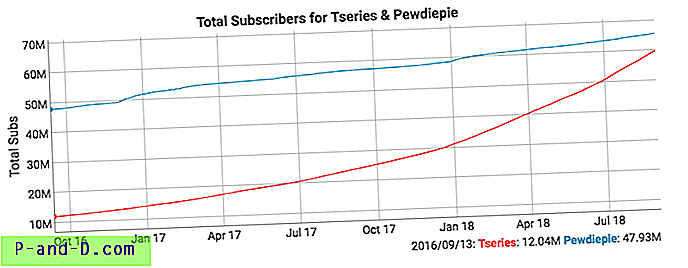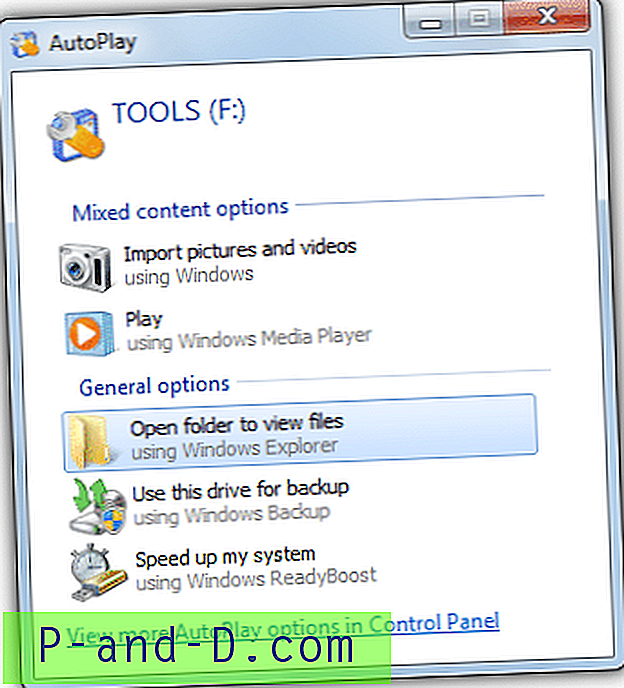Verkossa katsellen ei vie kauaa, kun etsit ilmaisia verkkotunnuksia, ilmaisia hosting-palveluita ja ilmaisia ohjelmistoja, kuten Blogger tai WordPress jne., Jotta voit luoda oman verkkosivustosi. Jos kuitenkin käytät verkkosivustoa tai olet siihen osallisena tai sinulla on jotain omaa palvelintilaa, yksi niistä asioista, jotka sinun on ehkä tehtävä melko usein, on tiedostojen siirtoprotokollan (FTP) käyttö tiedostojen lähettämiseen palvelimelle.
Lataus voidaan suorittaa melko helposti, ja ympärillä on joitain mukavia FTP-ohjelmia, kuten avoimen lähdekoodin FileZilla. Ohjelmat ovat hyviä, mutta jos haluat vain ladata tiedoston tai kuvan nopeasti, se voi olla hiukan tuskallinen FTP-ohjelmiston läpi vain tehdä sen. Ilmeinen ratkaisu on käyttää Windowsin oikean napsautuksen kontekstivalikkoa työn tekemiseen puolestasi. Napsauta hiiren kakkospainikkeella tiedostoa ja napsauta valikon lähetysvaihtoehtoa, helppo. Tässä on valikoima tapoja, joilla voit saavuttaa sen. 1. SendTo FTP
SendTo FTP on melkein yhtä vanha kuin Windows XP, mutta toimii silti oikein hyvin vain yhdessä ongelmassa, joka on sinun suorittaa asennusohjelma yhteensopivuustilassa ajaessasi Vistasta tai Win 7: stä. Voit tehdä tämän napsauttamalla hiiren oikealla painikkeella setup.exe -> Ominaisuudet -> Yhteensopivuus, valitse ”Suorita tämä ohjelma yhteensopivuudessa…” -ruutu ja napsauta OK. Sen jälkeen se asentuu hyvin. Päästäksesi ohjelman asetuksiin napsauta hiiren kakkospainikkeella tiedostoa -> Lähetä -> LähetäTo FTP.

Anna ikkunassa profiilin nimi ja lisää FTP-tiedot, jos haluat muuttaa passiivitilaa tai palomuuriportteja, napsauta Asetukset-painiketta. SendTo FTP ylläpitää avattavassa ruudussa luetteloa usein käytetyistä isännöistä profiileina ja voi muistaa käyttäjänimen, salasanan ja alahakemiston jokaiselle. Napsauttamalla OK, tiedosto lähetetään sitten. Jos sinulla on vain yksi profiili, voit ottaa automaattisen lataamisen käyttöön napsauttamatta OK tai sulkeaksesi ikkunan myöhemmin valitsemalla pari ruutua Valinnat-kohdassa. Voit valita useita tiedostoja, mutta ei kansioita. Testattu ja toimii XP: ssä ja Windows 7: ssä
Lataa SendTo FTP
2. Lataa Express
Upload Express on melko vanha ohjelma vuodelta 2006, ja sen seurauksena jotkut sen toiminnoista eivät toimi, kuten suora lähetys YouSendIt: iin ja kuvien lähettäminen ImageShackiin. Myös virallinen verkkosivusto on mennyt, mutta ohjelma voi silti ladata yhden tiedoston kerrallaan FTP: hen. Kun napsautat tiedostoa hiiren kakkospainikkeella asennuksen jälkeen, Upload Express -sovelluksessa on uusi pikavalikkovaihtoehto, jossa voit määrittää uuden FTP-merkinnän tiedostojen lähettämistä varten.
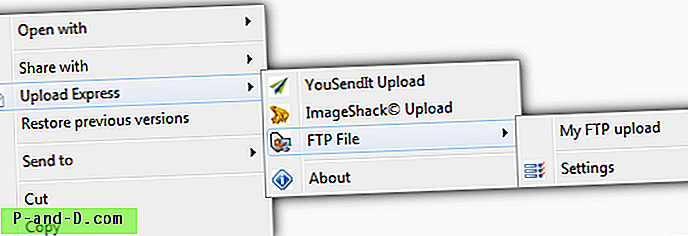
Luo uusi merkintä ja kirjoita FTP-asetukset ikkunaan ja tallenna sitten napsauttamalla niitä. Kun se on valmis, uusi sijainti näkyy pikavalikossa Asetukset-kohdan yläpuolella. Kun valitset tiedoston lataamista varten, ikkuna näyttää ponnahdusikkunan, josta saat tiedon latausprosessista.
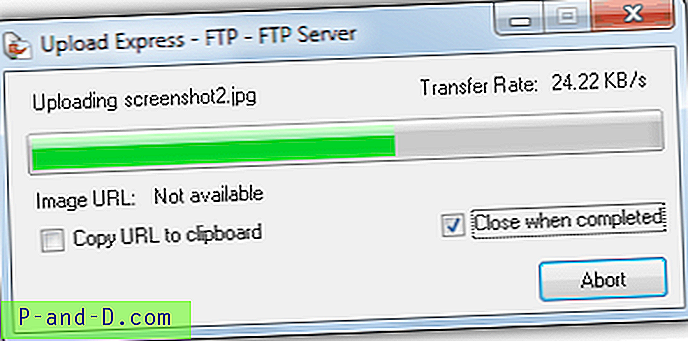
Kuten mainittiin, YouSendIt- ja Imageshack-asetukset eivät toimi, mutta FTP-lähetys on testattu hyvin Windows XP: ssä ja 7: ssä.
Lataa Upload Express
3. RightLoad
RightLoad on varmasti kaikkein kaikkein kaikkein kaikkein kaikkein täydellisin FTP-napsautusohjelma täällä ja sisältää runsaasti muita ominaisuuksia sen mukana. Tarjouksessa on myös lähettäminen Facebookiin, Flickriin, Imageshackiin, Imguriin ja VirusTotaliin mukana toimitettujen laajennusten avulla. Kuvien kokoa voidaan muuttaa automaattisesti ennen lähettämistä tai pikkukuvien luomista täysikokoisten kuvien rinnalle.
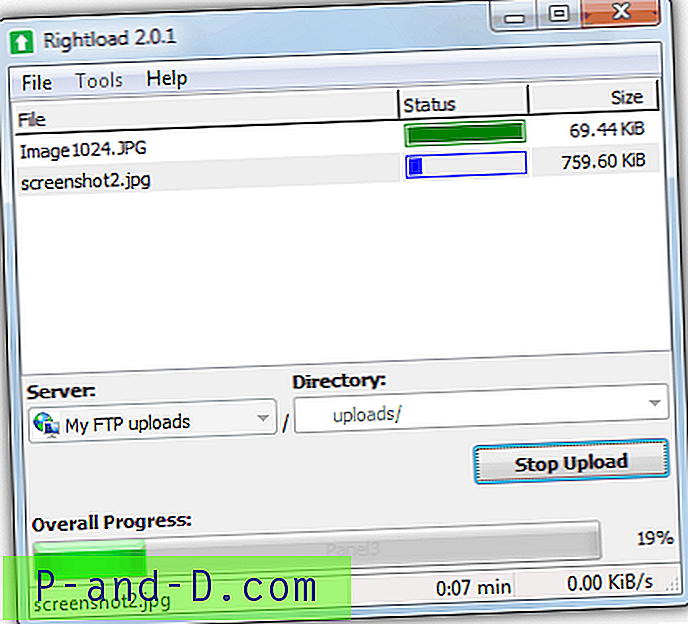
Rightloadista on myös kannettava versio, mutta se ei sisällä hiiren oikean painikkeen valikkovaihtoehtoja, joten asennusohjelma tarvitaan. Avaa ohjelma Käynnistä-valikon kautta ja siirry kohtaan Työkalut -> Asetukset -> Palvelimet-välilehti -> Uusi palvelin ja kirjoita FTP-tiedot. Ohjelma luo 2 joukko pikavalikkokohteita, yksi hiiren oikealla painikkeella ja toinen Lähetä alivalikossa. Kun napsautat tiedostoa hiiren oikealla painikkeella, ne voidaan jonottaa tai lähettää heti.
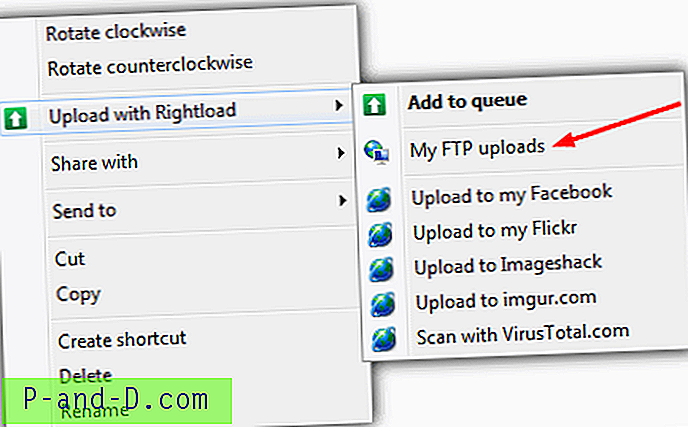
Vedä ja pudota pääikkunaan on tuettu. Jos jonossa on lisätty useita tiedostoja, ne voidaan aloittaa napsauttamalla Käynnistä lataus -painiketta. Jotta lisätietoa suojataan kirjautumistunnuksillasi, Rightload voidaan asettaa pääsalasanalla, joka vaaditaan joka kerta, kun käytät ohjelmaa. Toimii Windows XP: ssä, Vistassa ja 7: ssä.
Lataa RightLoad
4. Lähetä2FTP
Tämä on melko helppokäyttöinen ohjelma, ja se on myös kätevä kannettava, vaikka sen on tietenkin pysyttävä samassa paikassa kokoonpanon jälkeen, tai Lähetä viesti -valikkokohta ei toimi. Toiminto, josta jotkut käyttäjät saattavat pitää, on mahdollisuus pakata tiedosto ennen lähettämistä, se voi lähettää yhden tiedoston tai yhden hakemiston sisällön.
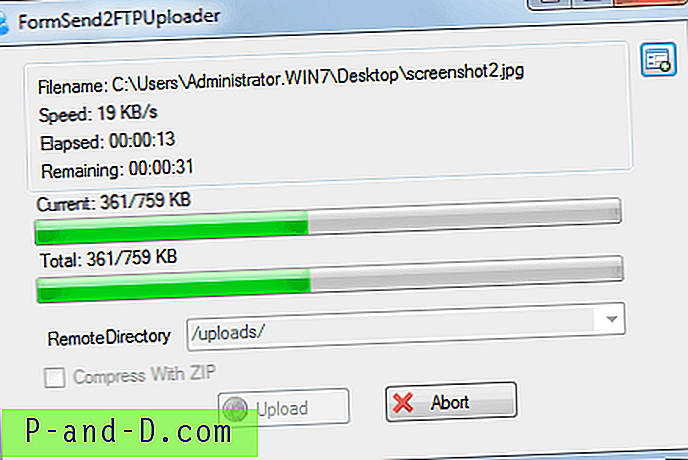
Suorita suoritettava ohjelma ja kirjoita FTP-tiedot ja napsauta sitten Lisää FTP-palvelin -painiketta lisätäksesi se luetteloon. Useita FTP-palvelimia voidaan konfiguroida ja lisätä luetteloon. Sulje ohjelma ja kun napsautat tiedostoa hiiren kakkospainikkeella, vaihtoehto on käytettävissä pikakuvakkeena Lähettäjä-valikossa muodossa “Lähetä vastaanottajalle [isäntänimi] nimellä [käyttäjänimi]”. Edistymismittari näkyy siirron aikana. Ohjelma on edelleen beetaversio, ja se näyttää vähän, koska testin aikana tapahtui 1 tai 2 kaatumista. Testattu XP: ssä ja Windows 7: ssä.
Lataa Send2FTP
5. Windowsin käyttö
Voit helposti määrittää Windowsin määrittämään FTP: n verkkopaikaksi ja lähettämään tiedostoja siihen Lähetä-valikon kautta. Etuna on se, että se ei vaadi lisäohjelmistoja, vaikka kokoonpanovaihtoehdot ovat rajalliset. Se voi tuntua suurelta osin, mutta on nopea menetelmä, ja asennus vie vain muutaman minuutin. Näin:
1. Avaa Tietokone tai Oma tietokone XP-käyttöjärjestelmässä.
Napsauta Vistaa ja 7: tä hiiren kakkospainikkeella tyhjää tilaa tietokoneikkunassa ja valitse Lisää verkkopaikka pikavalikosta. Napsauta Seuraava.
Napsauta XP: ssä vasemmalla olevaa Omat verkkopaikat -painiketta ja valitse sitten vasemmalla Lisää verkkopaikka. Napsauta Seuraava.
2. Varmista, että Valitse mukautettu verkon sijainti on korostettu (Valitse toinen verkon sijainti XP: ssä) ja napsauta Seuraava.
3. Kirjoita FTP-palvelimesi osoite varmistamalla, että alussa on ”ftp: //” (esim. Ftp://myserver.com).
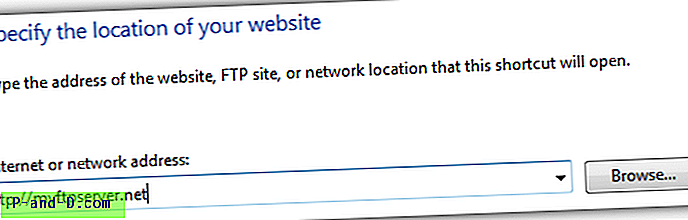
4. Jos et kirjaudu sisään nimettömästi, poista valinta ruudusta ja kirjoita FTP-kirjautumistunnus tai käyttäjänimi. Napsauta Seuraava.
5. Anna verkon sijainnille valitsemasi nimi ja napsauta Seuraava. Napsauta Lopeta poistumista avoimesta verkkopaikasta, kun napsautin Valmis-valintaruutua.
6. Windowsin tulisi nyt muodostaa yhteys FTP: hen ja kysyä salasana. Kirjoita se vain ja muista valita Tallenna salasana -ruutu. Siirry, niin näet kansion, johon haluat lähettää tiedostot, mutta et mene siihen. Jätä tämä ikkuna auki.
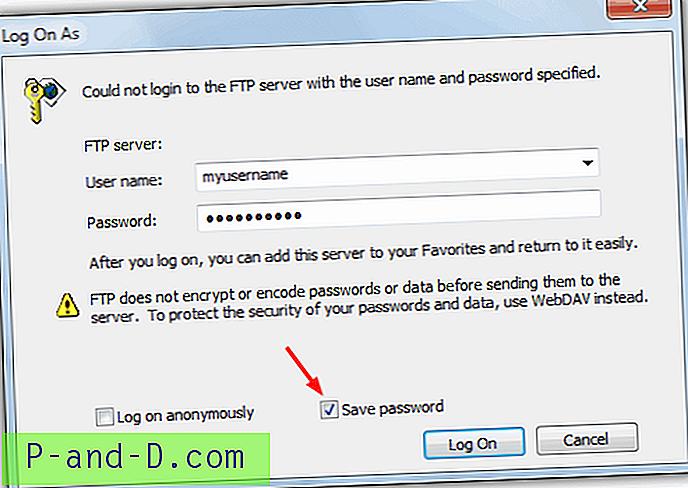
7. Avaa Lähetä-kansio painamalla Win-näppäintä + R avataksesi Suoritus-valintaikkunan ja kirjoittamalla tai liitämällä käyttöjärjestelmästäsi seuraava:
Vistalle ja 7:% appdata% \ Microsoft \ Windows \ SendTo
XP: lle:% userprofile% \ sendto
8. Kun sekä verkon sijainti että Lähetä ikkunat ovat molemmat avoinna, napsauta hiiren kakkospainikkeella sitä FTP-kansiota, johon haluat lähettää tiedostot. Pidä oikea painike alhaalla vetämällä Lähetä-ikkunaan ja päästämällä sitten irti. Pieni valikko avautuu, jossa valitset Luo pikakuvakkeet tähän. Sen jälkeen voit nimetä pikakuvakkeen mieleisesi (esim. ”FTP Uploads Folder”).
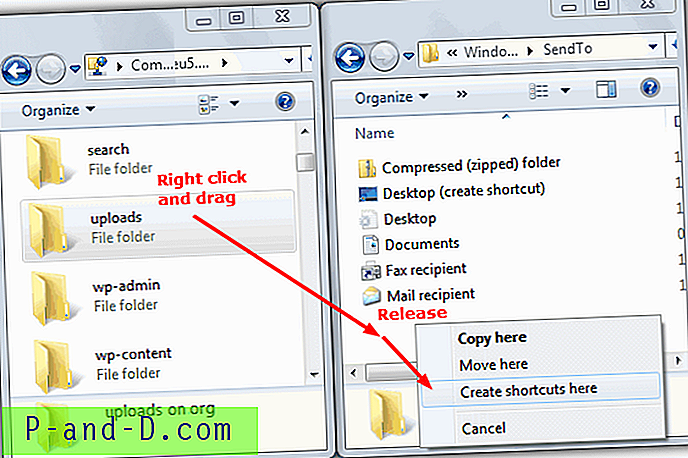
Kun napsautat hiiren oikealla painikkeella tiedostoja tai kansioita -> Lähetä, niin tulee pikakuvake, ja kun napsautat sitä, ne latautuvat automaattisesti FTP-kansioon. Hyvä asia on, että voit lisätä useita Lähetä-pikavalintoja eri FTP-kansioille toistamalla vaiheet 6–8.