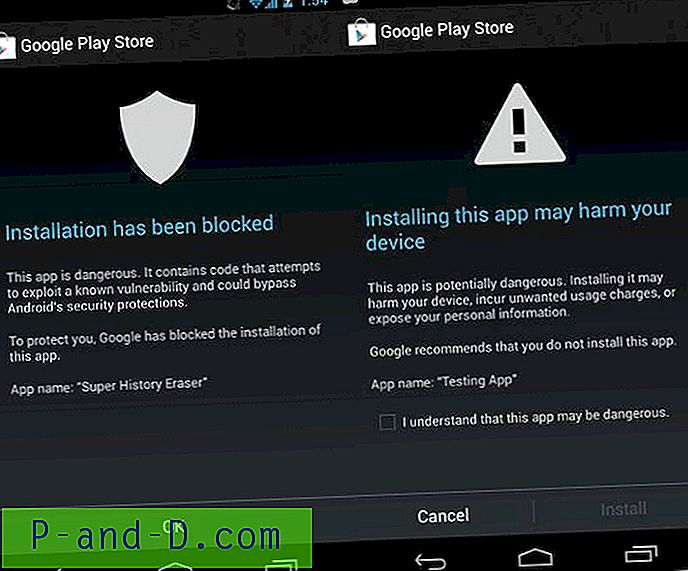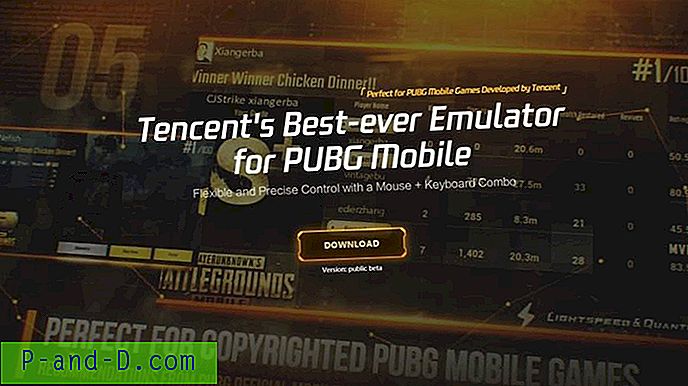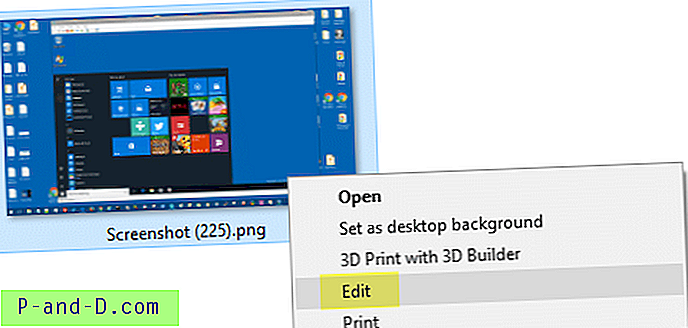Haittaohjelmat ovat viime vuosien ajan älykkäämpiä ja keksitty kaikenlaisia tapoja, joten et pysty tunnistamaan niitä sen käytön aikana. Siellä on myös erilainen lähestymistapa, jonka avulla keskivertokäyttäjän on vaikeaa estää haitallista prosessia manuaalisesti tai estää sen käynnistäminen Windowsilla. Koska kokeneet käyttäjät voivat poistaa epäilyttäviä tai haitallisia ohjelmia sisäänrakennettujen Windows-työkalujen yhdistelmällä, haittaohjelmien valmistajat löytävät tapoja poistaa nämä ohjelmat käytöstä, joten et pääse helposti niihin, mikä vahingoittaa niiden poistamista.
Helpoin tapa yrittää pysäyttää prosessi on Windowsin Tehtävienhallinnassa (Taskmgr.exe). Helppo tapa estää jotain automaattista käynnistystä seuraavan Windowsin käynnistyksen yhteydessä olisi rekisterin (Regedit.exe) tai Järjestelmäasetukset-apuohjelman ( Msconfig.exe). Windowsin komentokehote (Cmd.exe) on hyödyllinen myös tiedostojen assosiaatioiden korjaamisessa, kun taas Windowsin Resurssienhallinnan kansiovaihtoehtojen avulla piilotetaan haitalliset suoritettavat tiedostot ja paljastetaan virusten piilottamat omat tiedostosi.
Voit tietysti yrittää ottaa nämä poistetut työkalut uudelleen käyttöön, mutta maassa asuva haittaohjelma on ensin pysäytettävä, tai se vain palauttaa rajoitukset takaisin. 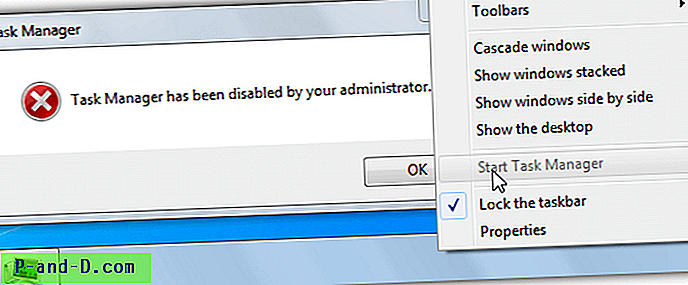
Usein haittaohjelma estää vain Windowsin sisäänrakennettujen työkalujen toiminnan, joten niin kauan kuin voit suorittaa muita ohjelmia ja exe-tiedostotyyppiä ei ole poistettu käytöstä, voit käyttää väliaikaisena vaihtoehtona vaihtoehtoista työkalua. Jos esimerkiksi Windowsin tehtävähallinta on poistettu käytöstä, käytä sen sijaan toista tehtävähallintaa. Tässä näytämme joitain korvaavia työkaluja (ja vaihtoehtoisia), joita voidaan käyttää sen sijaan. Jokainen niistä on pieni ja ei tarvitse asennusta, joten ne voidaan tallentaa kiintolevylle tai USB-muistitikulle.
1. Windows Task Manager (Taskmgr.exe) vaihtaminen
Virhe, jonka mukaan järjestelmänvalvoja on poistanut Task Manager -sovelluksen etkä pääse siihen tehtäväpalkin tai Ctrl + Shift + Escape -sovelluksen kautta, saattaa tarkoittaa, että haittaohjelmat ovat poistaneet Task Manager -sovelluksen. Jopa lailliset tietoturvatyökalut voivat myös estää tämän toiminnon.
Prosessienhallinta
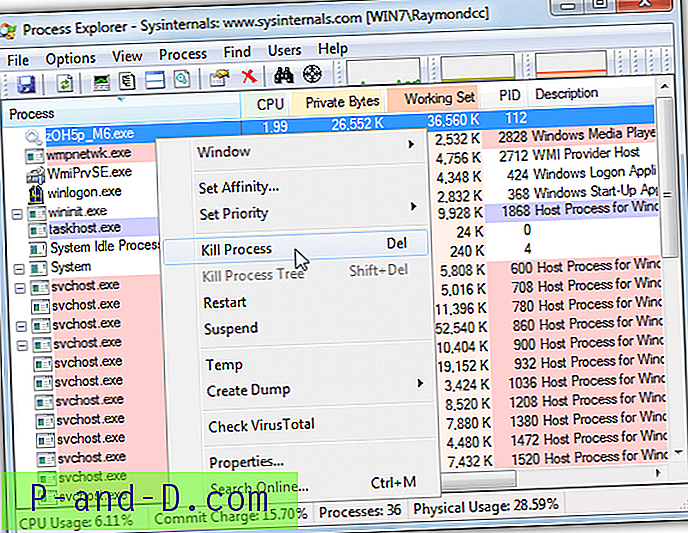
Process Explorer on suosittu vaihtoehto Windowsin Task Manager -sovellukselle, ja voit helposti nähdä, esiintyykö prosesseja, jotka saattavat olla epäilyttäviä, ja tappaa rikoksentekijät. Vie hiiri prosessin päälle kertoo tarkalleen, mistä se käynnistetään. Voit myös lähettää suoritettavan tiedoston VirusTotaliin analysoitavaksi. Process Explorer antaa sinulle valtavia määriä tietoja normaalisti näkemäsi lisäksi ja on hyvä työkalu geeksille, jotta ne toimivat vakiona tehtävänhallinnan pysyvänä korvikkeena.
Lataa Process Explorer (napsauta “Suorita Process Explorer” ladataksesi pakkaamattoman exe-tiedoston)
Vaihtoehtoinen - prosessin hakkeri
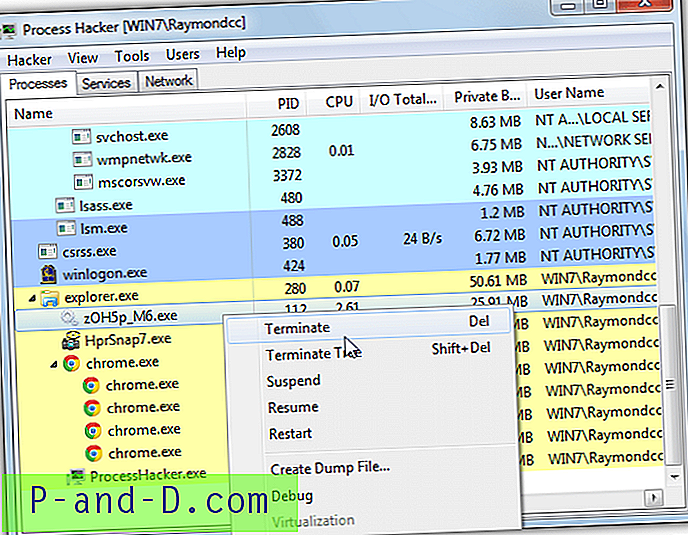
Process Hacker on hyödyllinen vaihtoehto Windowsin Tehtävienhallinnalle, koska se sisältää paljon toimintoja ja tietoja, joita et saa Windows-työkalusta, kuten Process Explorer. Siinä on myös ominaisuus, joka yrittää tappaa itsepäisempiä prosesseja, jotka kieltäytyvät päättymästä napsautettaessa. Napsauta hiiren kakkospainikkeella loukkaavaa prosessia ja siirry kohtaan Sekalaiset> Terminaattori ja valitse sitten enintään 17 erilaista tapaa vilpillisen prosessin sulkemiseksi.
Lataa Process Hacker
2. Rekisterieditorin (Regedit.exe) korvaaminen
Jos sinulla on virheitä Regeditin avaamisessa tai “Järjestelmänvalvoja on poistanut rekisterin muokkaamisen” -viestiä, vaihtoehtoinen rekisterieditori voi auttaa.
RegAlyzer
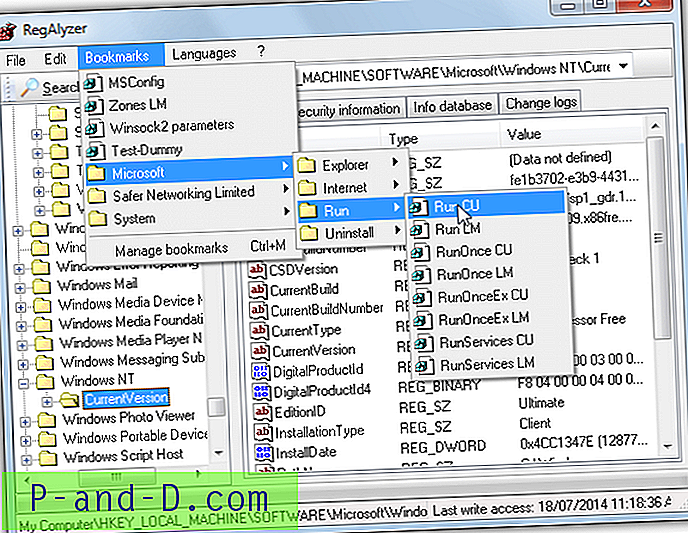
Hyvä hyödyllinen kolmannen osapuolen rekisterieditori, joka on melko samanlainen kuin Regedit ja hyvä korvike Regeditille, on Safer-Networking - RegAlyzer, nämä ovat samoja ihmisiä Spybot Search & Destroyn takana. Hyvä asia tässä ohjelmassa on se, että siinä on kirjanmerkkijärjestelmä, joten voit tallentaa kaikki eniten käytetyt rekisteriavaimet nopeaa käyttöä varten. Useita käteviä sijainteja on jo tarjolla. Siinä on myös paljon parempi ja kehittyneempi hakutoiminto kuin Regedit ja muutoslokijärjestelmä, joka seuraa aiempia muutoksia, jotka olet tehnyt rekisteriavaimiin.
Lataa RegAlyzer ( kannettava versio on saatavana osoitteesta portableapps.com)
Vaihtoehtoinen - Aezayn rekisterikomentaja
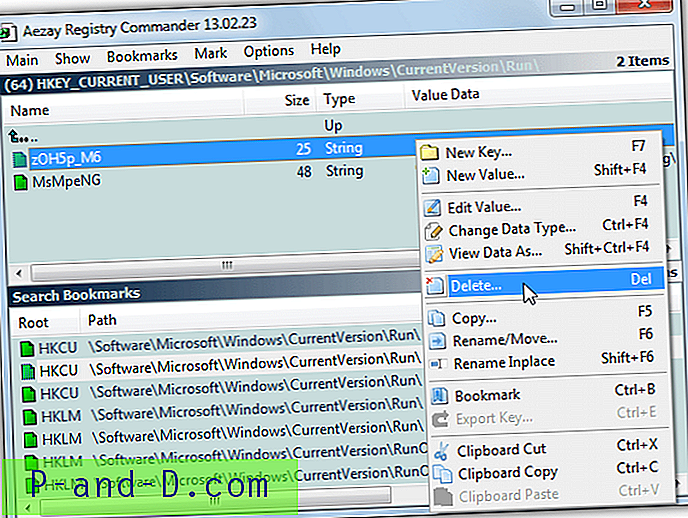
Rekisterin komentaja on hiukan erilainen kuin Regedit ja RegAlyzer, koska se ei toimi vasemmalla olevassa puujärjestelmässä, kaikki toimii kuin poraus kansioihin. On hieman hankala tottua, mutta toimii hyvin muutaman minuutin kuluttua. Kirjanmerkkijärjestelmää tuetaan erittäin nopeaan pääsyyn tärkeisiin näppäimiin, kuten kaikkiin Run- tai ShellNew-tietoihin. Siellä on myös melko tehokas hakutoiminto, Registry Commanderin ainoa pieni haitta on, että kannettava suoritettava tiedosto on jaettu RAR-arkistoon.
Lataa Aezay-rekisterin komentaja
3. Komentokehotteen (Cmd.exe) vaihto
Command Prompt on tehokas komentorivityökalu, joka tukee monia komentoja, joita et voi suorittaa työpöydällä. Jos yrität ajaa cmd: tä ja saat seuraavan viestin “Järjestelmänvalvoja on poistanut komentorivin käytöstä”, vaihtoehtoisen komentokehotteen tulisi toimia. Kun yrität korvaamista, sinun on varmistettava, että se on asianmukainen vaihto eikä Console 2: n kaltainen parannustyökalu, koska se riippuu silti komentokehotteen toiminnasta.
Gregin DOS-kuori
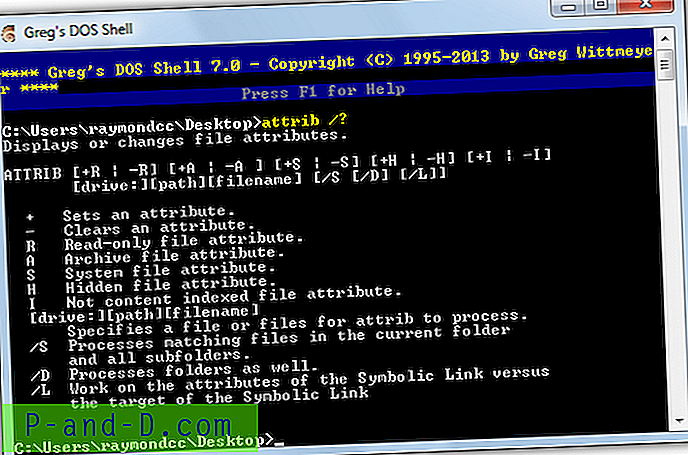
Gregin DOS-kuori (GS.exe) ei näytä vain paremmalta kuin Cmd Windowsissa, jossa on Aero Glass, ja parempaa niiden tukemista, vaan sisältää myös paremman historian ja hyödyllisemmät muokkaustoiminnot, esimerkiksi Ctrl + V liittämistä varten. Kirjoita Ohje luetteloon kaikista komennoista, joita Gregin DOS Shell, F1 tukee, näyttää erityiset pikanäppäimet sisäänrakennettuihin muokkaus- ja historiatoimintoihin.
Lataa Gregin DOS-kuori
Vaihtoehtoinen - CMD ++
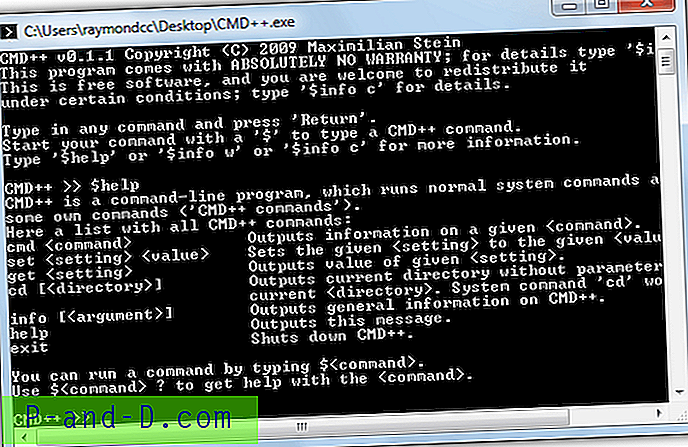
CMD ++ on suunniteltu nimenomaiseksi tarkoitukseksi saada käytettävä komentokehote, kun sisäänrakennettua konsolia ei ole saatavana. CMD ++: n tuen lisäksi kaikkien vakiomuotoisten komentojen, joita voit odottaa Windows Command Prompt -sovelluksella, on myös muutama oma komento, vaikka ne eivät olekaan niin hyödyllisiä ja enimmäkseen ini-asetustiedoston määrittämiseen. Kirjoita $ help luetteloon integroiduista komennoista tai ohje kaikista käytettävissä olevista Dos-komennoista.
Lataa CMD ++
4. Suorita valintaikkunan vaihtaminen
Vaikka Suorita-valintaikkuna ei ole yhtä tärkeä kuin komentorivikonsoli, se voi silti olla ongelma, jos tämä jostain syystä ei toimi tai se on poistettu käytöstä. Suorittaminen on enemmän mukavuuden työkalu kuin välttämätön työkalu, mutta voi silti antaa sinun suorittaa tärkeitä komentoja nopeasti.
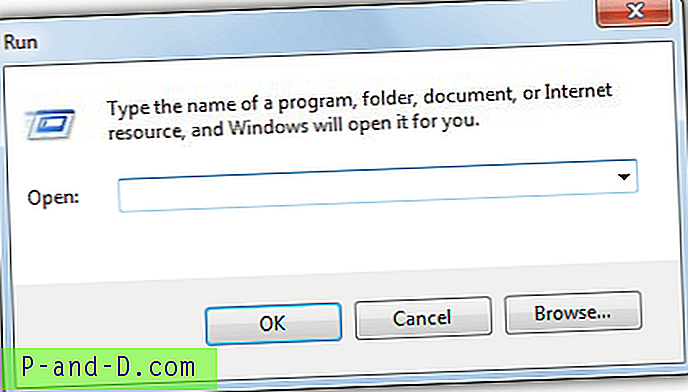
Suorita Dialog-vaihto v1.0 on pieni kannettava Suorituslaatikko, jos omasi ei toimi. Itse asiassa sinun olisi vaikea kertoa siitä erillään todellisesta Suorita-valintaikkunasta, ellei se ollut oma prosessi, jonka voit nähdä Tehtävienhallinnassa! Lisäksi se näyttää ja käyttäytyy täsmälleen samalla tavalla kuin todellinen Suorita-valintaikkuna.
Lataa Suorita valintaikkuna korvaava 1.0
Vaihtoehto - Suorita-komento
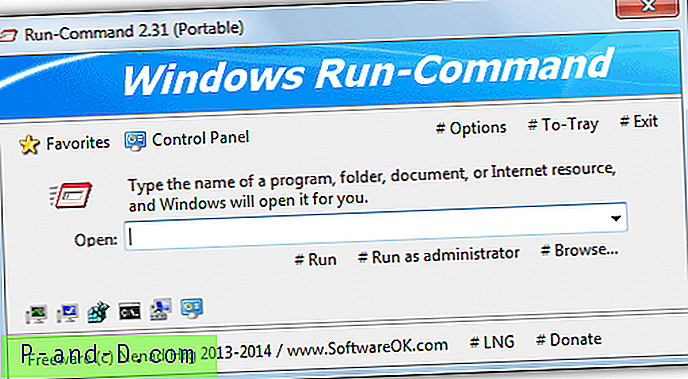
Vain 100 kt: n nopeudella Run-Commandilla on melko vähän hyödyllisiä toimintoja, jotka on rakennettu pieneen pakettiin. Sen lisäksi, että komentoja suoritetaan normaalisti tai järjestelmänvalvojana, siinä on myös suosikkijärjestelmä, johon voit tallentaa kaikki suosikkikomennot, useita on jo mukana erilaisissa Windows-työkaluissa ja Ohjauspaneelin komponenteissa. Voit myös asettaa Suorita-komennon käynnistämään konfiguroitavan yhdistelmän avulla Vasen Winkey + R, kun todellinen Suoritus-valintaikkuna avautuu Oikea Winkey + R: stä. Erillisiä 32/64-bittisiä versioita on saatavana.
Lataa Run-Command
Huomaa: Suurimmalla osalla Task Management -työkaluja, mukaan lukien Windows Task Manager, on oma Suorita-valintaikkuna komentojen käynnistämiseksi. Windowsin Task Manager -sovelluksessa siirry kohtaan Tiedosto> Uusi tehtävä (Suorita…), Process Explorer- ja Process Hacker -sovelluksissa paina Ctrl + R tai siirry kohtaan Tiedosto> Suorita.
5. Järjestelmän asetusohjelman (Msconfig.exe) korvaaminen
Yksi ensimmäisistä järjestelmätyökaluista, joihin kokenut käyttäjä voi pyytää, on Msconfig.exe, joka voi kertoa, mitkä ohjelmat ja palvelut myös alkavat Windowsilla, ja antaa sinulle mahdollisuuden poistaa käytöstä kaikki tarvittavat tai epäilyttävät. Viesti “Windows ei löydä msconfig-tiedostoa. Varmista, että kirjoitit nimen oikein, ja yritä sitten uudelleen ”tarkoittaa, että Msconfig olisi voinut olla peukaloitu estääksesi haitallisen prosessin käytöstä käynnistyksessä.
Autoruns
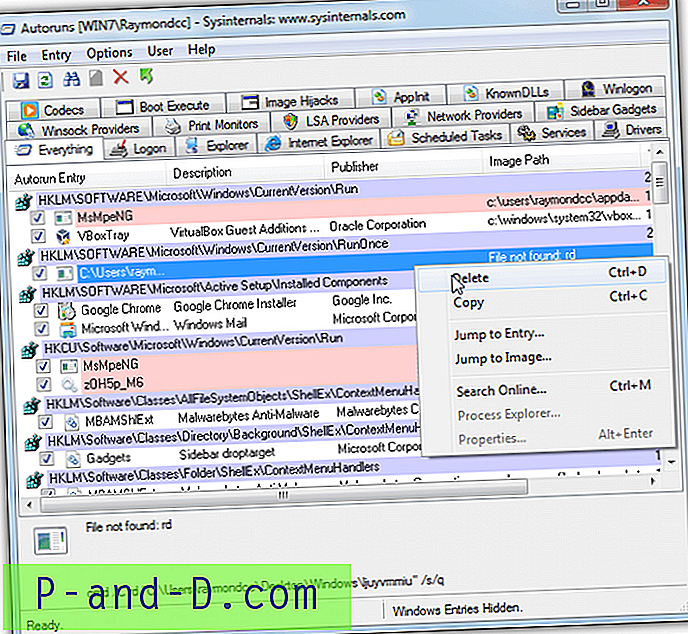
Paras vaihtoehto Msconfigille on luultavasti Microsoftin Sysinternals-laboratorion ja myös Resurssienhallinnan kirjoittajien Autoruns. Se näyttää ja antaa sinun poistaa käytöstä tai poistaa melkein kaikki Windowsissa olevat käynnistysmerkinnät, mukaan lukien sisäänkirjautumisen käynnistyspalvelut, palvelut, ajoitetut tehtävät, ohjaimet, Winsock, Internet Explorer -laajennukset ja objektit, sivupalkin vempaimet, multimediakoodekit ja tulostimet. Tuntemattomia objekteja voidaan etsiä verkosta pikavalikosta.
Lataa Autoruns (napsauta “Suorita Autoruns” ladataksesi pakkaamattoman exe-tiedoston)
Vaihtoehtoinen - WinPatrolToGo
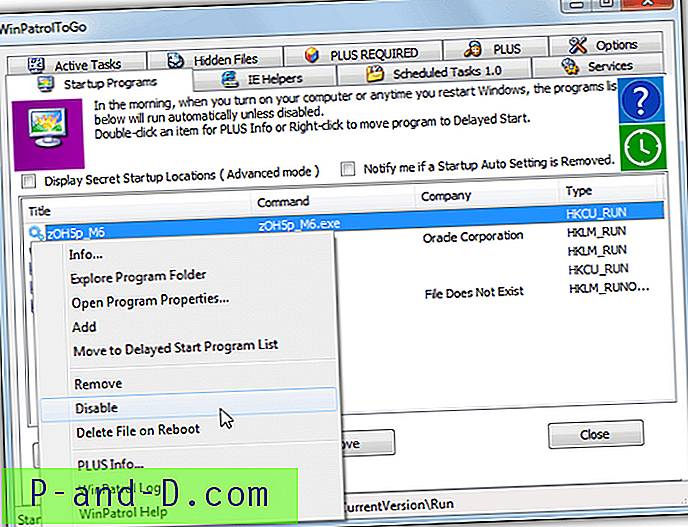
WinPatrolin ilmainen ja kannettava versio on käyttökelpoinen vaihtoehto, jos et voi tai et halua käyttää Autoruns-sovellusta. Käytettävissä olevan tiedon määrä on pienempi kuin Autoruns, mutta sen pitäisi olla helpompi käsitellä tavallisille käyttäjille. Käynnistyskohteet, IE-auttajat, palvelut, ajoitetut tehtävät, piilotetut tiedostot ja aktiiviset tehtävät -välilehdet ovat käytettävissä, jotta voit poistaa, poistaa käytöstä tai poistaa kaiken epäilyttävän tai estää Windowsia käyttämästä oikein.
Lataa WinPatrolToGo
6. Windows Explorerin (Explorer.exe) korvaaminen
Haittaohjelmat voivat haastaa Windowsin Resurssienhallinnan, koska se on tärkein tapa navigoida Windowsissa. Suosikki tapa on estää sinua näkemästä piilotettuja tiedostoja ja kansioita Resurssienhallinnan kansioasetuksissa ja piilota sitten tiedostot asettamalla piilotetut ja järjestelmämääritteet, jotta et löydä niitä. Nämä työkalut kiertävät helposti.
FreeCommander
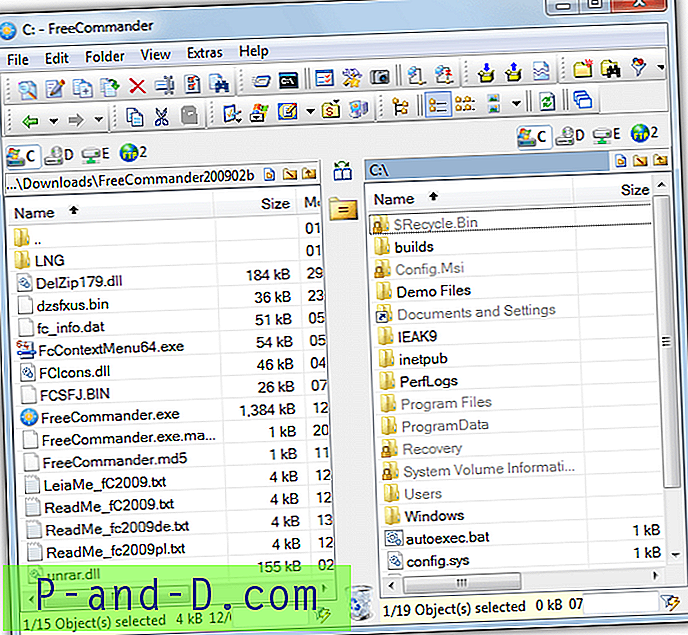
Sen lisäksi, että FreeCommander on erittäin hyvä ja kannettava ilmainen tiedostojenhallintaohjelma, se on ihanteellinen skenaarioillemme, koska se näyttää oletuksena kaikki Windowsin piilotetut tiedostot ja kansiot, eikä se luota lainkaan Resurssienhallinnan kansiovaihtoehtoihin kuten monet muut tiedostonhallinnat. Toinen siisti ominaisuus on Attribuutit / Aikaleima -vaihtoehto (Vaihto + Enter), jonka avulla voit erotella tiedostojen piilottamisen, jos niiden piilotetut ja järjestelmämääritteet ovat olleet haittaohjelmien asettamia. FreeCommanderXE on uudempi versio, mutta ei näytä piilotettuja ja järjestelmätiedostoja kuten vanha versio.
Lataa FreeCommander
Vaihtoehto - Just Manager
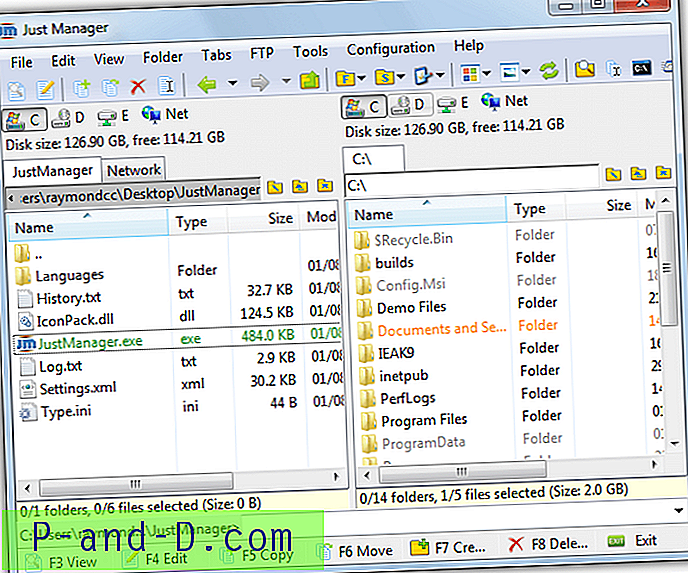
Siellä on monia hyviä ja ilmaisia kannettavia tiedostojen hallintaohjelmia, kuten Nexus File ja Multi Commander. Olemme menneet Just Managerin palvelukseen, koska se on pieni ja siinä on kaikki mitä tarvitset yleisiin tiedostotoimintoihin. Toinen syy on kuin FreeCommander, Just Manager näyttää oletuksena tiedostot, joissa piilotetut ja järjestelmämääritteet on asetettu riippumatta Windows-asetuksista. Voit myös piilottaa nämä tiedostot tai kansiot helposti Tiedosto> ”Muuta määritteet / aikaleima…” -kohdassa. Edistyksellinen eräajotiedoston nimeäminen on myös erittäin hyödyllinen (Ctrl + M).
Lataa Just Manager
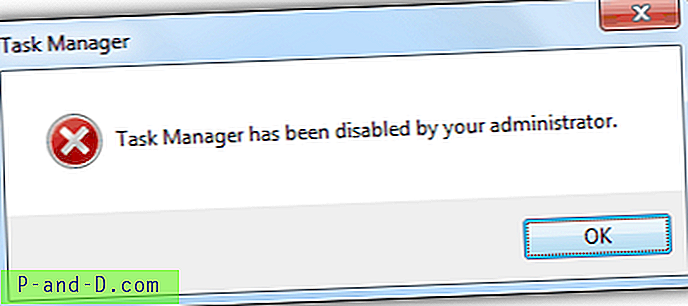
![[EdgeManage] Edge-suosikkien hallintatyökalu antaa sinun tuoda, viedä, lajitella, nimetä uudelleen ja siirtää suosikkeja](http://p-and-d.com/img/microsoft/385/edge-favorites-management-utility-lets-you-import.jpg)