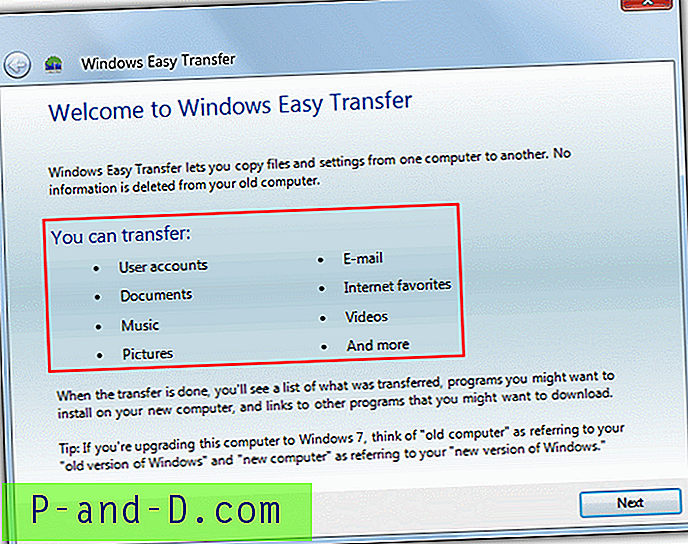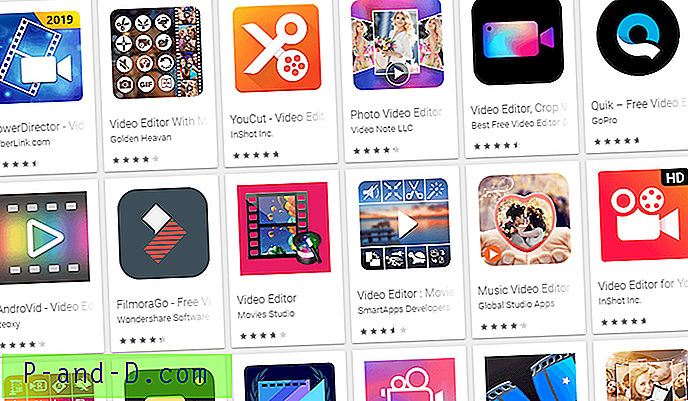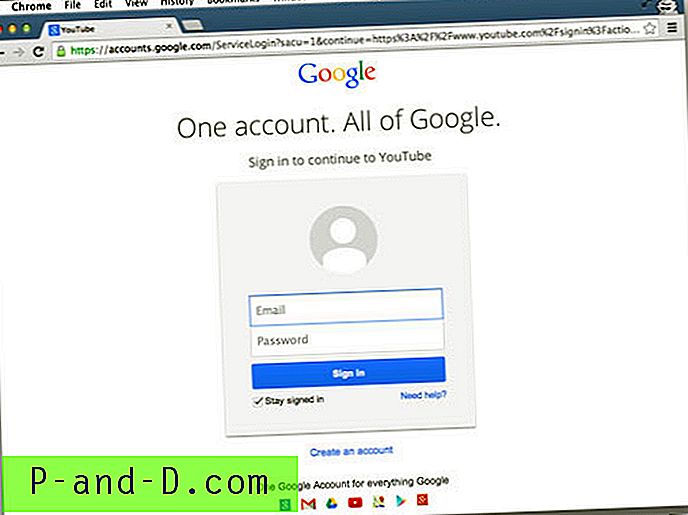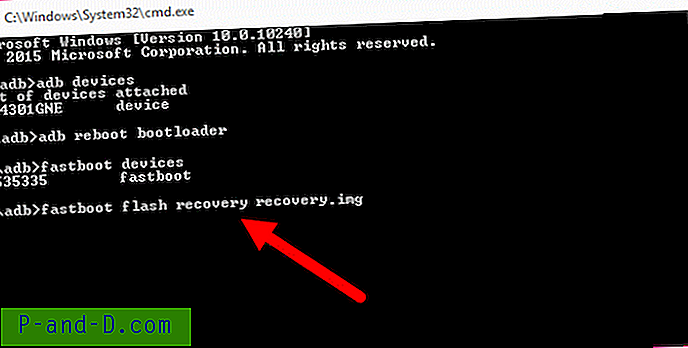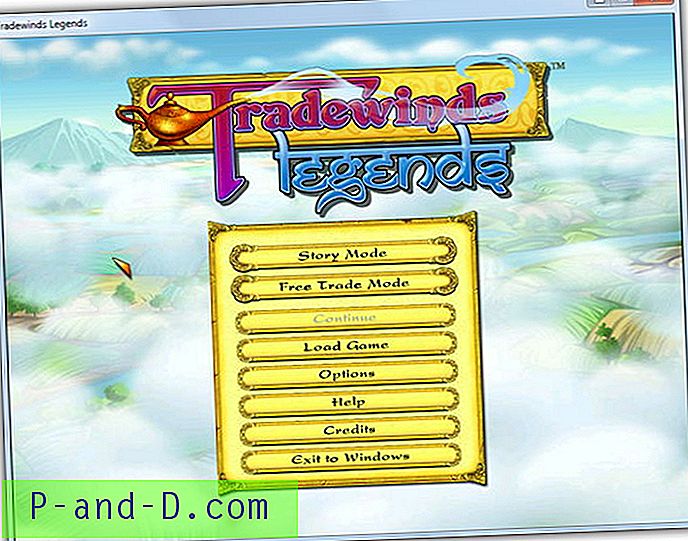Langaton verkko (WiFi) on yksi parhaimmista ja tärkeimmistä teknologisista keksinnöistä viime vuosina. Sen avulla älypuhelimet, tablet-laitteet, kannettavat tietokoneet, televisiot, mediatoistot ja jopa ajoneuvot pääsevät verkkoyhteyteen ja Internetiin ilman johtoja. Mobiiliverkkoyhteyden ongelma on joka kerta kun muodostat yhteyden uuteen verkkoon, sen todennäköisesti on erilaiset asetukset kuin aikaisemmassa yhteydessä.
Asiat, kuten langaton SSID, riippumatta siitä onko kyseessä ad-hoc-yhteys, salausmenetelmä ja salasana ovat erilaisia joka kerta, kun muodostat yhteyden toiseen WiFi-verkkoon. Se voi olla turhauttavaa esimerkiksi käymällä perheenjäsenellä, ystävällä tai asiakkaalla vain saadaksesi selville, että he eivät tiedä langattoman verkon tietoja, tai tietokoneella on useita langattoman verkon profiileja ja ne on siirrettävä toiseen tietokoneeseen tai varmuuskopioitava ennen Windowsin uudelleenasennusta.
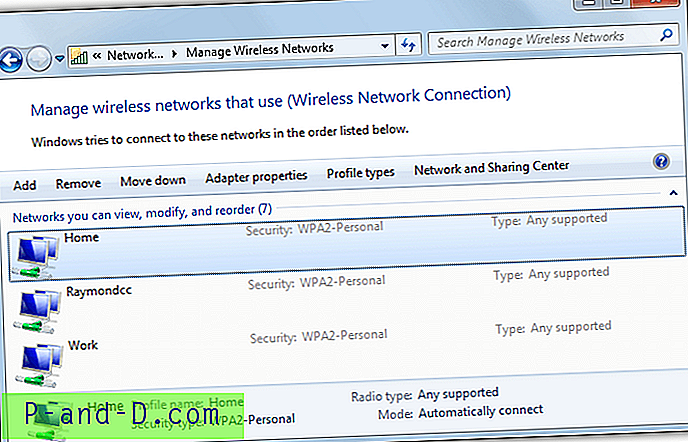
Onneksi on täysin mahdollista varmuuskopioida ja palauttaa langattomaan profiiliin tallennetut tiedot, mukaan lukien salasana, salauslaji ja SSID. Windows voi tallentaa kymmeniä erilaisia profiileja, joten on hyödyllistä saada niistä varmuuskopio tulevaa käyttöä varten. Täällä näytämme 6 ratkaisua tietokoneesi langattomien profiilien tuontiin ja vientiin. 1. WirelessKeyView
Nirsoftin WirelessKeyView on pieni kannettava työkalu, joka on hyödyllinen nopeaan langattomien yhteyksien profiilien nimien ja salasanojen keräämiseen. Toinen hyödyllinen ominaisuus on kyky tuoda ja viedä valittuja langattomia profiileja tavalliseen tekstitiedostoon. Huomaa, että jotkut virustentorjuntaohjelmat ilmoittavat tämän työkalun haitallisena, vaikka nämä ovat vääriä positiivisia ja työkalun käyttö on turvallista.
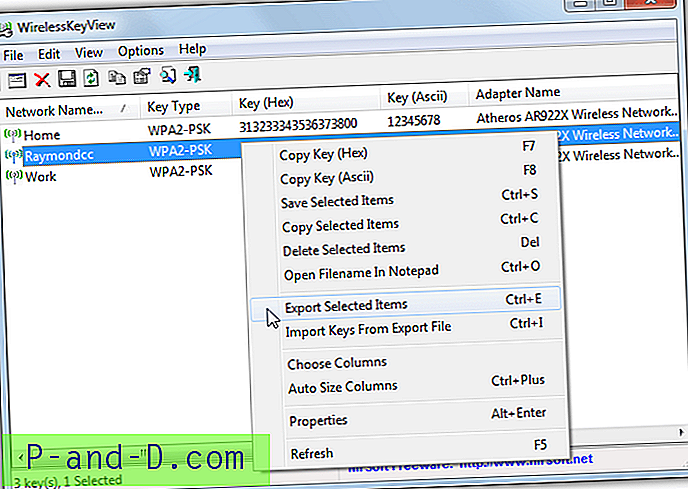
Voit viedä profiilin napsauttamalla yksittäistä profiilia vetämällä hiiren kaikkien niiden päälle tai valitsemalla Ctrl + napsauttamalla useita merkintöjä. Napsauta hiiren kakkospainikkeella ja valitse Vie valitut kohteet (tai paina Ctrl + E) ja anna sitten tekstitiedostolle nimi. Lisää profiileja valitsemalla pikavalikosta ”Tuo avaimet vientitiedostosta” (Ctrl + I) ja etsi tekstitiedosto. Huomaa, että kaikki tekstitiedoston profiilit lisätään, joten jos haluat asentaa vain yhden, ne on ensin vietävä erikseen. Tallennetut profiilin salasanat tallennetaan myös selkeästi, joten varmista, että tekstitiedostot pidetään turvassa.
Lataa WirelessKeyView
2. NetSetMan
Olemme puhuneet NetSetManista aiemmin IP-osoitteen ja DNS-palvelinprofiilien määrittämisessä ja varmuuskopioinnissa. Se on ominaisuuksiltaan rikas ohjelma, ja toinen asia, jonka se voi tehdä, on hallita langattomia Internet-profiileja, joilla on kyky tuoda ja viedä. NetSetMan on sekä asennettavissa että siirrettävissä samasta asennuksen suoritettavasta tiedostosta.
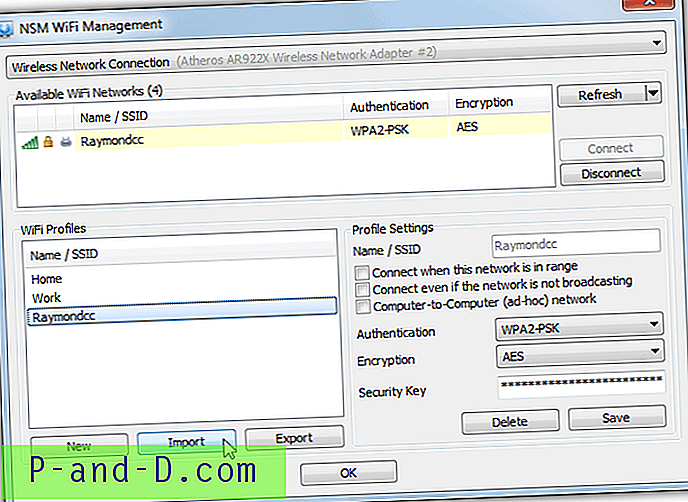
Kun olet suorittanut NetSetManin, siirry Työkalut-valikkoon> NSM WiFi Management. Tämän ikkunan avulla voit luoda, muokata ja poistaa profiileja sekä yhdistää tai irrottaa WiFi-verkkoja. Profiilin hallinta on uskomattoman helppoa, ja vie vie vain korosta profiili luettelosta ja napsauta Vie-painiketta, kun haluat tallentaa sen valitsemasi sijaintiin. Tuonti on vielä helpompaa, koska sinun on vain napsautettava painiketta ja löydettävä XML-tiedosto. Täällä luodut XML-profiilit ovat samat kuin Windows Netsh -komennon käyttämät, joten ne ovat vaihdettavissa.
Lataa NetSetMan
3. Verkkoprofiilien apuohjelma
Tunnetun d7-korjausapuohjelman kirjoittaja loi myös tämän työkalun. Sen tarkoituksena on varmuuskopioida ja palauttaa langattoman verkon profiilit ja yleiset verkkoasetukset, kun suoritetaan järjestelmän korjauksia. Mutta sitä voidaan tietysti käyttää myös profiilien varmuuskopiointiin ja siirtämiseen muihin järjestelmiin. Ohjelma on myös täysin kannettava itsenäinen suoritettava.
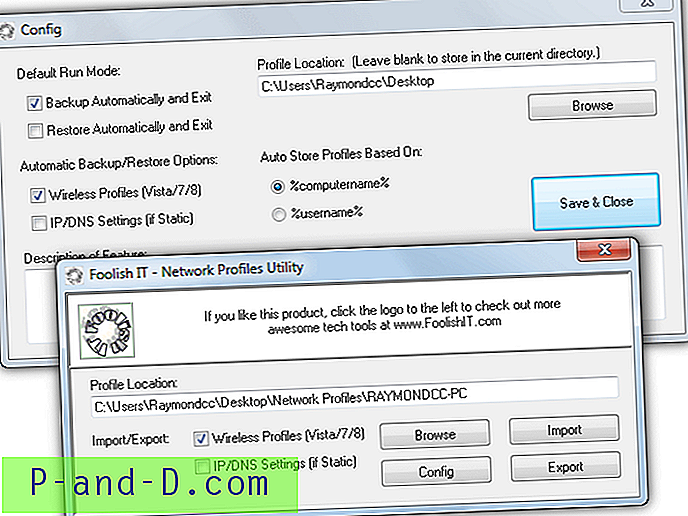
Ensimmäisen ajon aikana sinun on määritettävä ohjelma. Poista valinta kohdasta “Palauta automaattisesti ja poistu” ja valinnaisesti myös “IP / DNS-asetukset”, jätä profiilipaikka tyhjäksi, jotta profiilit tallennetaan nykyiseen kansioon. Tallenna ja sulje määritysikkuna ja paina sitten pääikkunassa Vie-painiketta, jotta kaikki käytettävissä olevat profiilit varmuuskopioidaan. Ne tallennetaan oletuksena Verkkoprofiilit \ tietokoneen nimi -kansioon ja tiedostot ovat samat kuin Windows netsh -komennon luomat XML-määritystiedostot.
Kun painat Tuo, kaikki tallennetut langattomat profiilit lisätään takaisin yhdellä kertaa. Jos haluat tuoda yhden profiilin, siirry Verkkoprofiilit-kansioon ja kopioi profiilit, joita et halua tuoda. Huomaa, että profiilit tallennetaan tavallisilla langattomilla salasanoilla, joten sinun on pidettävä niitä turvassa.
Lataa Network Profiles Utility
4. WiFi Network Backup Manager
WiFi Network Backup Manager on melko yksinkertainen työkalu, joka voi tuoda ja viedä langattomia profiileja. Vaikka se tulee vain MSI-asentajana, voit purkaa sen Universal Extractorilla kannettavan version luomiseksi.
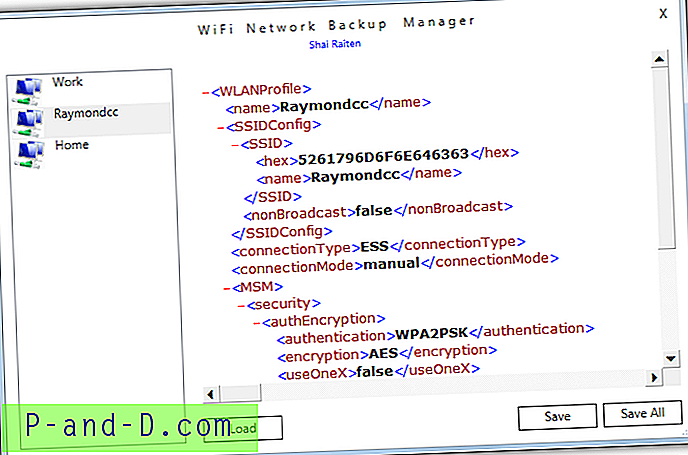
Ohjelma luettelee vasemmalla olevat käytettävissä olevat WiFi-profiilit oikealla puolella tallennettavien vastaavien XML-määritystiedostojen kanssa. Napsauta vain profiilia ja paina Tallenna tai käytä Tallenna kaikkia viedäksesi kaikki profiilit yhteen .WiFiBackup-tiedostoon. Jos haluat tuoda yhden tai useamman profiilin, napsauta Lataa ja etsi .WiFiBackup-tiedosto. Se on melko helppoa ja helppoa ymmärtää ja käyttää.
Lataa WiFi Network Backup Manager
5. Vie ja tuo WiFi-profiileja USB-aseman ja Windows 7: n avulla
Jotakin, joka otettiin käyttöön Windows 8: ssa ja 10: ssä, mutta pysyy silti Windows 7: ssä, on mahdollisuus tallentaa langaton profiili USB-laitteeseen. Tämän ominaisuuden käyttäminen on melko helppoa siirtää langattomia asetuksia tietokoneesta toiseen. Vaaditaan USB-muistitikku tai kiintolevy.
Vie langaton profiili USB-porttiin
1. Mene Ohjauspaneeli> Verkko- ja jakamiskeskus> Hallitse langattomia verkkoja ja kaksoisnapsauta profiilia, jonka haluat viedä.
2. Napsauta Ominaisuudet-ikkunan alaosassa olevaa ”kopioi tämä verkkoprofiili USB-muistitikulle”.
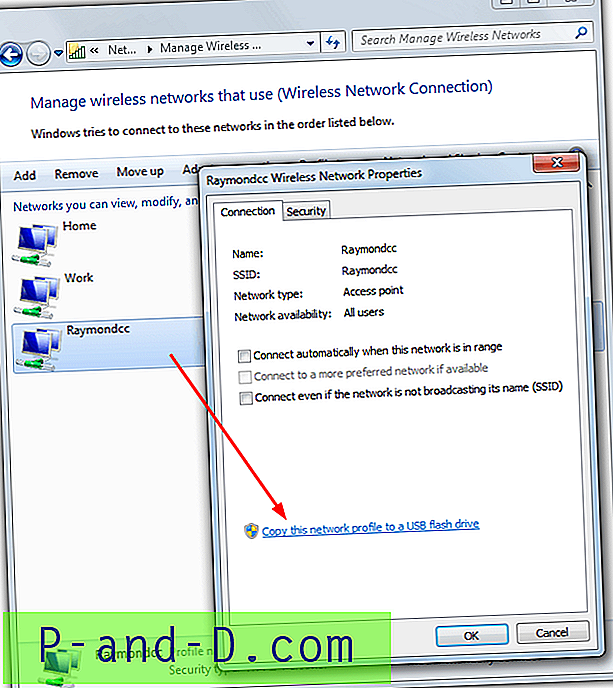
3. Aseta USB-asema tietokoneeseen ja napsauta Seuraava, kun painike tulee käyttöön. Odota muutama sekunti, kun prosessi on valmis. Napsauta Sulje.
Tuo langaton profiili USB: stä
1. Aseta USB-asema tietokoneeseen, johon haluat tuoda langattoman profiilin. Jos tietokoneessa on automaattitoisto käytössä, ponnahdusikkuna tarjoaa viestin ”Yhdistä langattomaan verkkoon”. Jos ei, avaa USB-laite Explorerissa ja kaksoisnapsauta SetupSNK.exe-tiedostoa.
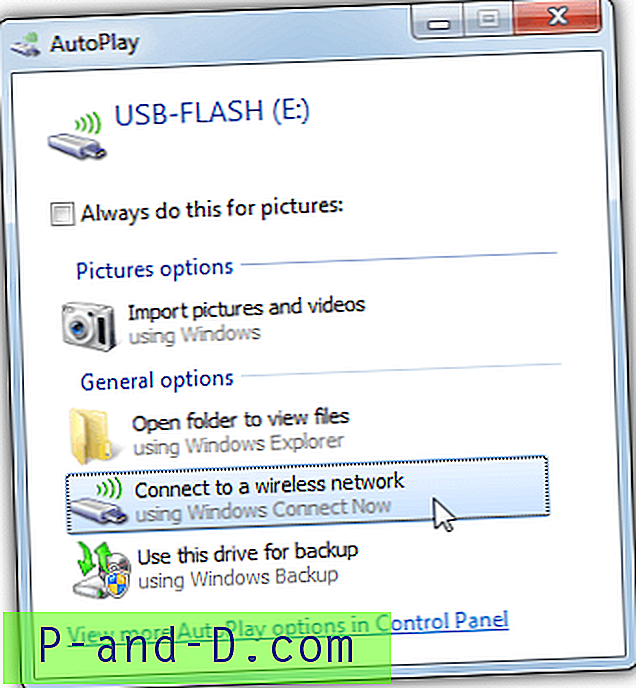
2. Ohjattu toiminto kysyy, haluatko lisätä tallennetun profiilin langattomaan verkkoon. Napsauta Kyllä ja menestysviesti tulee näkyviin. Voit nyt siirtyä käyttämään langatonta yhteyttä.
6. Vie ja tuo langattomia profiileja Windowsin komentorivillä
Jotkut langattoman yhteyden apuohjelmat ovat yksinkertaisesti käyttöliittymiä sisäänrakennetulle Windows netsh -työkalulle, joka voi suorittaa useita verkkoon liittyviä komentoja. Windows Vistan jälkeen sillä on myös ollut mahdollisuus määrittää langattoman verkon asetukset, kuten WiFi-profiilien tuominen ja vienti. Tässä näytämme sinulle peruskomennot, jotka toimivat useimmille käyttäjille. Ne ovat saatavilla Windows Vista - 10: ssä.
Avaa komentokehote (Käynnistä> kirjoita cmd) ja kirjoita seuraava nähdäksesi, mitkä WiFi-profiilit ovat järjestelmässä.
netsh wlan näyttää profiilit
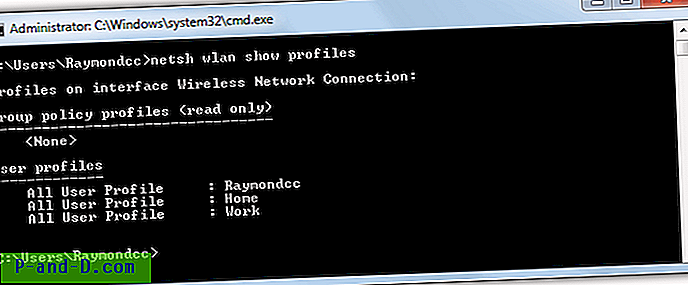
Vie langaton profiili Netshillä
Jos tiedät jo vietävien profiilien nimen tai järjestelmässä on vain yksi profiili, yllä oleva komento voidaan ohittaa. Voit viedä tallennetut langattomat profiilit vientikomennolla ja tallentaa valitsemasi kansioon.
netsh wlan vientiprofiili ["profiilin nimi"] [avain = tyhjennä] kansio = "% userprofile% \ desktop"
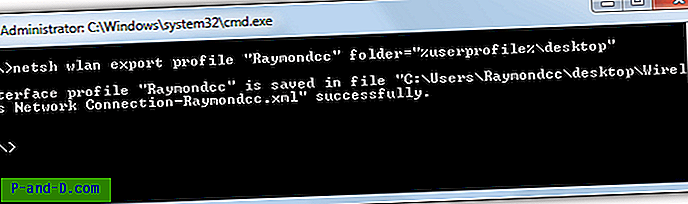
Yllä oleva tallentaa kaikki profiilit työpöydälle erillisissä XML-määritystiedostoissa. Avain = selkeä argumentti on valinnainen ja tallentaa WiFi-salasanan XML-muotoon tekstiä. Se on hyödyllistä, jos olet unohtanut salasanan, mutta et myöskään ole turvallinen, joten käytä sitä vain, jos todella tarvitset. ”Profiilin nimi” -argumentti on myös valinnainen, ja se tallentaa vain määrittämäsi langattoman profiilin.
Tuo langaton profiili Netshillä
Kun tarvittavat langattomat profiilit on viety, saattaa olla hyvä idea nimetä ne uudelleen. Oletusnimi voi olla melko pitkä ja se on langattoman yhteyden nimi ja sitten profiili, esim. “Wireless Network Connection-Raymondcc.xml”. Suorita seuraava komento korvaamalla polku XML-tiedostoon polulla omaan tiedostoosi.
netsh wlan lisää profiili [käyttäjä = nykyinen] tiedostonimi = "% userprofile% \ desktop \ raymondcc.xml"
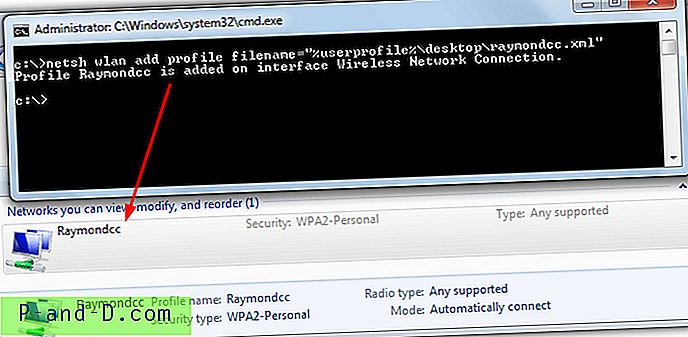
Oletuksena netsh-komento tuo profiilin kaikille järjestelmän käyttäjille. Jos haluat, että se näkyy vain nykyiselle käyttäjälle, sisällytä käyttäjä = nykyinen argumentti. Windows 7: ssä lisätty profiili näkyy Hallitse langattomia verkkoja -ikkunassa. Windows 10: ssä se on Asetukset> Verkko ja Internet> WiFi> Hallitse tunnettuja verkkoja tai käyttämällä netsh show -komentoa.
Vinkki: On helppo luoda eräkäsikirjoitus profiilin tuomiseksi mihin tahansa Windows-tietokoneeseen kaksoisnapsautuksella. Luo vain kansio, kopioi XML-määritystiedosto siihen ja luo sitten .BAT-tiedosto netsh add -komennolla. Lisää profiilitiedostonimi komentoon ilman polkua, esimerkiksi:
netsh wlan add profile filename = "raymondcc.xml"
Se on myös mahdollista tehdä samoin vientikomennolla, käytä vain kansiota =. polulla luoda XML-profiili samaan kansioon kuin eräkäsikirjoitus.
netsh wlan vientiprofiilikansio =.
Olemme luoneet kaksi yksinkertaista WiFi-profiilieräkäsikirjoitusta, joita voit käyttää. Yksi vie kaikki langattomat profiilit nykyiseen kansioon kaksoisnapsauttamalla, kun taas toinen tuo valitun profiilin. Jos haluat tuoda profiilin, sinun tarvitsee vain vetää ja pudottaa XML-profiili komentojonotiedostoon.