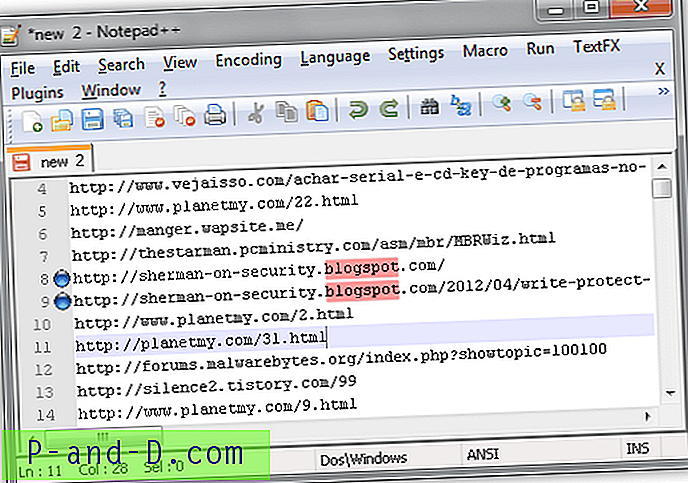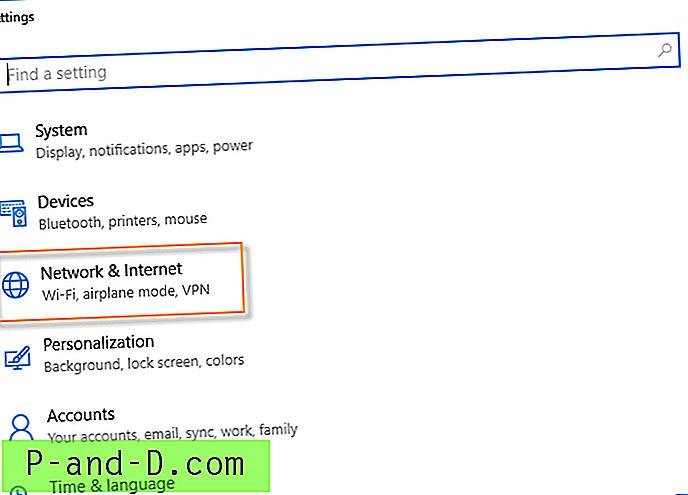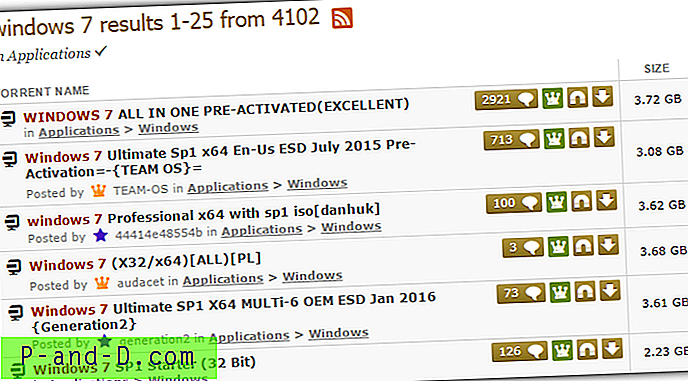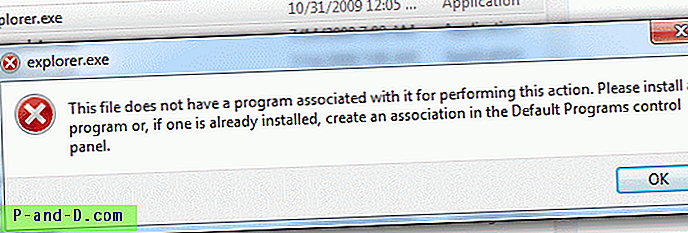Jos et tiedä mitä se on, Windowsin oikean napsautuksen kontekstivalikko on yksinkertaisesti valikko, joka avautuu, kun napsautat hiiren tai kosketuslevyn painiketta hiiren kakkospainikkeella. Tämä valikko sisältää useita tärkeitä ja käteviä Windows-toimintoja, kuten kansion / tiedoston poistaminen tai nimeäminen uudelleen, pikakuvakkeiden luominen, uuden tyhjän tiedoston luominen, ohjelman ajaminen järjestelmänvalvojana ja paljon muuta. Tätä valikkoa käytetään myös ohjelmistosovelluksissa, jotta voidaan nopeasti päästä käsiksi tiedostojen arkistointiin, virustarkistusten suorittamiseen, tiedostojen muokkaamiseen jne.
Vaikka se voi olla loistava lähde toimintojen suorittamiseen nopeasti, pikavalikosta voi tulla myös turhautumisen lähde, koska joskus ohjelmat asentavat itsensä valikkoon, kun et todella halua niitä siellä. Ei myöskään ole harvinaista, että jotkut ohjelmistot jättävät pikavalintanumeron taakse sen jälkeen, kun se on poistettu. Jos valikko jätetään vartioimatta, valikossa voi olla melko pitkä ja näyttää melko sotkaltaiselta, sillä monet hyödytön merkinnät tekevät vain tilaa vievät.
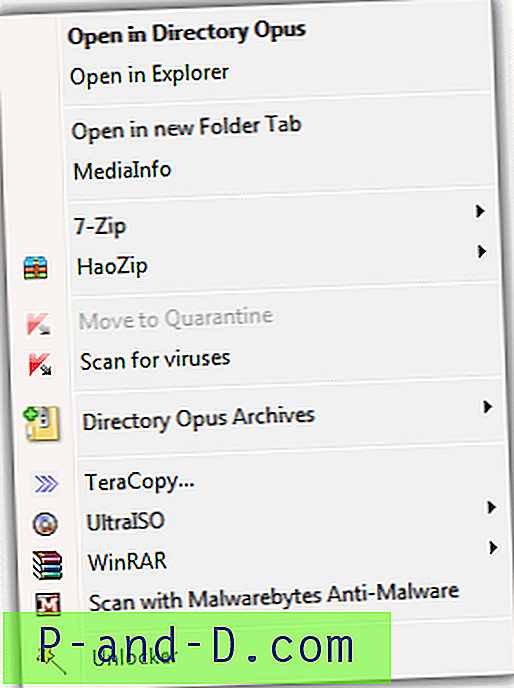
Jotkut sovellukset auttavat sinua hiukan ulos tarjoamalla useiden merkintöjen kaskadista alavalikossa, josta voi olla apua, mutta jotkut ohjelmistot eivät yksinkertaisesti anna sinulle mahdollisuutta, että sinulla ei ole kohdetta kontekstivalikossa. Hyvä uutinen on, että voit poistaa kohteet, joita et halua tai käyttää, napsauttamalla hiiren oikean painikkeen pikavalikkoa kolmannen osapuolen työkalun avulla poistamaan tai väliaikaisesti poistamaan ne näkymästä. Tässä on valikoima 7 ilmaista työkalua, joiden avulla voit puhdistaa kontekstivalikot ja tuoda vähän tilaa oikeille napsautuksillesi.
1. ShellMenuView
ShellMenuView on toinen Nir Soferin hyödyllisistä pienistä työkaluista, ja tämä pystyy näyttämään staattiset kontekstivalikkokohteet, jotka on määritetty tietylle tiedostotyypille tai laajennukselle. Esimerkiksi täältä löytyvät tavalliset Image and Office DOC / XLS -tyypit, joissa voit napsauttaa niitä hiiren kakkospainikkeella ja valita Muokkaa. Tai ehkä sinulla on Imgburn ja kontekstivalikosta löytyvät “Polta Imgburn-merkinnät” löytyvät myös täältä.
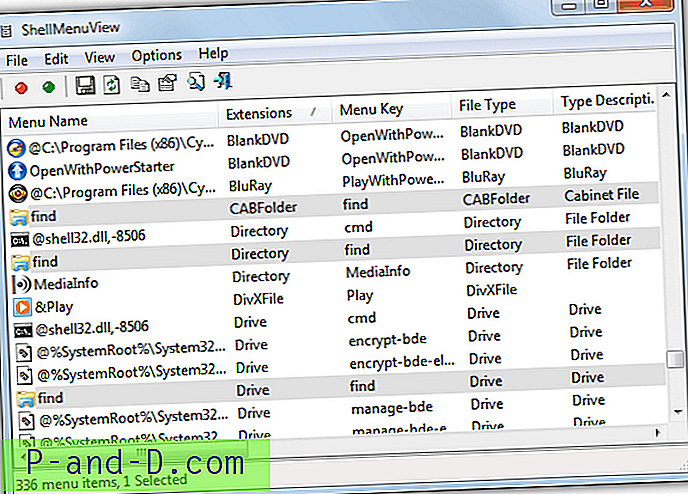
Yhtään merkintää ei voi poistaa kokonaan, mutta ne voidaan poistaa käytöstä F7 / F8-pikanäppäimillä, pikavalikolla tai punaisella ja vihreällä työkalurivikuvakkeella. Siellä on hyödyllinen toiminto nimeltään Laajennettu tila, jossa voit piilottaa merkinnän tavalliselta hiiren oikealla napsautuksella, mutta antaa sen näkyä, jos painat Vaihto-painiketta hiiren oikealla painikkeella. Office käyttää tätä näyttämään Avaa vain luku -asetuksena, kun Shift + napsautetaan hiiren kakkospainikkeella yhtä sen tiedostoista.
Jos painat F9-painiketta korostaessasi tiedostoa, siirryt Nirsoftin tiedostopääte-verkkosivustolle, josta saat luettelon tiedostoista, jotka voivat käyttää laajennusta, ja joitain tietoja siitä. ShellMenuView on kannettava ja toimii Windows 2000: ssa tai uudemmassa.
Lataa ShellMenuView
2. ShellExView
ShellExView on myös Nirsoftin toimittama, mutta eroaa ShellMenuView: sta, koska tämä työkalu näyttää kuorilaajennukset, jotka tarjoavat dynaamisia pikavalikkovaihtoehtoja, joita monet ohjelmiston asennukset käyttävät. Ne tulevat usein kontekstimerkintöjen muodossa, joissa on omat alivalikot, mukautetut kuvakkeet ja vaihtoehdot muuttuvat sen mukaan, mitä olet oikein napsauttanut. Esimerkiksi tietoturvaohjelmistot, multimediaohjelmistot tai tiedostojen arkistoijat saattavat muuttaa sitä, mitä näkyy pikavalikossa sen mukaan, mitä napsautat.
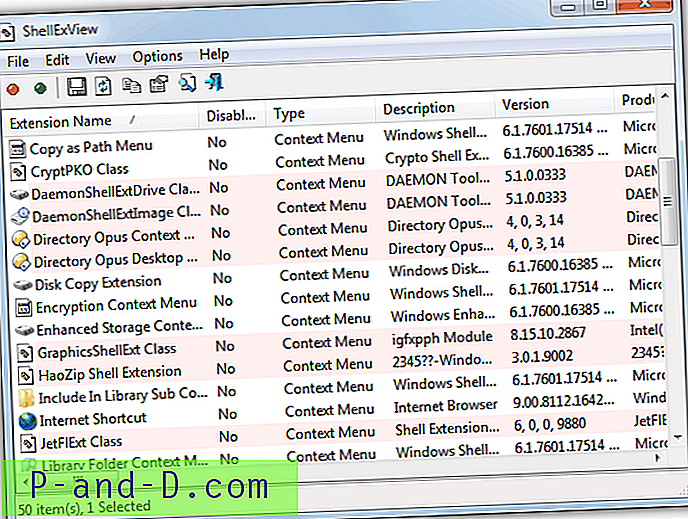
ShellExView-sovelluksessa näytetyt shell-laajennukset ovat enimmäkseen sellaisia, jotka riippuvat DLL-tiedostosta valikkovaihtoehtojensa näyttämisessä, ja aiheuttavat joskus viiveitä tai viivästyksiä, kun napsautat tiedostoa hiiren oikealla painikkeella ja itse kontekstivalikon näkyminen kestää hetken tai pahimmassa tapauksessa kaatuu Explorer. Jos haluat tietää enemmän mahdollisista ongelmista, joita tämä voi aiheuttaa, ja kuinka korjata ne, lue artikkeli Korjaa erittäin hidas tai ripusta, kun napsautat tiedostoa tai kansiota hiiren oikealla painikkeella.
Ohjelma luettelee myös muut shell-laajennusobjektit, ei vain oikean napsautuksen valikossa olevat, joten ShellExView-ohjelmaa ajatellen on parasta siirtyä kohtaan Asetukset -> Suodata laajennustyypin mukaan ja valita luettelosta vain kontekstivalikko sekaannusten välttämiseksi. Valikkokuorilaajennuksia ei voi poistaa, mutta ne voidaan ottaa käyttöön tai poistaa käytöstä, mikä riittää löytääkseen loukkaavan merkinnän, joka aiheuttaa ongelmia, tai sellaisia, joita et ole käyttänyt. ShellExView on kannettava ja toimii Windows 98-7 32- ja 64-bittisissä.
Lataa ShellExView
3. CCleaner
Suosittu roskapostin ja yksityisyyden puhdistustyökalu CCleaner saa siihen edelleen hyödyllisiä toimintoja, ja yksi niistä on kontekstivalikkokatseluohjelma ja poisto. Katseltavissa olevat merkinnät ovat vähän kuin ShellExview-sivustossa, joka on shell-laajennukset, joihin liittyy niihin liittyvä DLL-tiedosto.
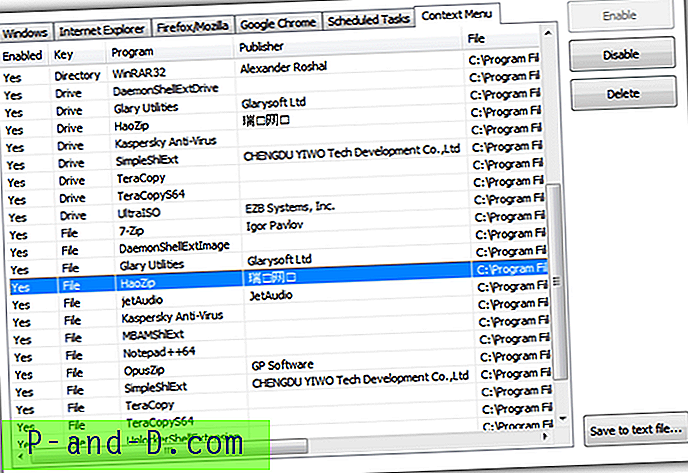
Päästäksesi Kontekstivalikko-katseluohjelmaan napsauta vasemmalla vasemmalla olevaa Työkalu -> Käynnistys -> Kontekstivalikko-välilehteä. Sieltä näet, onko merkintä liitetty hakemistoon, tiedostoon tai asemaan ja onko se jo poistettu käytöstä. Paikka DLL-tiedoston kiintolevyllä näkyy, ja sinun tarvitsee vain napsauttaa Poista tai Poista / Ota käyttöön muutos, jonka haluat muuttaa. CCleaner on joko kannettava tai asennusasentaja, ja se toimii Windows XP: n tai uudemman kanssa.
Lataa CCleaner
4. MenuMaid
MenuMaid on erittäin helppokäyttöinen ja yksinkertainen kontekstitukien laajennusten aktivoija ja poistaja. Ohjelma näyttää myös Internet Explorerissa olevat kontekstivalikkokohteet, joten voit myös poistaa ne käytöstä, jos niitä ei vaadita, tai vanhojen ohjelmien jäämiä. Pieni haittapuoli on se, että MenuMaidia ei ole oletettavasti siirrettävissä, mutta se voidaan tehdä käyttämällä 7-Zip-arkistointia, kuten asennusohjelmaa.
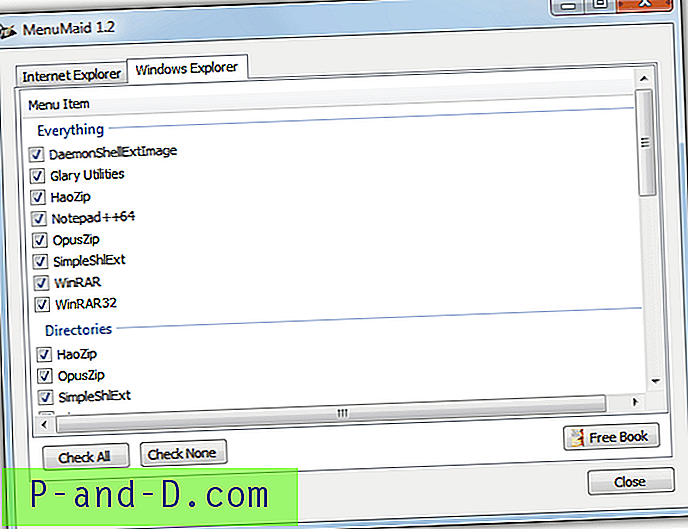
Pysäytä valikkokohta käytöstä vain poistamalla sen valinta, tehoste on välitön eikä käytössä ole painiketta. Ilmeisesti laita rasti takaisin, jotta se uudelleen. Yksityiskohdista tai vaihtoehdoista on hyvin vähän, mutta tämän vuoksi ohjelman käyttö on niin helppoa. Toimii Windows XP: ssä, Vistassa ja 7: ssä.
Lataa MenuMaid
5. FileMenu-työkalut
Vaikka FileMenu-työkaluilla on useita kattavia vaihtoehtoja omien tiedostojen luomiseen tai valikkojen sisäisten kontekstimerkintöjen käyttämiseen, se sisältää myös joitain vaihtoehtoja, joiden avulla voit poistaa tai poistaa “Lähetä vastaanottajalle” hiiren kakkospainikkeen alavalikkokohteet ja “Muiden sovellusten komennot”, mikä on pohjimmiltaan kontekstin kuorilaajennuksia.
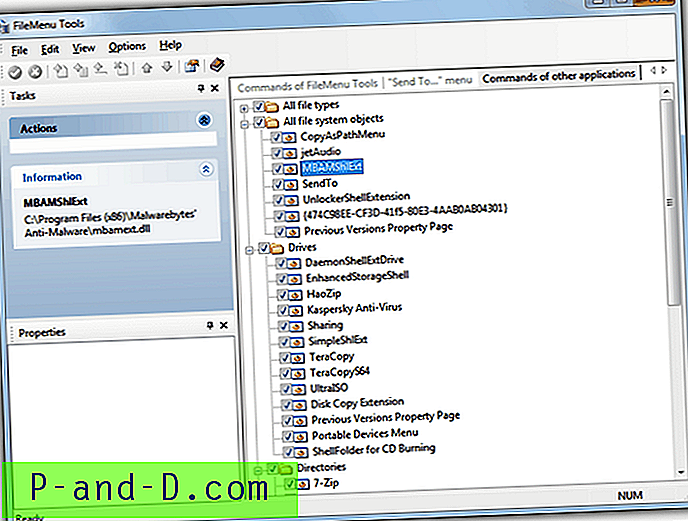
Jos haluat löytää käytöstä poistettavan kuorilaajennuksen, napsauta oikeanpuoleista Muiden sovellusten komennot -välilehteä (se on harmaana ja voidaan helposti ohittaa). Laajenna sitten vain asianmukainen puu ja poista tarvittava laajennus. Vaihtoehto on käytettävissä, jotta koko osio voidaan poistaa käytöstä, jos sinulla on ongelmia esimerkiksi aseman tai kansion napsauttamalla hiiren oikealla painikkeella. Jos olet tehnyt muutoksia, työkaluriville ilmestyy vihreä kuvake ja punainen kuvake mitä tahansa muokattuasi peruuttaa. FileMenu Tools toimii Windows XP: ssä ja uudemmissa, kannettavat ja asennusversiot ovat saatavilla.
Lataa FileMenu-työkalut
6. Glary-apuohjelmat
Glary Utilities on toinen hyvin tunnettu ja arvostettu puhdistus- ja optimointityökalu, jolla on myös tehtävä estää tai poistaa kontekstivalikkokuoren laajennukset. Sovellusvalikkokohdan muokkaamisen lisäksi Glarylla on pari muuta välilehteä, jotka voivat poistaa käytöstä tai poistaa merkinnät ”Uusi” hiiren oikealla painikkeella -alivalikossa ja myös “Lähetä vastaanottajalle” -alivalikossa.
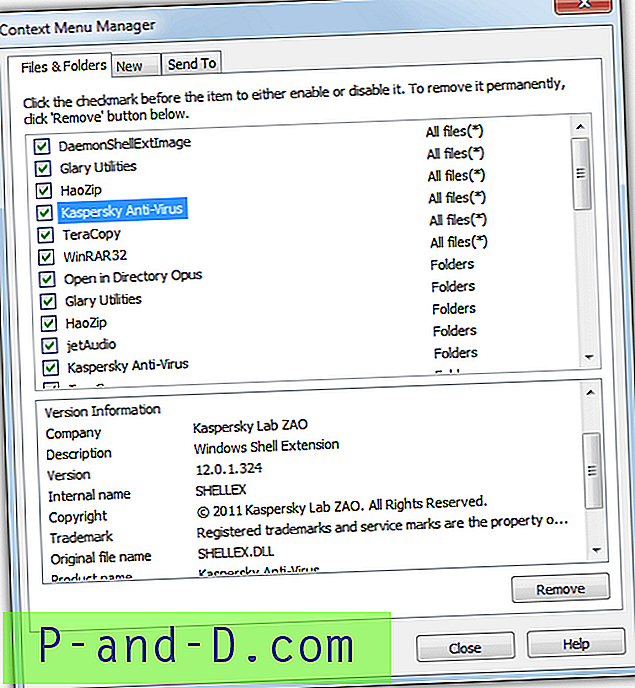
Päästäksesi Glary Utilitiesin kontekstiominaisuuteen napsauta Moduulit -> Optimoi ja paranna -> Kontekstivalikkohallinta. Merkintä näytetään yhdessä sen vaikutuksen kanssa (kaikki tiedostot, kansiot jne.), Ja sitä koskevat tiedot näkyvät alla. Poistaminen poistaa merkinnän heti käytöstä pikavalikossa tai napsauta Poista, jos olet varma, että et halua sitä enää. Menettely on samanlainen Uusi ja Lähetä-välilehdissä. Kannettavia ja asennusversioita on saatavana, ja Glary Utilities toimii Windows XP: ssä tai uudemmassa.
Lataa Glary Utilities
7. Pikahaku
Tämä pikavalikon hallintatyökalu pystyy lisäämään kontekstiyksiköitä, mutta poistovaihtoehdot ovat hyödyllisempiä. Etuna Fast Explorerin käytöstä on se, että se näyttää staattisen esineiden puhdistustoiminnon sekä kuorilaajennusten puhdistusvaihtoehdon. Vaikka nämä kaksi vaihtoehtoa eivät ole niin informatiivisia ja niillä ei ole niin paljon toimintoja, ne peittävät periaatteessa sen, mitä sekä ShellMenuView että ShellExView tekevät erikseen.
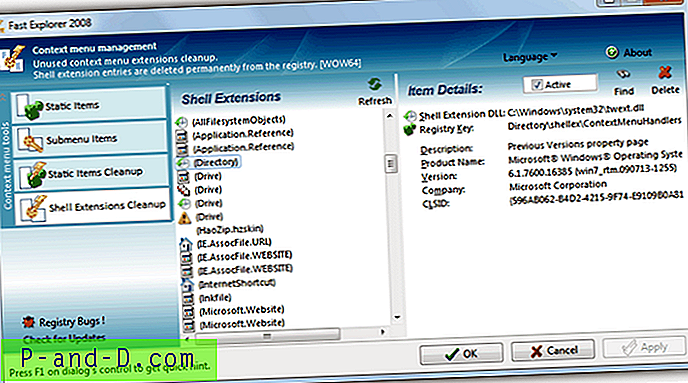
Valitse staattisten kohteiden puhdistusvaihtoehdossa vain vasemmalla puolella tiedostotyyppi / laajennus, ja siihen liittyvät valikkotoiminnot ilmestyvät oikealle. Voit poistaa merkinnän käytöstä poistamalla merkinnän, poistaa sen napsauttamalla Poista tai Poista kaikki valikkokohteet kerralla. Valitse Shell Extension Cleanup -sovelluksessa vasemmalta haluamasi, ja oikeassa ruudussa näkyy laajennuksen tiedot Poista-painikkeella kokonaan poistamiseksi tai Aktiivinen rasti -ruudulla vain laajennuksen poistamiseksi käytöstä. Kun olet tehnyt kaikki muokkaukset, napsauta Käytä, jotta muutokset tehdään. Fast Explorer -sivustoa ei enää ole, mutta kannettava versio voidaan ladata Softpediasta. Toimii Windows XP: ssä ja uudemmissa.
Lataa Fast Explorer