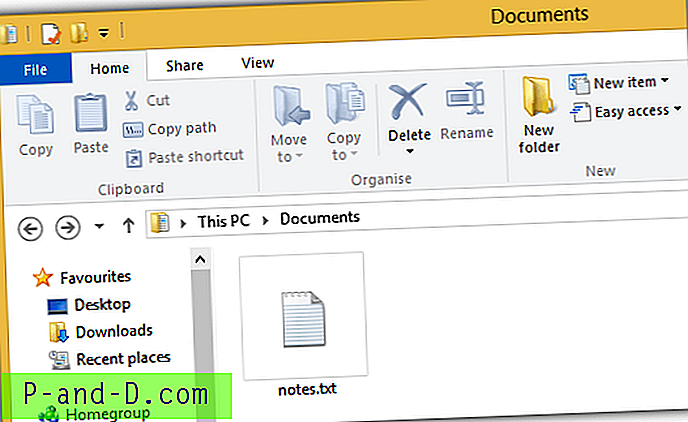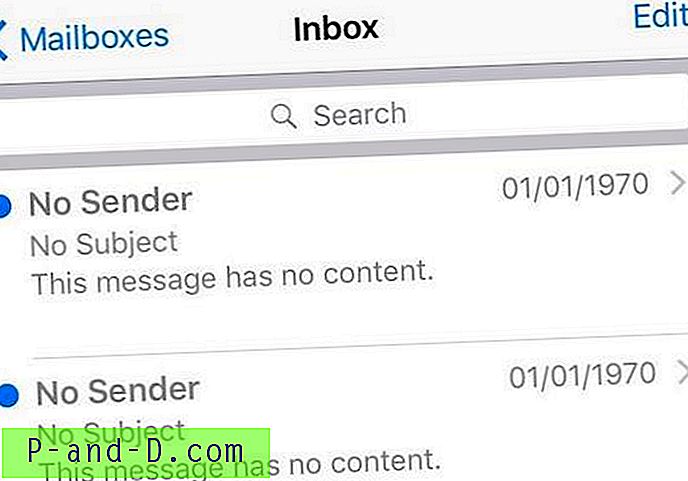Missä tahansa Windows-versiossa PrintScreen-näppäin kaappaa näytön leikepöydälle, joka voidaan sitten liittää Paint-sovellukseen tai mihin tahansa kuvankäsittelyohjelmaan ja tallentaa tiedostoon. Windows 8 ja Windows 10 säästävät tämän lisävaiheen, jolloin on erittäin helppo kaapata näyttö ja tallentaa tiedostoon yhdellä näppäimen painalluksella. Tässä artikkelissa kerrotaan erilaisista menetelmistä kuvakaappausten ottamiseksi Windowsissa.
Kuvien ottaminen Windows 10: ssä
- PrintScreen-näppäimen käyttäminen
- WinKey + PrintScreen-avaimen käyttö Windows 8: ssa ja Windows 10: ssä
- Sisäänrakennetun leikkaustyökalun käyttäminen
- Käytä WinKey + Shift + S -näppäimen painalluksia tiettyyn kohtaan näytölle
- Sisäänrakennetun Snip & Sketch -sovelluksen käyttäminen
- Käyttämällä ulkopuolista ilmaisohjelmaa, kuten ShareX, Greenshot
- Kuinka sieppaan vieritysikkuna?
- Kuinka otan kuvan käyttäjätilien valvonta -valintaikkunasta
- Kuinka otan kuvan Windowsin palautusympäristöstä
- Vianmääritys: Tulostusnäyttö ei toimi järjestelmässäni
Tapa 1: PrintScreen-näppäimen käyttäminen (kaikki Windows-versiot)
Nämä ovat tavanomaisia tapoja kaapata näyttö, toimii missä tahansa Windows-versiossa.
- PrintScreen : Kopioi koko näyttö leikepöydälle.
- Alt + PrintScreen : Kopioi aktiivisen ikkunan leikepöydälle.
Avaa sitten Paintbrush, liitä (Ctrl + V) leikepöydän sisältö ja tallenna tiedosto.
Tapa 2: WinKey + PrintScreenin käyttö Windows 8- ja Windows 10 -käyttöjärjestelmissä
Sinun ei enää tarvitse avata Maalia kuvan liittämistä varten, koska Windows 8 ja Windows 10 tallentavat kuvan automaattisesti, kun käytät WinKey + PrintScreen-näppäimen painalluksia.
WinKey + PrintScreen kopioi koko näytön leikepöydälle ja tallentaa sen automaattisesti PNG-tiedostoon Pictures\Screenshots kansioon.

Tiedostojen nimi on ”Screenshot (n) .png”, jossa n on hakemisto / laskuri, joka kasvaa automaattisesti WinKey + PrintScreen -sovelluksen käytön jälkeen .
Lisäksi paina Fn-näppäintä kannettaville
Jos käytät kannettavaa tietokonetta, käytä myös Fn-näppäintä:
- Fn + PrintScreen
- Fn + Alt + PrintScreen
- Fn + WinKey + PrintScreen
Kun painat Fn + WinKey + PrintScreen tai WinKey + PrintScreen, näyttö himmenee hetkeksi. Se on osoitus siitä, että näyttö on vangittu.
Jos haluat poistaa näytön himmennyksen WinKey + PrintScreen-toiminnon aikana, poista ikkunan animaation asetus Visual Performance -asetuksista.
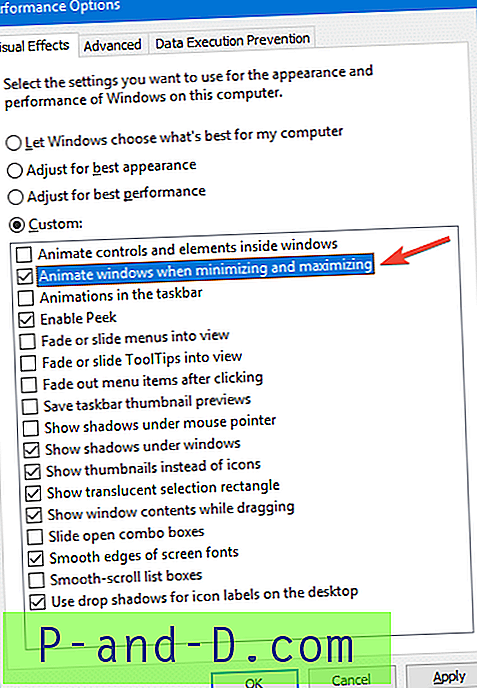
Käynnistä sysdm.cpl → Lisäasetukset → Suorituskyky → Asetukset → Visuaaliset tehosteet → Poista valinta Animoi ikkunat pienentäessä ja maksimoimalla → napsauta OK → OK.
Nopea vinkki:
Näyttökuvahakemisto tallennetaan arvoon nimeltä ScreenshotIndex seuraavana rekisteriavaimena, ja se päivitetään (+1) joka kerta, kun painat WinKey + PrintScreen:
HKEY_CURRENT_USER \ SOFTWARE \ Microsoft \ Windows \ CurrentVersion \ Explorer
Tapa 3: Sisäänrakennetun leikkaustyökalun käyttäminen
Edellä esitetyistä menetelmistä voi olla apua tietyn ikkunan tai koko näytön kaappaamisessa. Entä jos sinun täytyy kaapata tietty alue näytölle ? Voit käyttää siihen sisäänrakennettua leikkaustyökalua. Tämä erinomainen työkalu otettiin ensimmäisen kerran käyttöön Windows Vistassa Tablet PC -ominaisuutena, ja se on saatavana jopa uudemmissa Windows-versioissa, mukaan lukien Windows 10.
Napsauta Käynnistä, kirjoita leikkaustyökalu → valitse tuloksista Leikkaustyökalu.
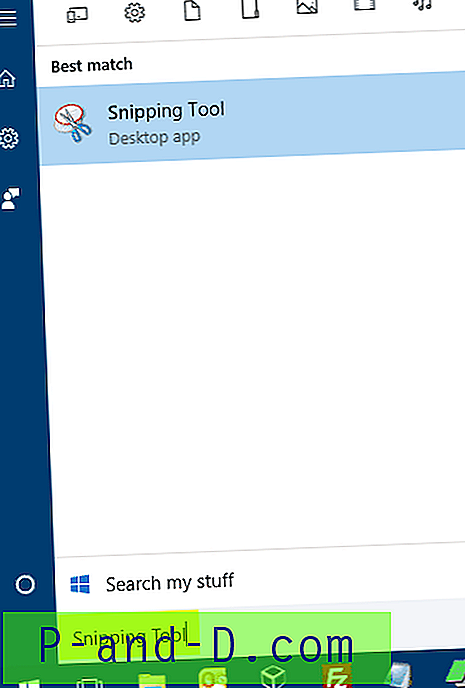
Tämä työkalu tarjoaa sinulle neljä näytönkaappausvaihtoehtoa:
- Vapaa muotoinen katkelma - Kaappaa piirretyn alueen, voi olla epäsäännöllinen muoto. Voit piirtää minkä tahansa muodon esineen sormella, hiirellä tai tablet-kynällä.
- Suorakulmainen katkelma - Kaappaa tietyn osan (suorakulmainen alue) näytöltä.
- Window Snip - Kaappaa tietyn ikkunan.
- Koko näytön katkaisu - Kaappaa koko näytön.
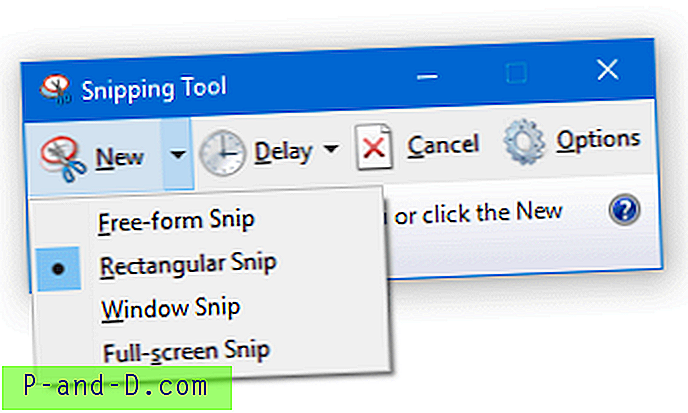
Aiheeseen liittyvä artikkeli: Kuinka aloittaa snipping-työkalu sieppaustilassa oletuksena?
Kun katkelma on otettu, voit tallentaa sen .PNG | .JPG | .GIF | .MHT tiedosto.
Kuinka siepata hiiren kakkospainikkeella kontekstivalikko tai minkä tahansa ohjelman valikko?
- Käynnistä Snipping Tool
- Avaa valikko (jossain ohjelmaikkunassa), jonka haluat siepata.
- Paina Ctrl + PrintScreen.
- Napsauta Uusi-painikkeen vieressä olevaa nuolta, valitse haluamasi katkelma näyttämistä neljästä vaihtoehdosta. Valitse Vapaamuotoinen leikkaus tai Suorakulmainen leikkaus ja valitse alue, jonka haluat kaapata.
Voit asettaa viiveen valikon sieppaamiseksi.
- Napsauta Viive-painiketta ja aseta aika (sekunteina) vastaavasti.

- Napsauta Uusi-kohdan vieressä olevaa nuolta ja napsauta vaihtoehtoa.
- Siirry heti ohjelmaan, johon sinun on tallennettava valikko. Snipping Tool aloittaa tietyn sekuntimäärän jälkeen ja vangitsee näytön.
Tapa 4: WinKey + Shift + S: n (”Screen Snip”) käyttö Windows 10: ssä
Windows 10 Creators Update -sovelluksessa ja uudemmissa versioissa voit käyttää Winkey + Shift + S -näppäinkuvausta kuvakaappaamalla tietty alue näytöllä tai koko kuvakaappaus.

Windows 10 build 1809 tai uudempi, tämä ominaisuus on nimeltään Screen Snip, joka voidaan käynnistää käyttämällä Winkey + Shift + S. Voit myös napsauttaa Toimintokeskuksen kuvaketta ilmoitusalueella ja napsauttaa Näytön katkaisu aloittaaksesi sen.
Sen avulla voit ottaa suorakulmaisen, vapaamuotoisen ja koko näytön katkelmavaihtoehdot. Edellisessä rakennuksessa se tarjosi vain suorakaiteen muotoisen pidikkeen.
Vaikka PrtScn- näppäin kaappaa jo koko näytön ja lähettää sen leikepöydälle, leikkauspalkin avaaminen tarjoaa sinulle lisää leikkaustyökaluja, joita voit käyttää tarkkaan leimaamiseen.
Luojien päivityksessä Winkey + Shift + S -näppäin käynnisti Snipping Tool -sovelluksen taustalla, mikä tarkoittaa, että Snipping Tool -ikkunaa ei näytetä, mutta sieppaus kopioidaan leikepöydälle automaattisesti. Olen kirjoittanut siitä yksityiskohtaisesti jälkikuvanäytössä Osa näytöstä Windows 10: ssä [Winkey + Shift + S]. V1809: ssä ja uudemmissa versioissa Winkey + Shift + S ei enää toimi Snipping-työkalun avulla. Se on nyt osa Snip & Sketchistä, joka poistaa Snipping Tool pian käytöstä.
Käynnistä näytön katkaisu painamalla PrintScreen
Jos arvelet, että kolmen näppäimen yhdistelmä on vaikea käyttää, voit valita, että PrtScn-avaimesi avaa uuden katkelmapalkin Winkey + Shift + S sijaan . Tehdä niin:
- Napsauta Käynnistä → Asetukset → Helppokäyttöisyys → Näppäimistö → Käytä PrtScn-painiketta avataksesi näytön katkelman

Jos yllä oleva asetus on käytössä, kolmannen osapuolen näytön sieppaustyökalut voivat valittaa, että se ei voi rekisteröidä pikanäppäintä - PrintScreen. Se on normaalia, koska vain yksi sovellus voi rekisteröidä pikanäppäimen kerrallaan.
Tapa 5: Sisäänrakennetun Snip & Sketch -sovelluksen käyttäminen
Näytönaikaisen pikakuvakkeen, jonka olemme nähneet menetelmässä 4, saa Snip & Sketch -sovelluksen sisäinen sovellus. Tämän sovelluksen avulla voit kaapata kuvakaappauksia, tehdä merkintöjä ja jakaa niitä Windows 10: n jakamisliittymän avulla. Voit avata Snip & Sketch Käynnistä-valikosta.
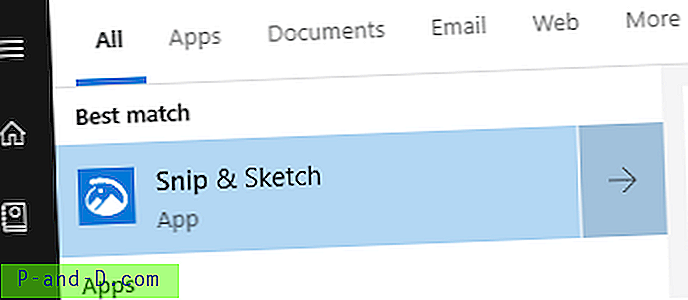
Tämä uusi työkalu korvaa Snipping Tool -sovelluksen kokonaan. Jossain vaiheessa Microsoft lopettaa Snipping Tool -sovelluksen kokonaan.
Näet nämä kolme katkelmavaihtoehtoa Snip & Sketch -liittymässä.
- Napsauta nyt
- Napsauta 3 sekunnissa
- Napsauta 10 sekunnissa
Jos napsautat yhtä yllä olevista ”Uusi” katkelma-vaihtoehdoista, näet näytön katkelman säätimet näytön yläosassa:
Kun olet ottanut näyttöleikkeen, kuva tulee Snip & Sketch -ikkunaan, jossa voit merkitä kuvan tai rajata sen.
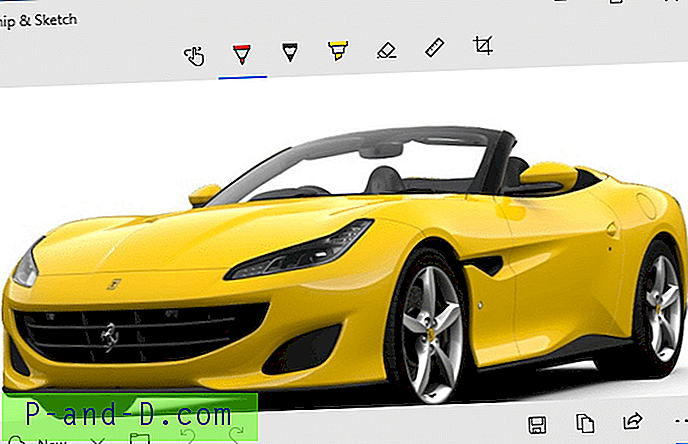
Tässä on luettelo painikkeista / vaihtoehdoista, jotka ovat käytettävissä Snip & Screen:
- Kosketa kirjoittamista
- Kuulakärkikynä
- Lyijykynä
- korostekynä
- Pyyhekumi
- Viivotin
- Kuvan rajaaminen
- Tallentaa
- Kopioi leikepöydälle
- Jaa
- Avaa
Microsoftilla on verkkosivustollaan opas Snip & Sketchistä. Katso Kuinka ottaa kuvakaappauksia ja merkitä niitä Windows 10: ssä
Tapa 6: Kolmannen osapuolen ohjelman, kuten Greenshot tai ShareX, käyttäminen
Greenshot on kevyt kuvakaappaus-ohjelmisto, joka tarjoaa monia hyödyllisiä ominaisuuksia, joita ei ole käytettävissä Snipping Tool -sovelluksessa: Sen avulla voit:
- Luo nopeasti kuvakaappauksia valitusta alueesta, ikkunasta tai koko näytöstä
- Kaappaa täydelliset (vierittävät) verkkosivut Internet Explorerista
- Kommentoi, korosta tai häivytä helposti kuvakaappauksen osia helposti
- Tallenna kuvakaappaus tiedostoon, lähetä tulostimeen, leikepöydälle, sähköpostiin tai Office-ohjelmiin
- Lataa valokuvasivustoille, kuten Flickr tai Picasa ja muut.
Kun sieppaat suorakulmaista aluetta, Greenshot näyttää myös valitun osan mitat (pikseleinä).

Se on hieno ominaisuus, varsinkin jos kirjoitat paljon web-sisältöä ja sinun on otettava kuvakaappauksia, joiden mitat eivät ylitä verkkosivun leveyttä.
Katso Greenshot - ilmainen ja avoimen lähdekoodin kuvakaappaustyökalu tuottavuuden parantamiseksi!
Voit myös käyttää NirCmd-monikäyttöistä komentorivityökalua yhdessä komentosarjan kanssa automatisoidaksesi kuvankaappausten ottamisen ja myös kuvakaappauksen kuvan avaamisen automaattisesti editorissa. Katso viesti Kuinka ottaa automaattisesti näyttökuva ja avata se editorissa saadaksesi lisätietoja.
Kuinka sieppaan vieritysikkuna?
Valitettavasti et voi tehdä vierityskaappaa Windowsin sisäänrakennettujen työkalujen avulla. Sinun on käytettävä kolmannen osapuolen ilmaista ohjelmistoa, kuten ShareX, Greenshot jne., Vieritysikkunan kaappaamiseen.
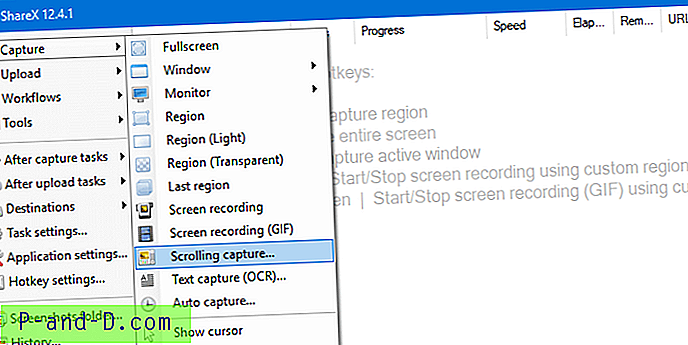
Kaapasin WindowsX: n päivityshistorian sivua ShareX: n avulla.
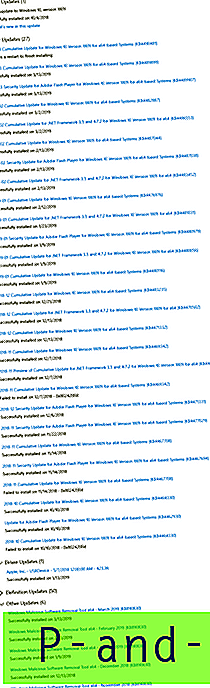
Kuinka sieppaan käyttäjätilien valvonta -valintaikkunan?
Käyttäjätilien valvonta -ikkuna tulee näkyviin suojatulle työpöydälle, joten Tulosta näyttö -painike ei kaappaa sitä. Jos olet tekninen kirjoittaja, jonka on kaapattava Käyttäjätilien valvonta -valintaikkuna dokumentaatiota varten, laske väliaikaisesti UAC-liukusäädin kohtaan Älä himmennä työpöytäni ja ota sitten kuvakaappaus.
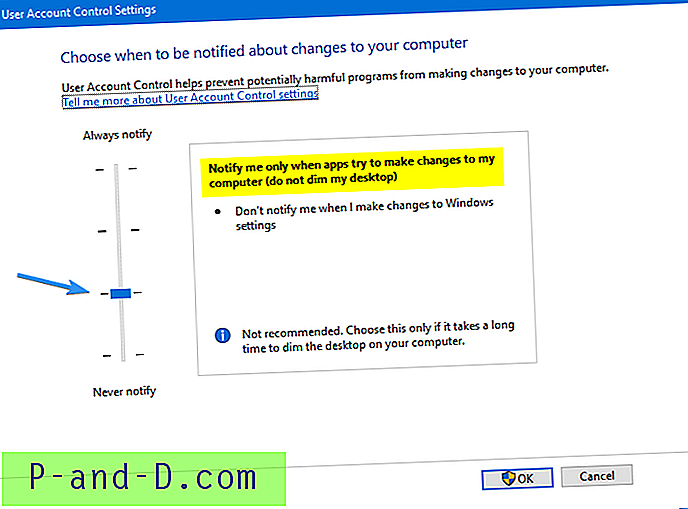
Lisätietoja ja GPO- tai rekisteröintimenetelmää on artikkelissa Kuinka kaappaa näyttöruutu käyttäjätilien valvonnan korotusikkunassa
Kuinka otan kuvan Windowsin palautusympäristöstä
Saatat joutua ottamaan kuvakaappauksia Windowsin palautusympäristöstä dokumentointia varten. Voit käyttää näyttökuvia siitä virtuaalikoneella (Hyper-V, Oracle Virtualbox jne.). Mutta jos et voi ladata VM: tä jostain syystä, tässä on ohjeet kuvakaappausten käynnistämiseksi isäntäkoneen Windows RE: hen.
Voit ottaa kuvakaappauksen Windowsin palautusympäristön näytöstä käyttämällä NirCmd-konsoli-työkalua ( nircmdc.exe ). NircmdC.exe on NirCmd.exe-automaatiotyökalun konsoliversio. NirCmd antaa sinun tuoda näytön kaappauksen leikepöydältä tiedostoon.
Kun olet kirjautunut sisään, lataa NirCmd ja purkaa NirCmdc.exe kansioon.
- Käynnistä Windows-palautusympäristö ja avaa sieppattava näyttö.

Windowsin palautusympäristö - Paina näppäimistön PrintScreen-painiketta. Tämä kaappaa nykyisen näytön leikepöydälle.
- Avaa sitten komentokehote vianetsinnän avulla → Lisäasetukset → Komentorivi .
- Vaihda hakemistoon, jossa
Nircmdc.exesijaitsee. - Kirjoita seuraava komento ja paina ENTER:
nircmdc-leikepöydän tallennuskuva D: \ screencapture.jpg
[Muuta aseman kirjain ja tiedostonimi tarvittaessa. NircmdC.exe tukee tiedostomuotoja:
.bmp,.gif,.jpg,.png,.tiff.]Yllä oleva komento tuottaa otetun kuvan leikepöydältä JPG-tiedostoksi.

- Kirjoita
exithaluat poistua komentorivi-ikkunasta ja palata takaisin Palautusvaihtoehdot-sivulle. - Toista vaiheet jokaiselle sieppaamallesi Windows RE -sivulle.
Vianmääritys: Tulostusnäyttö ei toimi järjestelmässäni?
Tarkista OneDrive-, Dropbox- tai Google Drive Sync -asetukset
Jos PrintScreen tai jokin yllä olevista näppäinyhdistelmistä ei toimi, toinen taustalla toimiva sovellus on voinut rekisteröidä pikanäppäimen. Jos esimerkiksi käytät OneDrive-, DropBox- tai mitä tahansa pilvitallennuspalvelua, vastaava asiakasohjelmisto voi sisältää vaihtoehdon tallentaa kuvakaappauksia suoraan pilvitallennustilillesi. Jotta tämä toimisi, asiakasohjelmisto ottaa PrintScreen-pikanäppäimen haltuun.
Tarkista asetukset OneDrive-, Dropbox-, Google Drive- tai muissa synkronointiohjelmissa, poista näytön sieppauksen pikanäppäinominaisuus käytöstä näissä ohjelmissa. Jos sinulla on kaksi ohjelmaa, jotka kilpailevat PrintScreen-pikanäppäimestä, näppäimistö ottaa ensimmäisen ohjelman, joka rekisteröi pikanäppäimen.
Avaa OneDrive-sovelluksessa Asetukset → Automaattinen tallennus -välilehti → poista valinta kohdasta Tallentamasi näyttökuvien automaattinen tallennus OneDriveen → napsauta OK.
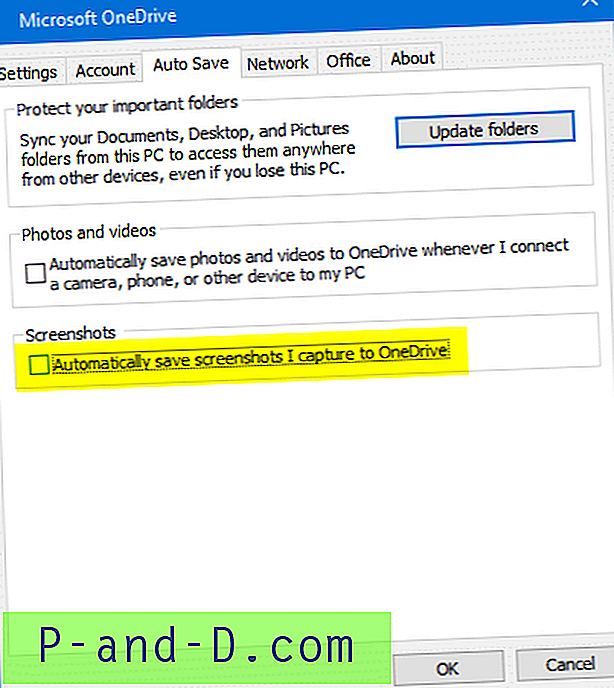
Lisäksi, jos olet ohjannut Kuvat-kansiosi OneDriveen, kuvakaappaukset tallennetaan hiljaa Onedrive\Pictures\Screenshots -kansioon Onedrive\Pictures\Screenshots sijaan. Se on toinen asia varoa.
Jos käytät Dropboxia, avaa Dropbox-asetukset → Tuo → Poista valinta Tallenna kuvakaappaukset Dropboxiin → OK.
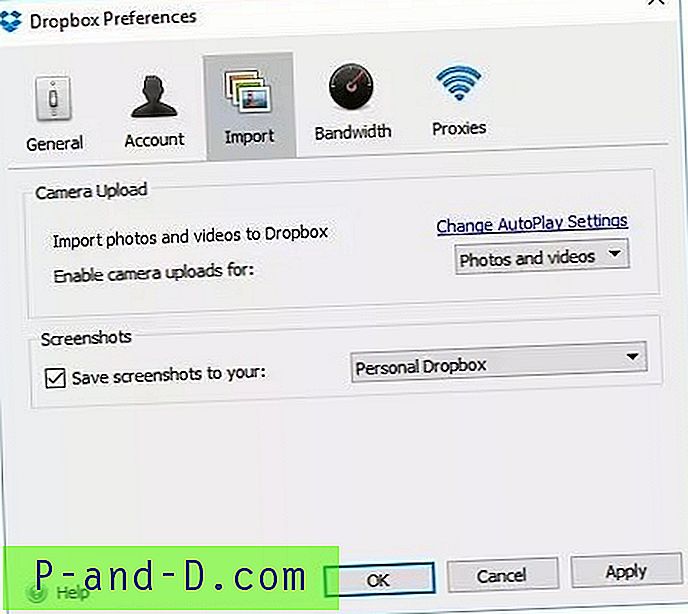
Samoin tarkista, onko sinulla sellaisia pilvisynkronointityökaluja tai valokuvien muokkaustyökaluja. Yksi työkaluista on saattanut hallita PrintScreen- näppäimen.
Windows 10 -käyttäjän lainaaminen:
Paljon kiitoksia, tarkistin taustaohjelmat, ja alhainen & katso, asensin eilen uuden ohjelman nimeltä Movavi-valokuvaeditori, ja juuri se otti tulostimen näyttöominaisuuteni, enkä antanut tulostimen käyttää työtä kuvakaappauksen kaappaamiseksi missään muussa ohjelmoida. Joten olen kiitollinen siitä, että sait vastauksen ongelmaani.
Leikepöytä lukittu? Sulje kaikki käynnissä olevat sovellukset testataksesi
Toinen etämahdollisuus on, että jotkut vilpilliset ohjelmat ovat saattaneet lukita leikepöydän yksinomaan. Jos näin tapahtuu, et voi kirjoittaa leikepöydälle - kopiointi- ja liittämisasetukset eivät toimi missään sovelluksessa. PrintScreen tai jokin sen yhdistelmä saattaa epäonnistua kopioimalla näyttöä leikepöydälle.
Paras tapa vianmääritykseen on sulkea käynnissä olevat ohjelmat yksi kerrallaan testataksesi. Vaihtoehtoisesti voit suorittaa puhtaan käynnistyksen etenkin, jos Windows tai kolmannen osapuolen palvelu lukitsee leikepöydän ja PrintScreen-avaimen. Tietoja puhtaan käynnistyksen vianmäärityksestä Windowsissa on ohjeaiheessa Windowsin puhdas käynnistys Autoruns-apuohjelman avulla.
Leikepöytä ei vieläkään toimi. Kuinka debug?
On toinenkin erinomainen työkalu nimeltään Leikepöydän omistajan vianetsintä. Olen nähnyt monissa online-tukifoorumeissa, etenkin Microsoft Office -foorumeissa, että käyttäjät valittavat kopiointi- / liittämisominaisuuksista, jotka eivät toimi Wordissa tai Excelissä. Kuten aikaisemmin mainittiin, ongelma johtuu vilpillisestä ohjelmasta, joka on omistanut leikepöydän ja lukinnut sen, estäen muita sovelluksia kirjoittamasta leikepöydälle.
ClipboardOwnerDebug on työkalu Windowsin leikepöydän ongelmien vianmääritykseen, erityisesti sovellusten kanssa, jotka avaa leikepöydän ja eivät sulje sitä ajoissa, jotta et voi kopioida tai liittää mitään. Se on konsoli, joka kystelee leikepöytää tietyin väliajoin (millisekunteina) ja raportoi leikepöydän muutoksista vastaavan prosessinimen kanssa.
Esimerkiksi seurataksesi leikepöytää jokaisen 100 ms: n välein, ts. Leikata leikepöytää 10 kertaa sekunnissa, käytä seuraavaa komentoriviä:
ClipboardOwnerDebug.exe 100
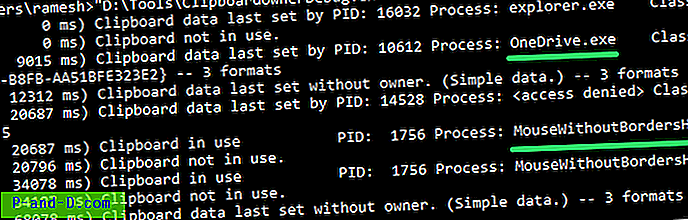
Näet raportteja eri ohjelmista käyttämällä leikepöytää lyhytaikaisesti.
Yllä olevassa kuvakaappauksessa voit nähdä, että OneDrive- ja MouseWithoutBorders-apuohjelmat ovat kirjoittaneet leikepöydälle kerran. Tämä ei tarkoita, että sovellukset ovat ottaneet leikepöydän haltuun. Jos tietty prosessi kirjoittaa leikepöydälle toistuvasti, näet paljon ”leikepöytä käytössä” -merkinnät ja kyseinen prosessi on todennäköisesti syyllinen. Poistu kyseisestä ohjelmasta tai palvelusta ja katso, toimivatko Kopiointi, Liitä tai Tulosta näyttö -toiminnot järjestelmässäsi.
Toivottavasti tämä artikkeli kattoi useimmat käytettävissä olevat menetelmät kuvakaappausten ottamiseksi Windows 10: ssä ja vanhemmissa.