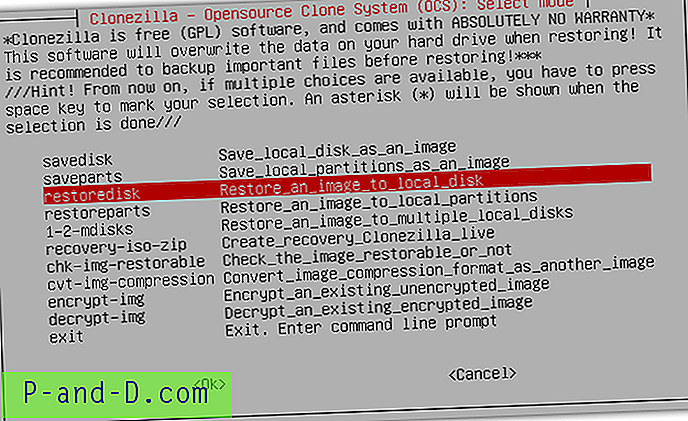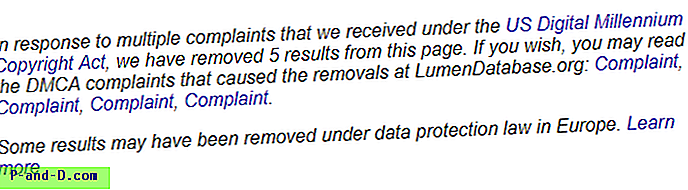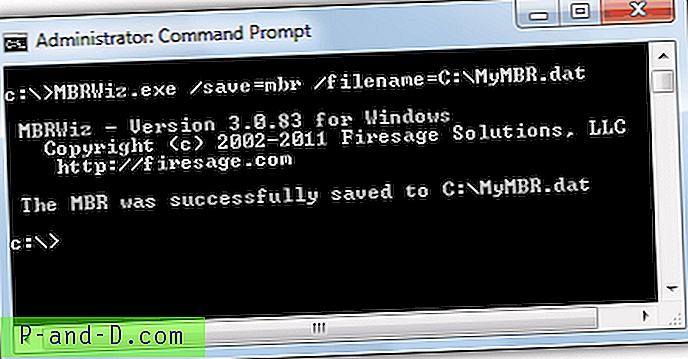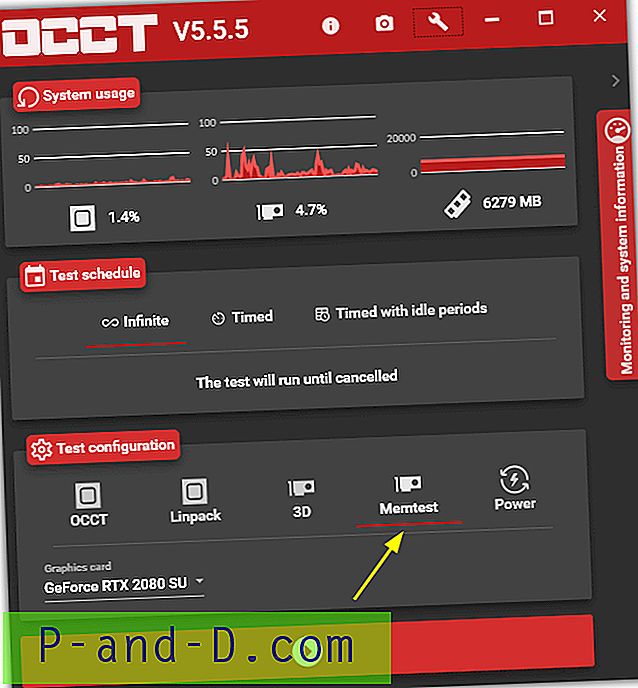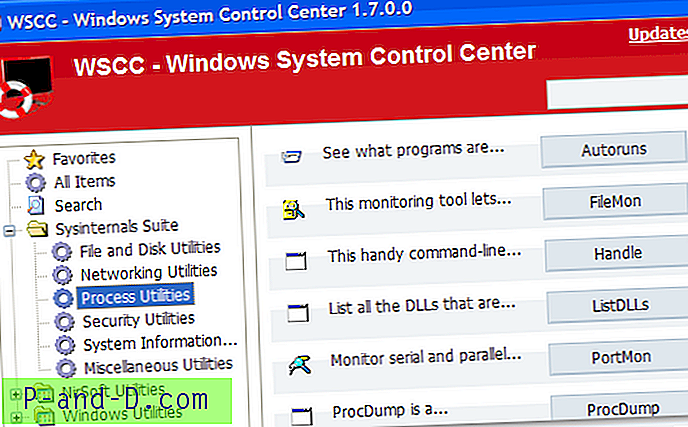Clonezilla on tunnettu ilmainen ja avoimen lähdekoodin levyjen kloonaus- / kuvankäsittelyohjelma, jota useimmiten käyttävät ammattilaiset, etenkin useiden tietokoneiden joukkikloonauksessa monilähetysten avulla. Clonezillan ilmainen hintalappu auttaa yritystä tai organisaatiota säästämään paljon rahaa sen sijaan, että käyttäisi satoja tai tuhansia dollareita lisensointiin levyn kuvantamis- tai kloonausohjelmiston yritys- tai yritysversioon.
Vaikka Clonezilla on tekstipohjainen eikä siinä ole ystävällistä graafista käyttöliittymää, kuten mitä näet Acronis True Image / Macrium Reflect / AOMEI Backupper -sovelluksessa, se ei ole oikeastaan niin vaikea käyttää. Suurin osa vaihtoehdoista voidaan valita näppäimistön avulla, kun taas vain muutama vaihe vaatii manuaalisen syöttämisen, kuten käyttäjänimen, salasanan ja polun antamisen. Osoitamme sinulle vaiheittaiset ohjeet siitä, miten luoda täydellinen varmuuskopio Clonezillan avulla ja tallentaa kuva toiseen verkon tietokoneeseen.
Lataa Clonezilla
Clonezillan lataaminen voi olla hieman hämmentävää, jos et tunne Linux-käyttöjärjestelmää tai suorittimen arkkitehtuuria, koska ladattavia ISO / ZIP-tiedostoja on yhteensä 10 erilaista, koska haara-, versio- ja arkkitehtuurirakenteet eroavat toisistaan. Väärässä versiossa ei tarvitse huolehtia, koska Clonezilla vain ilmoittaa, että se ei voi käynnistyä. 
Ensinnäkin, sinun tulisi valita vakaa haara, koska testaushaara on beeta ja siinä on todennäköisesti joitain virheitä. Mitä tulee Debian- tai Ubuntu-pohjaiseen valintaan, kannattaa mennä Ubuntuun, jos tarvitset uusinta laitteistotukea. I386- tai i586-versio on paras yhteensopivuus toimimaan useimmissa tietokoneissa, mutta se on hitain yhden ytimen, yhden suorittimen tuen vuoksi.
Lataa Clonezilla
Asennetaan Clonezilla
Voit käyttää Clonezillaa joko CD / DVD-levyltä tai USB-muistitikulta. Jos tietokoneesi ei voi käynnistyä USB: ltä, voit käyttää sen sijaan CD / DVD-levyä.
Voit käyttää Clonezillaa USB-muistitikulta käyttämällä ilmaista Tuxboot- työkalua luodaksesi käynnistettävän live-USB: n. Jos et ole ladannut Clonezillaa, Tuxboot pystyy lataamaan automaattisesti nykyisen Clonezilla-version. Vaihtoehtoisesti voit myös valita ”Pre Downloaded” -vaihtoehdon ja etsiä Clonezilla ISO-tiedoston. Valitse luettelosta USB-muistitikku ja napsauta OK, joka asentaa Clonezilla-aseman.
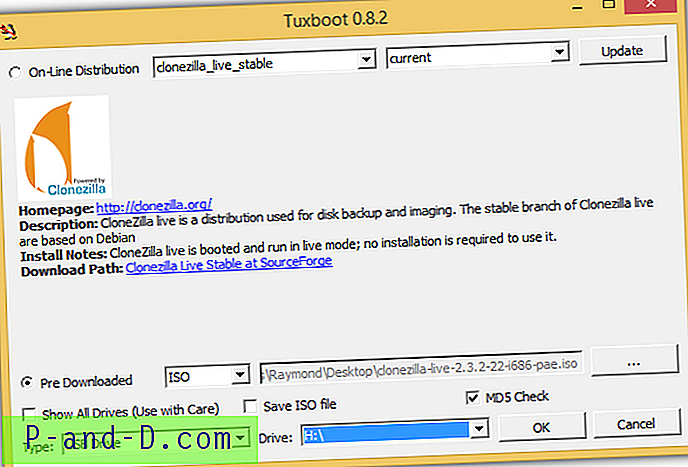
Asentaaksesi Clonezilla levylle, sinun on ladattava ISO-tiedostotyyppi ja käytettävä mitä tahansa tässä artikkelissa mainitusta 10 ohjelmistosta polttaaksesi ISO-tiedosto tyhjälle levylle.
Kuinka käynnistää tietokone Clonezillan avulla
1. Ensimmäinen askel on tietokoneen käynnistäminen CD / DVD- tai USB-muistitikulla, johon Clonezilla on asennettu. Voit viitata näytön ohjeisiin käynnistettäessäsi tietokonetta, jossa se kertoo painikkeen painettavan käynnistystavan valitsemiseksi.

Yllä oleva esimerkki käskee minua painamaan F12-näppäintä käynnistyslaitteen valitsemiseksi. Kun olen painanut F12-näppäintä, saan yksinkertaisen valikon valitaksesi minkä käynnistyslaitteen, kuten levyke, CD-ROM, DVD, USB, jota haluaisin käyttää tietokoneen käynnistämiseen. Jos olet asentanut Clonezilla USB: lle, sinun on valittava USB-asetus käynnistysvalikossa.
2. Jos olet tehnyt sen oikein, sinun pitäisi nähdä Clonezilla-valikko, kuten alla oleva kuvakaappaus. Valittavana on muutamia vaihtoehtoja, mutta ensimmäinen oletusasetuksilla toimisi normaalisti useimmissa tietokoneissa.
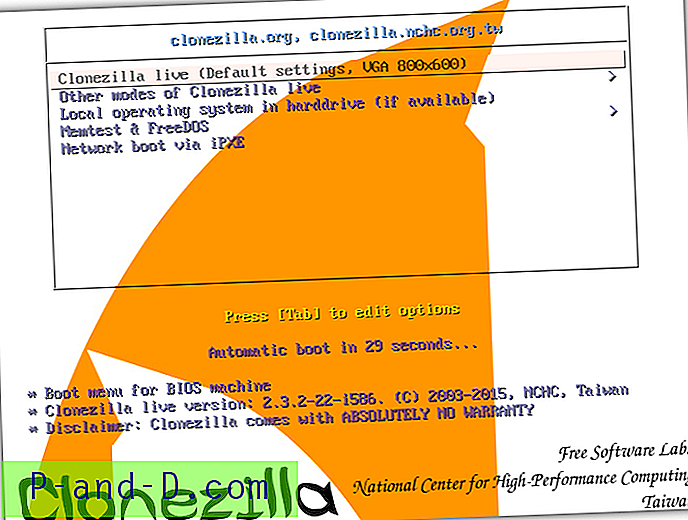
Huomaa : Jos Clonezilla ei pysty luomaan tai palauttamaan varmuuskopiota, sinun on käytettävä Memtest-vaihtoehtoa tarkistaaksesi tietokoneen muistiongelmia. Huono muisti voi aiheuttaa kaikenlaisia outoja ongelmia tietokoneessa.
Tietokoneen varmuuskopiointi Clonezillan avulla
Neljän ensimmäisen vaiheen oletusasetukset toimivat suurimman osan ajasta. Paina Enter-näppäintä valitaksesi:
1. ” Englanti ” kielenä
2. “ Älä koske näppäimistökarttaan” näppäimistökarttoja varten
3. “ Start_Clonezilla ” ajaa Clonezilla sen sijaan, että kirjoittaisi komentorivin ohjeita
4. ” laitekuva ” luodaksesi varmuuskopion kiintolevystä. Toinen vaihtoehto laite-laite on kloonata / palauttaa levy levylle tai osio osioon.
5. Tämä vaihe Clonezilla-kuvan tallennuspaikan määrittämisessä on erittäin tärkeä. Ensimmäinen oletusasetuksena valittu vaihtoehto local_dev on tallentaa varmuuskopiokuva kiintolevylle, joka on paikallisesti kytketty tietokoneeseen. Tässä artikkelissa tarkastellaan varmuuskopion tallentamista etätietokoneeseen, joka sijaitsee samassa lähiverkossa SSH: n ja Samba-palvelimen avulla.
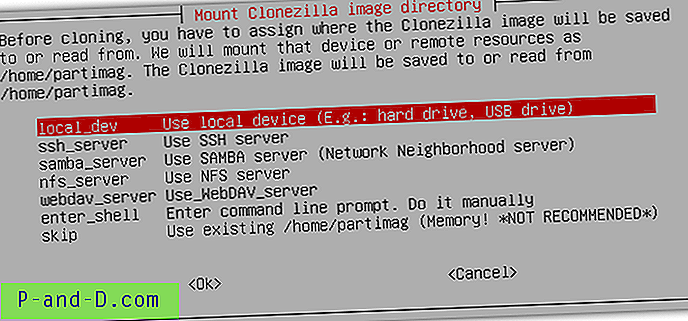
Varmuuskopio kuva SAMBA-palvelimelle
Jos haluat tallentaa varmuuskopion toiseen tietokoneeseen Windows-käyttöjärjestelmää käyttävässä verkossa, valitse ”Käytä SAMBA-palvelinta”. SAMBA on verkkoprotokolla, joka pystyy toimimaan yhdessä Linux / Unix-palvelimien ja Windows-pohjaisten asiakkaiden välillä. Clonezilla toimii Linux-käyttöjärjestelmässä, kun haluat muodostaa yhteyden Windows-tietokoneeseen, joten SAMBA on täydellinen vaihtoehto.
1. Valitse vaihtoehto samba_server ja paina Enter.
2. Useimmissa, ellei kaikissa kotireitittimissä, DHCP-palvelu on käytössä. Tämän avulla verkkoon kytketty tietokone saa automaattisesti käyttökelpoisen IP-osoitteen. DHCP on valittu oletuksena, joten paina vain Enter jatkaaksesi.
3. Seuraava vaihe on kirjoittaa etätietokoneen kohde-IP-osoite, johon haluat tallentaa kuvan.
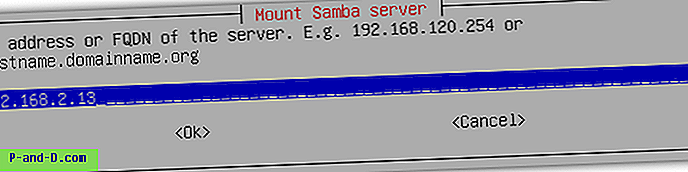
4. Jos etätietokone on normaali Windows-työasema, voit valita Peruuta-painikkeen. Paina TAB-näppäintä kahdesti valitaksesi peruutuspainikkeen ja paina Enter.
5. Nyt sinun on määritettävä käyttäjätilin nimi, jolla on kirjoitusoikeus jaettuun kansioon, johon kuva tallennetaan etätietokoneeseen.
6. Seuraavaksi määritetään kuvan tallennuspolku.
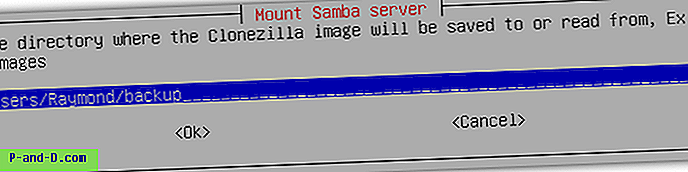
Sinun on annettava jaetun kansion suhteellinen polku. Voit selvittää suhteellisen polun avaamalla Windowsin Resurssienhallinnan tai painamalla WIN + E-näppäintä, siirtymällä yläreunassa olevaan osoiteriville tai painamalla ALT + D päästäksesi sinne automaattisesti ja kirjoittamalla kaksoisviiva ja sen jälkeen IP-osoitteen etätietokone. Esimerkiksi:
\\ 192.168.2.13
Jos sinua kehotetaan antamaan käyttäjänimi ja salasana, kirjoita käyttäjätunnuksen kirjautumisoikeudet kansioon, johon haluat tallentaa varmuuskopion. Siirry nyt kansioon, johon haluat tallentaa varmuuskopion. Kun olet siellä, paina Alt + D uudelleen nähdäksesi hakemiston koko polun. Suhteellinen polku, joka minun on kirjoitettava Clonezillaan, on \ Users \ Raymond \ backup .
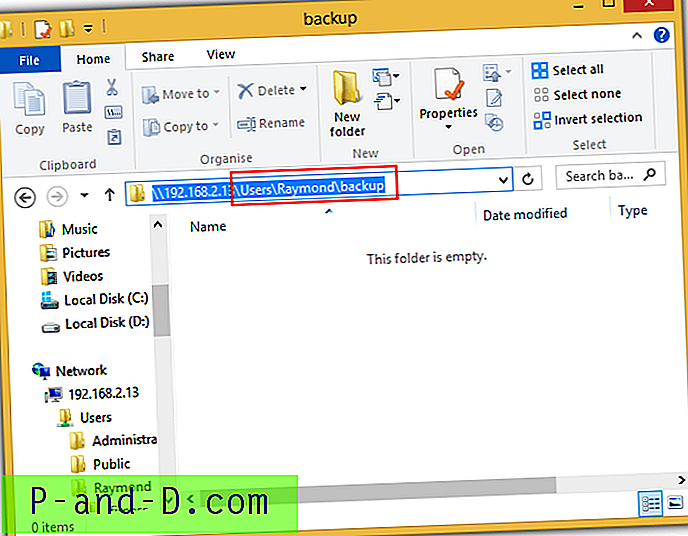
7. Valitse suojaustilaan ”auto Use system default” ja käytä Enter.
8. Sinua pyydetään nyt antamaan salasana käyttäjänimelle, jonka olet kirjoittanut vaiheessa 5.
9. Jos sinulla on oikein, sinun pitäisi nähdä tiedostojärjestelmän levytilan käyttö kuten alla olevassa kuvakaappauksessa.
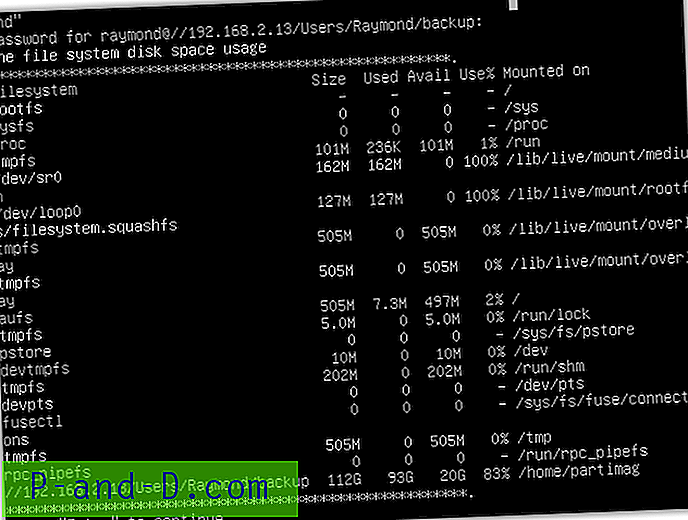
Jos olet syöttänyt väärän käyttäjätilin tai väärän polun, näet viestin, jonka mukaan Clonezilla-kuvahakemisto / koti / partimag ei ole kiinnityskohta! Toisen laitteen asennus epäonnistui / home / partimag! ”. Tässä tapauksessa voit palata asennusvaihtoehtoihin painamalla N-näppäintä, kunnes saat vaihtoehdon valitaksesi rerun1 .
10. Kun olet käynyt läpi asennusvaihtoehdot, valitse Aloittelija-tila .
11. Seuraavassa vaiheessa voit valita joko tallentaaksesi koko levyn tai osion kuvana. Jos haluat täydellisen varmuuskopion kiintolevystä, valitse tallennettu levy ja paina Enter.
12. Voit nyt antaa nimen tallennetulle kuvalle. Oletuksena se käyttää kansion nimeä vuoden, kuukauden päivämäärän ja tunnin yhdistelmää. Jatka painamalla Enter.
13. Jos sinulla on vain yksi kiintolevy, paina Enter-näppäintä jatkaaksesi. Muutoin voit valita kiintolevyn, jonka haluat varmuuskopioida.
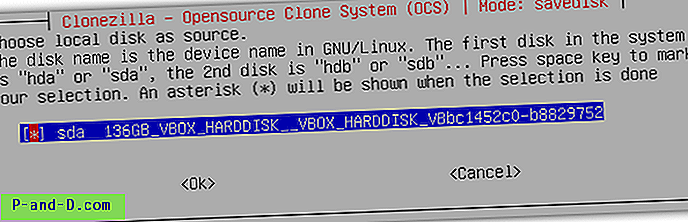
14. Voit valinnaisesti tarkistaa ja korjata tiedostojärjestelmän ennen sen tallentamista. Suosittelemme ohittamaan tämän osan valitsemalla ensimmäisen vaihtoehdon.
15. Valitse ensimmäinen vaihtoehto tarkistaaksesi tallennettu kuva ja paina Enter. Tämä on varotoimi, jotta voidaan varmistaa, että tallennetut kuvat voidaan palauttaa tulevaisuudessa.
16. Jos sinun on suojattava kuva salasanalla, jotta vain oikea salasanalla varustettu henkilö voi palauttaa kuvan, valitse toinen vaihtoehto. Muussa tapauksessa valitse ensimmäinen vaihtoehto ja napsauta OK.
17. Jatka painamalla Enter- näppäintä ja sen jälkeen Y- näppäintä vahvistaaksesi kiintolevyn tallentamisen kuvaan.
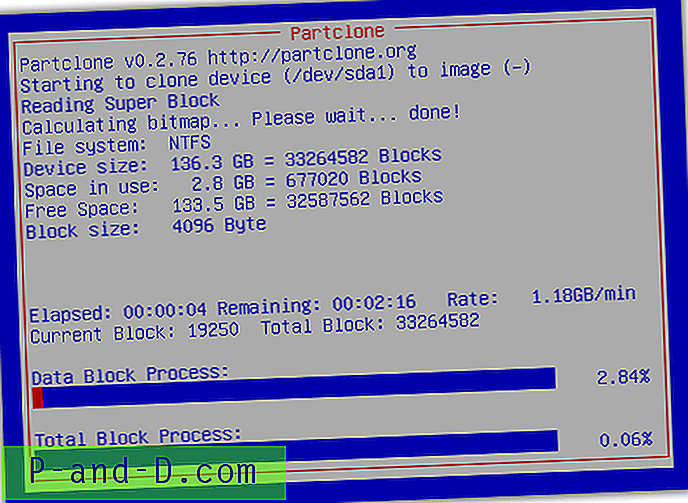
Varmuuskopio kuva SSH-palvelimelle
Kuvan varmuuskopiointi Windowsin jaettuun kansioon on se, että sinun ei tarvitse asentaa mitään kolmannen osapuolen ohjelmistoja etätietokoneeseen. Ainoa mitä sinun on tehtävä, on määrittää jaettuun kansioon oikeat oikeudet ja saada absoluuttinen polku oikein Clonezillassa. Joillakin ihmisillä saattaa kuitenkin olla vaikeaa asentaa Windows-jaettua palvelinta oikein, ja ehkä heillä on hieman helpompi muodostaa yhteys SSH-palvelimeen.
Sinun on asennettava SSH-palvelinohjelmisto tietokoneelle, johon kuva tallennetaan. Suosittelemme Bitvise SSH Server -sovelluksen (aikaisemmin WinSSHD) käyttöä, joka on ilmainen ei-kaupallisille käyttäjille.
1. Lataa Bitvise SSH Server
2. Suorita asennusohjelma, valitse ”Hyväksyn kaikki tämän lisenssisopimuksen ehdot” -valintaruutu ja napsauta Asenna- painiketta.
3. Valitse Oma painos ja napsauta OK.
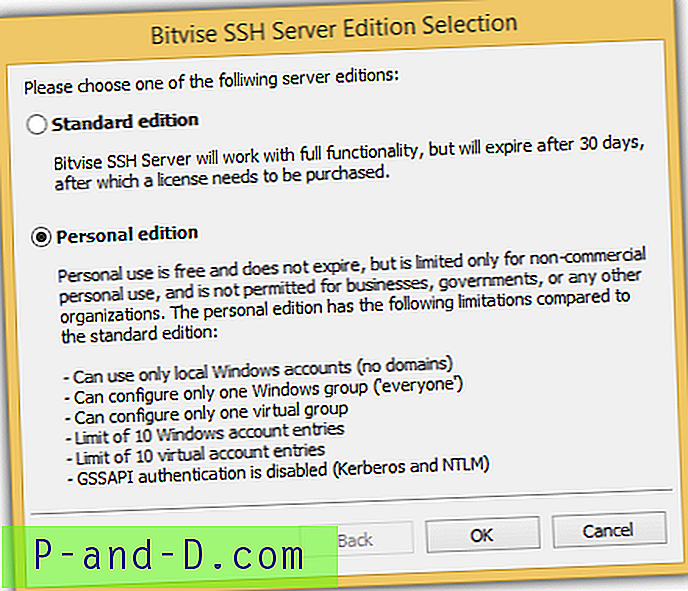
4. Kirjoita nimi, sukunimi ja napsauta OK.
5. Kun asennus on valmis, sulje ikkuna napsauttamalla OK-painiketta ja käynnistä tietokone uudelleen. Bitvise SSH Server -palvelu suoritetaan automaattisesti, kun tietokone käynnistyy.
SSH-palvelimen asennus on valmis ja se on valmis hyväksymään yhteyden Clonezillasta kuvan tallentamiseksi etätietokoneeseen. Noudata tietokoneessa, jonka haluat luoda varmuuskopion kuvaa, kohdasta “Tietokoneen varmuuskopiointi Clonezillan avulla” vaiheita 1-5 ja valitse ssh_server samba_server sijaan.
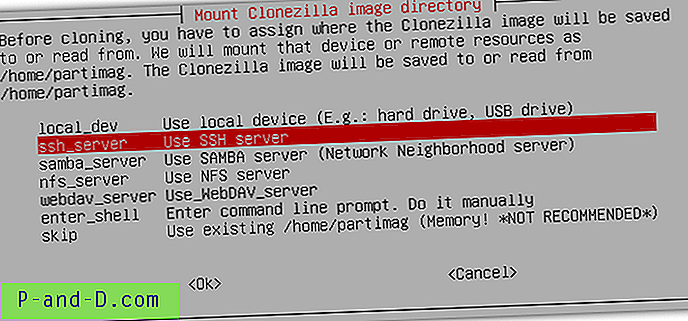
1. Valitse dhcp ja paina Enter.
2. Kirjoita SSH-palvelua käyttävän palvelimen IP-osoite.
3. Jätä portti numeroksi 22 ja paina Enter. Portti 22 on SSH: n oletusportti, ja sinun on muutettava sitä vain, jos olet määrittänyt toisen palvelimen portin.
4. Kirjoita käyttäjätilin nimi kirjoitusluvalla. Bitvise SSH -palvelimen oletusasetus sallii kirjautumisen Windows-käyttäjätilillä. Etuna SSH-palvelinohjelman käytöstä Clonezillassa ei ole tarvetta määrittää jaettua kansiota, jolla on kirjoitusoikeudet, varmuuskopiotiedoston tallentamiseksi. Niin kauan kuin paikallinen käyttäjätili pystyy lukemaan ja kirjoittamaan kansion tietokoneelle, voit käyttää sitä varmuuskopiopolkua siirtääksesi varmuuskopion.
5. Nyt tulee kohta, jossa sinun on määritettävä hakemisto, johon Clonezilla-kuva tallennetaan. Sinun on annettava ehdoton polku, joka tarkoittaa Windows-käyttöjärjestelmän tunnistamaa koko polkua. Esimerkki on C: \ varmuuskopio.
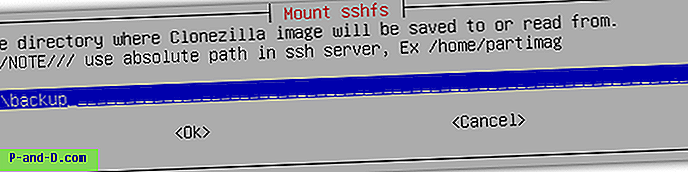
Jäljellä olevat vaiheet ovat samat kuin aiemmin on esitetty kuvan varmuuskopioinnissa SAMBA-palvelimelle vaiheesta 8.
Kuinka palauttaa tietokone Clonezilla -sovelluksella
Vaiheet tietokoneen palauttamiseksi Clonezilla-sovelluksella luodun varmuuskopion avulla ovat melko samat kuin varmuuskopio-ohjeet. Kun Clonezilla havaitsee varmuuskopiotiedostot määrätyllä polulla, valikossa on lisävaihtoehtoja, kuten ” restoisk ” ja ” restoreparts ”.