Suurimpaan osaan Windows-asennuksia asennetaan kohtuullinen määrä ohjelmistoja, jopa kevyillä käyttäjillä on muutama ohjelma suorittamaan paljaat välttämättömyydet. Se voi olla vain perusasioita, kuten selain, Flash-soitin, PDF-lukija ja muutama muu, mutta kaikki ohjelmistot päivitetään säännöllisin väliajoin. Monilla nykyään suosituilla sovelluksilla on sisäänrakennettu toiminto, joka päivittää itsensä automaattisesti lataamalla ja asentamalla uusia versioita kysymättä tai vaatimatta käyttäjän vuorovaikutusta.
Vaikka automaattinen päivitys on todennäköisesti täysin hieno ja hyvä idea useimmille käyttäjille, siitä tulee ongelma, jos yrität vianetsiä Windowsin tai tietyn sovelluksen epävakautta. Jotkin ohjelmistot, jotka päivittävät automaattisesti, tekevät vaihtoehdon tilapäisen sammuttamisen erittäin helpoksi, mutta muut ohjelmistot tekevät siitä erittäin vaikean. Joillakin ei ole edes vaihtoehtoa käytettävissä, ja sinun on käytettävä toista menetelmää. Tässä näytämme sinulle, kuinka automaattiset päivitykset voidaan poistaa käytöstä muutamilla yleisillä sovelluksilla.
Tärkeää: Paljon ohjelmistoja päivitetään säännöllisesti tietoturvaongelmien korjaamiseksi, ja jätät järjestelmän haavoittuvammaksi, kun et käytä uusinta versiota. Vaikka osoitamme sinulle, kuinka poistaa automaattiset päivitykset käytöstä valituissa sovelluksissa, sinun ei pitäisi sammuttaa vaihtoehtoa loputtomiin. Kun olet suorittanut tehtävän, ohjelmiston erittäin suositeltavat päivitykset on otettava uudelleen käyttöön mahdollisimman pian. Google Chrome
Vaikka sellaista on aikaisemmin ollut, Chrome ei nykyään tarjoa sisäänrakennettua tapaa estää uusien versioiden lataamista ja asentamista. Päivitysmenetelmiä on kahta erilaista, yksi on automaattinen päivitys taustalla, joka laukaistaan ajoitetusta tehtävästä. Toinen automaattinen päivitysmenetelmä on Tietoja-ikkunassa kohdasta Valinnat> Ohje.
Itse asiassa yksi helpoimmista kiertotavoista poistaa Chromen päivitykset on myös tehokkain, mikä on estää GoogleUpdate.exe-ohjelmaa ajamasta Internetiä tai käyttämästä sitä. Tee se, eikä Chromen päivityksiä tule ollenkaan.
a) Yksinkertaisin tapa on nimetä Päivitä-kansio, joka sisältää GoogleUpdate.exe-tiedoston, kansion pitäisi olla Program Files (x86) \ Google tai Program Files \ Google. Vaihda päivitys jotain hieman erilaista, kuten päivitys_. Chrome ei päivity automaattisesti ja näyttää virheen, kun siirryt Tietoja-ikkunaan. Nimeä kansio takaisin päivitykseksi, jotta päivitykset otetaan uudelleen käyttöön.

b) Toinen vaihtoehto on estää ChromeUpdate.exe pääsyä päivityspalvelimelle joko estämällä se palomuurissa tai lisäämällä merkintä Windowsin HOSTS-tiedostoon. Käytämme toista vaihtoehtoa, koska se on universaali ratkaisu. Siirry kohtaan C: \ Windows \ System32 \ ajurit \ jne. Ja avaa HOSTS tekstieditorissa, kuten Muistiossa. Lisää alareunaan seuraava:
0.0.0.0 tools.google.com
Tallenna HOSTS ja Chrome näyttää Tietoja-ikkunassa virheen ”Ei voida muodostaa yhteyttä Internetiin” tai epäonnistunut taustalla. Poista päivitys vain palauttamalla rivi.
c) Kolmas vaihtoehto on poistaa automaattiset taustapäivitykset käytöstä, mutta jättää About window -päivitysprosessin yksin. Tämä on järkevä ratkaisu, koska se jättää mahdollisuuden päivittää manuaalisesti. Avaa Task Scheduler napsauttamalla Käynnistä-painiketta ja kirjoittamalla tehtävätdd.msc .
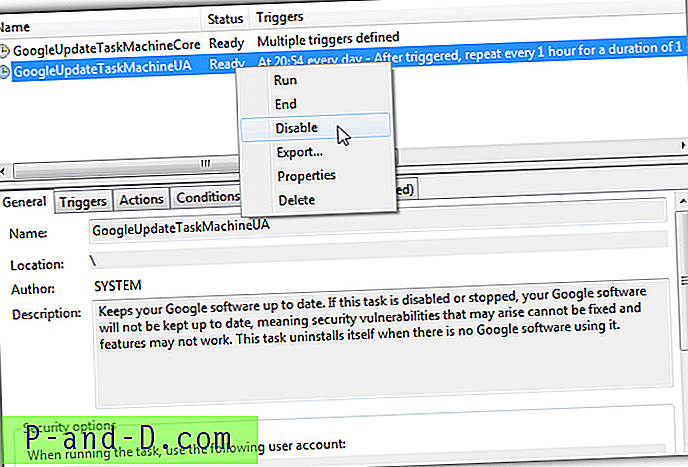
Sinun tulisi löytää luetellut GoogleUpdateTaskMachineCore- ja GoogleUpdateTaskMachineUA-tehtävät. Napsauta hiiren kakkospainikkeella kutakin ja valitse Poista käytöstä. Tämä poistaa vain automaattiset taustapäivitykset.
Mozilla Firefox
Onneksi Firefoxissa on paljon helpompaa poistaa automaattiset päivitykset käytöstä, vaikka se käyttää myös kahta erilaista päivitystilaa. Kuten Chrome, myös Firefox Tietoja -ikkunassa on erillinen päivitysprosessi. Voit poistaa automaattiset päivitykset käytöstä valitsemalla Valikko> Valinnat> Lisäasetukset> Päivitä. Napsauta Älä koskaan tarkista päivityksiä ja poista valinta valintaruudun avulla asentamalla päivitykset taustapalvelun avulla, jotta Mozilla-ylläpitopalvelu yrittää asentaa päivitykset.
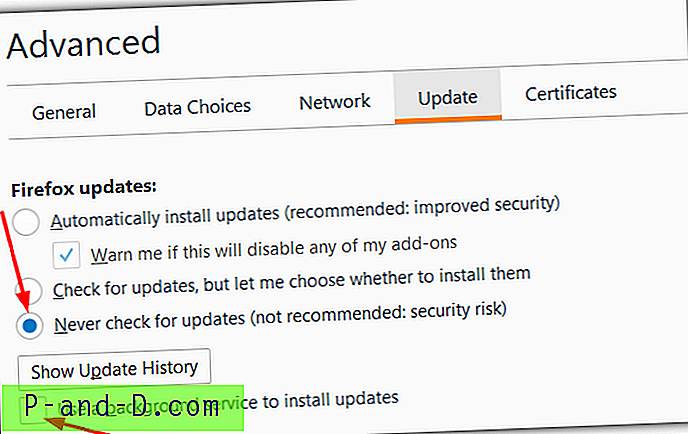
Vaikka nämä asetukset olisivat poissa käytöstä, Firefox voi silti ladata päivitykset automaattisesti tietyissä tilanteissa, kun avaat Tietoja-ikkunan. Jos se tekee tämän, ÄLÄ napsauta ”Käynnistä Firefox päivittää” -painiketta ja sulje ikkuna X-sulkemispainikkeesta ja sulje sitten Firefox. Siirry Explorerissa kohtaan:
C: \ Users \\ AppData \ Local \ Mozilla \ päivitykset
Poista päivitykset-kansiosta kaikki asiat ja käynnistä sitten Firefox uudelleen. Tietoja-ikkunassa pitäisi nyt näyttää "Tarkista päivitykset" -painike sen sijaan, että latataan mitään automaattisesti.
Adobe Flash Player
Internet on hitaasti siirtymässä pois Flash Playerin käytöstä, mutta sitä käytetään edelleen paljon. Vaikka Flash on integroitu Chromeen ja Edge / Windows 10: ään, muut selaimet, kuten Internet Explorer, Firefox ja jotkut Chromium-pohjaiset selaimet, tarvitsevat erillisen version asennettuna. Tämän version avulla voit hallita Flash-päivityksiä automaattisesti taustalta, ilmoittaa siitä, ettet koskaan päivitä.
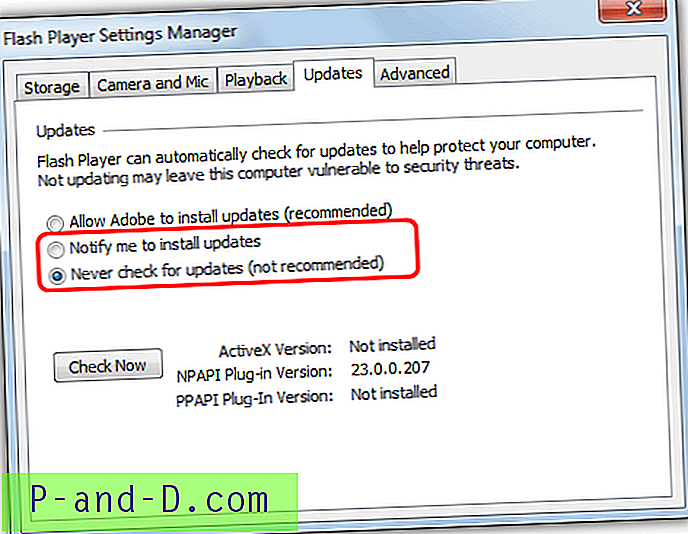
Jos Flash on asennettu erikseen, sen pitäisi olla ohjauspaneelissa olevassa asetussovelmassa. Varmista, että Ohjauspaneelinäkymä on kuvakkeiden, eikä luokan mukaan, avaa asetusten hallinta napsauttamalla Flash Playeria. Siirry Päivitykset-välilehteen ja valitse Ilmoita minulle asentaaksesi päivityksiä tai Älä koskaan etsi päivityksiä .
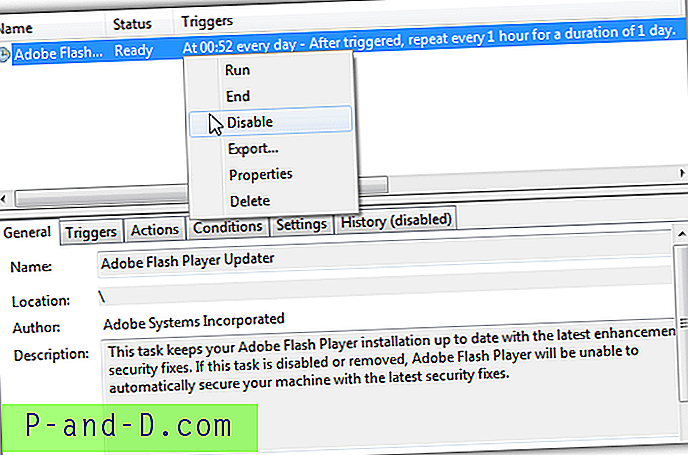
Jos päivityksiä ei jostain syystä ohjata oikein tai et voi avata ohjauspaneelin sovelmaa, automaattinen päivitys voidaan kytkeä pois päältä poistamalla sen ajoitetut tehtävät käytöstä. Flash-tehtävä suoritetaan kerran päivässä ja tarkistaa joka tunti uusia päivityksiä. Avaa Task Scheduler (taskchd.msc) ja poista Adobe Flash Player Updater -tehtävä käytöstä napsauttamalla hiiren oikealla painikkeella varustettua kontekstivalikkoa. Ota Flash-päivitykset uudelleen käyttöön mahdollisimman pian, koska uusia haavoittuvuuksia löytyy ja korjataan jatkuvasti.
Adobe Reader
Adobe Reader on eniten käytetty PDF-lukuohjelma ja Adobe tarjoaa tällä hetkellä kaksi versiota, versio 11 ja Reader DC. Versiossa 11 on helppo poistaa automaattiset päivitykset käytöstä, koska asetus on Muokkaa> Asetukset> Päivittäjä. Reader DC: ssä Adobe on kuitenkin poistanut kaiken vaihtoehdon hallita päivitysten käyttöönottoa ja jos ne on pakotettu automaattiseen lataamiseen ja asentamiseen.
a) Adobe itse sanoo, että sinun on poistettava automaattiset päivitykset käytöstä rekisterin kautta. Lisäämällä yhden arvon on mahdollista poistaa sekä automaattiset taustapäivitykset että Ohje-valikon Tarkista päivitykset -vaihtoehto. Avaa Regedit ja siirry:
HKEY_LOCAL_MACHINE \ SOFTWARE \ Policies \ Adobe \ Acrobat Reader \ DC \ FeatureLockDown
Napsauta hiiren kakkospainikkeella ja luo uusi DWORD (32-bittinen) arvo ja nimeä se bUpdater-arvoksi . Jätä arvotiedot arvoon 0 ja sulje Regedit. Mukavuuden vuoksi voit ladata bUpdater-rekisterieditorin muokkauksen ja kaksoisnapsauttaa sitä automaattisesti tuodaksesi rekisteriin. Ota päivitykset uudelleen käyttöön käyttämällä toista .REG-tiedostoa.
b) Jos haluat jättää Tarkista päivitykset -vaihtoehdon näkyväksi, jotta Reader DC voidaan päivittää manuaalisesti, ajoitetun tehtävän poistaminen käytöstä poistaa vain automaattiset taustapäivitykset. Itse tehtävä tarkistaa päivitysten päivittäin, kirjautumisen ja 210 minuutin välein.
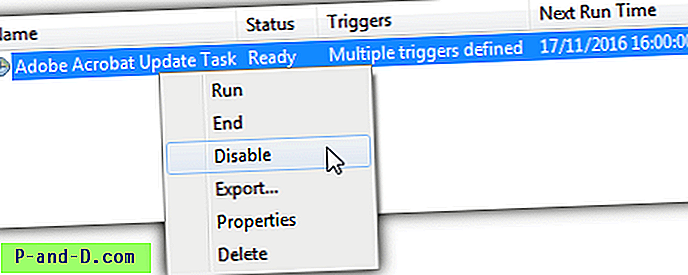
Kirjoita Taskschd.msc Käynnistä tai Suorita-valintaikkunaan, napsauta hiiren kakkospainikkeella Adobe Acrobat -päivitystehtävää ja valitse Poista käytöstä. Vaihtoehto kokeneille käyttäjille on Adobe Acrobat Update Service -palvelun poistaminen käytöstä Services.msc-sivustosta.
Microsoft Windows
Valitettavasti suurin syy nykypäivän päivitysten automaattiseen asentamiseen kysymättä on itse käyttöjärjestelmä. Se voi olla tosi kipu, jos yrität tehdä vianmäärityksiä tai korjata järjestelmään liittyviä ongelmia ja Windows yrittää ladata ja asentaa uusia päivityksiä samanaikaisesti. Sitten haluat käynnistää järjestelmän uudelleen, kun olet keskellä jotain.
a) Windows 7-, Vista- ja 8.1-versioissa on yksinkertainen vaihtoehto estää päivitykset. Ainoa mitä sinun tarvitsee tehdä, on siirtyä Ohjauspaneeli> Windows Update> Muuta asetuksia. Avattavan valikon avulla voit kehottaa Windowsia lataamaan sen jälkeen ilmoittamaan, ilmoittamaan ensin tai koskaan tarkistamaan päivityksiä.

b) Windows 10: ssä Microsoft poisti valinnan ilmoittaa ensin tai ei koskaan tarkistaa, ja nyt on asennettu ladata ja asentaa kaikki päivitykset automaattisesti. Tämä voi olla todellinen painajainen, jos se jatkaa ongelmien aiheuttavien päivitysten asentamista tai lisää jo jo olemassa olevia ongelmia. Päivitysten hallitsemiseksi on käytettävissä ryhmäkäytäntöjä, mutta järkevä tapa poistaa kaikki päivitykset käytöstä vianetsinnän aikana on poistaa Windows Update Service.
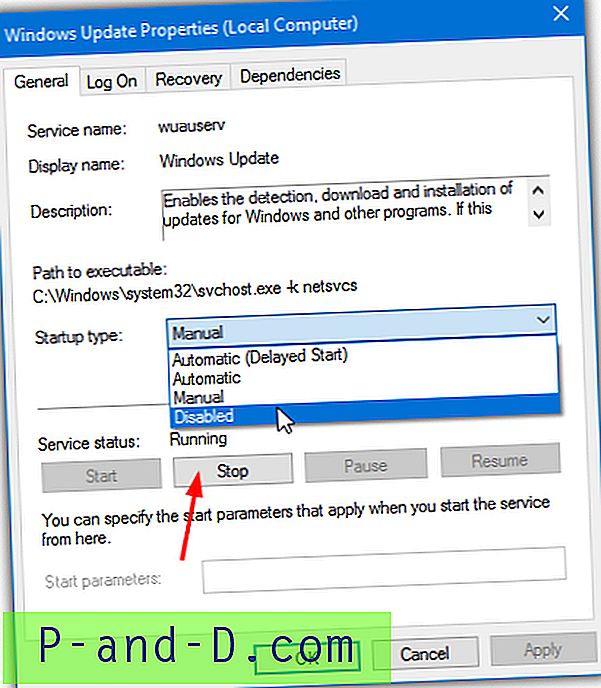
Kirjoita Services.msc kohtaan Käynnistä tai siirry kohtaan Ohjauspaneeli> Hallintatyökalut> Palvelut, kaksoisnapsauta Windows-päivitystä. Jos palvelutila on käynnissä, paina Pysäytä-painiketta, valitse sitten Käynnistystyyppi-pudotusvalikosta Ei käytössä .
Käytä vaihtoehtoisesti tätä luomaamme Windows Update -kytkimen eräohjelmaa, joka poistaa Windows Update Service -palvelun käytöstä, jos se on käytössä, ja päinvastoin. Napsauta hiiren kakkospainikkeella .BAT-tiedostoa ja suorita järjestelmänvalvojana, jotta palvelu voidaan nopeasti poistaa käytöstä tai ottaa se uudelleen käyttöön. Koska palvelu voidaan poistaa käytöstä missä tahansa Windows-versiossa päivitysten lopettamiseksi nopeasti, skripti on tehty toimimaan Windows Vistassa, 7, 8, 8.1 ja 10.

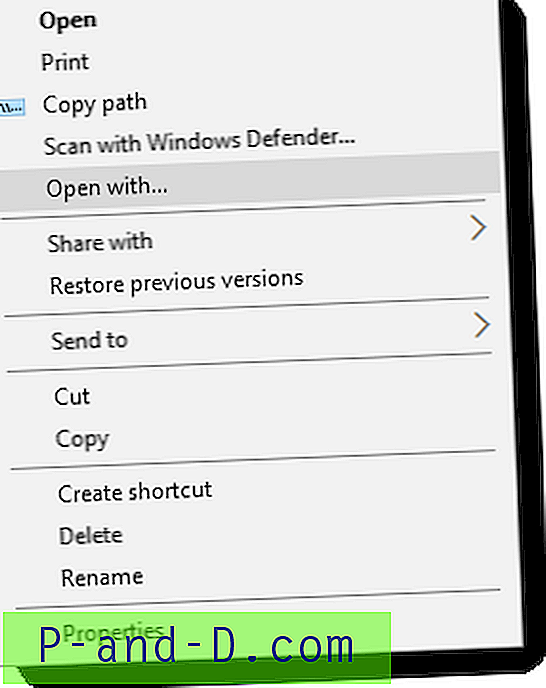
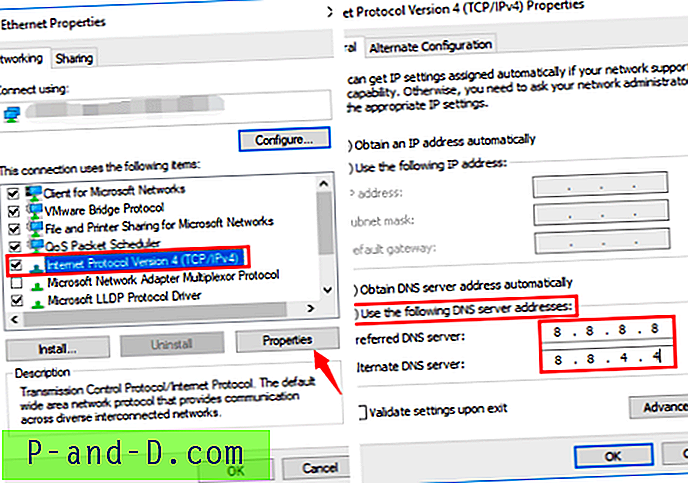
![[ROM] Mukautettu AOSP Marshmallow 6.0 ROM Panasonic P81: lle](http://p-and-d.com/img/tech-tips/887/custom-aosp-marshmallow-6.jpg)
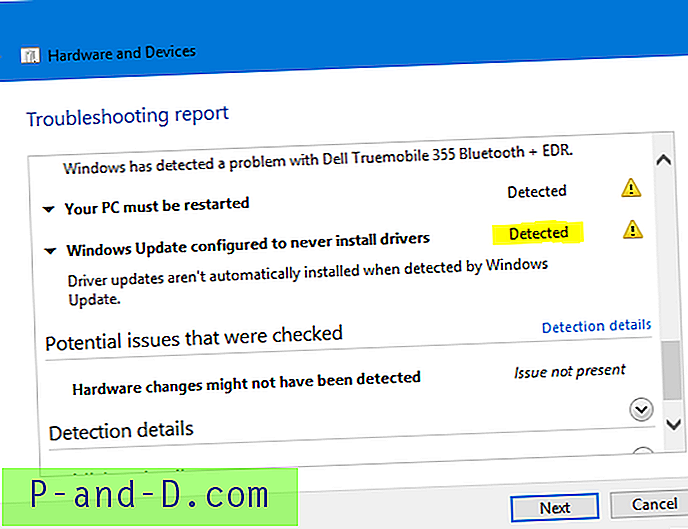
![Windows Photo Viewer Edellinen Seuraava Painikkeet poistettu käytöstä ja nuolinäppäimet eivät toimi [Korjaa]](http://p-and-d.com/img/microsoft/820/windows-photo-viewer-previous-next-buttons-disabled.jpg)