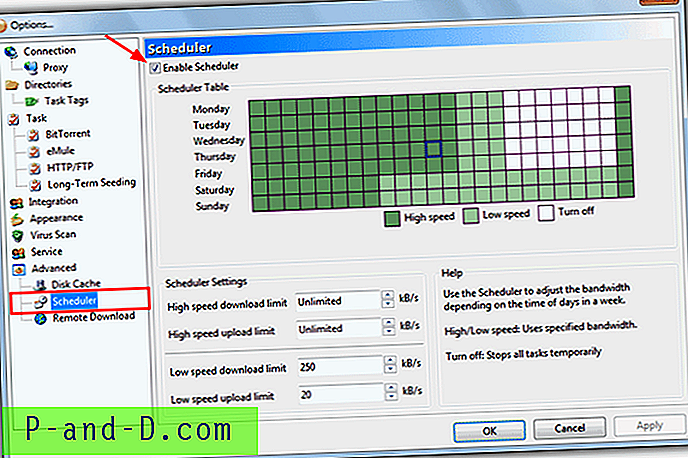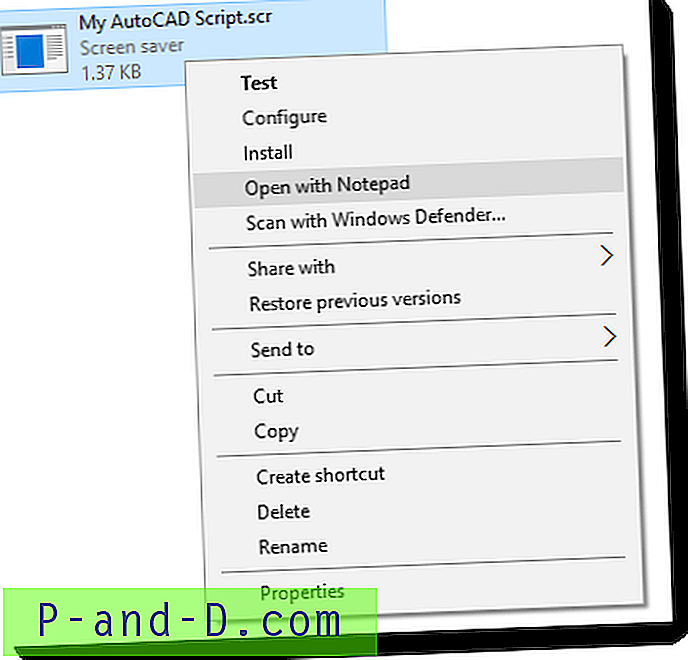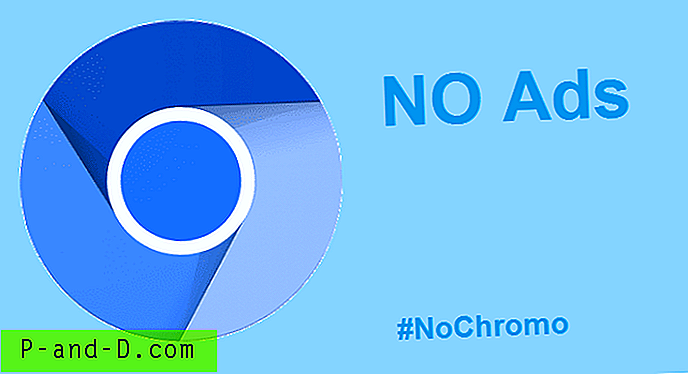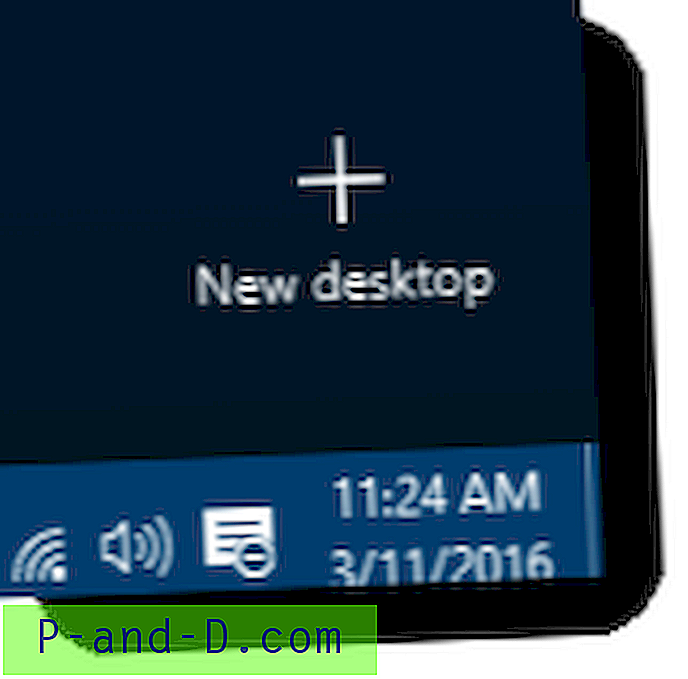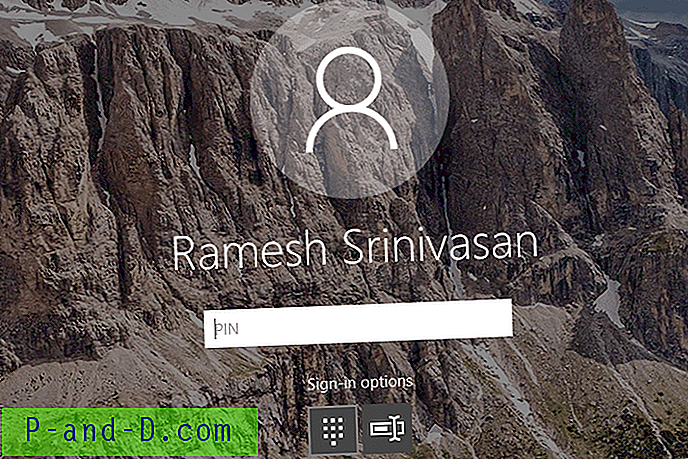Portable Document Format ( PDF) -tiedostot ovat maailman suosituin muoto tietojen tallentamiseen ja jakamiseen. Tiedostomuotoa käytetään asiakirjojen esittämiseen tavalla, joka on riippumaton sovellusohjelmistosta, laitteistosta ja käyttöjärjestelmistä.
Suurin osa yritys- ja muiden luottamuksellisten palvelujen PDF-tiedostoista voidaan suojata salasanalla suojaamaan sisältöä väärinkäytöltä tai tietojen suojaamiseksi.
Suojatun PDF-tiedoston lukeminen ilman salasanaa ei ole helppo tehtävä, ja käytettävissä olevat sovellukset tai menetelmät käyttävät kokeilu- ja virhemenetelmää salasanan murtamiseen. Sovellukset tai verkkosivustot käyttävät yleensä erilaisia salasanayhdistelmiä ja yrittävät avata PDF-tiedoston (jos mahdollista). Tämä voi kestää tunteista muutamiin päiviin.
Yksi sellainen sovellus, joka väittää tekevänsä työn, on PDF-apuohjelma. On monia muita verkkosivustoja ja sovelluksia, jotka myös väittävät saman.
Tänään tässä viestissä kerron sinulle, kuinka voit poistaa salasanasuojauksen kaikista suojatuista PDF-tiedostoista pysyvästi, jotta jaat sen muiden käyttäjien kanssa ilman salasanan vaivaa.
Tämän oppaan avulla voit poistaa salasanasuojauksen vain tiedostosta. Joten, sinun on tiedettävä salasana, jotta tiedosto olisi suojattu ilmaiseksi.
Huomaa: Salasanalla suojatut tiedostot voivat olla vain laillista käyttöä varten. Niiden käyttäminen sopimattomiin tarkoituksiin voi aiheuttaa ongelmia.
Poista salasanasuojaus pysyvästi PDF-tiedostosta
Vaihe 1.
Lataa PDF-katseluohjelma Google Play Kaupasta
Vaihe 2.
Etsi nyt suojattu PDF-tiedosto ja avaa se PDF-katseluohjelmalla.
Vaihe 3.
Kirjoita suojatun tiedoston salasana ja avaa tiedosto.
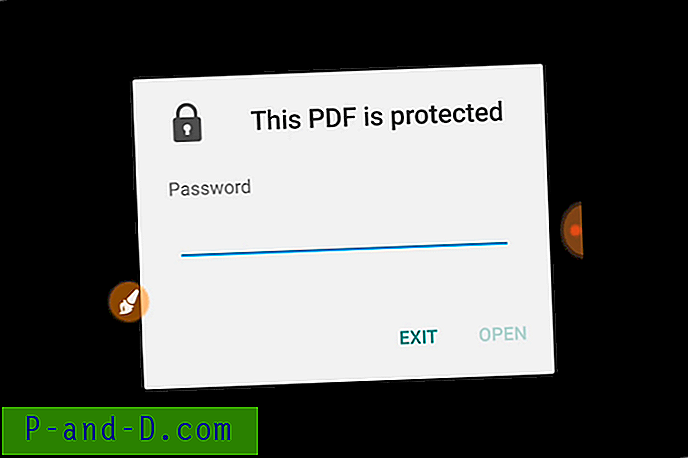
Kirjoita salasana
Vaihe 4.
Napsauta nyt sovelluksen Kolme pistettä tai Valikko-painiketta.
Vaihe 5.
Napsauta tässä vaihtoehtoa nimeltä 'Tulosta'.
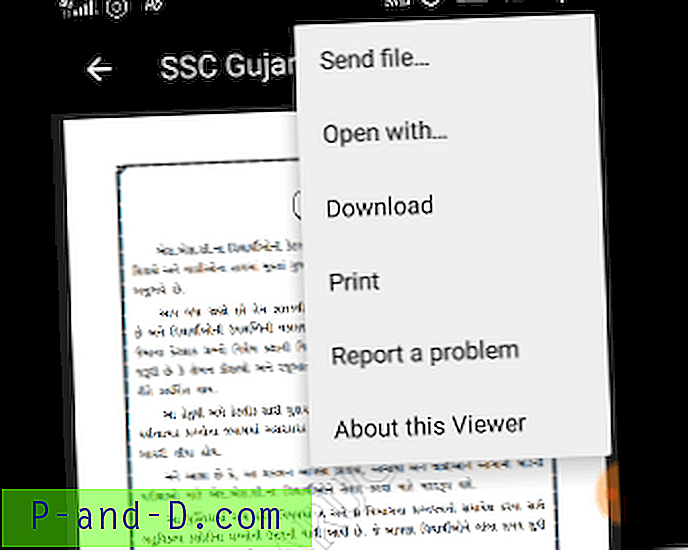
Tulostusvaihtoehto Google PDF Viewer -sovelluksessa
Vaihe 6.
Kun olet ladannut, näet PDF-kuvakkeen näytöllä. Klikkaa sitä.
Vaihe 7.
Tallenna tiedosto nyt haluamaasi sijaintiin ja nimeä tiedosto uudelleen .pdf-muodossa.
Vaihe 8.
Kippis! Uusi tiedosto avataan nyt suoraan, ilman kehotusta antamaan salasana.
Johtopäätös: Toivon, että viesti oli hyödyllinen. Kommentoi alla, jos haluat apua puoleltani.
Tämä vinkki on tarkoitettu vain tiedoksi. Käytä sitä oikeudenmukaiseen käyttöön.