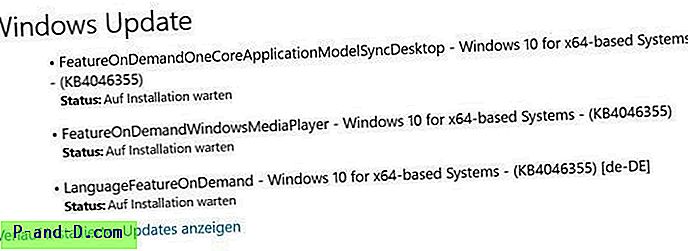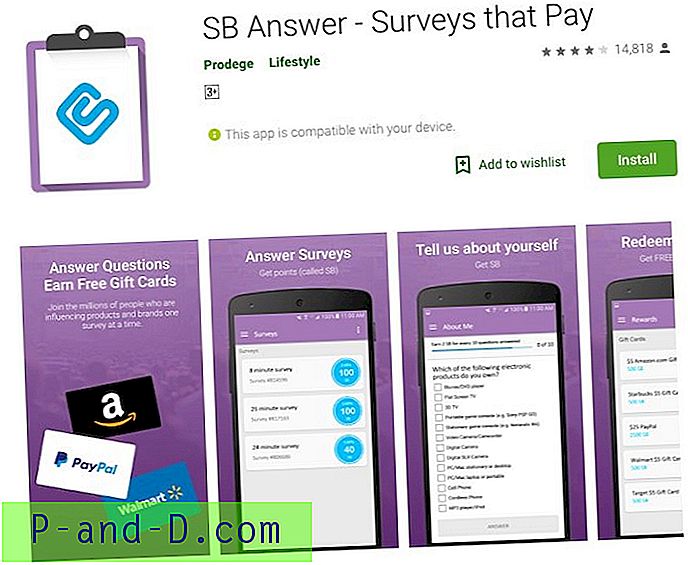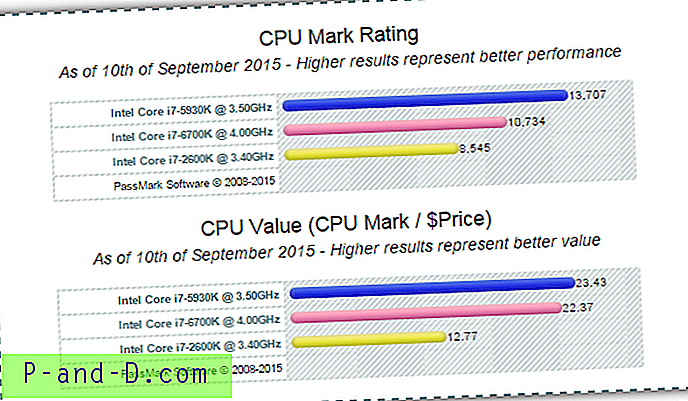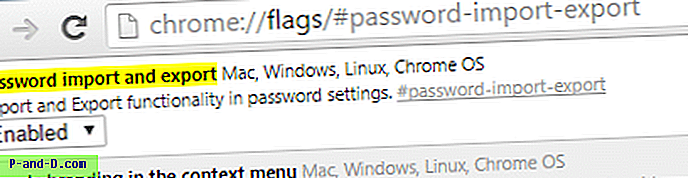On totta, että Windowsin sisäänrakennettu etätyöpöytä on nopeampi kuin VNC ja on helpompaa, koska kolmannen osapuolen etäkäyttöohjelmistoa ei tarvitse ladata, asentaa ja määrittää. Etätyöpöytä on kuitenkin poistettu käytöstä joissakin Windows-versioissa, kuten Starter and Home -versiossa, tai todennäköisesti haluat olla yhteensopiva käyttöympäristön kanssa, jossa VNC on täydellinen ratkaisu tähän. Tärkeintä on, että VNC on avoimen lähdekoodin ja ilmainen käyttää ilman lisenssirajoituksia.
Olemme aiemmin todenneet, että Remote Desktop voidaan ottaa etäkäyttöön tietokoneen käyttämiseksi kätevästi olematta tietokoneen edessä kytkeäksesi tätä vaihtoehtoa käyttöön. Se voi olla hankalaa yritettäessä tehdä samaa VNC: n kanssa, koska VNC-palvelinmoduuli ja kokoonpano on ensin kopioitava etätietokoneelle ja suoritettava sitten. Tässä näytämme sinulle helpoimman tavan siirtää VNC etätietokoneeseen, jossa on Windows XP ja 7.
VNC-palvelimen etäasennus Windows 7: ään
pushVNC7 on ilmainen ohjelma, joka yksinkertaistaa VNC-palvelimen asentamista etätietokoneisiin, joissa on Windows 7. Ainoa mitä sinun on suoritettava, suorita ohjelma, kirjoita IP-osoite tai tietokoneen nimi, johon haluat asentaa VNC-palvelimen, käyttäjänimi ja salasana järjestelmänvalvojaryhmään kuuluva etätietokone ja napsauta Push-painiketta. Samoin voit myös poistaa VNC-palvelimen napsauttamalla Poista-painiketta. Työnnetyn VNC-palvelimen oletussalasana on “ hopea ” ilman lainausmerkkejä.
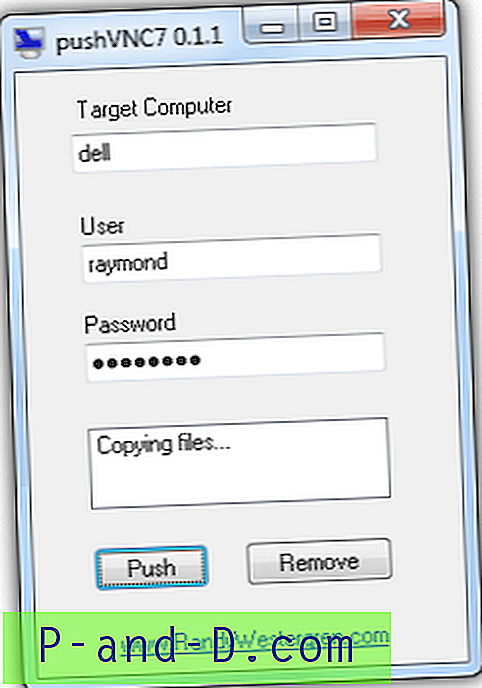
Vaatimuksen VNC-palvelimen onnistuneesta työntämisestä pushVNC7: llä on käyttäjätilin on käytettävä salasanaa eikä tyhjää. Muussa tapauksessa ota huomioon Windows tai kolmannen osapuolen palomuuri, joka saattaa estää asennuksen. pushVNC7 käyttää Sysinternalsin PsExeciä kopioidakseen UltraVNC-tiedostot etätietokoneisiin.
Lataa pushVNC7
VNC-palvelimen etäasennus Windows XP: hen
On olemassa melko monia skriptejä, kuten FastPush, jotka voivat asentaa VNC-palvelimen etäyhteydellä XP-koneisiin, mutta ominaisuuksemme on PushVNC, koska sitä on helpointa käyttää. Ei pidä sekoittaa edellä mainitun pushVNC7: n kanssa, PushVNC toimii vain Windows XP: ssä. Tarvitsee vain kohteen IP-osoitteen, käyttäjänimen ja salasanan ja napsauta Push-painiketta. Oletuksena PushVNC poistetaan automaattisesti, kun irrotat yhteyden, mutta voit pitää sen etätietokoneella valitsemalla ”Jätä palvelu” -valintaruutu.
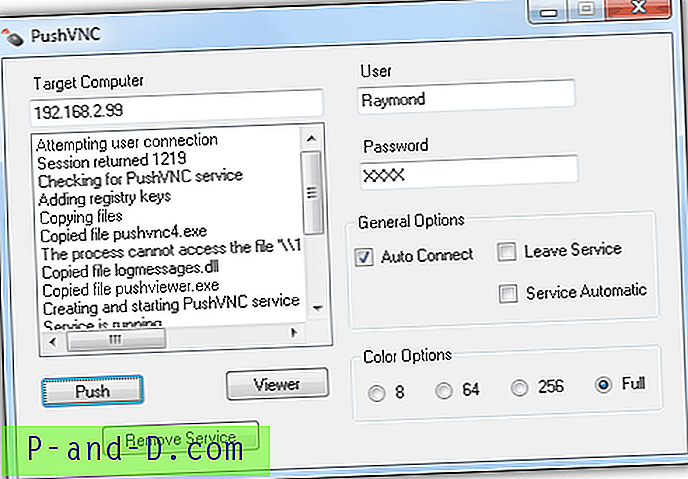
Vaatimukset ovat samat kuin Windows 7: ssä, joissa käyttäjätilillä on oltava salasana ja palomuuri ei estä yhteyttä. PushVNC asentaa RealVNC 4.1.1: n etätietokoneeseen, ja yksi asia, jonka sinun pitäisi tietää, on käytetty versio, joka on alttiina etätodennuksen ohituksen hyväksikäytölle. PushVNC: n virallinen verkkosivusto ei ole enää saatavilla, mutta sen voi ladata CNET Download -portaalista. Varmista, että napsautat suoraa latauslinkkiä .
Lataa PushVNC
Jos etsit yritystason VNC-käyttöönottoa, RealVNC: llä on oma ohjelmisto nimeltään VNC Deployment Tool, jota on helpoin käyttää, mutta se vaatii lisensoinnin eikä toimi ilmaisessa versiossa. Voit skannata koko verkon saatavissa olevista tietokoneista VNC: n asentamiseksi / poistamiseksi / muokkaamiseksi, VNC-palvelujen lopettamiseksi / käynnistämiseksi, valitsemalla mukautetun VNC-palvelimen asennusohjelman ja salasanan yhteyden muodostamiseksi. Voit myös lisätä luettelon käyttöoikeustiedoista, jos sinun on kirjauduttava sisään toisella käyttäjätilillä järjestelmänvalvojan oikeuksilla VNC: n etäasennusta varten. Ainoa VNC-käyttöönottotyökalun haittapuoli on, että se ei toimi Windows 7 -sovelluksessa, koska käyttäjätilin salasana ei saa olla tyhjä ja etärekisteripalvelujen on oltava käynnissä.
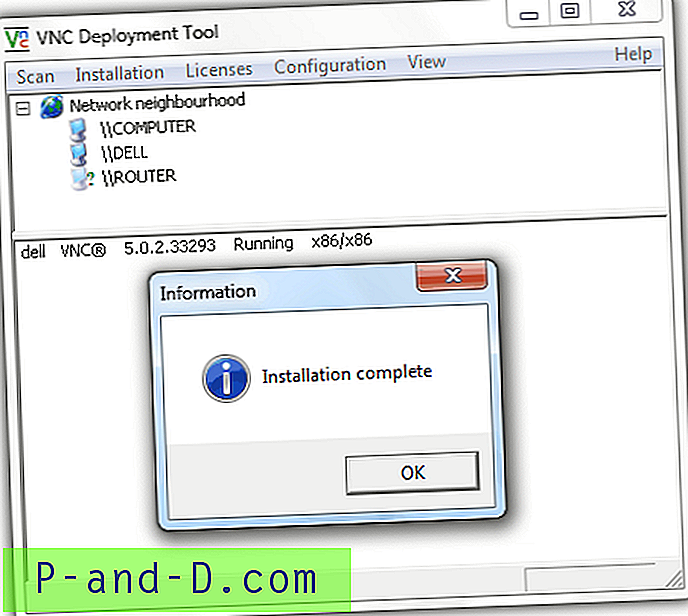
Jos verkko käyttää toimialuetta Active Directoryn kanssa, on ilmainen Skeep VNC Console -ohjelma, joka pystyy asentamaan UltraVNC-palvelimen etätietokoneisiin. Jos paikallinen verkko on työryhmä, Skeep VNC Console ei ole sinulle. Sitä päivitettiin viimeksi 3 vuotta sitten ja se näytti olevan hylätty projekti, ja heidän foorumiin ei ole pääsy.