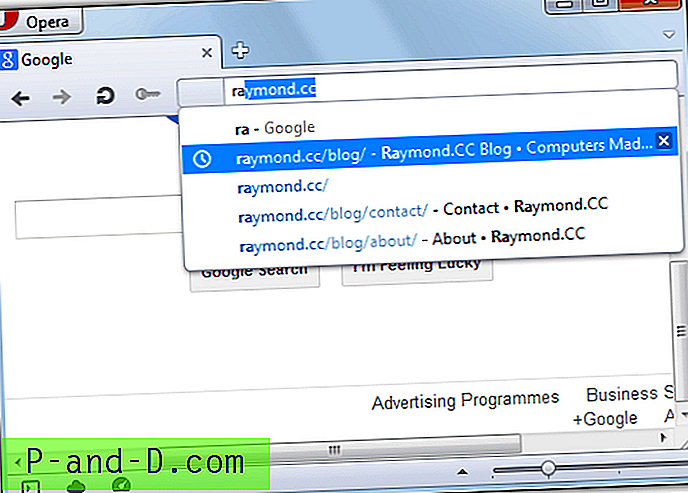On mahdollista hallita tietokoneita toisessa etäpaikassa, vaikka ne sijaitsevatkin vastakkaisella puolella maailmaa, käyttämällä ohjelmistoa ja Internet-yhteyttä käyttävää tietokonetta. Onneksi etätietokonetta käyttäviä ohjelmistoja on yksinkertaistettu huomattavasti vuosien varrella, ratkaiseen monia yleisiä ongelmia, kuten dynaamisen DNS-palvelun asettaminen osoittamaan muuttuvaan IP-osoitteesi, portin edelleenlähetys, palomuurin kokoonpano ja niin edelleen.
Etäkäyttöohjelmistot voidaan asentaa pitkäaikaiseen käyttöön, jonka järjestelmänvalvojat tekevät pääsyksi palvelimilleen kotoa tai muualta huoltoa tai vianetsintää varten. Jos joudut kuitenkin väliaikaisesti ja nopeasti käyttämään ystäväsi tai sukulaisesi tietokonetta ohjelmiston määrittämisessä tai pienen ongelman korjaamisessa, ei ole järkevää käydä läpi kaikkia vaikeuksia, kun asennat ja määrität täysimittaisen etäkäyttöohjelmiston. Paljon helpompi tapa kiertää tämä on käyttää erillisiä etäkäyttösovellussovelluksia, jotka on suunniteltu tarjoamaan nopeasti ja helposti lyhytaikaista online-tukea. Tässä on 8 suosituinta suosikkiamme, joita voi vapaasti käyttää. 8. avast! Etätuki
Koska avast! Versio 7, uusi ominaisuus nimeltään ”Remote Assistance” on sisällytetty heidän ohjelmistoihinsa, mikä tarkoittaa, että tämä ominaisuus on saatavana vain käyttäjille, joilla on avast! virustorjunta- tai Internet Security -ohjelmat on asennettu. Voit käyttää tätä ominaisuutta avast! 8, siirry huoltovälilehteen ja napsauta vasemman reunan valikossa olevaa Remote Assistance -apua. On 2 suurta painiketta joko kaukosäätimen tai etätietokoneen ohjaamiseksi.
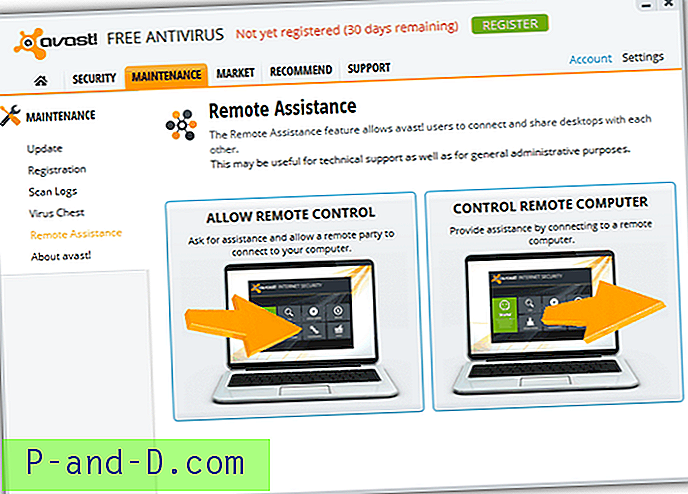
Napsauttamalla Salli kaukosäädin -painiketta syntyy 8 merkin koodi, joka annetaan ohjaimelle. Ohjain napsauttaa sitten Ohjaa etätietokonetta -painiketta, kirjoittaa koodin tekstikenttään ja napsauttaa Yhdistä.
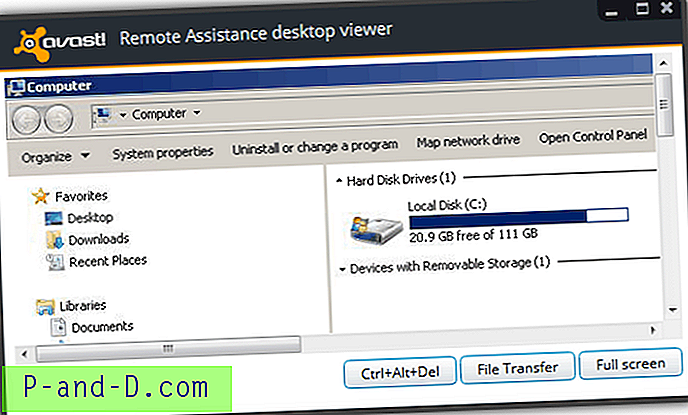
Katseluohjelman alaosasta löydät 3 painiketta, jotka on lähetettävä Ctrl + Alt + Del-yhdistelmänäppäin, käynnistettävä tiedostojen siirto-ikkuna ja näkymä koko näytössä. Vaikka meitä ei mainita missään, uskomme, että avast! Etätuki käyttää TightVNC: tä, koska tiedostonsiirto-ikkuna näyttää täsmälleen samalta. Testauksen jälkeen avast! Etätuki, havaitsimme, että siirto- ja päivitystaajuus on melko hidas.
Lataa avast!
7. Chromen etäpöytä
Googlen Chrome Remote Desktop on ilmainen sovellus, joka mahdollistaa kauko-ohjauksen suoraan Chromen verkkoselaimesta tai Chromebookista. Vaikka se on hyödyllistä, on olemassa joitain vaatimuksia, kuten sen, että molemmilla käyttäjillä on oltava Chrome-selain asennettuna, kirjautuneena sisään Google-tiliinsä 22, 6 Mt: n sovelluksen lataamiseksi ja asentamiseksi ja myöntäväksi etätyöpöytäsovelluksen lupa tietää, kuka olet Google, johon jotkut käyttäjät, jotka ovat huolissaan yksityisyydestään, eivät ehkä ole tyytyväisiä.
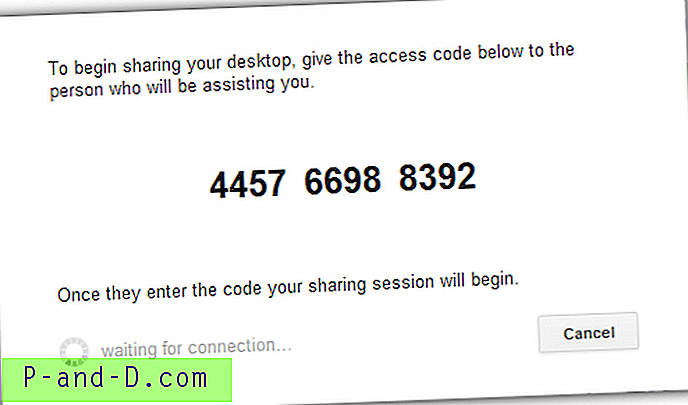
Kun Chrome Remote Desktop on asennettu, käyttö on melko helppoa. Kauko-ohjattavan tietokoneen on napsautettava punaista Jaa-painiketta, jotta saat 12-numeroisen pääsykoodin ja antaa sen henkilölle, joka hallitsee tietokonetta. Napsauttamalla ohjainta, napsauta Access-painiketta ja kirjoita koodi ja napsauta sitten Yhdistä.
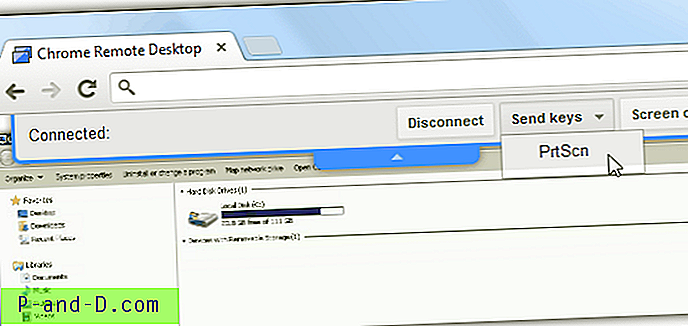
Chrome Remote Desktop pystyy hallitsemaan tietokonetta vain etäyhteyden kautta, mutta ilman hienoja ominaisuuksia, kuten tiedostojen siirtoa, VOIP: tä ja niin edelleen.
Lataa Chrome Remote Desktop
6. CrossLoop
CrossLoopin ohjelmisto toimii melkein samalla tavalla kuin muutkin tällä sivulla, mutta yksi asia, joka erotti sen, on markkinat, joilla voi tarjota ja vastaanottaa tietokoneen etätukea verkossa maksua vastaan CrossLoopilla. Yhteyden muodostamiseksi molempien käyttäjien, jotka haluavat käyttää ja jakaa, on ladattava ja asennettava CrossLoop. Ohjattavan tietokoneen on mentävä Jaa-välilehdelle saadaksesi 12-numeroinen koodi Pääsykoodi-tekstikentästä ja annettava se ohjaimelle.
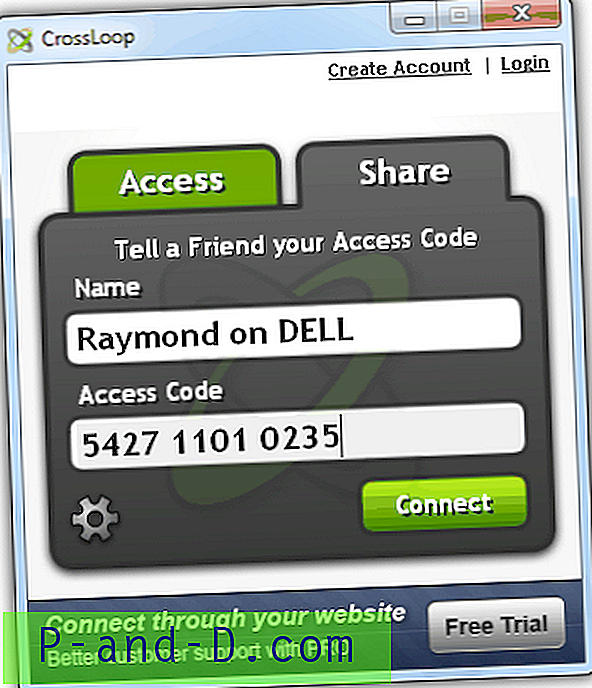
Ohjain kirjoittaa sitten annetun pääsykoodin Käyttö-välilehdelle ja napsauttaa yhteyden muodostamista. Kun yhteys on muodostettu, jaetun tietokoneen on myös hyväksyttävä etäkäyttö manuaalisesti ennen yhteyden luomista. CrossLoop käyttää TightVNC Server 2.0.2.0 -sovellusta jakamiseen ja UltraVNC Viewer 1.0.8.2 -sovellusta käyttääkseen.
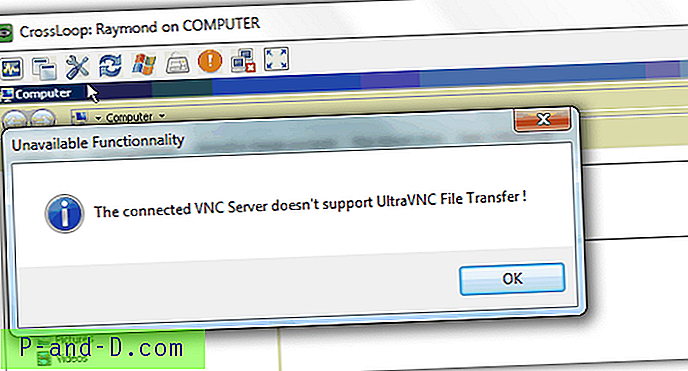
CrossLoop sijoitetaan kuudenteen kohtaan, koska se vaatii asennuksen, kun useimmat ihmiset eivät halua asentaa ylimääräisiä ohjelmia, joita käytetään vain väliaikaisesti. 2 minuutin jakamisaikakatkaisu ei toisinaan riitä yhteyden muodostamiseen etenkin henkilöille, jotka eivät tiedä mitään tietokoneesta. Testauksen aikana koimme myös ajoittaisia yhteysongelmia heidän välityspalvelimiinsa. Tiedostonhallintaa ei myöskään ole saatavana ilmaisessa versiossa.
Lataa CrossLoop
5. Firnass
Vaikka Firnass on edelleen Alfa / Beta-tilassa, sisällytämme sen edelleen 5 suosituimpaan työkaluomme etätuen tarjoamiseksi, koska se on erittäin pieni, vain 668 kt: n kokoinen, ilmainen, toimii Windowsissa, Macissa ja Linuxissa Java-palvelun vuoksi, käyttää heidän omat näytönjakoprotokollat toisin kuin useimmat, jotka käyttävät VNC: tä tai RDP: tä, chat- ja VOIP-tukea, tiedostojen siirtoa, etäkäskyjen suorittamista, istuntojen nauhoittamista ja monia muita tulevan version tulemiseen.
Yhdistämisvaiheet eroavat hiukan muista. Ensin yhteys on muodostettava kummalta tahansa osapuolelta antamalla 6-numeroinen tunnus ja napsauttamalla Yhdistä-painiketta.
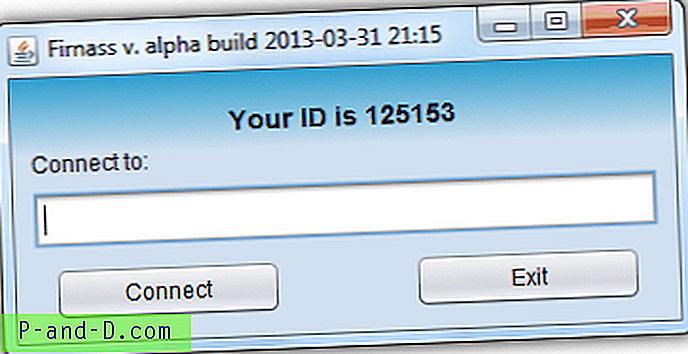
Uusi ikkuna avautuu molemmille osapuolille onnistuneen yhteyden muodostamisen yhteydessä. Ohjattavan tietokoneen on napsautettava toistopainiketta, joka tulee näkyviin vasta, kun hiiren osoitin siirretään pienelle mustalle näytölle.
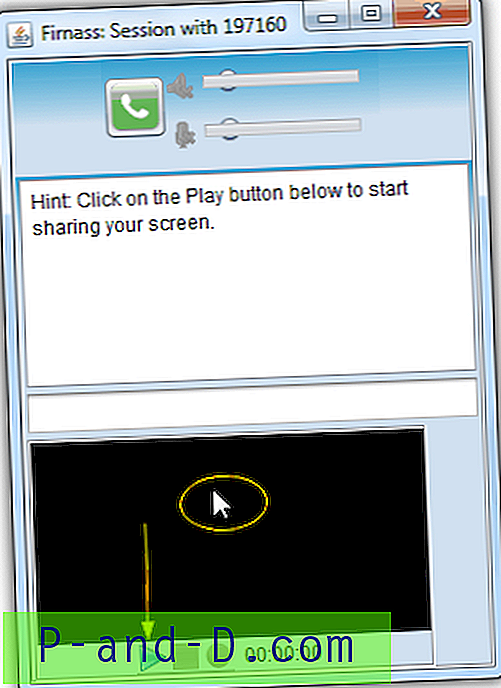
Kun näyttö on jaettu, katsojalla on etäkäyttö tietokoneeseen. Työkalurivi ja vaihtoehdot paljastetaan, kun hiiren kohdistin koskettaa alaspäin osoittavaa nuolta, joka sijaitsee katsojan yläosassa.
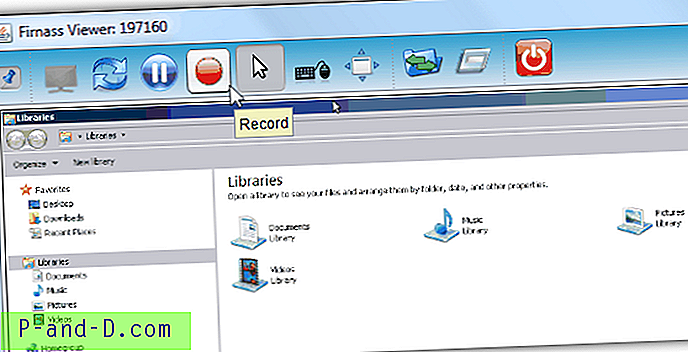
Lataa Firnass
1 2Seuraava › Näytä kaikki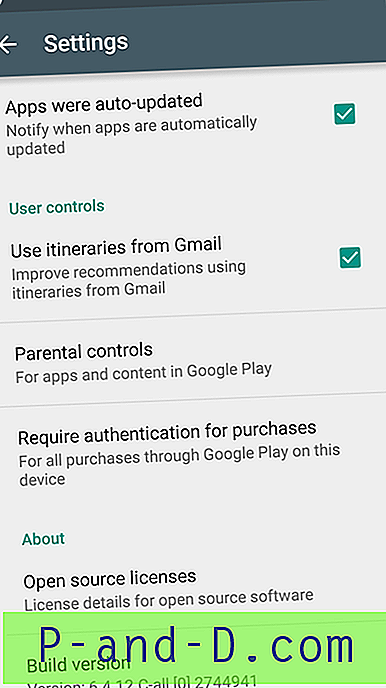
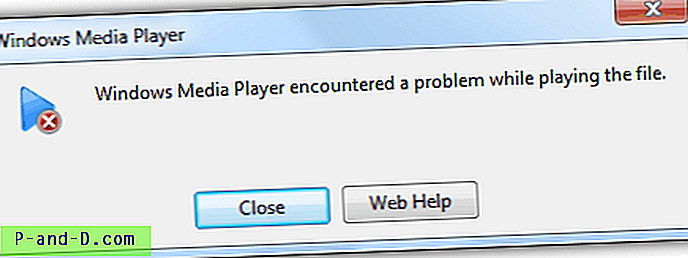
![[Korjaa] Mobdro Live Stream Offline / Ei toimi / Ei latauksia](http://p-and-d.com/img/software-apps/779/mobdro-live-stream-offline-not-working-no-downloads.png)

![[Temppu] Hanki 4G: n Internet-nopeus 3G- ja 2G-datapaketissa](http://p-and-d.com/img/get-4g-internet-speed-3g-6757746.jpg)