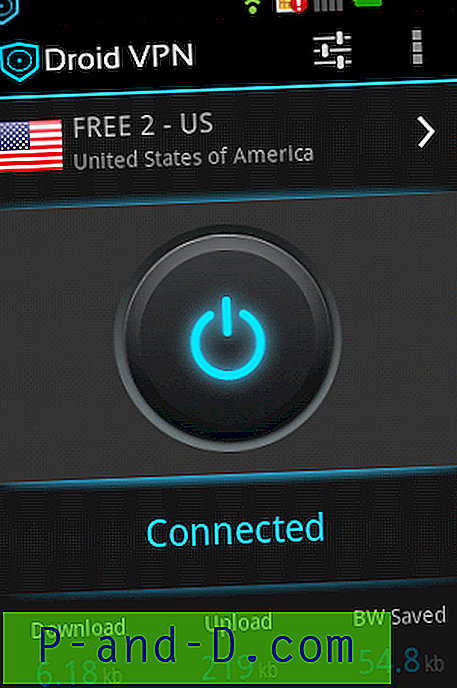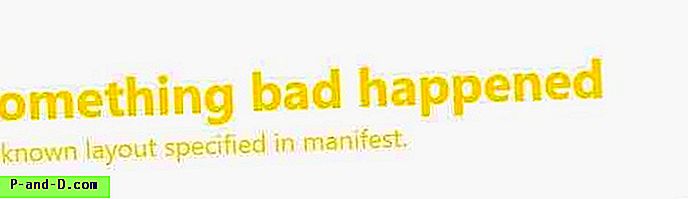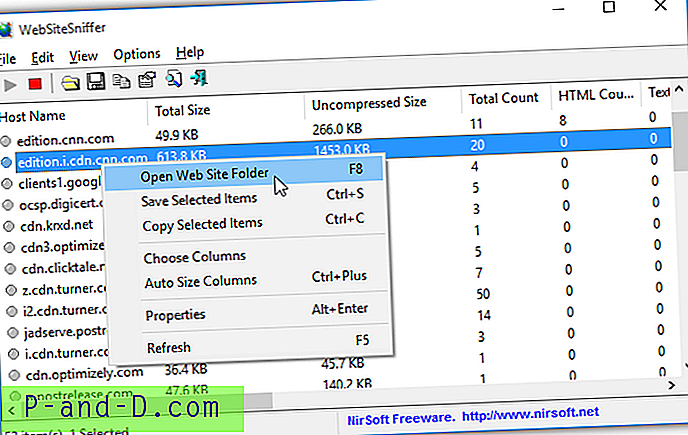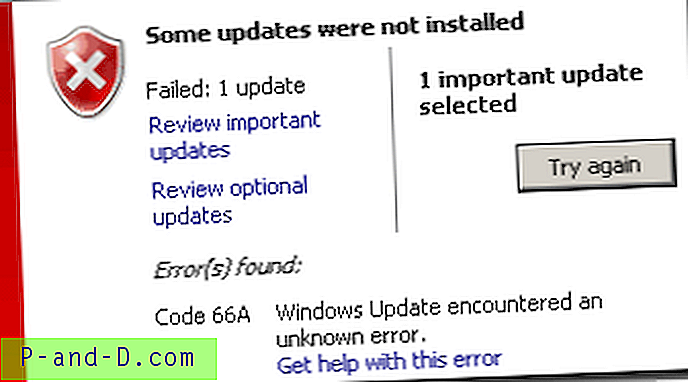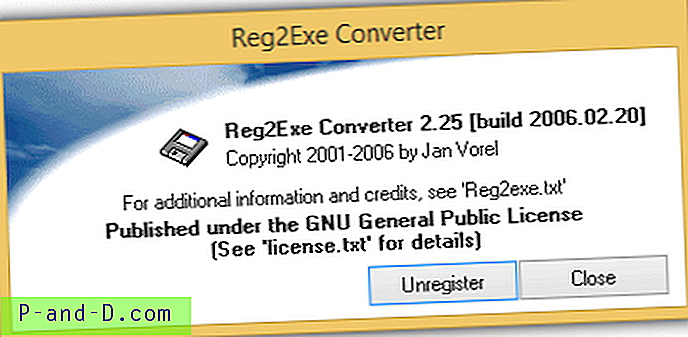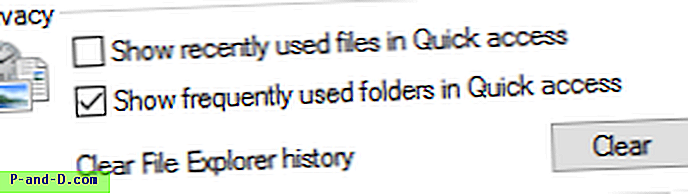Olet juuri ostanut uuden Logitech-verkkokameran ja haluat erittäin innokkaasti videoneuvottelun perheen kanssa, joka oleskelee muutaman sadan mailin päässä sinusta. On paljon halvempaa käyttää Internetiä puhumaan mikrofonin kautta, kuulemaan kaiuttimien kautta ja katsomaan verkkokameran kautta. Olet kytkenyt verkkokameran, asentanut ohjaimet ja kaikki näyttää toimivan täydellisesti.
Olet kirjautunut sisään Windows Live Messengeriin ja aloittanut videopuhelun perheen kanssa ilman ongelmia. Käynnistä sitten Logitech QuickCapture -ohjelmasi ottaaksesi muutaman hienon tilannekuvan itsestäsi. Kummallisesti saat virheilmoituksen, jossa sanotaan:
Kamera on toisen sovelluksen käytössä. Pysäytä kameraa käyttävä sovellus ja paina sitten uudelleenkytkentäpainiketta
tai
Käytetty verkkokamera. Jos haluat käyttää verkkokameraasi Logitech Webcam -ohjelmiston kanssa, lopeta videon suoratoisto Skypessä, palaa sitten takaisin tähän ja paina uudelleen-painiketta.

Kun keskeytit videopuhelun Windows Live Messengeristä ja napsautat uudelleen-painiketta, voit nyt ottaa kuvia Web-kamerastasi käyttämällä Logitech Webcam -ohjelmistoa. Yritettäessä toisinpäin kokee myös sama ongelma. Tämä ärsyttävä ongelma johtuu itse videon sieppausajurista, ja ohjainta kehittävä valmistaja ei ole koskaan saanut sitä tukemaan useita virtauksia samanaikaisesti. Onneksi siellä on SplitCam, kolmannen osapuolen ohjelmisto ja ohjain, jonka avulla voit jakaa verkkokameran tai minkä tahansa videon sieppaamisen laitteiston useiden sovellusten kanssa. SplitCam on ilmainen ohjelmisto, joka pystyy jakamaan ja jakamaan verkkokameran signaalin siten, että sitä voidaan käyttää samanaikaisesti useissa sovelluksissa. SplitCam sisältää myös joitain herkkuja, jotka tekevät verkkokameran suoratoistosta mielenkiintoisemman sallimalla lisätä erityisiä ja hauskoja tehosteita. Voit käyttää suodattimia, vaihtaa taustaa, lisätä kasvokohteita, kehyksiä, esineitä tai tekstiä ja jopa luoda avatarpelejä käytettäväksi Internet-foorumeilla.
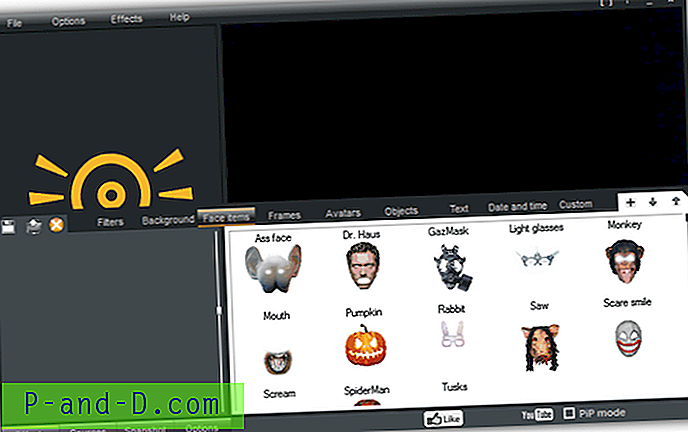
Missä mielestäni SplitCam on todella mielenkiintoinen, on kyky määrittää sovellusten stream-lähde. Esimerkiksi sen sijaan, että suoratoistan verkkokameraani yhdelle ystävälleni Windows Live Messengerissä, voin sen sijaan suoratoistaa kuvaesityksiä, videotoistoa ja jopa omaa työpöydääni. Kokeneille käyttäjille voit ottaa käyttöön PiP-tilan, jossa voit suoratoistaa KAKSI lähdettä samanaikaisesti. PiP-ominaisuus on todella hyödyllinen, jos haluan esitellä jotain työpöydälläni ja antaa katsojalle silti nähdä minun web-kamerani kautta.

Jotkut mukana olevista pienistä ominaisuuksista ovat kyky zoomata hiiren vierityksen avulla, nauhoittamalla video AVI-tiedostoon, ottamalla jatkuvia tai aikavälipohjaisia kuvia ja lataamalla tietoja automaattisesti YouTubeen.
Vaikka SplitCam on ilmainen ja erittäin hyödyllinen, alla on joitain tärkeitä kohtia, jotka sinun tulisi huomioida. Vaihtoehto SplitCamille, jota voimme suositella, on CyberLink YouCam 3.5.
1. Suosittelen ajamaan SplitCamia vain tarvittaessa, koska verkkokamerasi otetaan automaattisesti käyttöön, kun SplitCam on käynnissä. Jos käytät SplitCam-kannettavaa tietokonetta, verkkokameran kytkeminen päälle koko ajan tyhjentää akun tietysti nopeammin.
2. Kiinnitä erityistä huomiota asennuksen aikana, koska SplitCam-asennusohjelma lataa kolmannen osapuolen mainosohjelmat ja asennetaan tietokoneellesi, jos napsautat sokeasti Hyväksy-painiketta.
3. SplitCamin vasen ruutu saattaa näyttää sopimattomia mainoksia. Kokeemme aikana se näytti linkkejä aikuisten web-sivustoon. Onneksi tämä voidaan helposti estää ohjaamalla aikuisten sivusto localhostiin Windows HOSTS-tiedoston avulla.
3.1. Napsauta Käynnistä-painiketta ja kirjoita seuraava rivi hakuohjelmiin ja tiedostoihin.
muistikirja% windir% \ system32 \ ajurit \ etc \ isännät
3.2. Paina Ctrl + Shift + ENTER ja napsauta Kyllä.
3.3. Kopioi alla oleva rivi, liitä se tekstitiedoston loppuun ja tallenna muutokset.
127.0.0.1 www.myfreecams.com
Jotta muutokset tulevat voimaan heti, saatat joutua tyhjentämään DNS: n kirjoittamalla seuraavan komennon komentoriville.
3.4. Napsauta Käynnistä-painiketta, kirjoita hakuohjelmien ja tiedostojen palkkiin cmd ja paina ENTER.
ipconfig / flushdns
Tämä on toimiva esimerkki kirjoitettaessa tätä artikkelia, ja estetty linkki voi muuttua tulevaisuudessa. Jos se muuttuu, napsauta hiiren kakkospainikkeella tyhjää aluetta SplitCam-ohjelman vasemmassa ruudussa, valitse Ominaisuudet ja lisää ”Osoite (URL)” HOSTS-tiedostoon.
Lataa SplitCam