Äskettäin tuntemassani henkilö on kokenut ongelman hänen Mozilla Firefox- ja Google Chrome -selaimissaan. Yritettäessä katsoa videota YouTubessa, video ei toistu kunnolla. Sillä ei olisi ääntä tai se lakkaa kokonaan pelattuaan muutaman sekunnin. Se voi todella olla vain 2 mahdollisuutta, ja se on epävakaa Internet-yhteys tai Flash-soittimessa on ongelma, koska YouTube käyttää flash-soitinta videoidensa suoratoistoon. Vahvistettiin, että ongelma ilmeni vain Chromessa ja Firefoxissa, mutta toimi täydellisesti Internet Explorer -selaimessa.
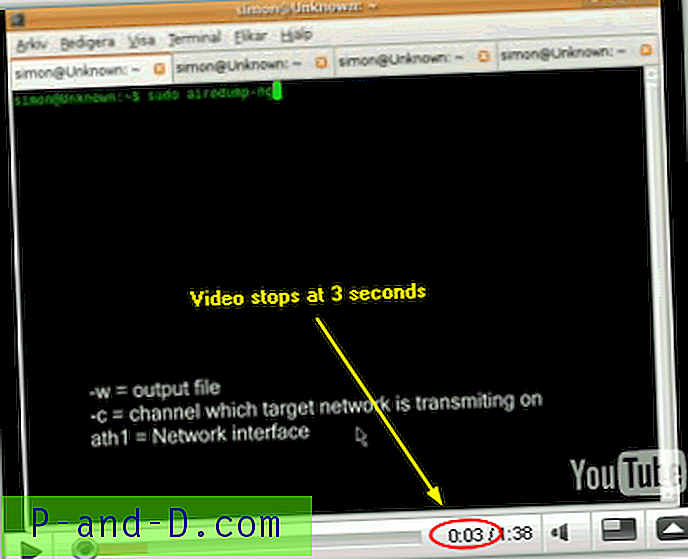
Välittömästi tämä kertoo meille, että asennettu Flash Player on joko vioittunut tai että käytössä on vanhentunut Flash-versio, joka ei tue YouTubea tai joka ei ole yhteensopiva Chromen tai Firefoxin tiettyjen versioiden kanssa. Ratkaisu tämän ongelman ratkaisemiseen on poistaa asennettuna oleva Flash Player kokonaan, ladata uusin versio ja asentaa se sitten. Tässä on yksityiskohtaiset vaiheet:
Chromen käyttäjille
Nykyään Chromen suhteen asiat ovat hieman hankalia, koska Chromessa käytetty Adobe Flash -soitin on nyt integroitu itse Chromeen. Tämä tarkoittaa, että Flashin poistaminen ohjauspaneelista tai Flash Player Uninstaller -työkalun käyttäminen ei vaikuta Chromen Flash Playeriin. Joudut joko poistamaan ja asentamaan Chromen uudelleen kokonaan tai odottamaan päivityksen tulemista, jolloin Flash-laajennuskomponentti päivitetään samanaikaisesti.
On kuitenkin kiertotapa, joka voi pakottaa Chromen käyttämään tavallista Flash Playeriä poistamalla integroidun laajennuksen käytöstä. Voit siis päivittää, poistaa tai asentaa normaalisti.
1. Kirjoita chrome: // -laajennukset Chromen osoitepalkkiin.
2. Napsauta kohtaa Tiedot oikeassa reunassa laajentaaksesi luetteloa ja etsiä osa nimeltä Flash, jossa sinulla voi olla 1, 2 tai mahdollisesti 3 dll-tiedostoa luettelossa.
3. Katso näiden tiedostojen sijainti ja napsauta myös gcswf32.dll- ja pepflashplayer.dll- tiedostojen poistamislinkkiä, jos sinulla on sellainen. Molempien tiedostojen polussa tulisi olla Google \ Chrome \ Application \, ja ne tulevat Käyttäjät-kansiosta.
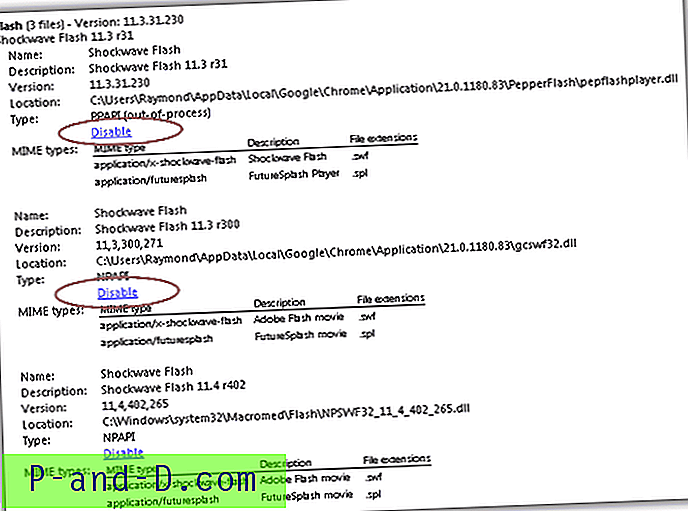
Jos sinulla on myös DLL: n sijainti C: \ Windows-tilassa, tämä on tavallinen Flash Player ja voit jättää sen päälle ja yrittää nähdä, toimiiko Flash nyt Chromenin omalla soittimella. Jos se ei vieläkään toimi, seuraa vaiheita asentamalla uusi versio Flash Playerista uudelleen. Jos sinulla ei ole Flash DLL-tiedostoa, jonka sijainti on C: \ Windows, asenna Flash Player yksinkertaisesti noudattamalla ohjeita.
Poista ja asenna Flash Player uudelleen
Sen sijaan, että poistat Flash Playerin Ohjauspaneelista, suosittelen, että käytät Adoben tarjoamaa virallista asennuksen poisto-ohjelmaa. Siellä on yksi versio Adobe Flash Playerin asennuksesta Windowsille ja muutama eri versio Macille. Ennen kuin suoritat asennuksen poistoa, varmista, että olet sulkenut kaikki selaimet, kaikki pelit ja myös pikaviestiohjelmat, kuten Yahoo Messenger ja Windows Live Messenger, koska asennuksen poistaja ei voi poistaa tällä hetkellä käytössä olevia tiedostoja. Napsauta Kyllä, kun sinua pyydetään vahvistamaan, haluatko poistaa Adobe Flash Playerin, ja napsauta Sulje .
Poista Adobe Flash Player for Windows
Poista Adobe Flash Player for Mac OS
Kun olet lopettanut Adobe Flash Playerin asennuksen, lataa nyt uusin Flash Player -versio alla olevasta linkistä.
Lataa uusin Adobe Flash Player
Tällä sivulla voit valita manuaalisesti, missä käyttöjärjestelmässä olet ja mihin selaimeen yrität asentaa uusimman Flash Playerin. Valitse käyttöjärjestelmäsi avattavasta vaiheesta 1 ja Windows-käyttöjärjestelmästä ”Flash Player muille selaimille” vaiheessa 2. Poista valinta mainosohjelmasta ja napsauta latauspainiketta.
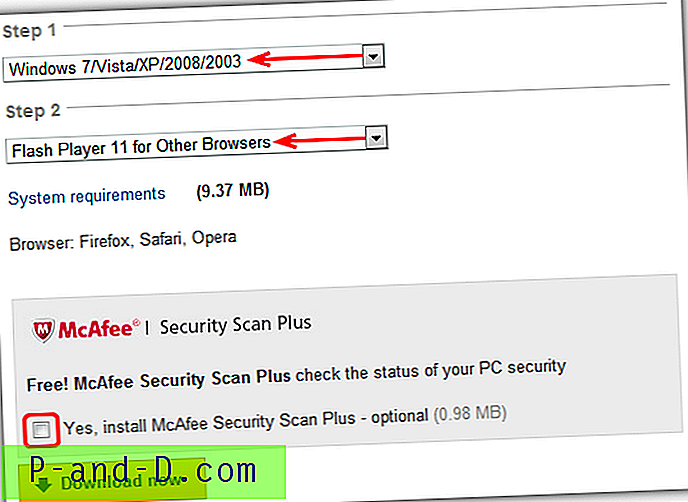
Kun lataus on valmis, sulje kaikki käynnissä olevat selaimet ja pikaviestit uudelleen ja suorita asennusohjelma.
Nyt sinulla ei pitäisi olla ongelmia katsella videoita, jotka vaativat Flash Playerin. Jos se ei vieläkään toiminut, käynnistä vain tietokone uudelleen flash-päivityksen jälkeen. Chromen käyttäjät voivat jatkaa tämän Flash Playerin käyttöä seuraavaan Chromen päivitykseen saakka, jolloin voit yrittää uudelleen chrome: // plugins -sivulta ottamalla sisäisen version käyttöön, jos haluat. Jos ei, jatka vain tämän erikseen asennetun version käyttämistä.

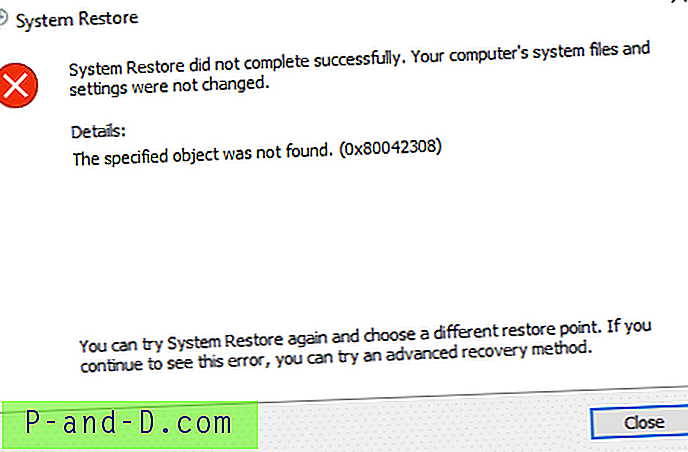

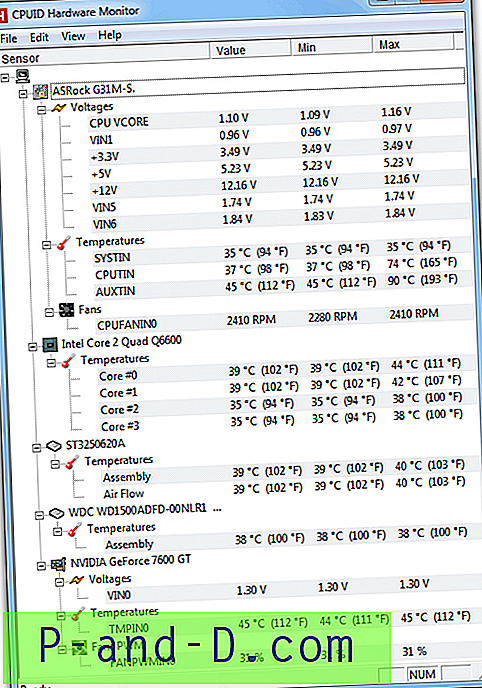
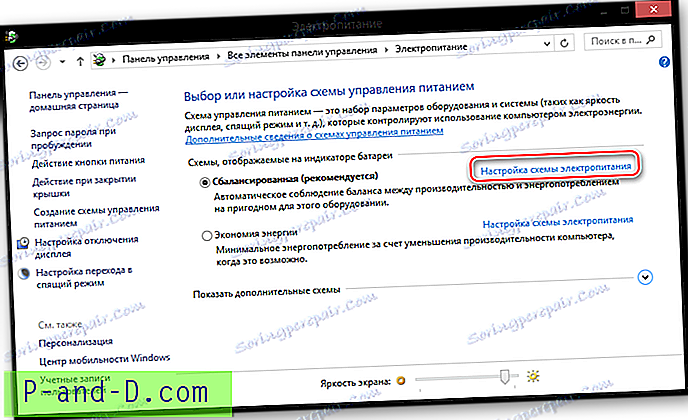
![Windows Defender: Järjestelmäsi hallinnoi joitain asetuksia [Korjaus]](http://p-and-d.com/img/microsoft/127/windows-defender-some-settings-are-managed-your-organization.jpg)