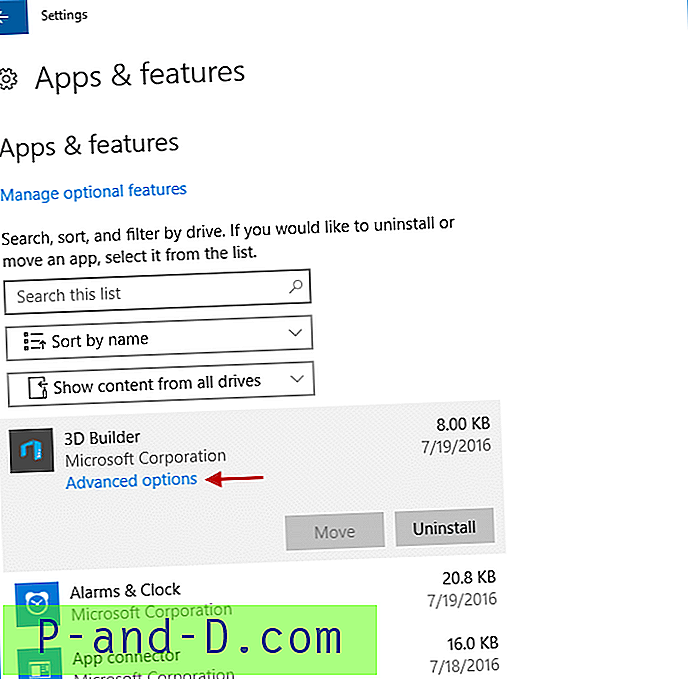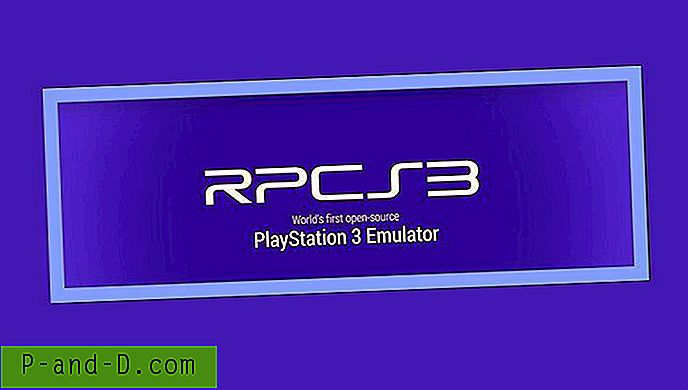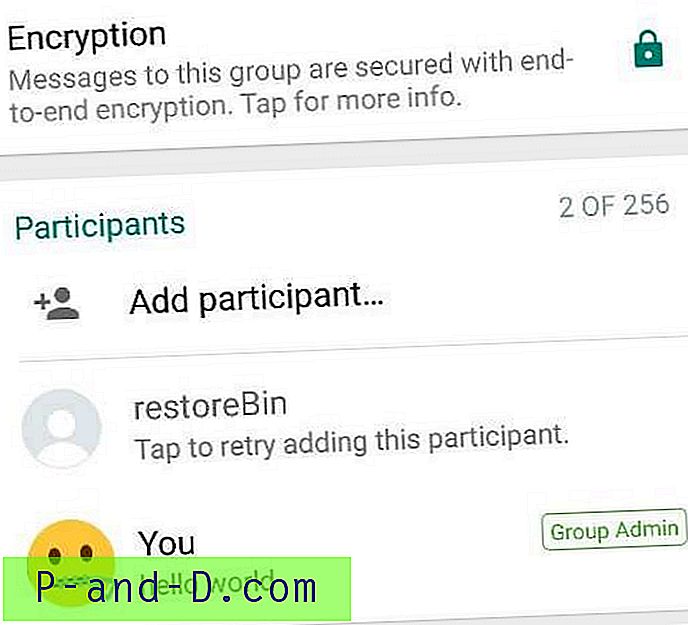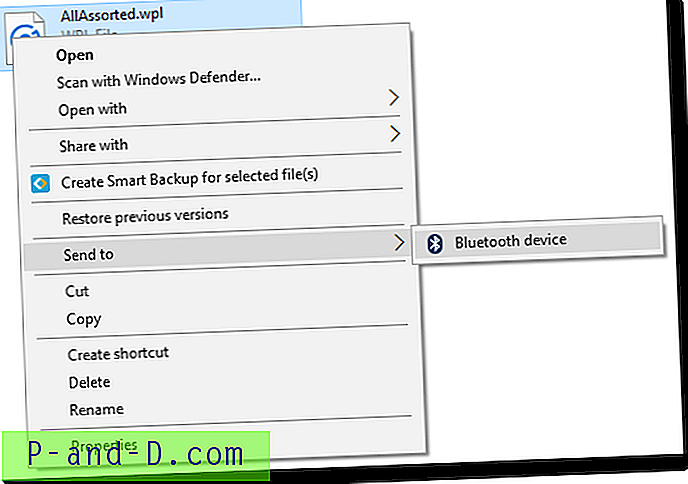Jos olet iPhonen tai iPodin käyttäjä, iTunes on yksi tärkeimmistä ohjelmistoista, jotka sinun on asennettava henkilökohtaiseen tietokoneeseesi Windows. ITunesista löytyy melko monia ominaisuuksia, ja tärkein ominaisuus on todennäköisesti kyky luoda täysi varmuuskopio iPhonestasi. Tämän lisäksi iTunes on myös mediasoitin, jonka avulla voit toistaa ääni- ja videotiedostoja, luoda ja järjestää soittolistoja, kuunnella Apple-musiikkia ja paljon muuta.
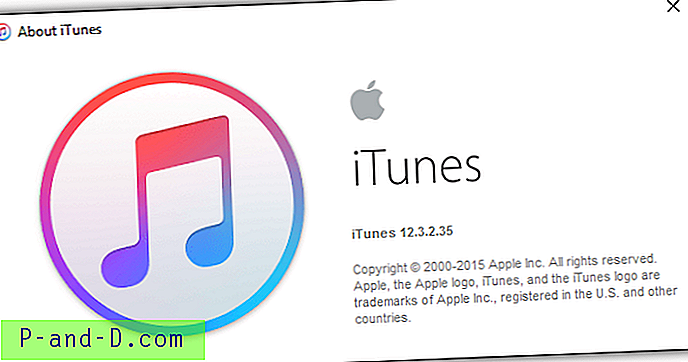
Jotkut hyödylliset kuin se on, joidenkin käyttäjien mielestä iTunes-ohjelmistot ovat ärsyttäviä, koska kun asennat iTunesin Windows-järjestelmään, se asentaa myös ylimääräisiä käynnistyskohteita, kuten iPod-palvelu (iPodService.exe), Bonjour-palvelu (mDNSResponder.exe), Apple Mobiililaitepalvelu (AppleMobileDeviceService.exe) ja iTunesHelper (iTunesHelper.exe). Jos et ole varovainen asennuksen aikana, olet ehkä sallinut iTunesin olevan tietokoneesi äänitiedostojen oletussoitin.
Voi olla hyvä idea käyttää kannettavaa iTunesia sen sijaan, että Windows voi jatkaa ajamista ilman kaikkia iTunesiin kuuluvia tarpeettomia prosesseja, jotka toimivat automaattisesti, kun tietokoneesi käynnistetään. Valitettavasti Applen rajoittavien lisenssiehtojen vuoksi ne eivät salli iTunesin epävirallista kannettavaa versiota, minkä vuoksi et löydä laillista lataussivua, joka ylläpitää kannettavaa iTunesia. Voit kuitenkin yrittää tehdä omasta iTunesista kannettavan henkilökohtaiseen käyttöön omalla vastuulla. iTunes ei ole yksinkertainen sovellus, joka tulee vain yhdestä suoritettavasta tiedostosta, joka voidaan helposti tehdä siirrettäväksi. Siksi monet sovellusten virtualisointiohjelmat, kuten Cameyo, Enigma Virtual Box, BoxedApp Packer, Evalaze, InstallAware Virtualization ja JauntePE, eivät pysty luomaan toimivaa kannettavaa iTunesia. Edellä mainitun ohjelmiston luoman kannettavan iTunesin suorittaminen näyttää virheen “ iTunesia ei asennettu oikein. Asenna iTunes uudelleen. Virhe 7 (Windows-virhe 193) ”
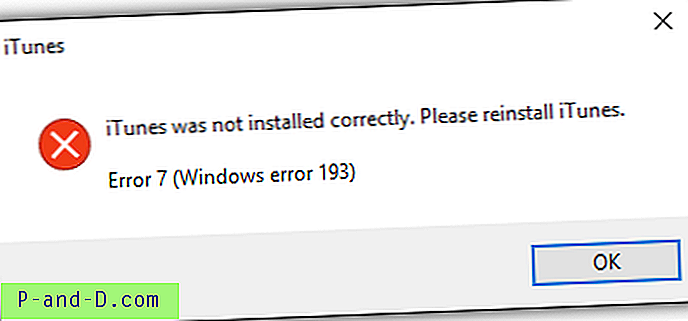
Toistaiseksi olemme onnistuneet luomaan onnistuneen kannettavan iTunes-version vain VMware ThinApp ja Turbo Studion avulla. Tässä on vaiheet, jos olet kiinnostunut luomaan oma kannettava iTunes. Huomaa, että on parasta suorittaa alla olevat vaiheet juuri vasta asennetussa Windows-käyttöjärjestelmässä, joka on täysin ajan tasalla.
Tee iTunes kannettavaksi Turbo Studio Express -sovelluksella
Alun perin tunnettu nimellä Xenocode, nimettiin sitten uudelleen Spooniksi ja nyt Turbo Studioksi. Jos olet käyttänyt jotakin aikaisemmista versioista, huomaat, että tuttu graafinen käyttöliittymä on melkein sama kuin paitsi uudelleenmerkitty. Turbo Studio Express on Turbo Studion ilmainen versio, jonka avulla voit luoda kannettavia sovelluksia henkilökohtaiseen käyttöön. Noudata alla olevia yksinkertaisia vaiheita luodaksesi oman iTunes-kannettavan Turbo Studio Express -sovelluksen avulla.
1. Tilaa ilmainen Turbo Studio -tili. Tilapäinen salasana lähetetään sinulle sähköpostitse, joten varmista, että olet antanut kelvollisen sähköpostiosoitteen rekisteröinnin aikana.
2. Lataa Turbo Studio Express ja suorita se. Ohjelman lataaminen vie jonkin aikaa, koska käytät sovellusta, jonka koko on yli 200 Mt.
3. Sinun on annettava käyttäjänimesi ja salasanasi, joilla olet kirjautunut ilmaiseen Turbo Studio -tiliin.
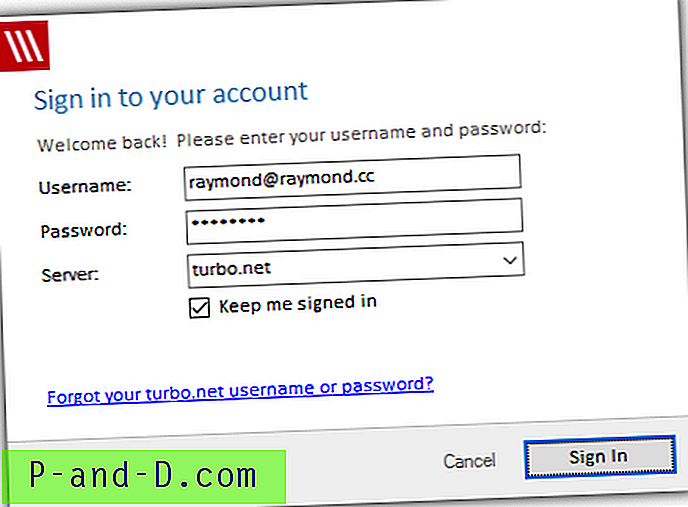
4. Kun näyttöön tulee ikkuna, jossa on kolme vaihtoehtoa, valitse keskimmäinen vaihtoehto, jonka otsikko on ” Snapshot the harmadik osapuolen sovellus tai komponentti ”, ja napsauta Seuraava.
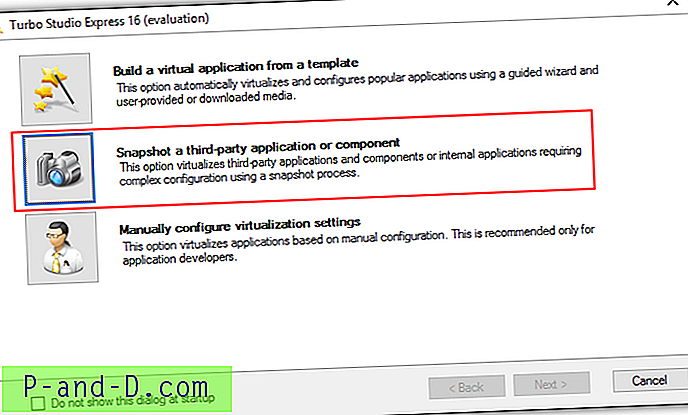
5. Turbo Studio Express ilmoittaa sinulle, että seuraava vaihe on tallentaa “ennen” tilannekuva. Napsauta Seuraava jatkaaksesi.
6. Kun näet alla olevan kuvakaappauksen kaltaisen ikkunan, joka käskee asentamaan ja määrittämään sovelluksesi, voit nyt suorittaa iTunes-asennusohjelman ja jättää Turbo Studio Express -ikkunan auki sellaisenaan. Jos et ole ladannut iTunes-asennusohjelmaa, voit tehdä sen napsauttamalla tätä.
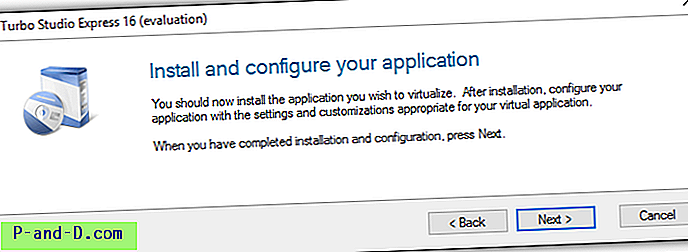
7. Kun asennat iTunesia, on suositeltavaa poistaa kaikki kolme valintaruutua asennusvaihtoehdoista.
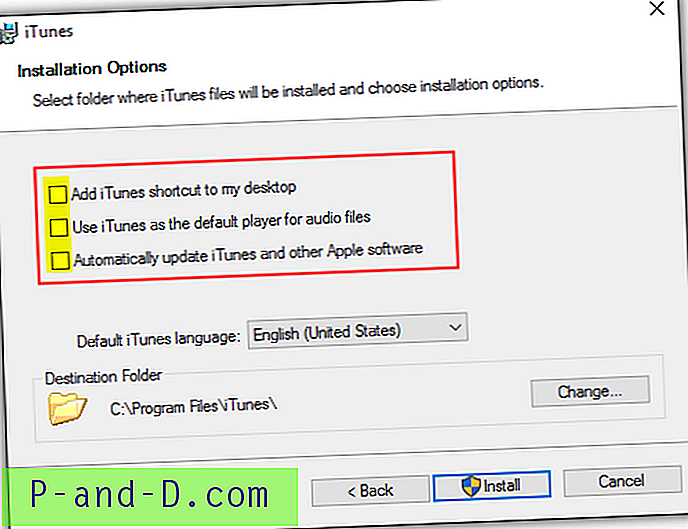
8. Kun olet asentanut iTunesin, palaa takaisin Turbo Studio Express -ikkunaan ja napsauta Seuraava-painiketta.
9. Turbo Studio Express siepaisee nyt uuden tilannekuvan vertailla sitä ensimmäiseen tilannekuvaan, joka luotiin ennen iTunesin asentamista. Napsauta Seuraava jatkaaksesi. Kun sinulta kysytään kansiota tiedostojärjestelmän tilannekuvan sisältämien kohteiden kopioimiseksi, valitse vain polku, kuten Työpöytä, johon sinulla on kirjoitusoikeus.
10. Kun Turbo Studio Express pyytää valitsemaan aloitustiedoston, napsauta Useita- painiketta, valitse iTunes.exe-sovelluksen Automaattinen käynnistys -valintaruutu ja napsauta OK.
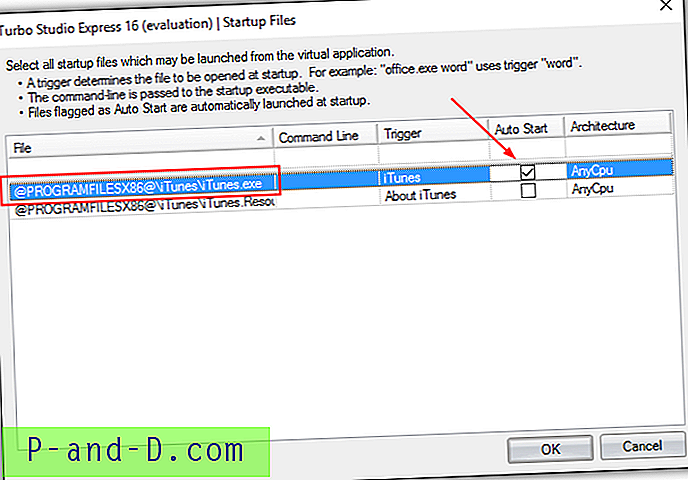
11. Voit valita hiekkalaatikon sijainnin valitsemalla ensimmäisen vaihtoehdon, joka on oletusvalinta, ja napsauttamalla Seuraava jatkaaksesi.
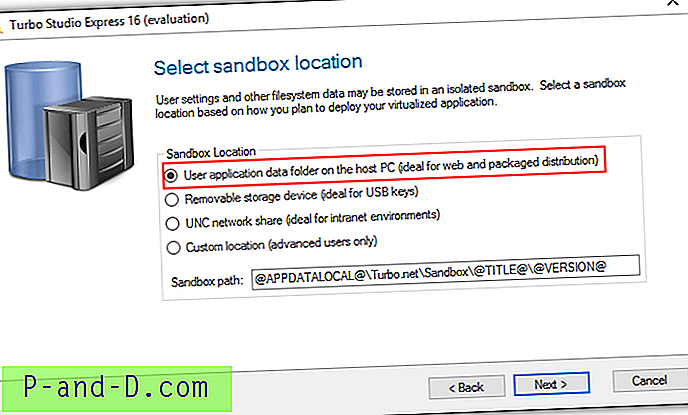
12. Kun se on valmis, muista poistaa ”Julkaise virtuaalinen sovellus nyt” -valintaruutu ja napsauta Valmis. Jos et poista valintamerkkiä, ohjelma lataa kannettavan iTunesin automaattisesti henkilökohtaiseen Turbo Studio -tiliisi, jonka tiedostokoko on muutama sata megatavua, ja se voi viedä hetken loppuun, jos lähetysyhteyden nopeus on hidas.
13. Nyt sinun pitäisi olla takaisin Turbo Studio Express -sovelluksessa. Napsauta ohjelman oikeassa yläkulmassa olevaa Julkaise paikalliselle arkistolle -painiketta aloittaaksesi kannettavan iTunesin rakentamisen.
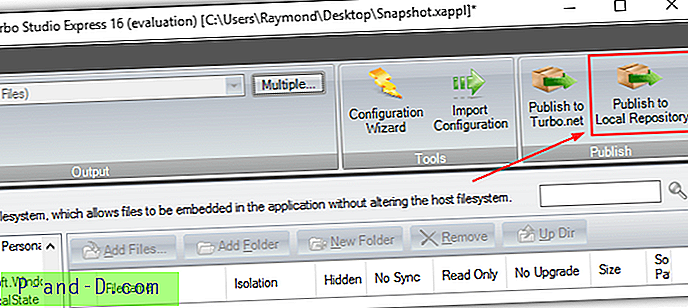
14. Sinun on valittava sijainti, johon haluat tallentaa tulostetiedoston, kirjoita nimi, kuten iTunes, Kuvaominaisuudet-ikkunaan ja napsauta lopuksi Valmis-painiketta, kun julkaisu onnistuu.
Kun olet luonut kannettavan iTunesin, sinun pitäisi pystyä suorittamaan se, mutta kohtaat pian ongelman, kun kytket iPhonen tietokoneeseen. iTunes ilmoittaa kahdesta erilaisesta virheestä, jotka ovat ” Apple Mobile Device -palvelua ei voitu käynnistää tuntemattoman virheen vuoksi ” ja “ Tätä iPhonea ei voi käyttää, koska Apple Mobile Device -palvelua ei ole käynnistetty ”.
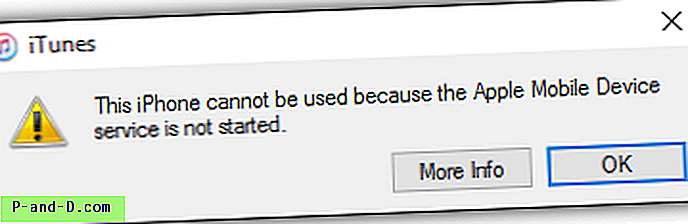
Tämän ongelman ratkaisemiseksi sinun on asennettava Apple Application Support ja Apple Mobile Device Support. Nämä kaksi sovellusta löytyvät iTunes-asennusohjelmasta, ja voit purkaa 7-Zip-arkistointia. Napsauta hiiren kakkospainikkeella iTunes-asennustiedostoa, siirry kohtaan 7-Zip ja valitse ” Avaa arkisto ”. Sinun pitäisi nähdä 5 .msi-tiedostoa ja yksi .exe-tiedosto 7-Zip-tiedostossa. Sinun on suoritettava vain AppleApplicationSupport.msi ja AppleMobileDeviceSupport.msi, jotta asennat iPhonesi tueksi tarvittavat tiedostot.
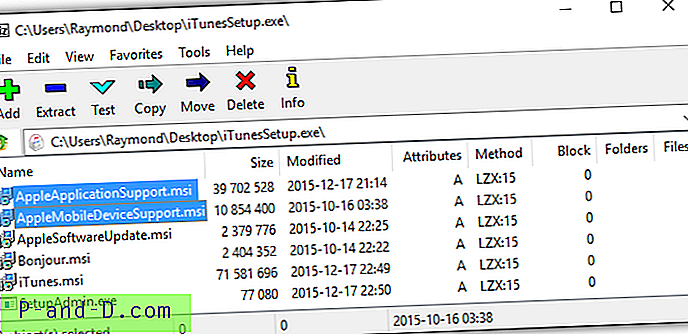
Huomaa, että kannettava iTunes valittaa edelleen puuttuvista palveluista, kun olet asentanut molemmat MSI-tiedostot, mutta huomaat, että iPhonesi voidaan synkronoida kannettavan iTunesin kanssa.
Tee iTunes kannettavaksi VMware ThinApp -sovelluksella
Aikaisemmin nimellä Thinstall ja nimeltään myöhemmin nimellä ThinApp sen jälkeen, kun VMware on hankkinut sen, se on yksi parhaista kannettavien sovellusten luojaista. Sen onnistumisaste on poikkeuksellisen korkea, jopa 90–95% pakkaussovelluksissa. ThinApp on shareware, mutta virallinen VMware-verkkosivusto ei näytä hintaa, jos se ostetaan itsenäisenä tuotteena. Jos sinulla on ThinApp-lisenssi, voit ehdottomasti käyttää sitä omien iTunes-kannettavien tekemiseen.
1. Lataa VMware ThinApp ja asenna. Sinun on luotava ilmainen tili ja rekisteröidyttävä, jotta voit ladata 60 päivän ThinApp-kokeiluversiosi.
2. Kun olet asentanut ThinApp, suorita ThinApp Setup Capture Käynnistä-valikosta. Napsauta Seuraava-painiketta.
3. Napsauta Prescan- painiketta, kun haluat aloittaa alkuperäisen skannauksen perustason luomiseksi.
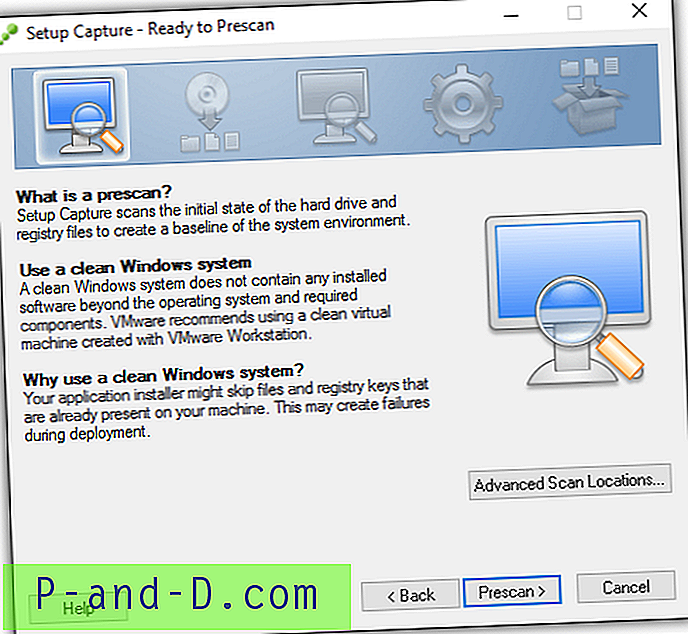
4. Kun esiskannaus on valmis ja ThinApp kehottaa asentamaan sovelluksen nyt, voit aloittaa iTunesin asentamisen. Muista poistaa kaikki 3 valintaruutua iTunesin asennusvaihtoehdoista.
5. Kun iTunes on asentanut asennuksen, palaa takaisin ThinAppiin ja napsauta Postscan- painiketta.
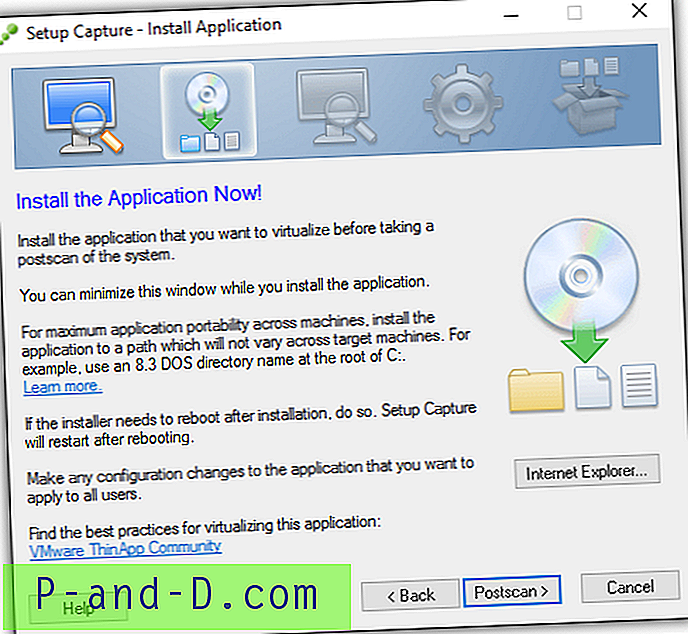
6. Postcan jälkeen ThinApp vertaa kahta tilannekuvaa ja sinua pyydetään valitsemaan tulopisteet, joka on tärkein suoritettava tiedosto. Poista niiden valinta vain, valitse luettelosta vain “iTunes.exe” ja napsauta Seuraava.
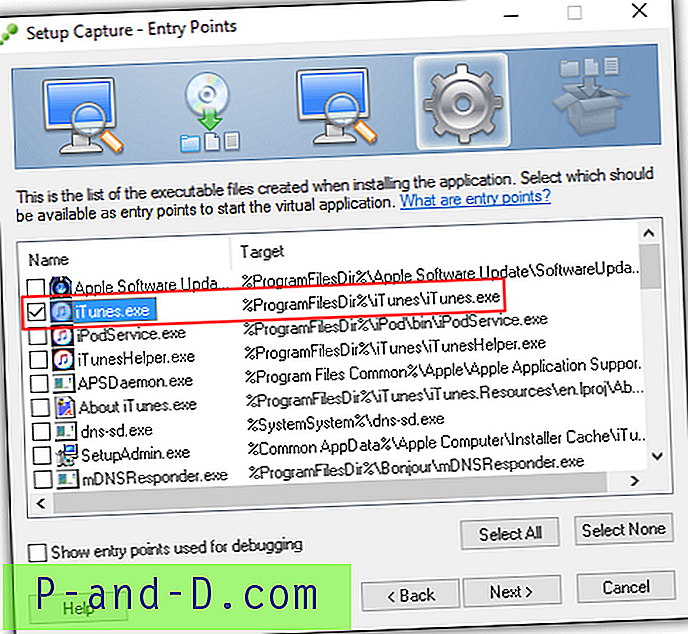
7. Ohita VMware Workspace -vaihtoehto napsauttamalla Seuraava.
8. "Kaikki" -vaihtoehto on oletusasetuksena valittu ryhmä, jolla on valtuudet suorittaa tämä paketti. Napsauta Seuraava.
9. Varmista, että ensimmäinen vaihtoehto ” Täysi kirjoitusoikeus muihin kuin järjestelmän hakemistoihin ” on valittu eristystilaan. Muutoin et voi varmuuskopioida iPhonea tietokoneellesi.
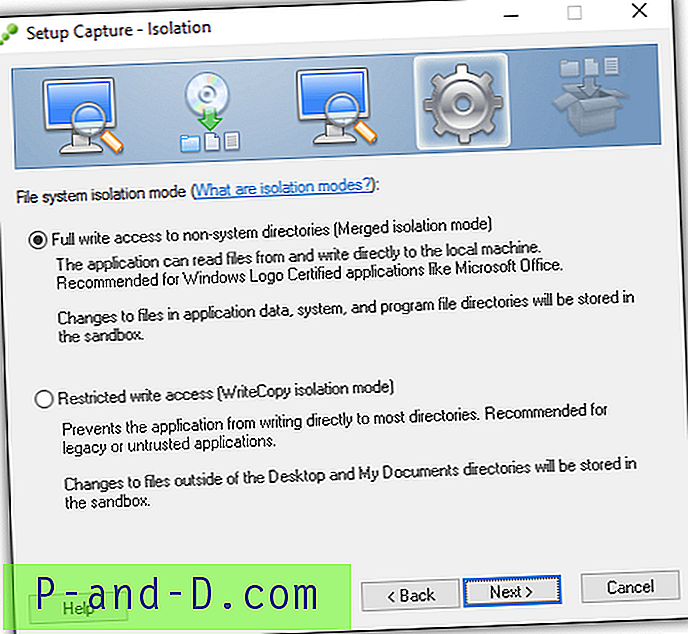
10. Käytä hiekkalaatikon sijaintiin ensimmäistä oletusasetusta ”Käyttäjäprofiili” ja napsauta Seuraava.
11. Seuraava vaihe on nimettömien käyttötilastojen lähettäminen VMwarelle. Tämä vaihtoehto on sinun tehtäväsi, ja jommankumman valitseminen ei muuta mitään rakentamasi iTunes-kannettavassa.
12. Jätä varastonimi iTunesina ja napsauta Seuraava.
13. Ensisijaisen tietosäiliön oletusvalinta käyttää erillistä .DAT-tiedostoa virtuaalisten sovellustietojen tallentamiseen, mutta voit myös valita ensimmäisen vaihtoehdon, joka on iTunes.exe. Ensimmäinen vaihtoehto rakentaa yhden suoritettavan tiedoston, kun taas toisessa vaihtoehdossa on 2 tiedostoa, jotka ovat EXE ja DAT.
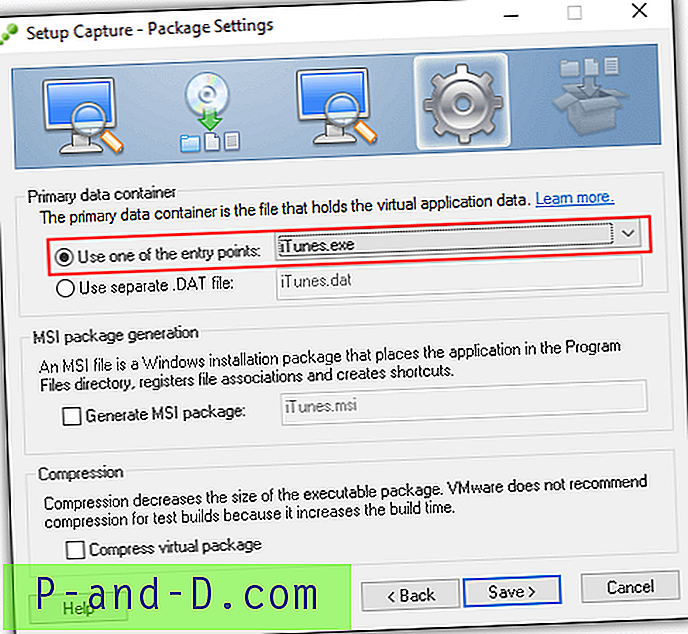
14. Viimeinen vaihe on napsauta Rakenna-painiketta. Kun ThinApp on suorittanut kannettavan iTunesin rakentamisen, tiedostoja sisältävä kansio avautuu automaattisesti.
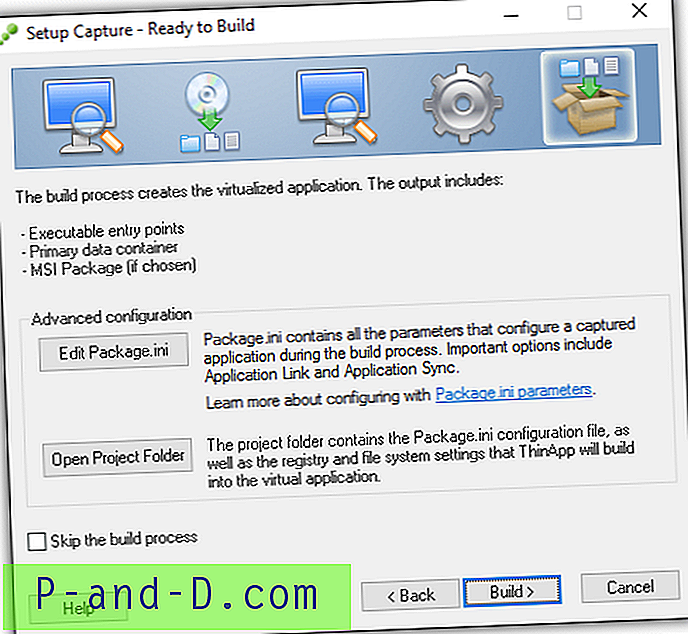
Lisähuomautukset : Samoin kuin Turbo Studio Express -sovelluksella luodussa kannettavassa iTunesissa, sinun on myös asennettava AppleApplicationSupport.msi- ja AppleMobileDeviceSupport.msi-tiedostot, jotka on poistettu iTunes-asennusohjelmatiedostosta, iPhone-tuen tukemiseen.