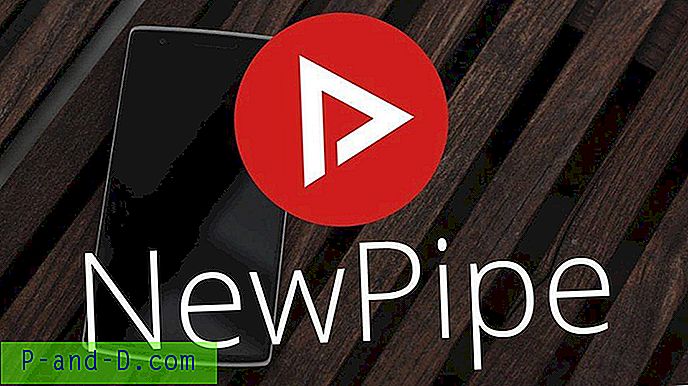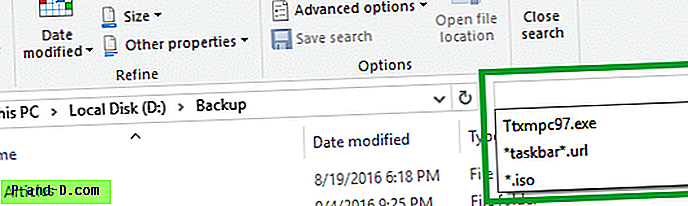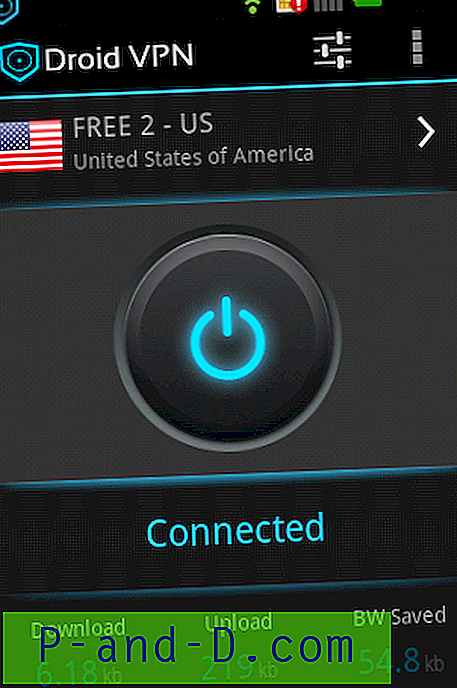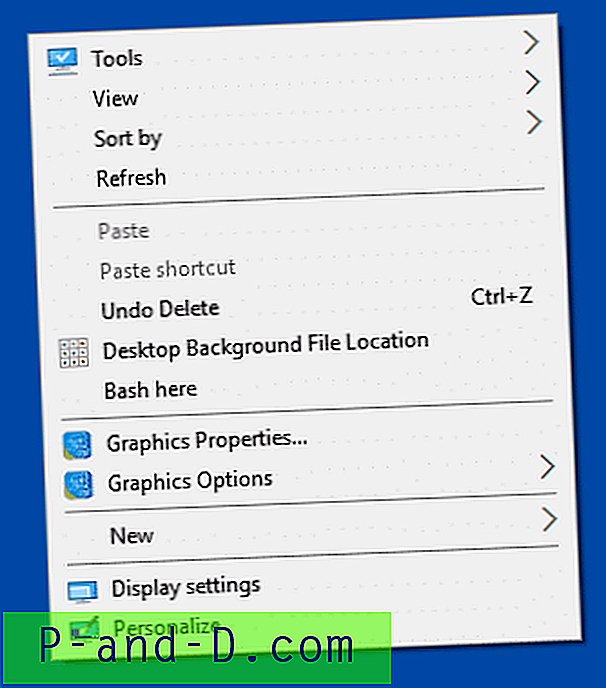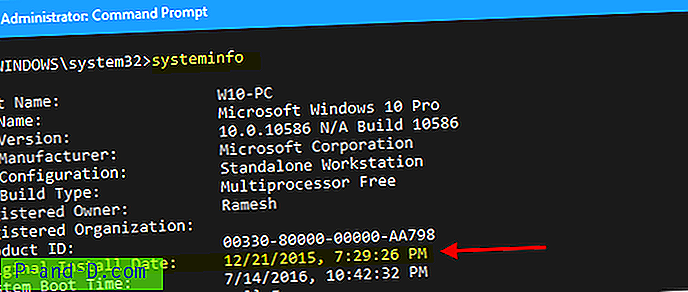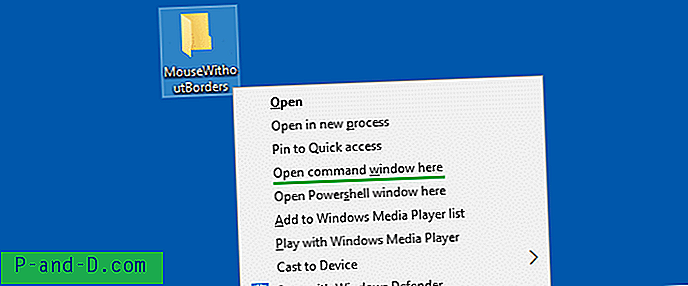Tänään olen keksinyt kolme mahdollista ratkaisua DNS_Probe_Finished_No_Internet- ongelman korjaamiseksi Google Chromessa.
DNS tarkoittaa tosiasiassa Domain Name Servers, joka lataa verkkosivut isännältä (se, johon verkkosivut tallennetaan pilvessä). Jos Internet-yhteydet ovat hitaita tai johtuu muista ongelmista, selaimesi saattaa näyttää DNS-virheitä eikä ehkä pysty muodostamaan yhteyttä isäntään. Valmistettu DNS-koetin Ei Internet-virheitä ei yleensä esiinny, koska DNS-välimuistin lataus epäonnistuu Kun yrität käyttää verkkosivustoa.
Voit korjata ongelman seuraavilla ratkaisuilla.
Korjaa DNS_PROBE_FINISHED_NO_INTERNET Chrome -virhe
1. Tyhjennä Google Chromen DNS-välimuisti
Google Chromen DNS-välimuistin tyhjentäminen saattaa olla paras ratkaisu DNS-koetinvirheen ratkaisemiseksi.
Vaihe 1. Käy vain URL-osoitteessa ' chrome: // net-internals / # dns '.
Vaihe 2. Napsauta Tyhjennä isäntä-välimuisti -painiketta isäntäresoluution välimuistin vieressä.
Vaihe 3. Huomaat, että sivustot toimivat oikein.
Vaihe 4. Tämä on yksi helpoimmista ja hyödyllisimmistä korjauksista DNS-palvelimien käytön lopettamiseksi.
2. Muuta protokollan DNS-asetuksia
Vaihe 1. Etsi ' ncpa.cpl ' Windowsista.
Vaihe 2. Etsi vaihtoehto nimeltä Internet Protocol Version 4 (TCP / IPv4) .
Vaihe 3. Napsauta sitä ja napsauta Ominaisuudet- painiketta.

Vaihe 4. Käytä nyt manuaalisesti seuraavia DNS-palvelimia; Haluttu DNS-palvelin kuin 8.8.8.8 ja vaihtoehtoinen DNS-palvelin kuin 8.8.4.4 (Googlen julkinen DNS) (Aseta IP automaattiseksi)
Vaihe 5. Käynnistä selain uudelleen ja tarkista verkkosivustot.
3. Käynnistä reititin tai muuta Internet-yhteyttä
Yhteysvirhe johtuu yleensä siitä, että Internet-palveluntarjoajat estävät tiettyjä sivustoja, tai hyvän Internet-yhteyden puuttumisesta. Suosittelen käynnistämään reitittimen uudelleen tai muuttamaan datayhteyttä laitteeseen. Tämä ratkaisee ongelman varmasti. Tämä on yleisin syy DNS-koetinvirheeseen. Datayhteyden muuttaminen tulee varmasti hengenpelastajaksi.
4. Huuhtele vanhentunut DNS
Virhe ilmenee myös, jos DNS-välimuisti on vanhentunut, sinun on poistettava se manuaalisesti.
- Syötä vain kirjoittamalla;
Voita + R
- Ja kirjoita hakukenttään cmd .
- Kirjoita ipconfig / flushdns, paina Enter.
- Käynnistä tietokone uudelleen tarkistaaksesi Chrome of issue -korjauksen.
5. Yritä nollata TCP, IP
Suorita seuraavat komennot tässä järjestyksessä komentoriviltä (suorita jokainen komento painamalla ENTER kirjoittamisen jälkeen):
ipconfig / vapauta ipconfig / kaikki ipconfig / flushdns ipconfig / uusi netsh int ip asettaa dns netsh winsock reset
6. Poista DNS-ennustepalvelut käytöstä / Korjaa DNS-koetin
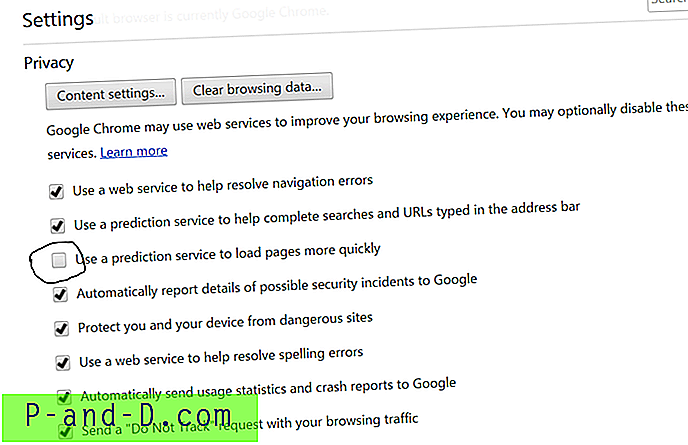
- Siirry Chromen asetuksiin.
- Vieritä alas ja napsauta Lisäasetukset.
- Täällä on vaihtoehto " Käytä ennustepalveluita sivujen lataamiseen nopeammin".
- Poista valinta ruudusta ja käynnistä selain uudelleen.
7. Päivitä ohjain
Saatat ajatella, että tämä on hiukan epämääräistä, mutta ohjelmisto-ohjaimen päivittäminen voi auttaa sinua, koska vanhentuneet verkkoajurit voivat aiheuttaa jonkinlaisia yhteysongelmia. Itse olen korjannut Chrome DNS -ongelmat tietokoneiden lukumäärään päivittämällä vain ohjaimet. Tässä ovat yksinkertaiset vaiheet, joilla voit tehdä saman.
- Avaa run menu Windows + R -näppäimellä
- Kirjoita hakupalkkiin devmgmt.msc ja paina Enter.
- Nyt olet Laitehallinta-ikkunassa. Täältä etsi verkkosovitin.
- Napsauta hiiren kakkospainikkeella ja valitse avattavasta valikosta Päivitä ohjainohjelmisto .
- Valitse sitten vaihtoehto Selaa tietokoneeni ohjainohjelmistoa varten.
- Seuraavassa vaiheessa valitset Anna minun valita tietokoneeni laiteohjaimien luettelosta.
- Nyt sinun on valittava yhteensopiva laitteisto ja napsauta sitten Seuraava.
Kun olet valmis ja ohjaimet päivitetty onnistuneesti, voit käynnistää tietokoneen uudelleen ja tarkistaa ongelman. Se tulisi korjata.
8. Chromen laajennusongelma
Avaa virheen tuottava verkkosivu Chrome-selaimen inkognito-tilassa.
Jos sivu aukeaa turvallisesti yksityisessä tilassa, Chrome-laajennus aiheuttaa virheen.
Korjaa virhe poistamalla laajennus käytöstä. Mene vain; chrome: // laajennukset ja poista kaikkien laajennusten valinta.
9. Päivitä Chrome-selain
On aina suositeltavaa päivittää usein käyttämäsi asiat, ja Chrome-selain on sellainen. Chrome-selaimen päivittäminen on erittäin helppoa.
Asetukset → Ohjeet → Tietoja Chromesta (Päivitä Chrome-selain)
Päivitettyään kaikki kromin virheet tai ongelmat häviävät ohjelmistosta, joten ne voivat korjata verkkoon liittyvät ongelmat.
10. Jotkut muut menetelmät
Jos kolme yllä olevaa menetelmää eivät toimi sinulle, kokeile joitain muita alla lueteltuja menetelmiä.
1. Poista virustorjunta
Jotkut ihmiset ilmoittivat, että virustorjuntaohjelman (enimmäkseen McAfee) poistamisen jälkeen ongelma oli poistunut.
2. Poista palomuuri käytöstä
Palomuurien poistaminen käytöstä saattaa ratkaista ongelman, koska jotkut sovellukset voivat häiritä, kun Chrome yrittää muodostaa yhteyden. Tämä voisi olla ratkaisu myös sinulle. Poista palomuuri käytöstä ja tarkista virhe.
3. Kokeile yhteyden muodostamista vikasietotilassa
Käynnistä tietokone vikasietotilassa ja yritä ladata Chrome. Tämä auttaa sinua selvittämään, aiheuttaako jonkin kolmannen osapuolen ohjelmisto, koska vikasietotila koostuu vain sisäisistä hyödyllisistä tiedostoista. Käynnistä tietokone uudelleen käynnistämällä F8- näppäin. Valitse sitten valintaluettelosta Vikasietotila verkottumisen kanssa .
Huomautus ja johtopäätökset: DNS-ongelma on yksi Chromen kohtaavista ärsyttävimmistä ongelmista, vaikka sinulla olisi nopea Internet-data. Edellä lueteltujen menetelmien tiedetään ratkaisevan tietokoneeseen saamasi DNS-koetin Finished Ei Internet-virhettä.
Kommentoi alla apua tai apua tarvittaessa. Kippis!