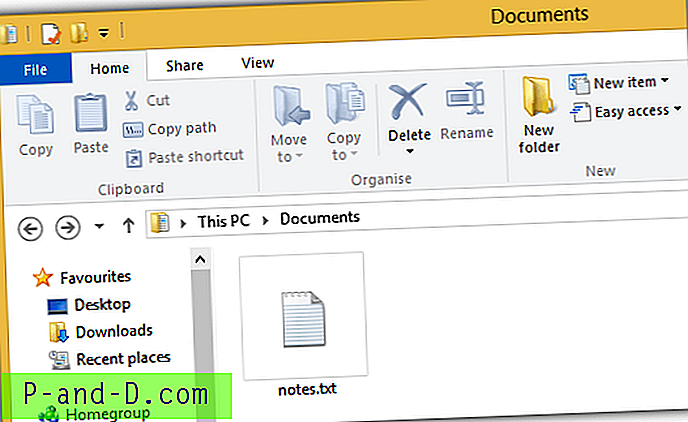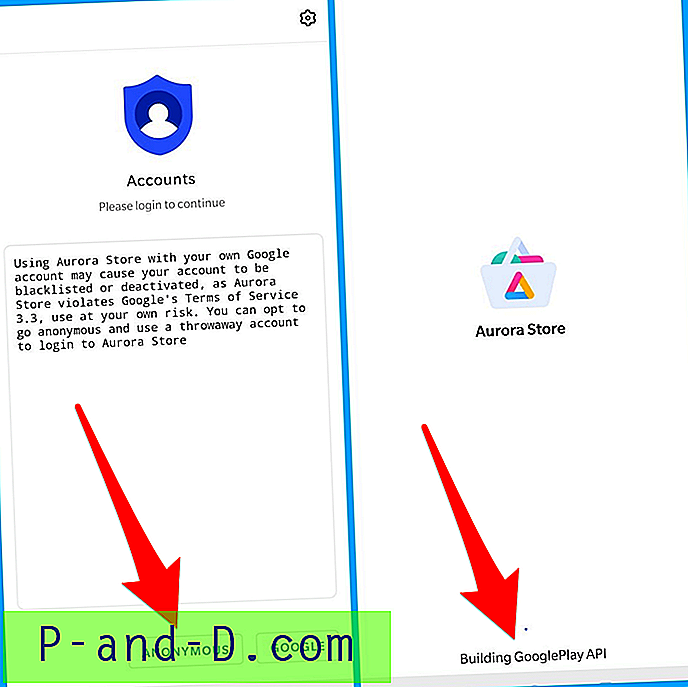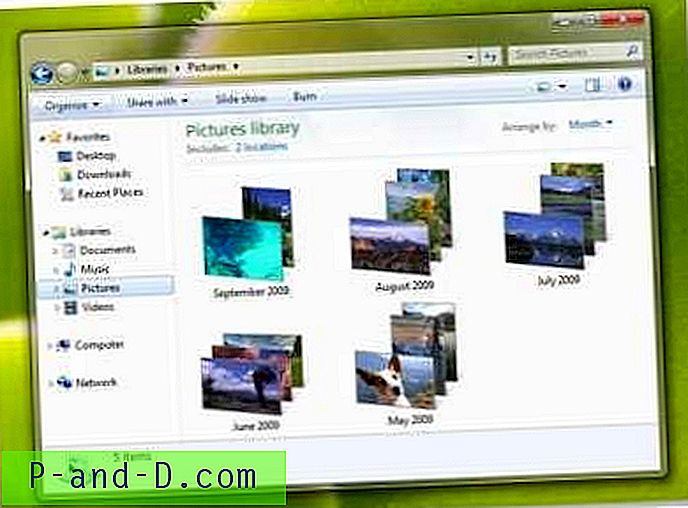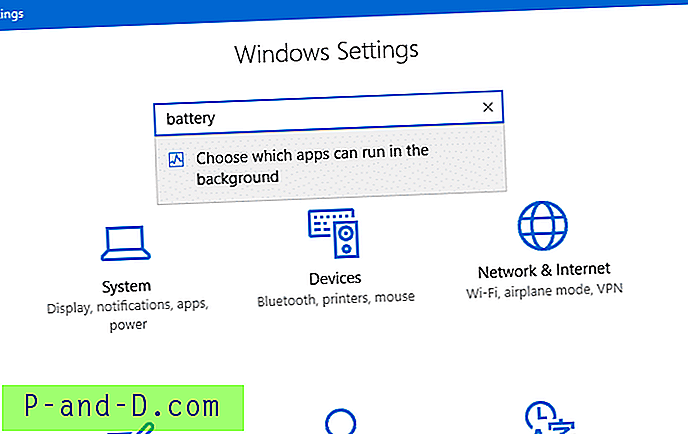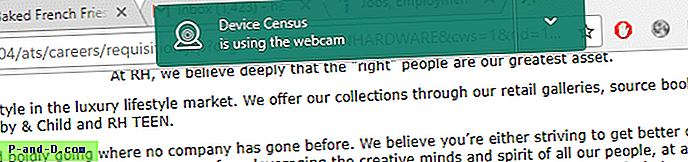Tässä on täydellinen opetusohjelma Windowsin palautusongelman ratkaisemiseksi. Virhe: Windows ei käynnistynyt. Viimeaikainen laitteisto- tai ohjelmistomuutos on saattanut aiheuttaa ongelman Windows Updates -asennuksen asennuksen jälkeen. Virhesanoman ohella tietokone tarjoaa kaksi vaihtoehtoa.
- Käynnistä korjaus (suositus)
- Käynnistä Windows normaalisti
Uskon, että luet tätä viestiä, koska yritit vaihtoehtoa "Käynnistä Windows normaalisti", mutta et saanut mitään menestystä paitsi käynnistyssilmukka. Kun napsautit ”Käynnistä käynnistyksen korjaus”, se ei antanut hyödyllistä tulosta. Joten tässä viestissä aion tarjota sinulle täydellisen prosessin käynnistysvirheen korjaamiseksi Windows-käyttöjärjestelmässä.
Ratkaisuja Windowsin käynnistyksen palautusvirheen korjaamiseen
Ratkaisu 1. Kokeile Advanced Boot Option -vaihtoehtoa
⇒ Windows 8 ja 10
- Käynnistä WinRE (anna järjestelmän epäonnistua käynnistysprosessissa kolmesti kirjoittamalla WinRE: hen)
- Valitse Valitse vaihtoehto -näytöstä Vianmääritys.
- Valitse nyt Lisäasetukset> Automaattinen korjaus.
Automaattinen korjaus käynnistää yrityksen korjata ongelmat, jotka estävät Windowsia latautumasta.
⇒ Windows 7

Käynnistyksen lisäasetukset Windows 7
- Käynnistä tietokone uudelleen, pidä F8-näppäintä painettuna, ennen kuin Windows-logo tulee näkyviin.
- Valitse Advanced Boot Options -näytössä Viimeisin tunnettu hyvä kokoonpano (Advanced) ja paina enter.
Ratkaisu 2. Käynnistyksen korjaus järjestelmän palauttamiseksi
Vaihe 1.
Napsauta “Launch Startup Repair”. Windows 7: ssä se saattaa kehottaa sinua käyttämään kahta vaihtoehtoa
- Lataa avain irrotettavalta tallennusvälineeltä (BitLocker-palautusavain)
- Syötä avain manuaalisesti
Vaihe 2.
Napsauta ”Syötä avain manuaalisesti”. Nyt napsauta Peruuta-painiketta .
Vaihe 3.
Näet viestin Käynnistyksen korjaus tarkistaa järjestelmäsi ongelmien varalta.
Anna sen latautua.
Vaihe 4.
Näet ruudun, jossa on viesti ' Windows ei voi korjata tätä tietokonetta automaattisesti'.
Napsauta alareunassa vaihtoehtoa Näytä järjestelmän palauttamisen ja tuen lisäasetukset.
Vaihe 5.
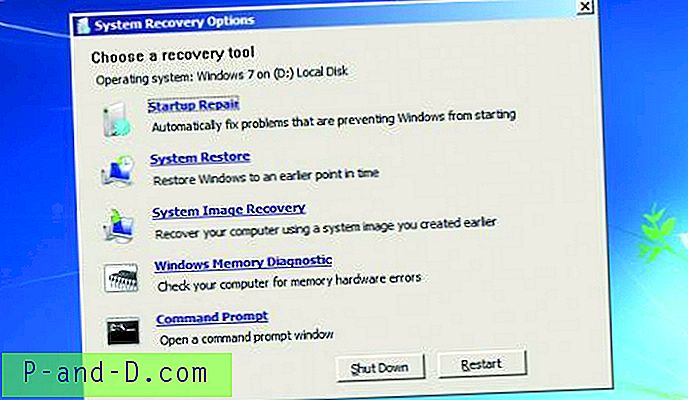
Järjestelmän palautusvaihtoehto (voidaan käyttää myös palautuslevyn kanssa)
Noudata näytön ohjeita ja näet 'Järjestelmän palauttamisasetukset'.
Näet useita vaihtoehtoja, valitse vaihtoehto, joka mielestäsi on parempi käynnistää tietokone.
Ratkaisu 3. Käytä järjestelmän korjauslevyä tai palautusasemaa
Vaihe 1.
Aseta järjestelmän korjauslevy tai palautusasema (CD / DVD tai USB-asema) tietokoneellasi.
Vaihe 2.
Käynnistä tietokone uudelleen ja paina tiettyä näppäintä käynnistysprosessin alussa siirtyäksesi BIOS: iin. Tämä näppäin näkyy yleensä ruudulla käynnistysprosessin aikana. Esimerkiksi Windows 7 -käyttöjärjestelmässä sinun on painettava F2, jotta pääset BIOSiin.
UEFI-laiteohjelmistolla varustetulla tietokoneella (uudempi tietokone 8 ja 10: llä) - UEFI-käynnistysvalikko ilmestyy automaattisesti, jos tietokoneellasi on vaikeuksia käynnistää oikein.
Vaihe 3.
Kun olet BIOS- tai UEFI-ohjelmistovalikossa, etsi jonkinlainen Boot-vaihtoehto.
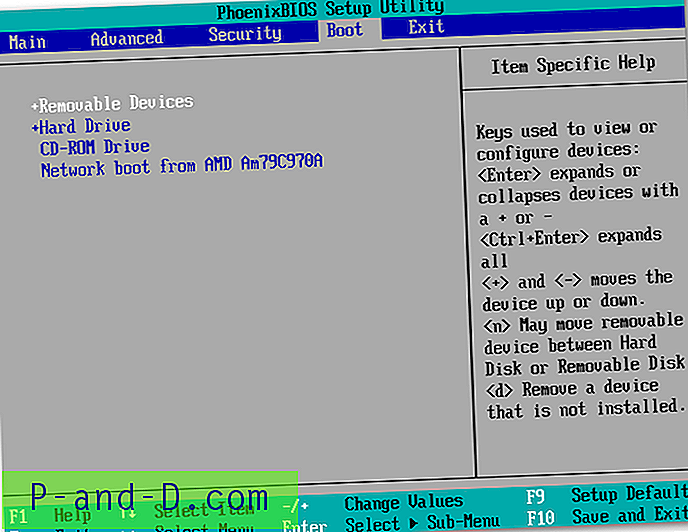
BIOS-käynnistysjärjestys
Vaihe 4.
Täällä voit valita asemaan asetetun aseman (DVD tai Kiintolevy).
Tallenna asetukset etsimällä Tallenna ja poistu-näyttö. Käynnistä tietokone uudelleen valitsemalla ”Tallenna muutokset ja palauta”.
Vaihe 5.
Täällä näet samat työkalut, joihin pääsit yleensä käynnistysvalikossa. Valitse ”Startup Repair” suorittaaksesi käynnistyksen korjausoperaation. Korjaa ongelma.
Napsauta Windows 8 tai 10 -käyttöjärjestelmässä ”Korjaa tietokoneesi” -asetusta asennusnäytön ”Asenna nyt” -kohdan sijasta. Valitse sitten Vianmääritys> Käynnistyksen korjaus suorittaaksesi käynnistyksen korjauksen.
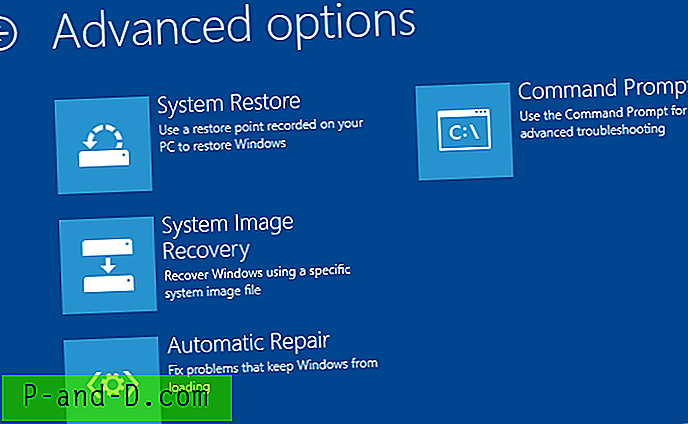
Windowsin lisäasetukset
Kuinka saada järjestelmän palautustietolevy / -asema?
Jos sinulla on Windows Media -levy tai palautuslevy / asema, korjaa laite tietokoneesi avulla.
Voit myös luoda palautuslevyn toimivasta tietokoneesta ja korjata käynnistysongelmat. Jos sinulla ei ole Windows-mediakorjauslevyjä, voit ladata Windows 7, 8 tai 10 ISO -käyttöjärjestelmän Microsoftilta ja joko polttaa levylle tai kopioida USB-asemaan.
Olen antanut täydelliset vaiheet järjestelmän palautustietojen luomiseksi tietokoneen korjaamiseksi.
Hanki Windows Media Disc
⇒ Aloita lataamalla joko Windows 10 Media Creation Tool tai Windows 8.1 Media Creation Tool.
Noudata näytön ohjeita ja joko polta se DVD-levylle tai tallenna se tyhjään asemaan. (Varmista, että se vastaa tietokoneesi kokoonpanoa)
⇒ Nyt Windows 7 -lataussivu, kirjoita tuotetunnuksesi ja napsauta “Vahvista” aloittaaksesi latausprosessin.
Lataa se Burn DVD -levylle tai USB-asemaan.
Voit asettaa tämän tietokoneeseesi ja korjata sen yllä olevien vaiheiden mukaisesti. Varmista, että napsautat ”Korjaa tietokoneesi” -vaihtoehtoa etkä asenna sitä nyt.
Luo järjestelmän palautuslevy Windows 7: ssä
Jos sinulla on toimiva Windows 7, voit käyttää sitä järjestelmän palautuslevyn luomiseen.
- Kirjoita järjestelmän korjauslevy Käynnistä-valikon hakukenttään.
- Valitse oikea asema ja napsauta Luo levy.
- Polta se nyt CD-levylle tai säilytä se tyhjään asemaan.
Luo järjestelmän palautuslevy Windows 8 & 10 -käyttöjärjestelmälle
Voit luoda järjestelmän palautuksen, jos sinulla on toinen toimiva Windows 8 tai 10 -tietokone.
- Voit avata palautusaseman luontityökalun napsauttamalla Käynnistä-painiketta, kirjoittamalla ”palautusaseman” hakukenttään ja valitsemalla sitten ”Luo palautusaseman” tuloksen.
- Valitse haluamasi vaihtoehdot näytöllä ja luo palautusasema.
Huomaa ja johtopäätös: Varmista, että olet varmuuskopio Windowsista, jolla on sama bittinen versio ja Windows OS.
Toivon, että viesti oli hyödyllinen. Kommentoi alla apua tai tukea. Auta meitä myös parantamaan viestiäsi arvokkaiilla ehdotuksillasi. Kippis!