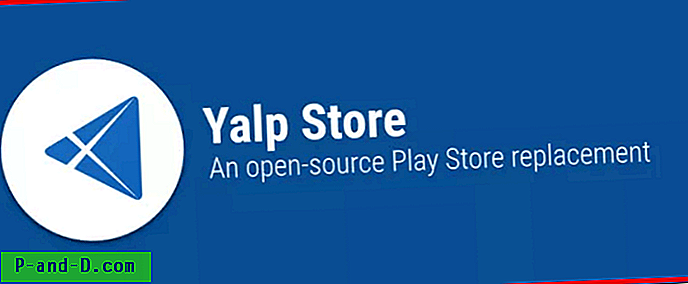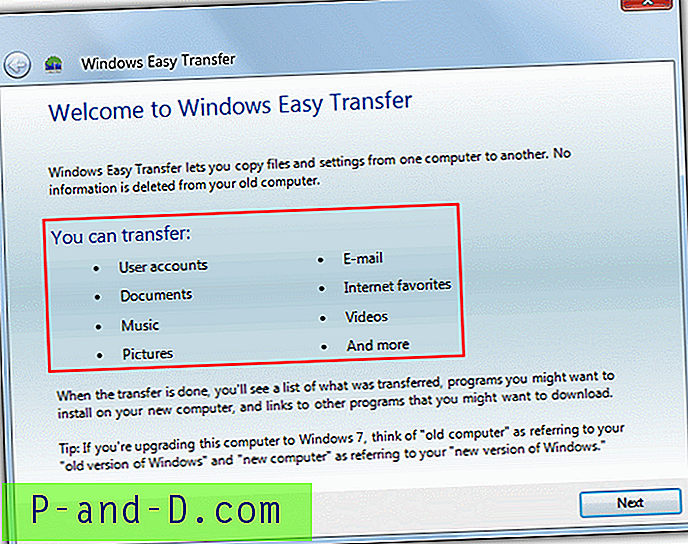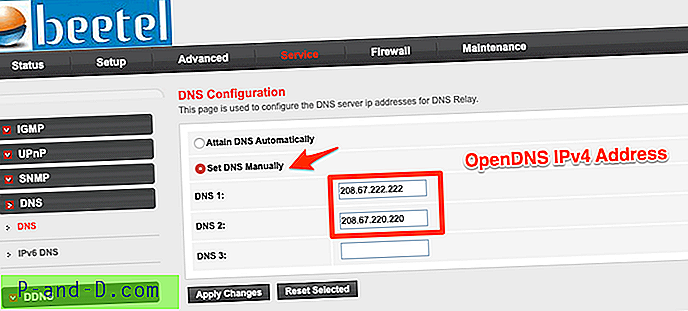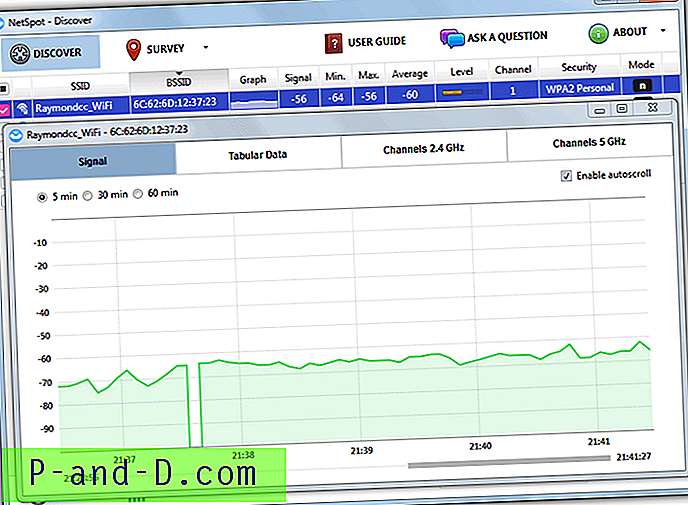Olet ehkä kuullut FTP: stä, mikä on syy, miksi luet tällä hetkellä tätä artikkelia. FTP on lyhenne sanoista File Transfer Protocol, ja sitä käytetään tiedostojen siirtoon tietokoneiden välillä. Suurimman osan ajasta, kun palvelimellasi on verkkosivusto, sinulle annetaan FTP-tiedot, jotka sisältävät yleisesti 21. käyttävän FTP-osoitteen, käyttäjänimen, salasanan ja porttinumeron. Nämä tiedot on tarkoitettu sinun yhdistämiseen verkkopalvelimeesi FTP: llä. asiakasohjelmisto, jotta voit hallita palvelimesi tiedostoja lataamalla tai lähettämällä hakemistopuunäkymän kautta.
Paitsi FTP: n yleistä käyttöä web-palvelimissa, sitä voidaan käyttää myös tiedostojen varmuuskopiointiin käynnistämättömästä koneesta. Ainoa mitä sinun on tehtävä, on asentaa FTP-palvelin toimivaan Windows-tietokoneeseen ja käynnistää sitten kuollut tietokone live-pelastus-CD: llä, kuten UBCD4Win, joka tulee FileZilla FTP-asiakasohjelmiston mukana. Tämän jälkeen voit muodostaa yhteyden FTP-palvelimeen ja aloittaa tiedostojen siirron.
Ilmaisia FTP-palvelinohjelmistoja on melko paljon, ja kaikkien niiden testauksen jälkeen näytämme sinulle vain kuinka FTP-palvelin asentaa FileZilla Server -sovelluksen avulla suosion ja Xlight FTP -palvelimen takia, koska sen mukana tulee UPnP-tuki, jonka reititin automaattisesti välitä satama. Mukana on myös toinen todella helppo konfiguroida Core FTP mini SFTP -palvelin. Lopuksi osoitamme sinulle myös, kuinka muodostetaan yhteys FTP-palvelimeesi paikallisesta verkosta.
Asenna FileZilla Server
1. Lataa FileZilla Server ja suorita asennustiedosto asennuksen aloittamiseksi.
2. Napsauta Hyväksyn- painiketta, varmista, että vakio asennustyyppi on valittu, ja napsauta Seuraava.
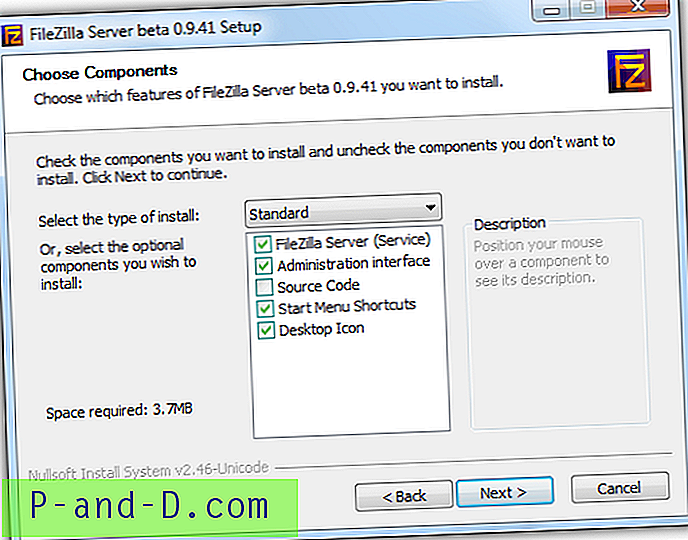
3. Hyväksy asennuspaikka napsauttamalla Seuraava .
4. FileZilla Server asennetaan oletuksena palveluna ja käynnistyy automaattisesti. Voit myös asentaa palveluna, mutta ei automaattisesti käynnistyneenä tai normaalina käynnistysmenetelmänä. Voit myös jättää portin koskematta, ellei ole toista sovellusta, joka käyttää samaa porttia.
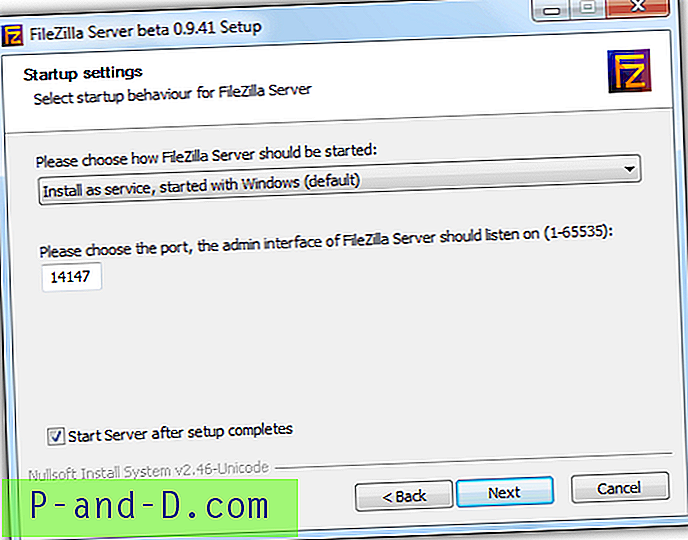
5. Valitse käynnistyskäyttäytyminen ja napsauta Asenna- painiketta.
6. Asennuksen jälkeen FileZilla Server käynnistyy automaattisesti ja kehottaa sinua muodostamaan yhteyden palvelimeen. Napsauta OK-painiketta kirjautuaksesi sisään.
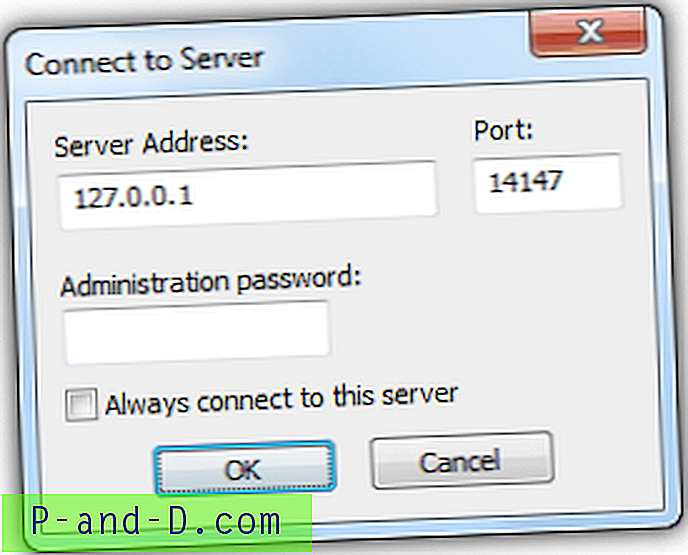
Luo käyttäjätili FileZilla Server -palvelussa
7. Vaikka FTP-palvelu on jo käynnissä, mutta kukaan ei voi yhdistää sitä, koska sinun on ensin luotava käyttäjätili ja määritettävä sitten kansiot oikeilla käyttöoikeuksilla käyttäjälle. Napsauta Muokkaa valikkopalkkia ja valitse Käyttäjät .
8. Napsauta Yleiset-sivulla Lisää- painiketta oikeassa keskellä ja kirjoita käyttäjätilin nimi. Napsauta OK.
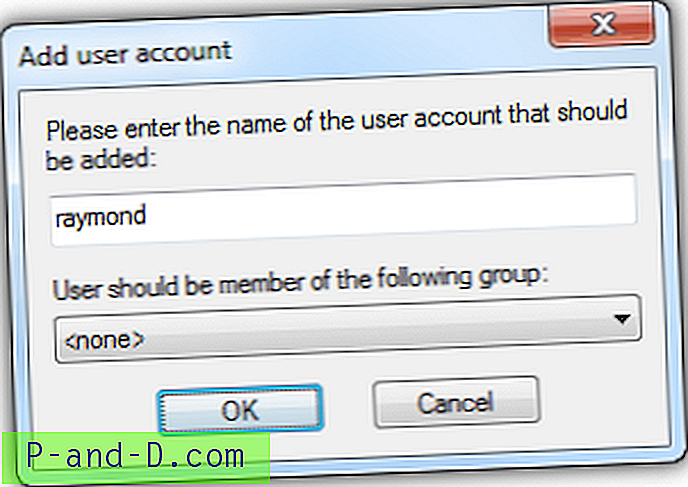
9. Varmista Käyttäjät-ikkunassa, että tilin käyttöönottovaihtoehto on valittuna. On myös suositeltavaa asettaa salasana käyttäjätilille valitsemalla salasana -valintaruutu ja kirjoittamalla salasana.
Määritä kansiot FileZilla Server -käyttäjätilille
10. Napsauta Jaetut kansiot -sivua ja napsauta sitten Jaetut kansiot -painiketta ja valitse kansio, johon haluat käyttäjätilin pääsyn FTP: n kautta.
11. Jaetun kansion oletuslupa luetaan vain tiedostojen ja luetteloiden hakemistoja varten. Voit valita valintaruudun määrittääksesi kirjoitus- ja poistamisoikeudet.
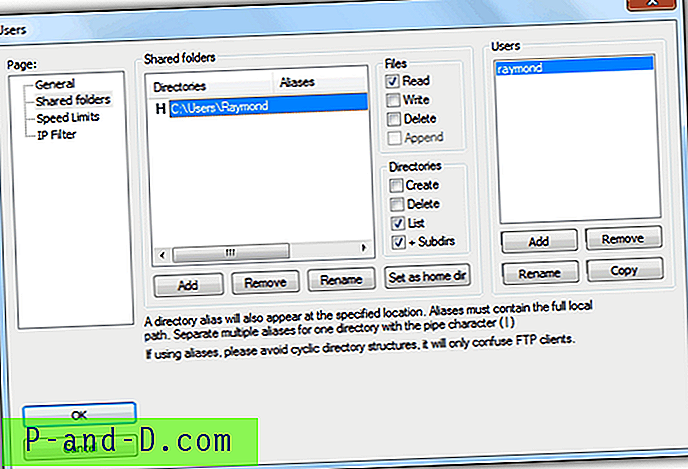
12. Napsauta vasemmassa alakulmassa olevaa OK- painiketta.
FileZilla Server -sovelluksen perusasetukset on tehty. Voit nyt vierittää alas ja lukea kuinka toinen tietokone voi muodostaa yhteyden uuteen FTP-palvelimeesi. Voit vapaasti tutkia muita FileZilla Server -palvelun ominaisuuksia, kuten käyttäjärajaa, SSL: ää, nopeusrajoitusta, IP-suodatinta, ryhmiä, kirjaamista, MODE Z: tä, autobanania jne.
Asenna Xlight FTP -palvelin
1. Lataa Xlight FTP Server ja suorita setup.exe suorittaaksesi asennuksen ja noudattamalla näyttöön tulevia ohjeita (Napsauta Seuraava, Hyväksyn sopimuksen ja Seuraava, Seuraava, Seuraava, Seuraava, Asenna, Valmis)
Luo virtuaalipalvelin Xlight FTP -palvelimeen
2. Luo uusi virtuaalipalvelin napsauttamalla oikean yläkulman ensimmäistä plus- ja tietokonekuvaketta.
3. Jätä kaikki valitut vaihtoehdot Uusi virtuaalipalvelin -ikkunassa oletusasetukseksi ja napsauta OK.
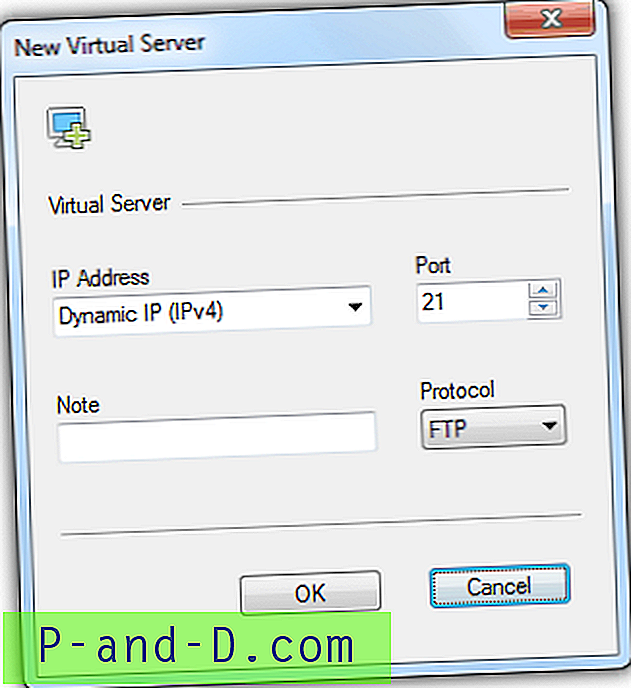
Luo käyttäjätili Xlight FTP -palvelimella
4. Napsauta Käyttäjäluettelo-kuvaketta ja napsauta oikeassa yläkulmassa olevaa Lisää-kuvaketta.
5. Kirjoita käyttäjänimi, salasana ja selaa hakemistoa, johon haluat käyttäjän pääsyn. Selaa-painikkeen vieressä on kuvake, jonka avulla voit asettaa luvan. Oletuksena valitut käyttöoikeudet ovat luettelo ja luettelo, joka on sama kuin FileZilla Server.
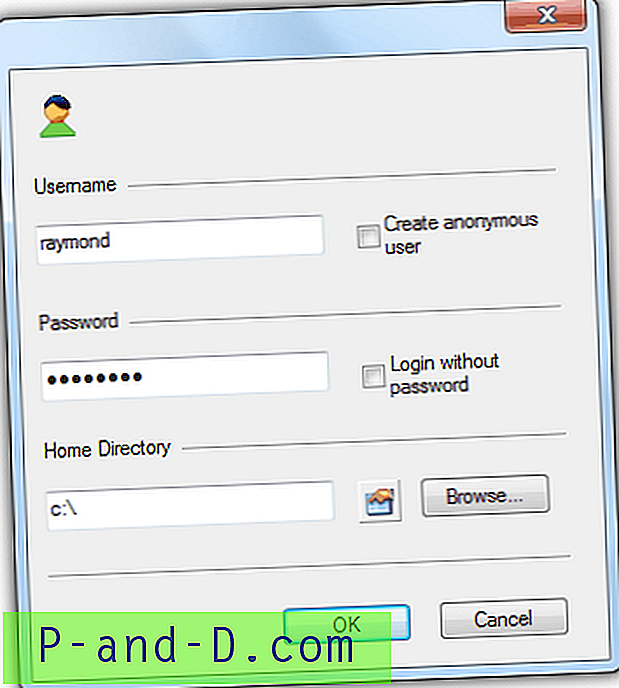
6. Napsauta OK-painiketta luodaksesi käyttäjä ja sulkeaksesi käyttäjäluettelo-ikkunan.
Käynnistä virtuaalipalvelin Xlight FTP -palvelimessa
7. Napsauta luomaasi virtuaalipalvelinta korostaaksesi sen ja napsauta toistokuvaketta käynnistääksesi palvelimen. Näet, että palvelimen tila muuttuu Stopped-tilasta Running-tilaan.
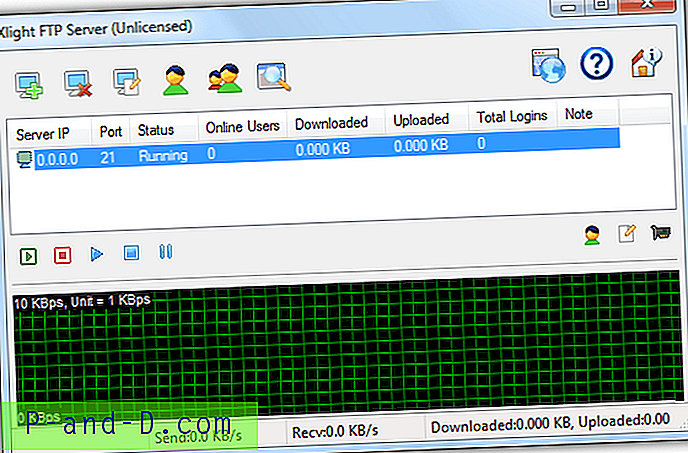
Kuten näette, FTP-palvelimen asennus Xlightia käyttämällä on paljon yksinkertaisempi kuin FileZillassa. Voit tarkistaa globaalit asetukset ja myös lisäasetukset virtuaalipalvelimille. Huomaa, että jotkin ominaisuudet ovat poissa käytöstä ilmaisessa Xlight-versiossa 30 päivän käytön jälkeen. Suurin haitta ilmaisversiossa Xlight on viiden online-käyttäjän rajoitus, mutta sen ei pitäisi olla ongelma, jos käytät sitä yksityisesti kotiverkossa.
Core FTP mini SFTP -palvelimen asettaminen
Jos etsit helpointa ja nopeinta tapaa käyttää väliaikaista FTP-palvelinta, Core FTP mini SFTP -palvelin olisi täydellinen valinta. Se on kannettava (asetukset tallennetaan selkeänä tekstinä rekisteriin), ei riippuvuuksia, ilmainen, turvallinen, koska se käyttää SFTP-protokollaa, ja erittäin helppo määrittää.
1. Lataa Core FTP mini SFTP -palvelin
2. Suorita ladattu msftpsrvr.exe-tiedosto.
3. Kirjoita käyttäjätunnus, salasana ja aseta jakamispolku.
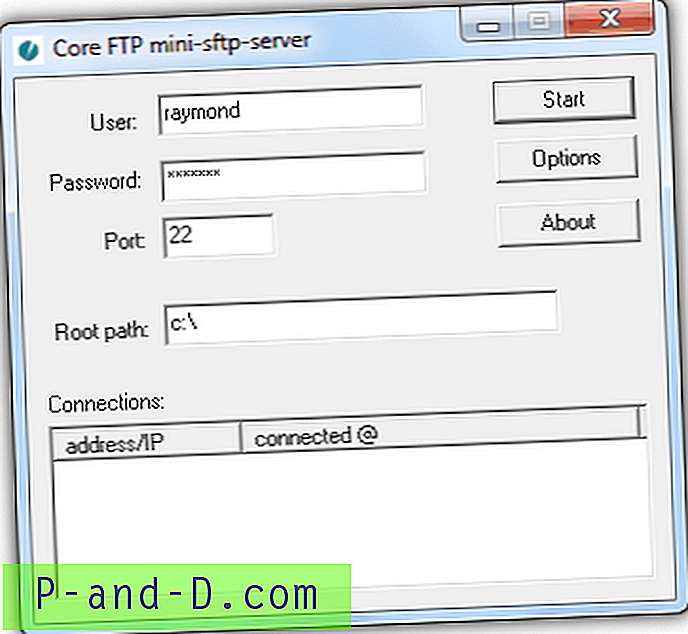
4. Napsauta Käynnistä- painiketta käynnistääksesi SFTP-palvelun.
Voit myös ottaa zlibin käyttöön Asetukset-kohdasta, joka on tosiasiallisesti Tila MODE Z, jossa se pakkaa tiedostot lennossa ennen siirtämistä säästääksesi aikaa ja kaistanleveyttä. Ainoa Core FTP minin käytön haitta on SFTP-protokolla. Vaikka se on turvallisempaa, et voi yhdistää ja hallita tiedostoja / kansioita Windowsin Resurssienhallinnasta. Sinun on käytettävä kolmannen osapuolen FTP-asiakasohjelmistoa, joka tukee SSH-tiedostonsiirtoprotokollaa, kuten WinSCP tai FileZilla Client.
Yhdistäminen FTP-palvelimeesi toisesta lähiverkon tietokoneesta on helppoa, koska siihen on muutama tapa.
Windowsin Resurssienhallinnasta
1. Avaa Oma tietokone-pikakuvake Käynnistä-valikosta tai mistä tahansa kansiosta, kirjoita osoite ftp: // tietokoneen nimi tai ftp: //local.IP.adress. Korvaa tietokoneen nimi tietokoneesi nimellä. Voit käyttää sen sijaan paikallista IP-osoitetta. FTP-palvelimelle pääsyn etuna Windowsin Resurssienhallinnassa on, että hallitset tiedostoja / kansioita, jos tililläsi on asianmukainen lupa siihen.
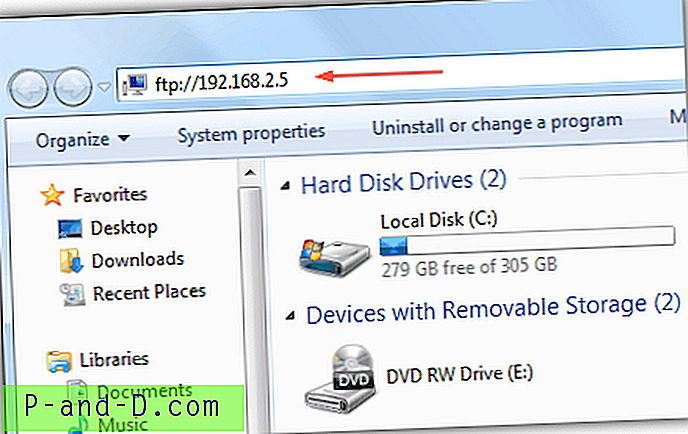
Selaimesta
1. Kirjoita kaikille selaimille, kuten Firefox, Chrome, Opera, Internet Explorer tai Safari, osoiteriville ftp: // tietokoneen nimi tai ftp: //local.IP.address. Voit tarkastella ja ladata vain tiedostoja, mutta et voi muokata / poistaa / luoda uusia tiedostoja.
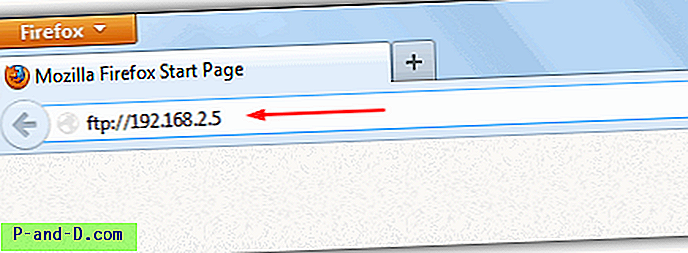
FTP-asiakkaalta (FileZilla)
1. Lataa FileZilla Client ja asenna.
2. Suorita FileZilla Client ja paina Ctrl + S avataksesi sivustonhallinnan.
3a. Napsauta Uusi sivusto -painiketta ja anna sille nimi FTP-palvelimellesi. Kirjoita tietokoneen IP-osoite tai nimi isäntään ja porttiin 21. Kuten kirjautumistyyppi, napsauta valikkopalkkia ja valitse Normaali . Täytä FTP-palvelimelle luomasi käyttäjä ja salasana. Napsauta lopuksi Yhdistä-painiketta.
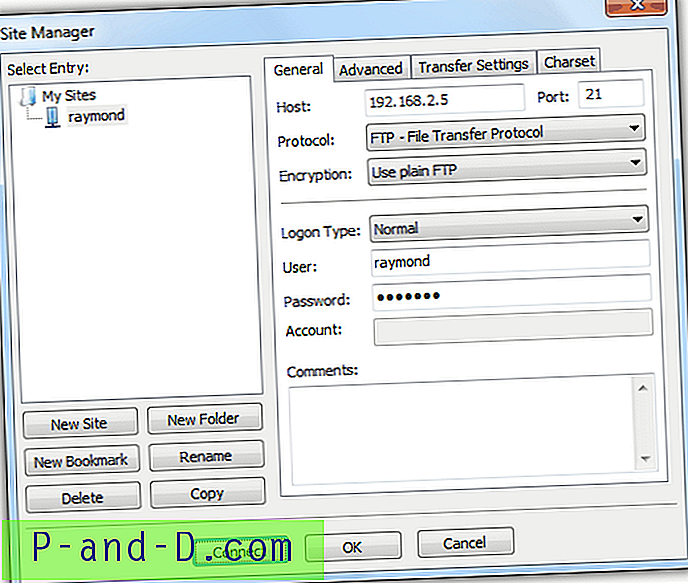
3b. Yhdistääksesi Core FTP Mini SFTP -palvelimeen, sinun on valittava SFTP - SSH-tiedostonsiirtoprotokolla protokollalle ja asetettava portiksi 22.
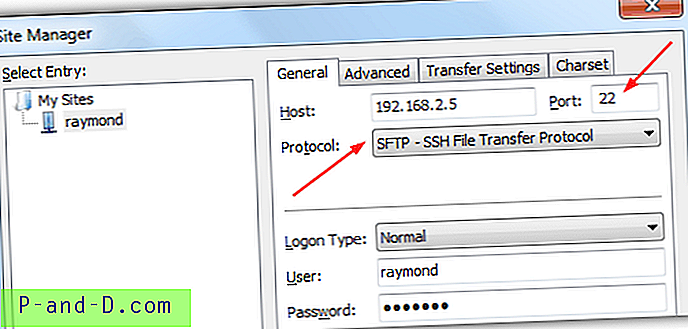
Toimittajan huomautus : Vaikka FileZilla Server on suosituin FTP-palvelinohjelmisto, katsomme, että se on yliarvioitu, koska siinä ei ole UPnP-tukea, vanha graafinen käyttöliittymä, ei useita virtuaalipalvelimia, se tallentaa järjestelmänvalvojan salasanan selkeästi ja epäonnistuu joidenkin virheellisten virheilmoitusten kanssa, kun se toimii hyvin Xlight FTP -palvelimessa samassa skenaariossa. Core FTP Mini tarjoaa nopean tavan suorittaa FTP-palvelin ilman vaivaa ja tuskallista kokoonpanoa. FTP-protokolla ei ole suojattu, koska ne siirretään selkeästi ja ladatut / ladatut tiedostot voidaan tosiasiallisesti haistaa ja koota uudelleen.