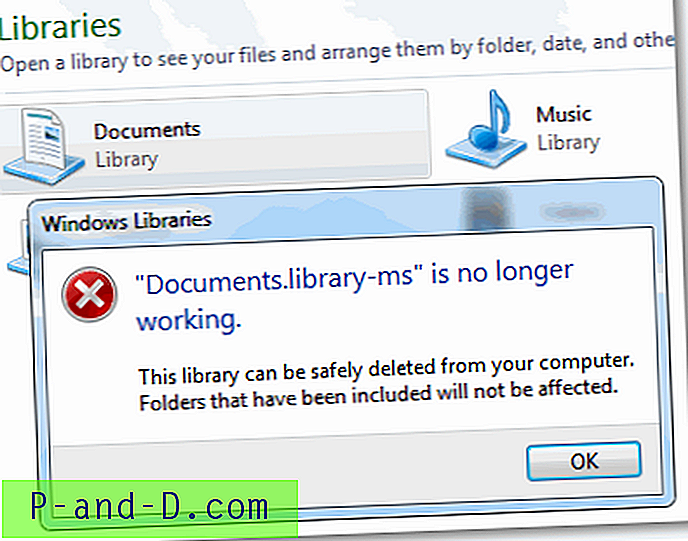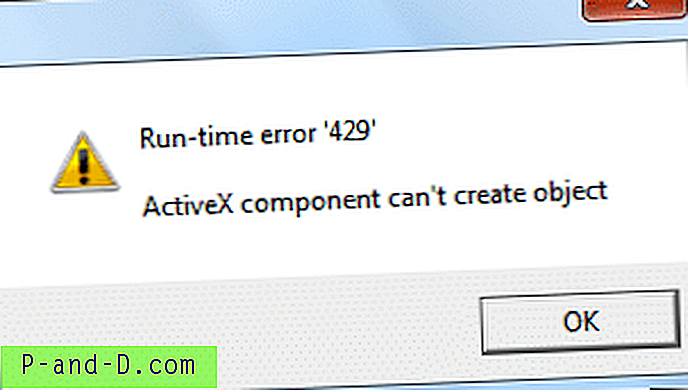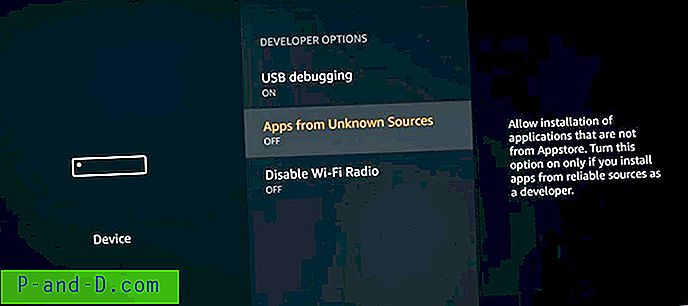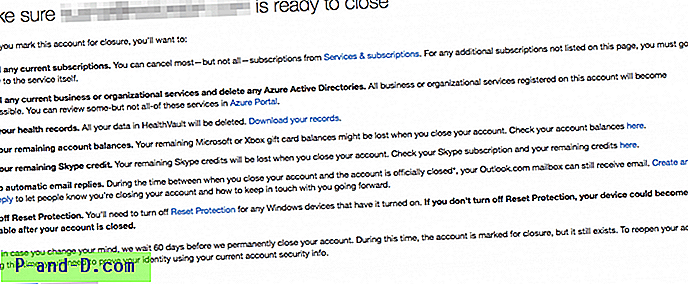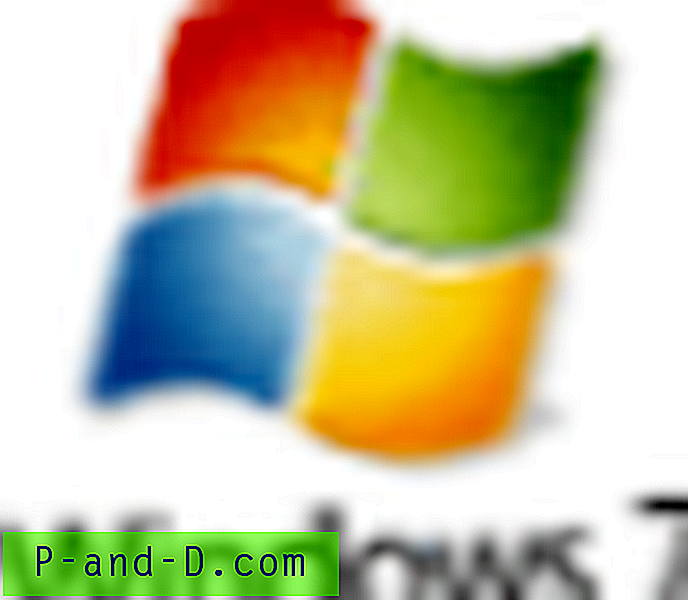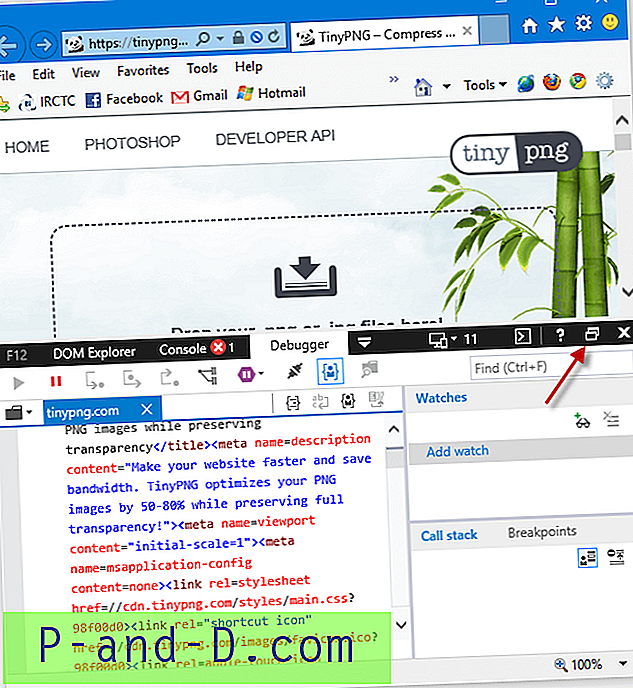Chrome Remote Desktop on Chrome-selainasiakas, joka mahdollistaa tietokoneen etäkäytön mistä tahansa muusta tietokoneesta tai Android-laitteesta. Se on erittäin tehokas työkalu, jolla pääset käyttämään mitä tahansa tietokonetta millä tahansa muulla tietokonelaitteella. Jos haluat etäkäyttää Windows-, Mac- tai Linux-tietokonettasi, tämä opas antaa sinulle täydelliset tiedot Chromen etäkäytöstä. Chrome Remote Desktop on täysin monialustainen. Tarjoa etätukea Windows-, Mac- ja Linux-käyttäjille tai käyttää Windows- ja Mac-työpöytäsi milloin tahansa, Chromen selaimesta käytännöllisesti katsoen millä tahansa laitteella, mukaan lukien Chromebookit.
Kuinka asentaa Chrome Remote Desktop PC: lle?
Tässä on vaiheet Chromen etätyöpöydän asentamiseen ja määrittämiseen tietokoneellesi
Vaihe 1. Sinun on ladattava Chrome Remote Desktop (CRD) Chrome -laajennus molemmilta tietokoneilta, joita haluat ohjata, ja sellaisia, joille ohjaimia valvotaan.
Vaihe 2. Asenna CRD kummankin tietokoneen Chromen selaimeen napsauttamalla Lisää Chromeen .

Vaihe 3. Napsauta nyt laajennuspalkin CRD-kuvaketta avataksesi etäkäyttöverkkosivuston molemmilla tietokoneilla.
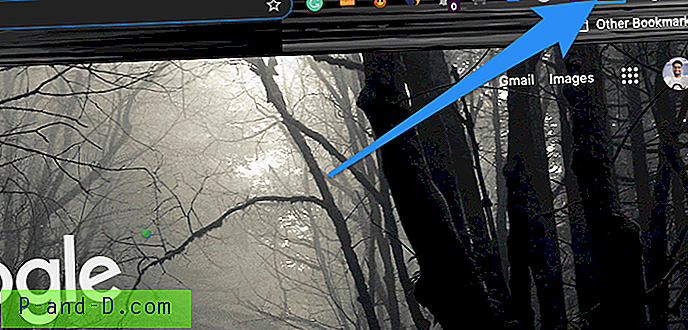
Vaihe 4. Täältä Lataa etäkäyttö tiedosto molemmille tietokoneille ja Ota etäkäyttö käyttöön.
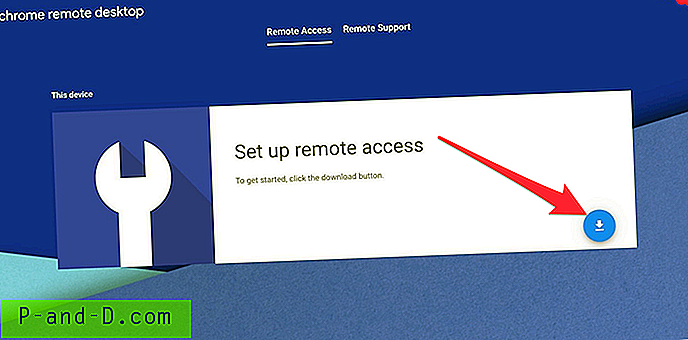
Mac-tietokoneissa sinun on asennettava paketti vain macOS-tietokoneeseen.
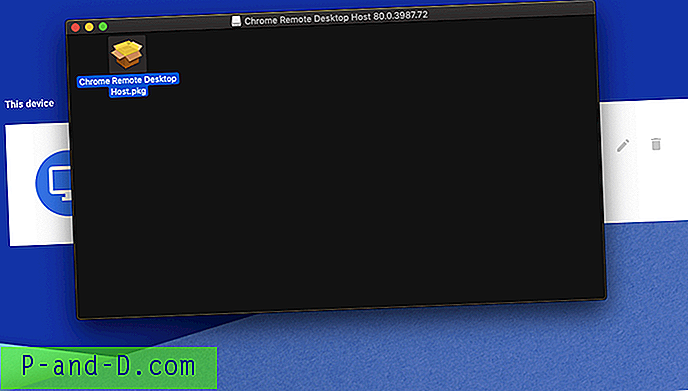
Varmista, että olet suorittanut asennuksen onnistuneesti.
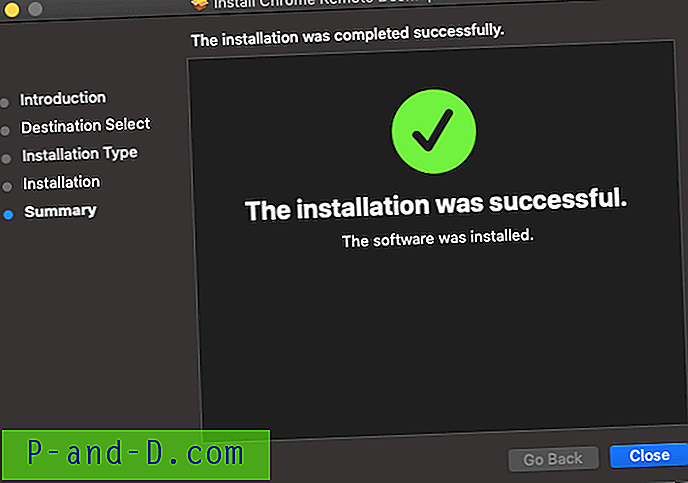
Jos haluat sallia tietokoneen etäkäytön, napsauta ” Käynnistä” .
Nyt sinun on myönnettävä pääsy esteettömyysoikeudelle, napsauta Lukitse-kuvaketta, kirjoita näytön lukon salasana ja anna tietokoneohjaus CRD-sovellukselle.
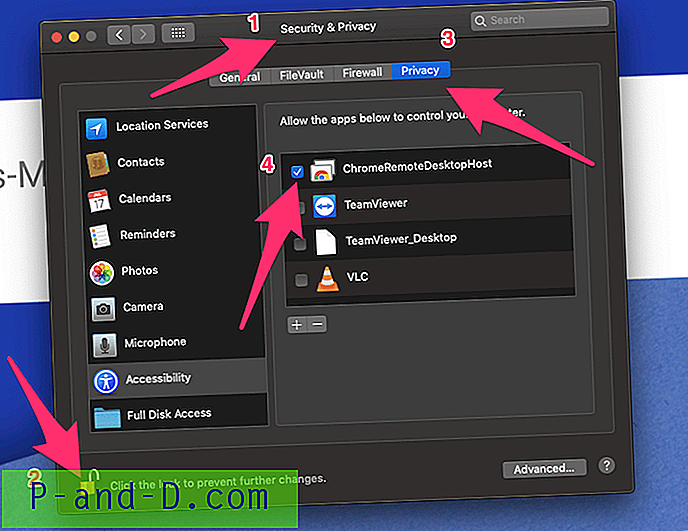
Samoin Windows PC: ssä voit asentaa etäkäytötiedoston.
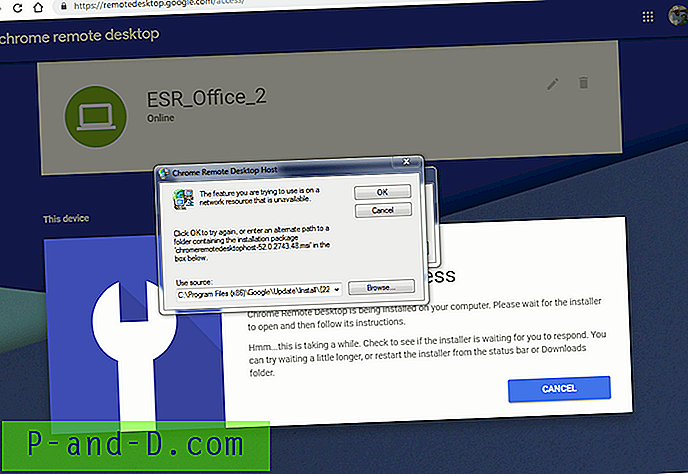
Kun asennus on valmis, ota Windowsin etäkäyttö käyttöön ja anna kaikki käyttöoikeudet, jos niitä pyydetään.
Vaihe 5. Kun olet kytkenyt etäkäytön päälle ohjattavassa tietokoneessa, valitse haluamasi nimi.
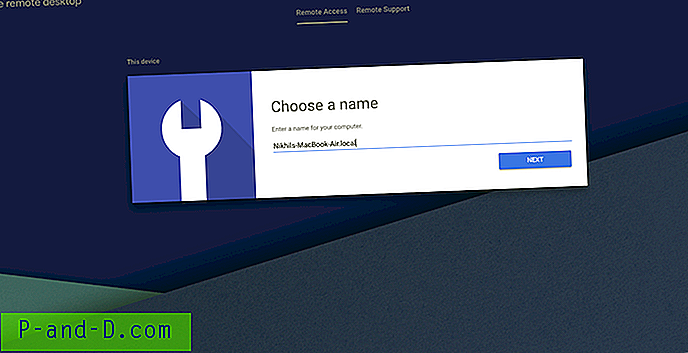
Vaihe # 6. Suorita PIN-koodi.
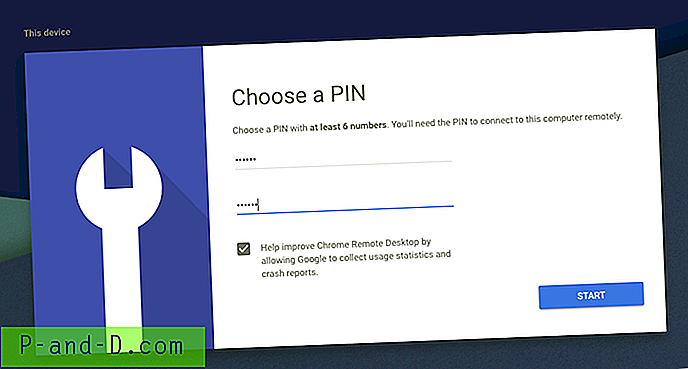
Vaihe # 7. Tietokoneesi on online-tilassa ja on valmis etäkäyttöön kaikilla muilla tietokoneilla.
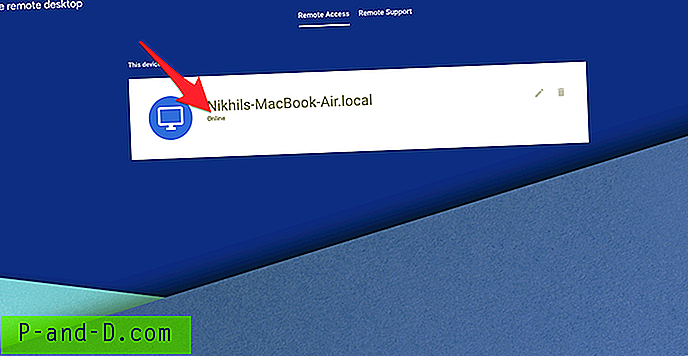
Vaihe # 8. Napsauta Etätuki-välilehteä, luo kertaluonteinen pääsykoodi, jotta joku muu voi käyttää tietokonetta.
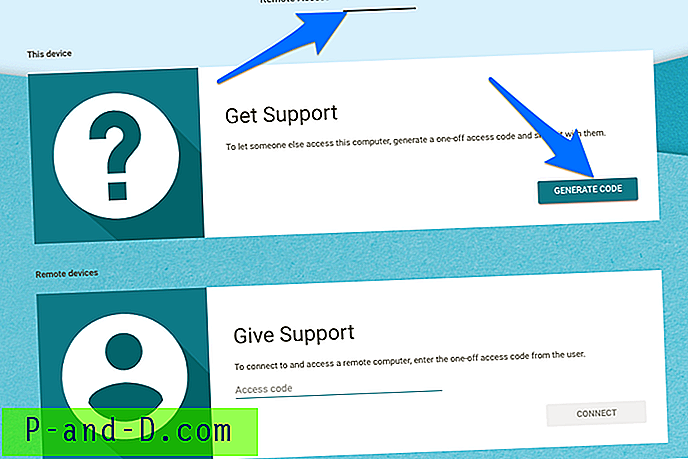
Vaihe # 9. Avaa nyt toinen tietokone, josta haluat saada etäkäytön, ja napsauta Etätuki-välilehteä syöttääksesi kertaluonteisen pääsykoodin, joka muodostaa yhteyden tietokoneeseen ja käyttää sitä etäyhteyden kautta.
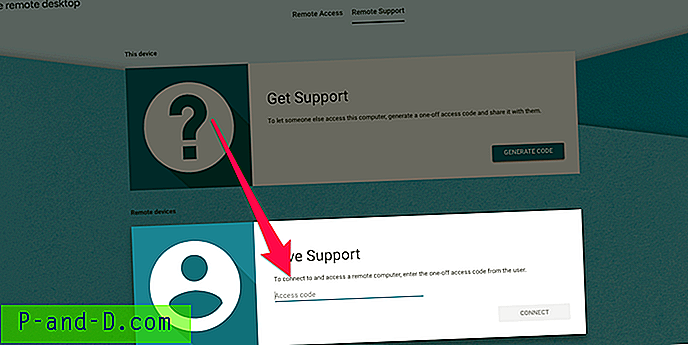
Vaihe # 10. Uusi istunto alkaa ja voit etäkäyttää mitä tahansa Windows-, Mac-, Linux- tai Chromebook PC: tä millä tahansa muulla Windows-, Mac-, Linux- tai Chromebook-tietokoneella käyttöjärjestelmästä riippumatta.
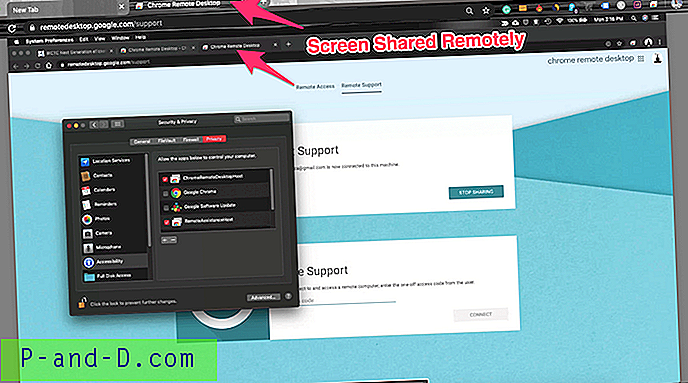
Kuinka etäkäyttötietokone älypuhelimella?
Tässä ovat yksinkertaiset vaiheet tietokoneesi käyttämiseen Androidilla tai iPhonella ja iPadilla etäyhteyden kautta
1. Lataa Chrome Remote Desktop (CRD) -sovellus Android- tai iOS-laitteille tarpeen mukaan.
2. Asenna nyt CRD tietokoneesi tietokoneeseen ja kytke etäkäyttö päälle saadaksesi tietokoneesi verkkoon. ( Seuraa vaiheita 1 - 7 yllä)
3. Avaa CRD-sovellus matkapuhelimellasi, kirjaudu sisään samalla Google-tilillä, jota käytit tietokoneessa.
4. Sovellus näyttää aktiivisen tietokoneen pääsyä varten.
5. Napauta Aktiivinen istunto, kirjoita luomasi PIN-koodi etäkäytön kytkemiseksi päälle PC: llä. (Vaihe 6 ylhäältä)
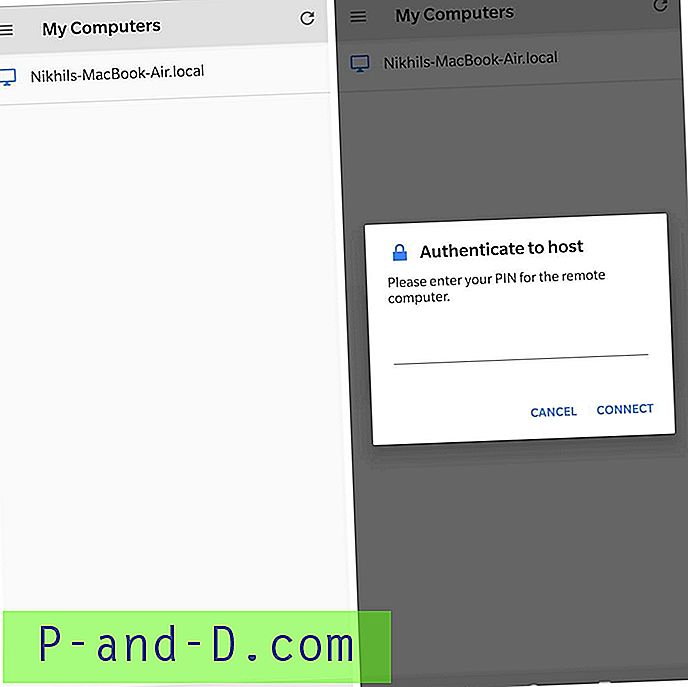
6. Viola! Voit nyt käyttää etäyhteyttä tietokoneeseen Android- tai iOS-laitteellasi. Saat kosketushiiren ja näppäimistön vaihtoehdon näytölle kaikkien tehtävien suorittamiseksi.
Tässä on gif, joka näyttää MacBook-ohjauksen Android-puhelimessa - testattu Oneplus 6T: llä.
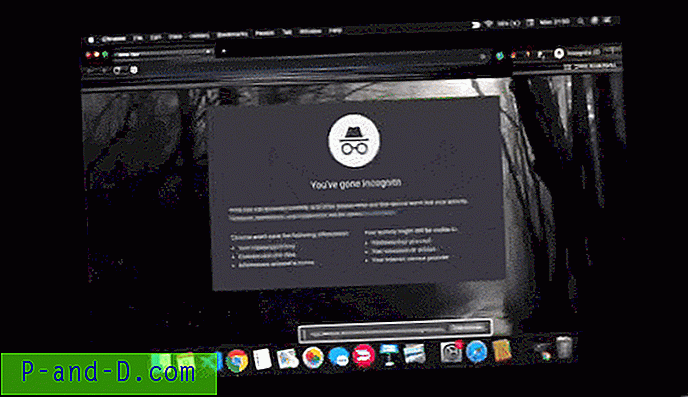
Johtopäätös: Yllä oleva opas antaa sinulle perusteellisen esittelyn siitä, kuinka näytön jakamiseen ja etäkäyttöön Windows, Mac, Linux ja Chromebook muilla tietokoneilla tai älypuhelimilla maksamatta.