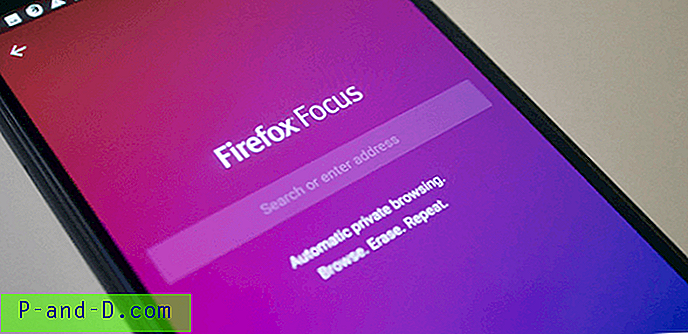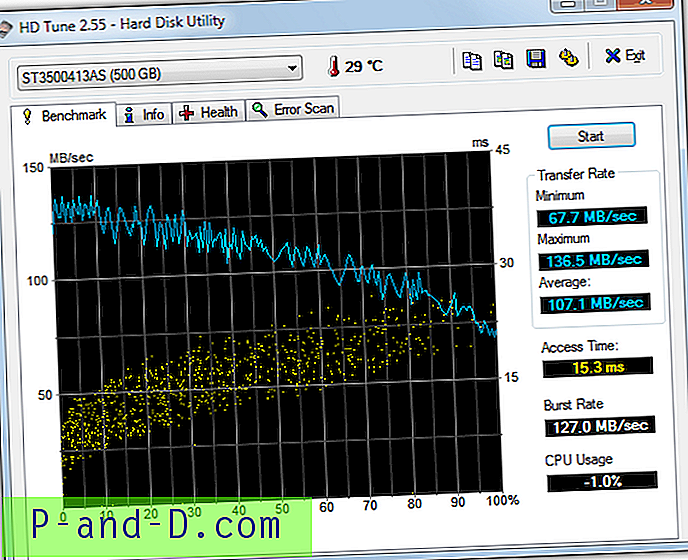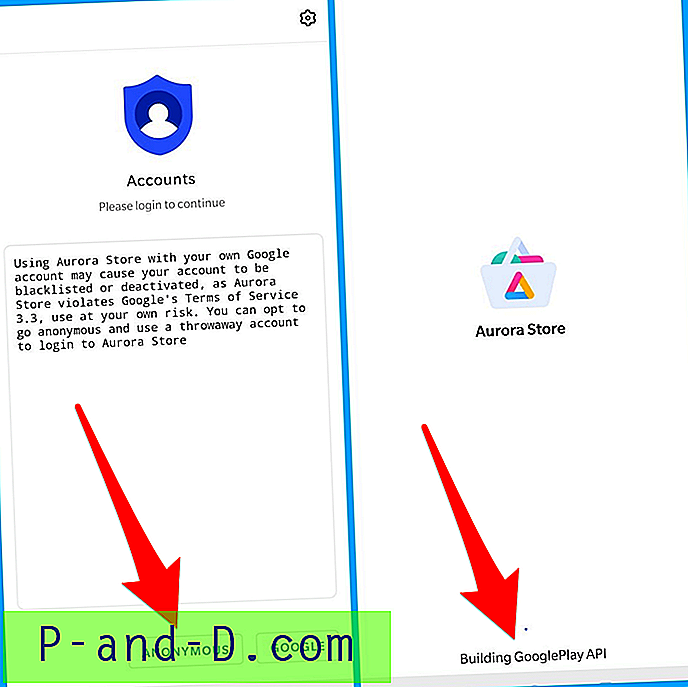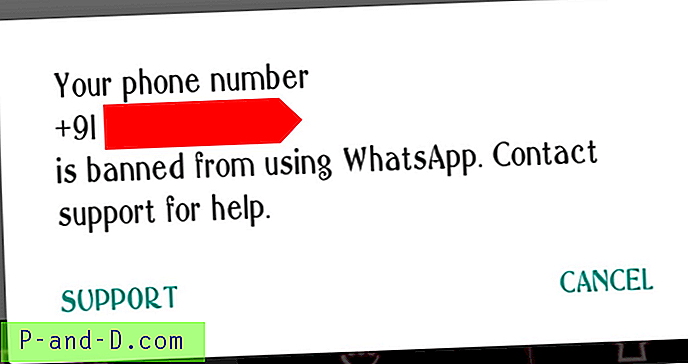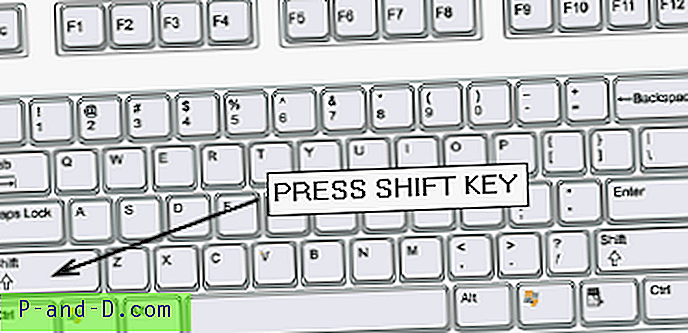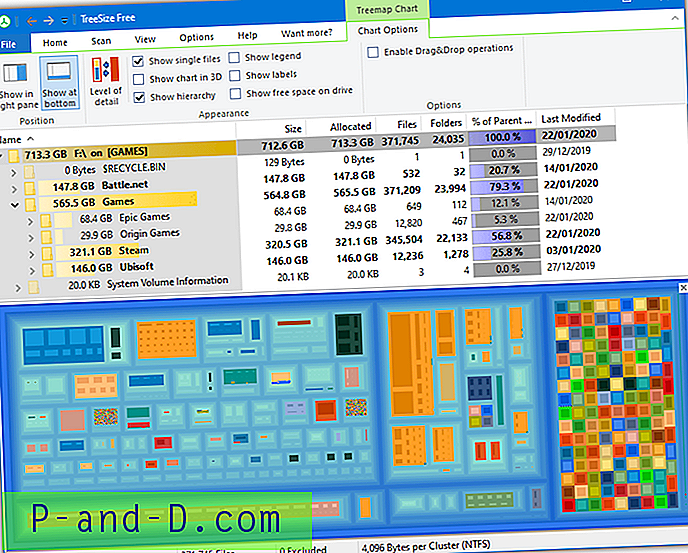Windows 10 on ollut poissa jo jonkin aikaa, ja sitä tarjottiin ilmaiseksi päivityksenä Windows 7: n ja 8: n käyttäjille ensimmäisen vuoden ajan. Senkin jälkeen Windows 7 on edelleen ylivoimaisesti eniten käytetty Windows-käyttöjärjestelmä. Windows 7 on saatavana sekä 32-bittisissä (x86) että 64-bittisissä (x64) versioissa, ja siinä on Home Basic-, Home Premium-, Professional-, Ultimate- ja Enterprise-versiot. Vain Windows 7: n Starter-versiossa ei ole 64-bittistä versiota.
Käytettävissä olevan viiden Windows 7 -käyttöjärjestelmän 32- ja 64-bittiset versiot sopivat helposti yhden kerroksen DVD-levylle. Sen sijaan, että Microsoft julkaisi jokaisen version erillisenä levynä, ja jokaisella niistä on erillinen 32- ja 64-bittinen DVD. Se on 9 erilaista DVD-levyä, jos haluat kaikkien Windows 7 -versioiden toimittavan. Ne ovat oikeastaan kaikki jokaisella DVD-levyllä, mutta \ Sources \ ei.cfg-tiedosto on piilotettu näkyvistä, poista se ja kaikki, joilla on sama arkkitehtuuri, tulee saataville, paitsi Enterprise.

Windows 64-bittinen on suositeltava vaihtoehto, koska se käyttää luonnollisesti yli 4 Gt muistia ja voi auttaa parantamaan sovellusten suorituskykyä 64-bittisillä erityisillä versioilla, kuten 64-bittisillä selaimilla. Vaikka 32-bittiset Windows-versiot häviävät nykyään, ne ovat silti erittäin hyödyllisiä asentaa vähän muistia käyttäviin järjestelmiin, vanhoihin laitteisiin tai vanhoihin laitteistoihin, ja ne toimivat täydellisesti moitteettomasti, kunhan et käytä paljon muistia käyttäviä ohjelmistoja.
Toisin kuin Windows 10, jossa on kaksoisvaihtoehto x86- ja x64-asennuslevy, joka on saatavana Media Creation Tool -työkalun kautta, Windows 7: llä ei ole koskaan ollut virallisesti sekä 32- että 64-bittisiä versioita samasta levystä. On täysin mahdollista luoda yksi itse ja kaikki 9 kuluttajaversiota löytyvät samalta DVD- tai USB-muistitikulta. Tarvitset vain 32- ja 64-bittiset Windows 7 ISO-tiedostot ja ohjelmistot sen tekemistä varten. Tässä on kolme tapaa luoda omia kaikki yhdessä x86- ja x64 Windows 7 -asennusvälineitä. 1. WinAIO Maker Professional
WinAIO Maker Professional -kehittäjä Josh Cell Softwares tekee myös joitain muita hyödyllisiä ilmaisia työkaluja, kuten Advanced Tokens Manager ja WinUSB Maker. Tämä ohjelma on suunnilleen yhtä helppoa kuin se saa ja vie kovan työn Windows XP: n x86- ja x64-asennusvälineiden luomiseen.
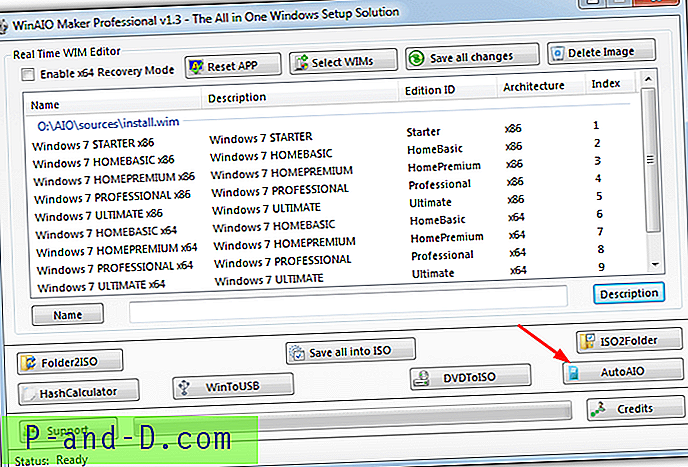
Jos haluat luoda kaikki yhdessä ISO-kuvan, napsauta AutoAIO- painiketta, etsi toimiva kansio, johon ISO luodaan, ja lisää sitten sekä x86 että x64 Windows 7 ISO. Ei.cfg-tiedosto, joka rajoittaa levyn versioita, poistetaan automaattisesti prosessin aikana. Ota x64-palautustila käyttöön -vaihtoehto on hyödyllinen, koska ilman sitä et voi käyttää Windowsin palautusvaihtoehtoja 64-bittisessä järjestelmässä. Laatikon valintaruutu luo käynnistysvalikon, johon on lisätty 64-bittinen vaihtoehto. Napsauta Käynnistä kokoaminen ja odota muutama minuutti, kunnes ISO luodaan.
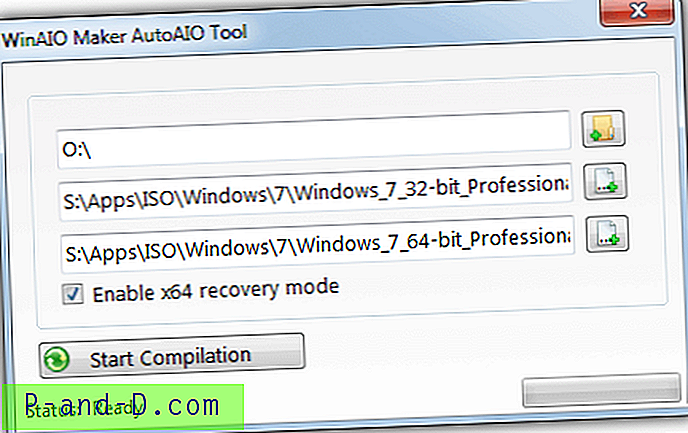
Helppokäyttöisyyden lisäksi kaiken yhdellä medialla luomisella WinAIO Maker Professional -ohjelmalla on kaksi muuta etua verrattuna manuaaliseen tekemiseen. Ensinnäkin, sinulla on mahdollisuus sisällyttää samaan levylle sekä 32- että 64-bittiset palautusvaihtoehdot. Toiseksi, voit myös suorittaa korjausasennuksen molemmille 32- tai 64-bittisille järjestelmille (vaikka 64-bittinen korjausasennusvaihtoehto ei toiminut testauksen aikana). Manuaalisiin menetelmiin käytettäessä se on joko x86 tai x64, molempien lisääminen on tonnia ylimääräistä työtä.
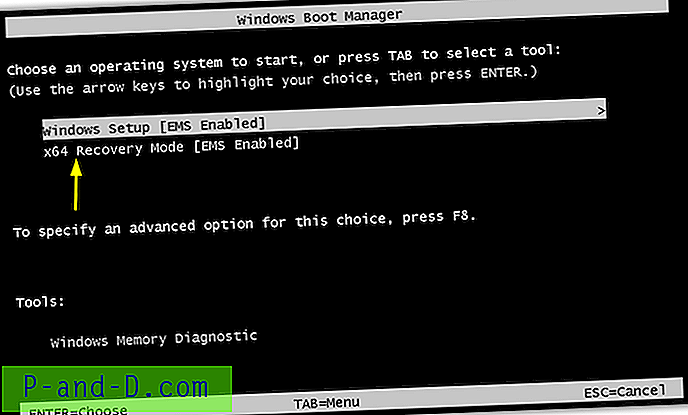
WinAIO Maker pystyy paljon paremmin kuin vain luomaan kaikki yhdessä ISO: n, koska se voi poistaa tiettyjä Windows-versioita WIM-tiedostosta. Jos esimerkiksi tiedät, että et tarvitse Windows 7 Home Basic- tai Starter-sovellusta, ne voidaan poistaa kuvasta. Se voi kuitenkin säästää parhaimmillaan vain muutama sata megatavua, joten suosittelemme, että jätät kaikki 9 versiota paikoilleen.
Saatavana on myös joitain muita erittäin hyödyllisiä työkaluja, kuten ISO-luominen kansiosta tai kansion purkaminen ISO-muotoon, MD5 / SHA1 / CRC32-hash-laskin ja mahdollisuus luoda ISO-levy DVD-levyltä. Toinen sisäänrakennettu työkalu, joka on varsin arvokas, on WinToUSB, joka voi kirjoittaa kaikki puretut Windows-asennusmediakansiot tai uudet kaikki yhdeksi USB-muistitikulle.
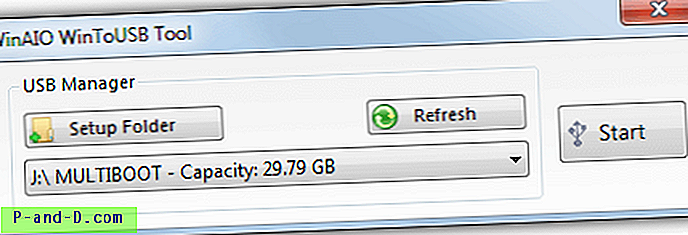
WinAIO Maker Professional on itsenäinen kannettava suoritettava tiedosto, mutta se vaatii .NET Framework 3.5, Windows 8 ja 10 -käyttäjien on asennettava se valinnaisista ominaisuuksista.
Lataa WinAIO Maker Professional
2. Luo X86 / X64 ISO käyttämällä Microsoft ImageX: tä ja GUI-käyttöliittymää
Manuaalinen menetelmä integroidun yhden ja yhden 32-bittisen ja 64-bittisen Windows 7 ISO: n luomiseen käyttää komentorivityökalua. ImageX on osa Windowsin automaattista asennuspakettia (WAIK), ja se voi luoda tai muokata WIM-kuvia. Suurin osa ImageX-menetelmää käyttävistä verkkosivustoista kehottaa sinua lataamaan WAIK: n saadaksesi ImageX-työkalun, jonka koko on yli 1 Gt. Vaikka asennat vain 54 Mt: n käyttöönottovälineet, asennus on helpompaa.
Pieni GImageX-niminen ohjelma on ImageX-käyttöliittymä. Vaaditut DLL- ja SYS-tiedostot ovat jo Windowsin mukana, joten WAIK-tiedostoa ei tarvitse ladata. Lisäksi GImageX-työkalun avulla sinun ei tarvitse käyttää komentokehotetta painojen yhdistämiseen. Menetelmään tarvitaan kaksi muuta työkalua, 7-Zip-arkistointi ja Windows ISO -työkalu. Tätä varten käytämme DXToolia.
1. Napsauta hiiren kakkospainikkeella 32-bittistä (x86) ISO: ta ja valitse 7-Zip> Pura tiedostot… Etsi polku ISO: n purkamiseksi, valitse alla oleva valintaruutu ja luo uusi X86-kansio. Valitse 64-bittiselle ISO: lle (x64) polku ja luo kansio nimeltä AIO.
Selaa kohtaan \ AIO \ Lähteet ja poista ei.cfg, jotta kaikki Windows-versiot ovat käytettävissä käyttöjärjestelmän valintanäytössä.
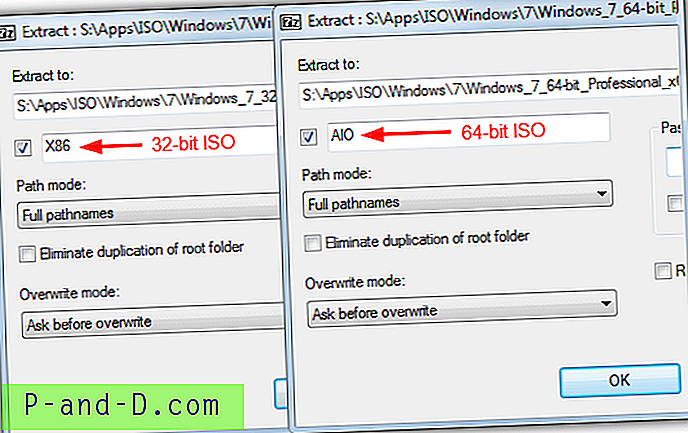
2. Lataa GImageX ja purkaa se. Suorita 32- tai 64-bittinen versio nykyisen käyttöjärjestelmän mukaan.
3. Siirry Vie- välilehteen ja etsi Source WIM -sovellus X86 \ Sources -kansioon ja kaksoisnapsauta Install.WIM-tiedostoa. Hae ja avaa Destination WIM -sovellus Install.WIM AIO \ Sources -sivustossa.
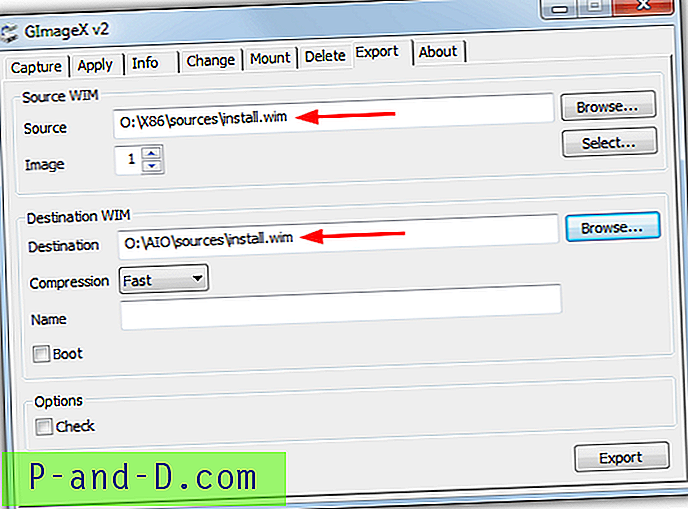
4. Lähde-WIM-kuvanumero on WIM: n sisällä oleva hakemistonumero x86-versioon, jonka haluat lisätä kaikki yhdessä. Numerot ovat seuraavat:
Kuva 1: Windows 7 Starter X86
Kuva 2: Windows 7 Home Basic x86
Kuva 3: Windows 7 Home Premium x86
Kuva 4: Windows 7 Professional x86
Kuva 5: Windows 7 Ultimate x86
Aseta kuva lisättävään numeroon ja paina Vie . Tee sama jokaiselle seuraavalle 32-bittiselle versioon, jonka haluat lisätä. Vienti kestää vain muutaman sekunnin. Voit halutessasi lisätä määränpään WIM-nimen hakemistonumeron mukaiseksi, mutta se ei oikeastaan ole välttämätöntä. Sulje GImageX, kun kaikki vaaditut versiot on lisätty.
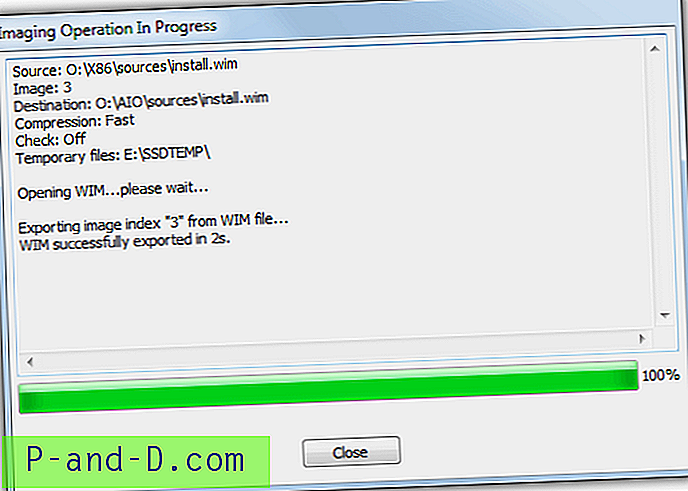
5. Lataa DXTool ja kaksoisnapsauta sitä kopioidaksesi työkalun Windows-kansioon ja lisätäksesi joitain vaihtoehtoja Lähetä-valikkoon. Napsauta Resurssienhallinnassa AIO-kansiota, napsauta sitä hiiren kakkospainikkeella> Lähetä osoitteeseen> GOscdimg.
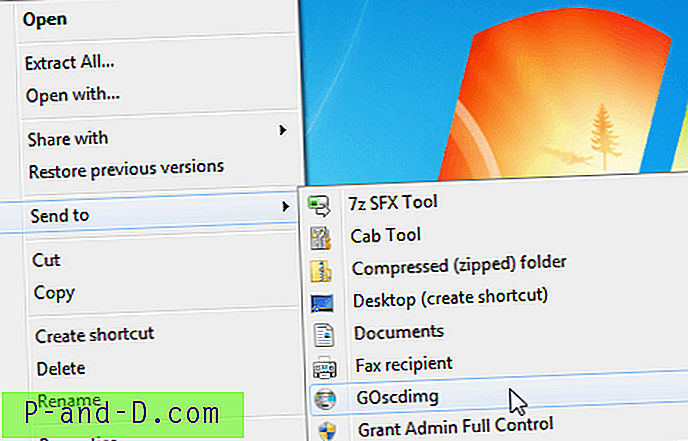
6. Muutaman sekunnin kuluttua ISO luodaan samaan kohtaan kuin AIO-kansio, nimeä se jotain parempaa, kuten Windows7AIO. DXTool Send -sovellusten poistaminen avaa Suorita-valintaikkuna (Win + R) ja kirjoita DXTool / poista.
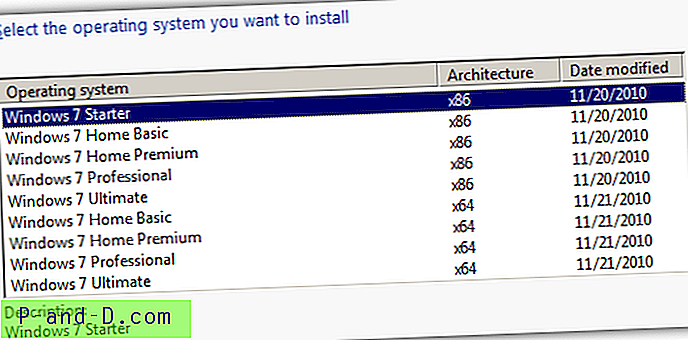
Windows 7 kaikki yhdessä ISO voidaan polttaa yhden kerroksen DVD-levylle tai kirjoittaa USB-muistitikulle. Tämä menetelmä on selvästi monimutkaisempi kuin WinAIO Maker, joten sitä ei ole oikeasti tarkoitettu vähemmän kokeneelle käyttäjälle. Se antaa kuitenkin sinulle mahdollisuuden lisätä vain valitut 32-bittiset versiot kaikkien sijasta.
3. Luo kaikki yhdellä levy manuaalisesti Microsoft ImageX: n avulla
Olemme jo maininneet, että voit käyttää komentokehotetta ImageX: n kanssa manuaalisesti kaiken yhdellä levyllä luomiseen, mutta se vaatii joidenkin WAIK-tiedostojen lataamisen. Onneksi on työkalu, joka voi ladata vain tarvittavat osat Microsoftilta, mikä pienentää latauskoon noin 6 Mt: iin. On myös mahdollista käyttää DISM-työkalua WIM-vientiin, vaikka käytämme ImageX: tä.
Koska yllä olevat GUI-pohjaiset menetelmät ovat paljon helpompia, tämä on tarkoitettu informaatiotarkoituksiin ja käyttäjille, jotka haluavat oppia tai tehdä asioita käsin.
1. Pura sekä Windows 7 x86 ISO että x64 ISO 7-Zip-tiedostolla käyttämällä samoja kohdekansioiden nimiä kuin vaiheessa 1 yllä (X86 ja AIO). Siirry \ AIO \ Lähteisiin ja poista ei.cfg poistaaksesi kaikki levyllä olevat Windows-versiot.
2. Lataa Hanki Waik-työkalut uunin verkkosivustolta, purkaa ja suorita se ja valitse sitten Waik-työkalut Win 7 -ruutuun. Paina Lataa ja tarvittavat tiedostot ladataan alikansioon nimeltä Waik_3.
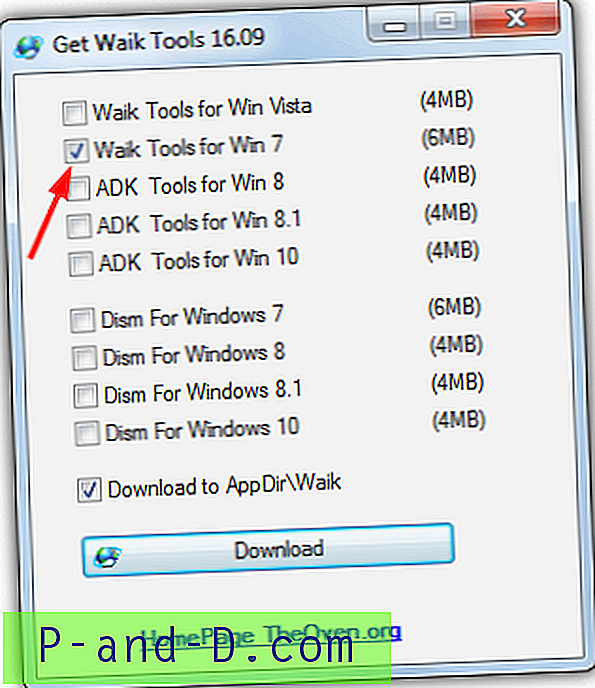
3. Avaa komentokehote ja aseta väliaikainen ympäristömuuttuja osoittamaan WAIK-tiedostoihin. Se on [polku] \ GetWaikTools \ Waik_3 \ amd64 tai [polku] \ GetWaikTools \ Waik_3 \ x86 nykyisestä järjestelmäarkkitehtuuristasi riippuen. Esimerkiksi Get Waik Tools -kansio on työpöydällä:
SET PATH = "C: \ Käyttäjät \ Raymondcc \ Desktop \ GetWaikTools \ Waik_3 \ amd64"
4. Kirjoita seuraavat komennot peräkkäin tai valitse selektiivisesti, mitkä 32-bittiset versiot lisätään kaikkiin yhdessä kuvassa. Lisää omat polut X86- ja AIO-kansioihin [polun] sijasta.
Windows 7 Starter x86:
Imagex / Vie [polku] \ X86 \ Lähteet \ Install.wim 1 [polku] \ AIO \ Lähteet \ Install.wim "Windows 7 STARTER (x86)"
Windows 7 Home Basic x86:
Imagex / Vie [polku] \ X86 \ Lähteet \ Install.wim 2 [polku] \ AIO \ Lähteet \ Install.wim "Windows 7 HOMEBASIC (x86)"
Windows 7 Home Premium x86:
Imagex / Vie [polku] \ X86 \ Lähteet \ Install.wim 3 [polku] \ AIO \ Lähteet \ Install.wim "Windows 7 HOMEPREMIUM (x86)"
Windows 7 Professional x86:
Imagex / Vie [polku] \ X86 \ Lähteet \ Install.wim 4 [polku] \ AIO \ Lähteet \ Install.wim "Windows 7 PROFESSIONAL (x86)"
Windows 7 Ultimate x86:
Imagex / Vie [polku] \ X86 \ Lähteet \ Install.wim 5 [polku] \ AIO \ Lähteet \ Install.wim "Windows 7 ULTIMATE (x86)"
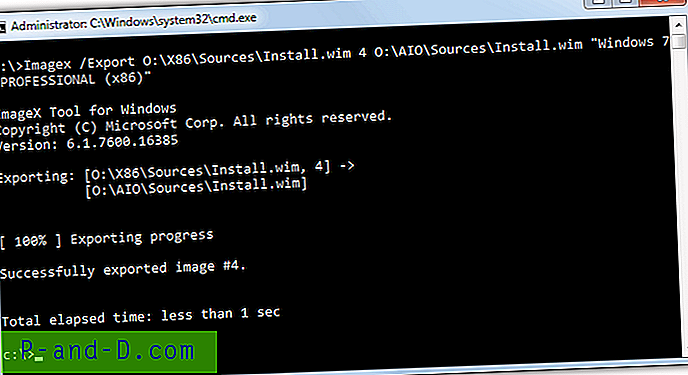
Vientit hakemistonumerot AIO WIM -kuvan sisällä liitetään olemassa olevaan 4: een. Voit testata tämän suorittamalla "Imagex / Info [polku] \ AIO \ Lähteet \ Install.wim [5 - 9]".
5. Viimeinen vaihe on luoda ISO käyttämällä Oscdimg-työkalua WAIK-työkalupakista. Vaihda polut AIO-kansioon ja ISO-tiedoston tallennuspaikkaan järjestelmän mukaan.
Oscdimg -lWIN7AIO -m -u2 -bO: \ AIO \ boot \ etfsboot.com O: \ AIO \ O: \ Windows7AIO.iso
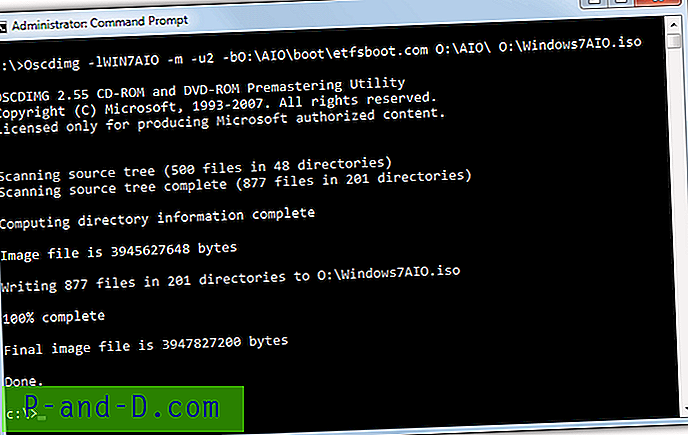
-L-argumentti on DVD-tarra ja -b on etfsboot.com-sivun polku, jonka avulla DVD voidaan käynnistää. Viimeinen argumentti on luodun ISO-kuvan tiedostonimi ja polku, joka voidaan muuttaa mihin tahansa haluat. Käytä vaihtoehtoisesti DXToolia vaiheesta 5 yllä, joka tekee saman asian.
Vinkki: Syy, miksi olemme yhdistäneet 32-bittisen Windows 7: n 64-bittiseen levyyn, emme päinvastoin, on 64-bittisen Windowsin palautuskäynnistysasetusten ottaminen käyttöön. Koska suurin osa Windows-asennuksista on todennäköisesti 64-bittisiä, on järkevämpää käyttää sitä päinvastoin. 32-bittiset palautusasetukset eivät toimi 64-bittisessä järjestelmässä ja saat alla olevan virheen. Jos haluat olla molemmat samalla levyllä, käytä WinAIO Maker Professionalia, joka voi tehdä sen yhdellä napin painalluksella.
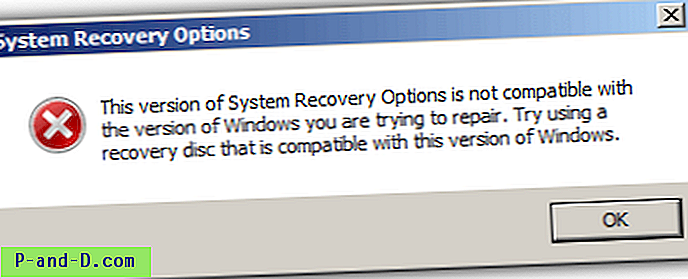
Jos haluat sen sijaan 32-bittisiä palautusvaihtoehtoja, vaihda prosessi ja vie x64 WIM -sovelluksesta x86-WIM-tiedostoon. Tämä tarkoittaa 32-bittisen Windows 7: n purkamista AIO-kansioon ja 64-bittistä X64-kansioon. Hakemistonumeroita 1-4 on mahdollista viedä vaiheessa 4. Starter-versio ei ole saatavana 64-bittisenä, joten hakemistonumerot ovat 1-Home Basic, 2-Home Premium, 3-Professional ja 4-Ultimate.