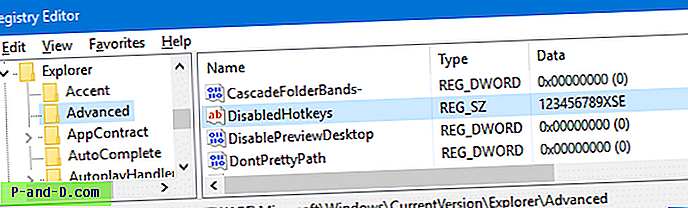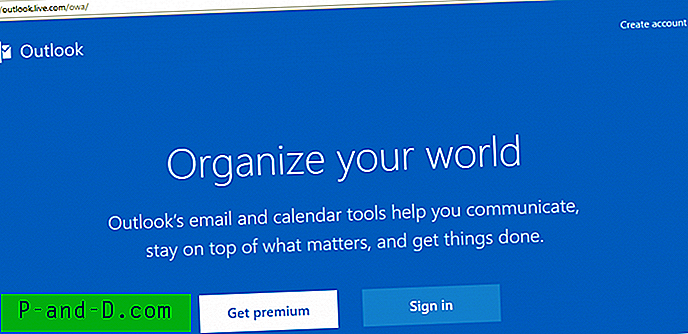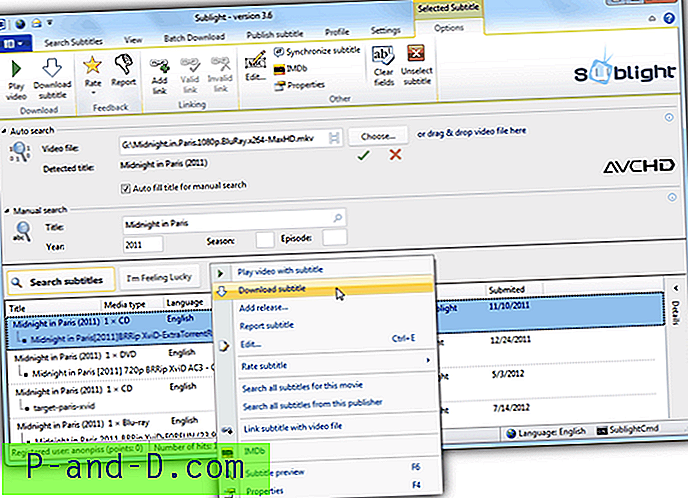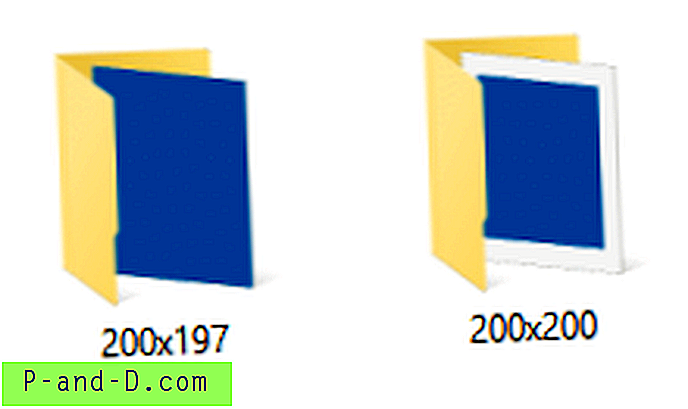On yleistä, että muistikirjasta tai all-in-one-työpöydältä löytyy kaksi verkkosovitinta, jotka ovat langaton ja langallinen yhteys. Koska molemmat sovittimet voidaan kytkeä samanaikaisesti reitittimeen, saatat kysyä, mitä verkkoyhteyttä tietokone käyttää tai aikooko se käyttää molempia samanaikaisesti? On selvää, että useiden verkkosovittimien yhdistäminen samaan yhdyskäytävään ei ole tarpeellista, koska se voi aiheuttaa ei-toivottuja reititysongelmia. Paras tapa on poistaa verkkosovitin manuaalisesti käytöstä ohjauspaneelin Verkkoyhteydet -osiosta, jota et halua käyttää.

Joillakin merkkituotteiden tietokoneiden, kuten HP: n, BIOS-tiedostot pystyvät poistamaan langattoman yhteyden automaattisesti käytöstä langallista yhteyttä käytettäessä. Tämä on loogista, koska langallinen yhteys on usein vakaampi kuin langaton, koska se on alttiina häiriöille. Lisäksi on suurempi todennäköisyys, että langallisen yhteyden yhteysnopeus on nykyään nopeampi jopa 1 Gbps, kun taas nopeinta langatonta nopeutta 1, 3 Gbps viimeisimmällä 802.11ac-standardilla on vaikea saavuttaa.
Vaikka tietokoneesi BIOS ei tue verkkosovittimen automaattista vaihtoa, Windowsilla on itse asiassa sisäänrakennettu algoritmi päättää, mitä verkkosovitinta käytetään parhaan suorituskyvyn saavuttamiseksi. Ei ole täysin totta, että on olemassa jäykkä sääntö, käytetäänkö Ethernet- tai WiFi-sovitinta aina, kun molemmat on kytketty samaan reitittimeen / yhdyskäytävään. IP-verkossa reititystaulukko on joukko sääntöjä, jotka määrittävät mihin paketit on suunnattu. Kun kirjoitat komentokehotteeseen reittitulostuksen, saat tarkastella reittitaulukkoa, joka sisältää tietoja, kuten käyttöliittymäluettelo, verkon kohde, verkkomaski, yhdyskäytävä, käyttöliittymä ja muuttujat.
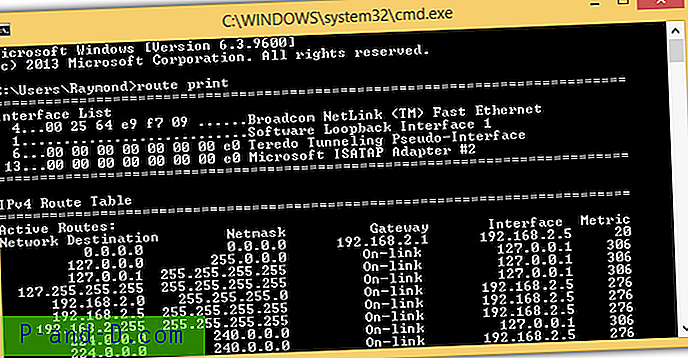
Tiedot-sarakkeen arvot ovat tärkeimmät tiedot reittitaulukossa. Microsoftilla on artikkeli, joka selittää Windowsin automaattisen metritoiminnon ja kuinka se määrittää verkonsovittimen tiedot linkin nopeuden, hyppylaskun tai viiveen perusteella. Pohjimmiltaan verkkosovittimelle, jolla on suurempi linkinopeus, määritetään alempi metriikka ja verkonsovitinta, jolla on alhaisin metriikka reititystaulukossa, käytetään.
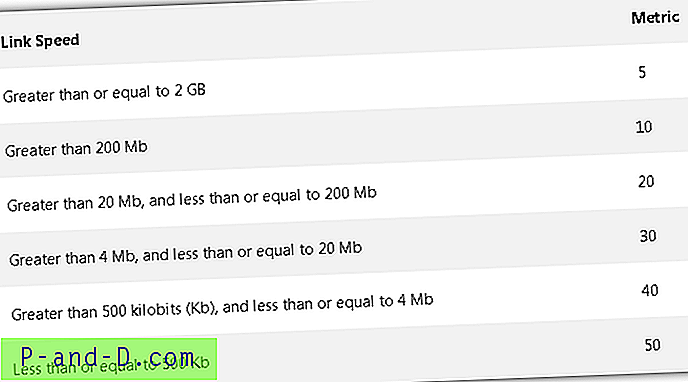
Huomaa, että vain Internet-protokollaa käyttävät sovellukset käyttävät verkkosovitinta, jolla on alhaisin tieto. Tähän sisältyy tiedostojen lataaminen Internetistä selaimesi avulla, surffaaminen verkossa, keskustelu ystävien kanssa pikaviestiohjelman avulla ja niin edelleen. Kun kopioit tiedostoja toisesta lähiverkon tietokoneesta, metrinen arvo ei ole käytetään, koska tiedostojen jakaminen Windows-verkossa käyttää Client for Microsoft Networks -protokollaa, ei Internet-protokollaa.
Lähiverkkoyhteydessä Ethernet (langallinen) verkkosovitin on aina etusijalla langattomaan sovittimeen metristä riippumatta. Esimerkiksi, kun Ethernet on kytketty nopeudella 10Mbps samalla kun langaton sovitin on kytketty 100Mbps samaan yhdyskäytävään, Windows käyttää edelleen Ethernet-sovitinta resurssien saamiseen paikallisessa Microsoft-verkossa. Mutta kun käytät Internetiä selaimella, se käyttää langatonta sovitinta alemman metrin takia. Kuten näette, molempia sovittimia käytetään yhdessä, mutta eri tarkoituksiin verkon protokollasta riippuen.
Jos jostain syystä et halua käyttää automaattista metritoimintoa, on mahdollista joko muuttaa pysyvästi tai väliaikaisesti sovitinta koskevia tietoja reititystaulukossa.
Kuinka muuttaa verkkosovittimen metriikkaa
Muutamia kolmannen osapuolen käyttäjäystävällisiä käyttöliittymätyökaluja, kuten Cain & Able, Win IP Config, Java-ajurilla käytettävä reititystaulukon käyttöliittymä ja HoverIP, väittävät, että heillä on ominaisuus manipuloida Windowsin reittipöytää, mutta valitettavasti useimmat niistä eivät toimivat erittäin hyvin siinä mielessä, että se näyttää vain reititystaulukon, mutta ei pysty lisäämään, poistamaan tai muuttamaan olemassa olevaa reittiä. Vaikka ohjelmalla on ominaisuus lisätä tai poistaa reitti, se ei toimi oikein. Täällä on 3 työskentelytapaa verkkosovittimen tietojen muuttamiseksi.
1. NetRouteView
NetRouteView on luultavasti ainoa erittäin hyvin toimiva kolmannen osapuolen työkalu, joka tukee jopa uutta Windows 10. Tämän pienen ja kannettavan työkalun avulla voit helposti lisätä, muokata tai poistaa reittimerkintöjä Windowsissa. Muista, että joudut suorittamaan NetRouteView-järjestelmänvalvojan manuaalisesti muutosten tekemiseksi reittipöydässä. Muutoin saat virheilmoituksen pääsy estetty.
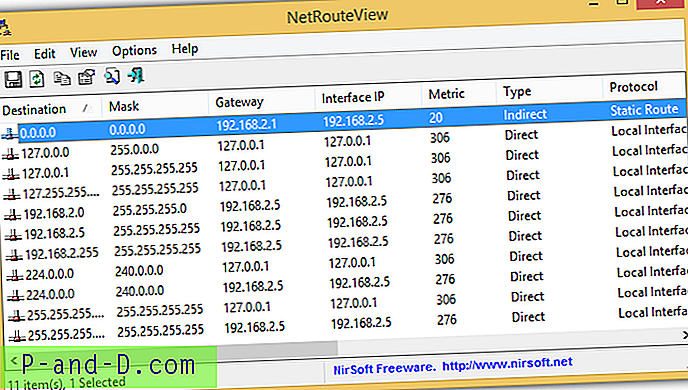
Verkkosovittimen mittarin muuttaminen on yhtä helppoa kuin kaksoisnapsauttamalla reittiä määränpäähän 0.0.0.0, muokkaa metriarvoa vastaavasti ja napsauta OK-painiketta, jotta muutokset tulevat voimaan. Sinun on kuitenkin muistettava, että et voi muuttaa tietoja pienemmäksi numeroksi kuin alkuperäinen tieto, koska NetRouteView on käyttänyt menetelmää muuttuessaan.
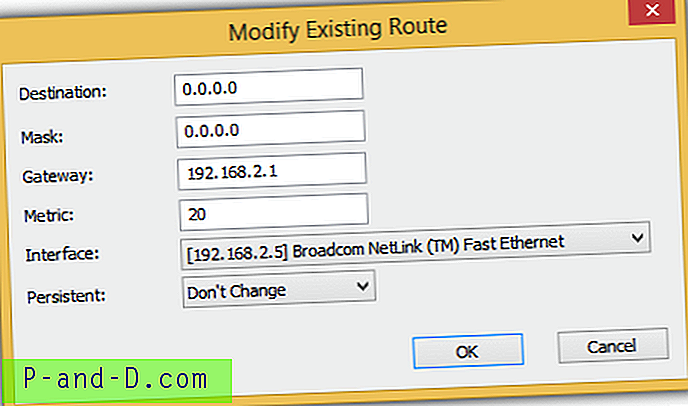
Jos haluat uuden metriarvon tallentavan pysyvästi IP-reititystaulukkoon uudelleenkäynnistyksen jälkeen, sinun tulee napsauttaa Pysyvä-pudotusvalikkoa ja valita ”Kyllä”.
Lataa NetRouteView
2. Route.exe-muutos
Windowsista löytyvää route.exe-työkalua voidaan käyttää sovittimen tietojen muuttamiseen. Tämä on itse asiassa sama menetelmä, jota NetRouteView on käyttänyt muutettaessa metriikkaa, ja sillä on rajoitus, että se ei pysty asettamaan mitään haluamaasi metriikan numeroa, etenkin nykyistä metriä alhaisempaa.
Ensimmäinen vaihe on käynnistää komentokehote painamalla Käynnistä-painiketta, kirjoittamalla cmd, napsauttamalla hiiren oikealla painikkeella komentokehotteessa ja valitsemalla “Suorita järjestelmänvalvojana”. Kirjoita ” ipconfig ” komentokehotteeseen, paina Enter ja merkitse muistiin muutettavan verkkosovittimen IP-osoite. Esimerkissämme Ethernet-sovittimen IP on 192.168.2.5.
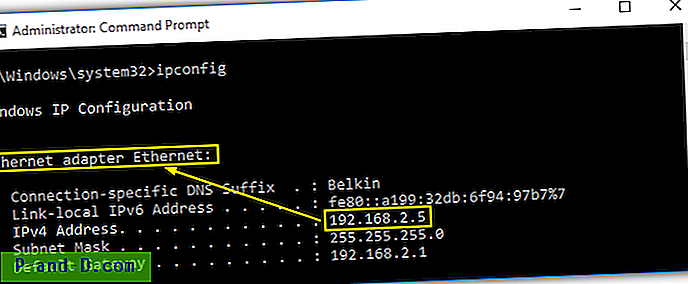
Kirjoita seuraavaksi komentokehotteeseen ” route print ” saadaksesi käyttöliittymän numero ja myös tietyn verkkosovittimen nykyinen tieto. Ethernet-sovittimella on rajapinnan numero 7 ja metrinen 20.
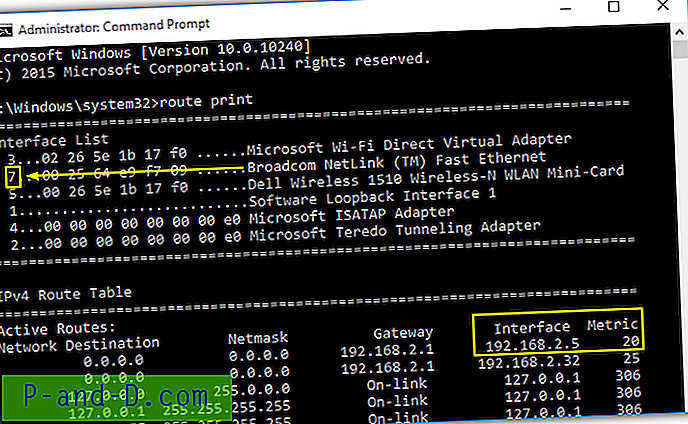
Ethernet-sovittimen metrin lisäämiseksi, jonka IP on 192.168.2.5, komento olisi route.exe CHANGE (Network Destination) MASK (Network Mask) (Interface IP) METRIC (NUMBER) IF (INTERFACE NUMBER). Esimerkki:
route.exe muutos 0.0.0.0 maski 0.0.0.0 192.168.2.5 metrinen 5 IF 7
Kun kirjoitat yllä olevan komennon, Ethernet-metriksi tulee 25.
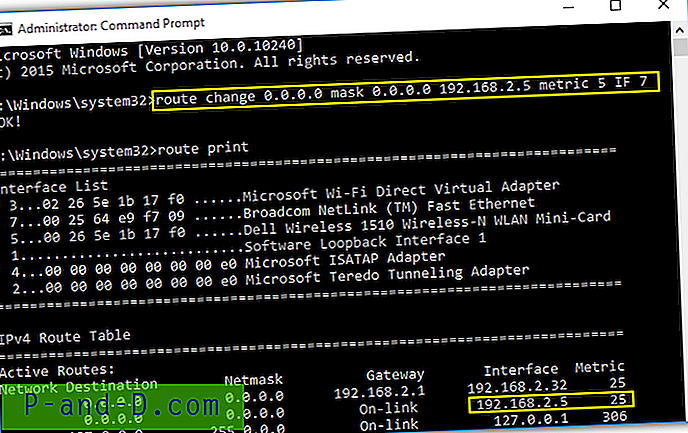
Kuten näette, reitinvaihto-komento ei korvaa nykyistä metriikkaa 5: llä, vaan sen sijaan 5: tä käytetään lisäämään nykyiseen metriikkaan 20, jolloin siitä tulee 25.
3. Muokatun käyttöliittymän tiedot
Tämä menetelmä eroaa yllä esitetystä, koska se poistaa Windowsin automaattisen metritoiminnon käytöstä ja korvaa nykyisen metrin millä tahansa numerolla, joka sisältää pienemmän kuin nykyinen arvo. Lisäksi tämä menetelmä on pysyvä asetus, joka selviää tietokoneen käynnistyksestä. Vaiheet pysyvän mukautetun tiedon saavuttamiseksi ovat seuraavat:
Paina Käynnistä-painiketta, kirjoita ncpa.cpl ruutuun ja napsauta OK. Tämä avaa Verkkoyhteydet-ikkunan, jossa luetellaan kaikki käytettävissä olevat verkkosovittimet. Napsauta hiiren kakkospainikkeella sovitinta, johon haluat tehdä muutoksia, ja valitse Ominaisuudet .
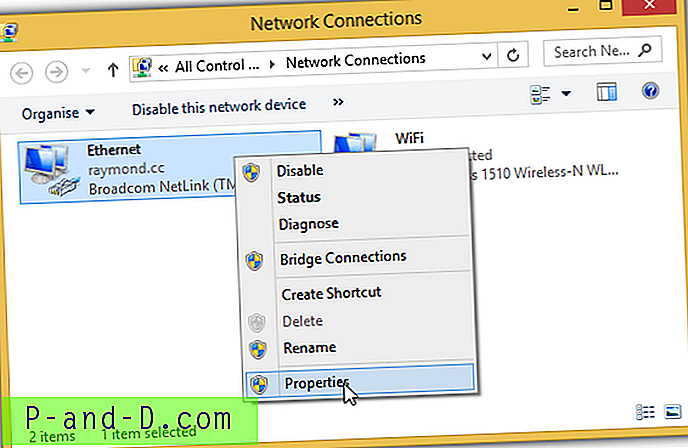
Kaksoisnapsauta Internet Protocol Version 4 (TCP / IPv4) -painiketta ja napsauta Advanced- painiketta oikeassa alakulmassa. ”Automaattinen metri” -valintaruudun tulee olla valittuna oletuksena, joten sinun tarvitsee vain poistaa valinta ja syöttää metriikka numeroina. Jos haluat, että tätä sovitinta käytetään kaikissa Internet Protocol -sovelluksissa, aseta se vain erittäin pienelle määrälle, esimerkiksi 1. Napsauta OK kaikissa avoimissa ikkunoissa ottaaksesi muutokset käyttöön.
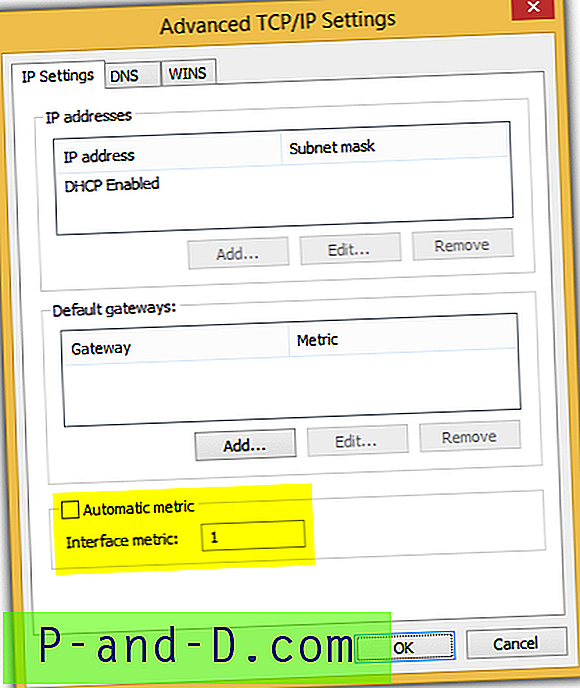
Alla olevaa komentoriviä voidaan käyttää myös täsmälleen saman tuloksen saavuttamiseen kuin yllä, mutta sinun on annettava täsmälleen sama käyttöliittymän nimi.
netsh-liitäntä ipv4-asetettu rajapinta (INTERFACE NAME) metrinen = (numero)
Rajapinnan nimi on yhteyden nimi, joka löytyy verkkoyhteyksistä (ncpa.cpl). Windows 7: ssä langallinen yhteys on yleensä nimeltään ”Local Area Connection”, kun taas langaton yhteys on ”Wireless Network Connection”. Kuten Windows 10: ssä, langallisen yhteyden oletusliittymänimi on Ethernet, kun taas langaton yhteys on ”Wi-Fi”.
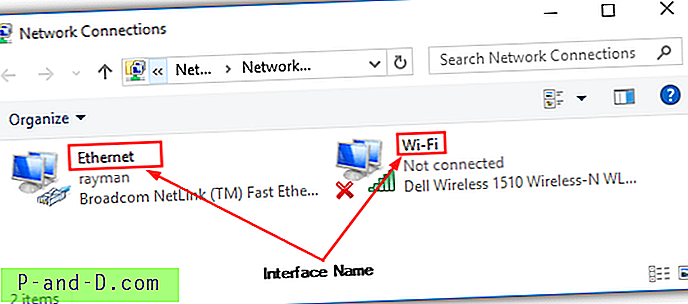
Lisähuomautuksia: Uusi Windows 10 on paljon älykkäämpi käsittelemään useita yhteyksiä samaan yhdyskäytävään ohittamalla ”Yhdistä automaattisesti” -vaihtoehto ja muodostamatta automaattisesti yhteyttä yhdyskäytävään langattoman verkon kautta, kun johdot on jo kytketty.
Olemme myös testanneet laajasti piilotetusta sovittimista ja sidoksista löytyvien verkkosovittimien järjestystä, eikä sillä näytä olevan mitään vaikutusta siihen, mitä sovitinta käytetään. Jos olet kiinnostunut kokeilemaan sitä, se voidaan käynnistää verkkoyhteyksissä suorittamalla ncpa.cpl Suorita-ikkunasta, painamalla Alt + N ja valitsemalla lopulta Lisäasetukset.
![[Korjaa] MegaBox HD -sovellusta ei voi toistaa / Ei yhteyttä / Ei toimi / Ei latauksia](http://p-and-d.com/img/software-apps/118/megabox-hd-cannot-play-video-no-connection-not-working-no-downloads.png)