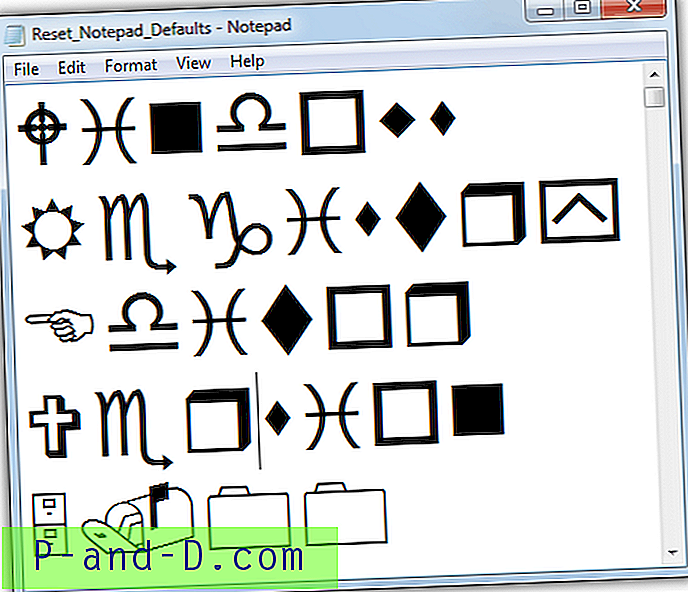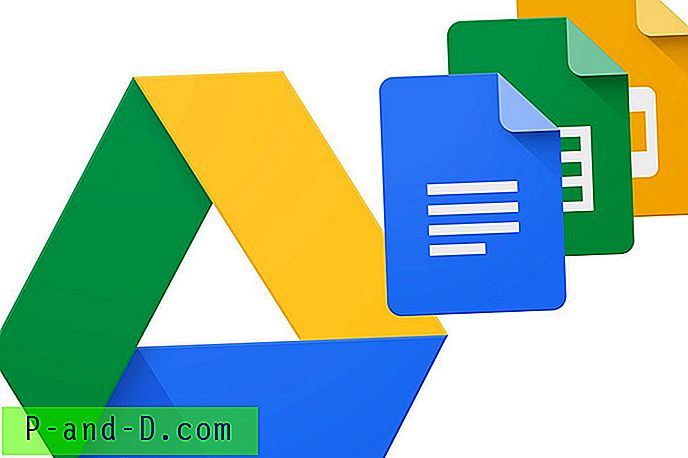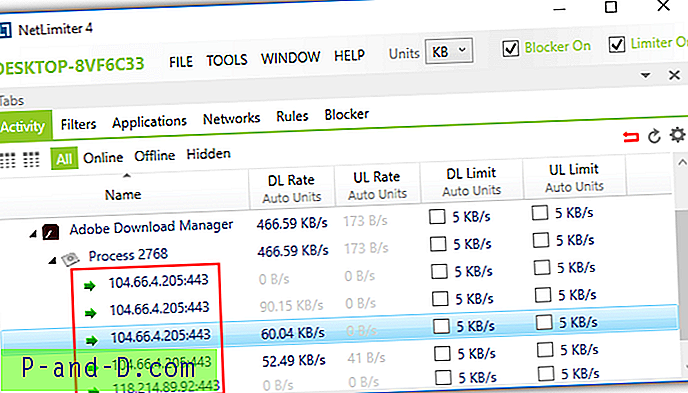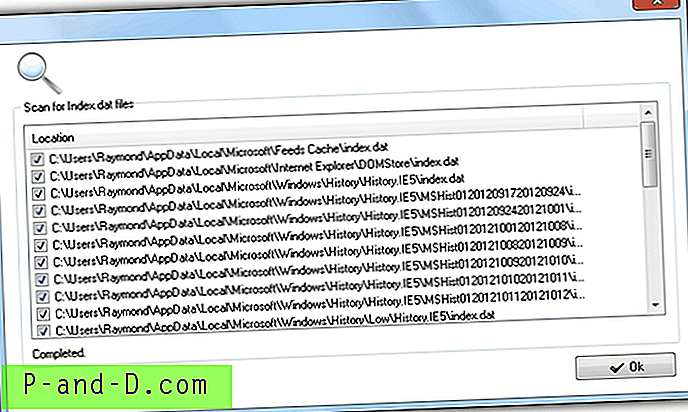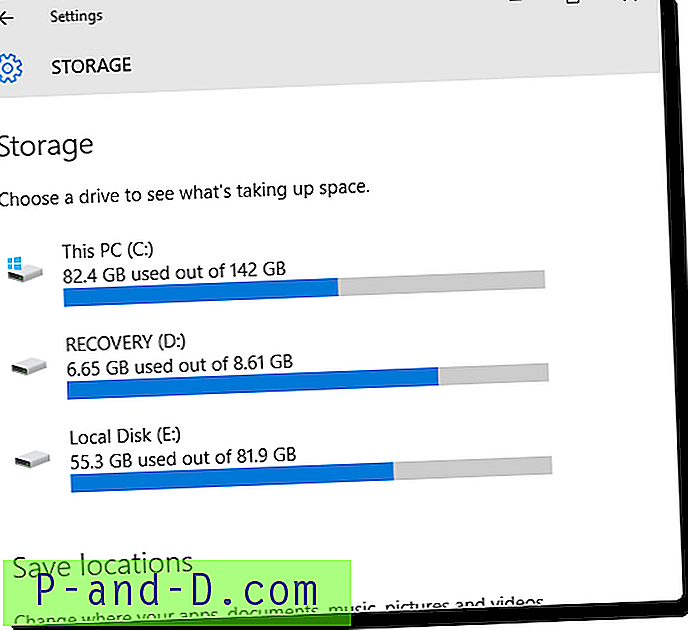Pidätkö UAC (User Account Control) -ominaisuudesta Windows Vista-, 7 ja 8 -käyttöjärjestelmässä vai et, keskimääräisen tietokoneen käyttäjän on aina oltava sen käytössä. Tämä johtuu siitä, että epäilemättä UAC pystyy estämään joitain haittaohjelmien toimia, kuten lisäämällä itsensä maailmanlaajuiseen käynnistykseen, pudottamalla tai muuttamalla Windowsissa olevia tiedostoja, asettamalla roistoja ohjelmistoprosesseja jne. UAC: ssa on varmasti heikkouksia, ja on olemassa tapoja ohittaa järjestelmän UAC-rajoitukset, mutta kaikki haittaohjelmat eivät pysty suorittamaan sitä, missä UAC voi toimia.

Valitettavasti UAC: n tehokkuus heikkenee todennäköisesti ajan myötä monille käyttäjille, koska useimmiten he vain painavat Kyllä-painiketta salliaksesi ohjelman pääsyn edes katsomalla mitä ajaa pyytää, koska heille esitetään kehote niin usein. Virrankäyttäjät varmasti pitävät UAC: ta erittäin ärsyttävänä, ja se on ensimmäinen asia, jonka monet meistä poistavat käytöstä Windowsin asentamisen jälkeen. Meidän on yleensä pidettävä UAC käytössä joissakin testijärjestelmissämme simuloidaksesi normaalin käyttäjän tietokonetta tutkiessaan tai testaamalla ohjelmistoja.
Jos pidät UAC: n käytössä, se voi olla melko ärsyttävää, kun käytät ohjelmistoa usein ja aina, kun suoritat sen, UAC-kehote tulee näkyviin. Ohjelma on täysin turvallinen, olet suorittanut sitä useita kertoja, ja silti Windows pyytää edelleen. Onneksi ongelmalla on monia tapoja estää UAC-kehotteen näkyminen määrittämillesi ja luottamillesi ohjelmille. Tässä on joukko tapoja, joilla voit tehdä sen. 1. UAC-passi
UAC Pass on pieni ja kannettava suoritettava tiedosto, joka luo UAC: n pikaviestien pikakuvakkeen työpöydällesi vetämällä ja pudottamalla. Kun kaksoisnapsautat pikakuvaketta, se käynnistää ohjelman eikä avaa UAC-kehotetta. Tämä on mahdollista lisäämällä sovellus Windowsin Task Scheduler -sovellukseen automaattisesti ja sitten pikakuvake yksinkertaisesti aloittamalla tehtävä korkeilla oikeuksilla.
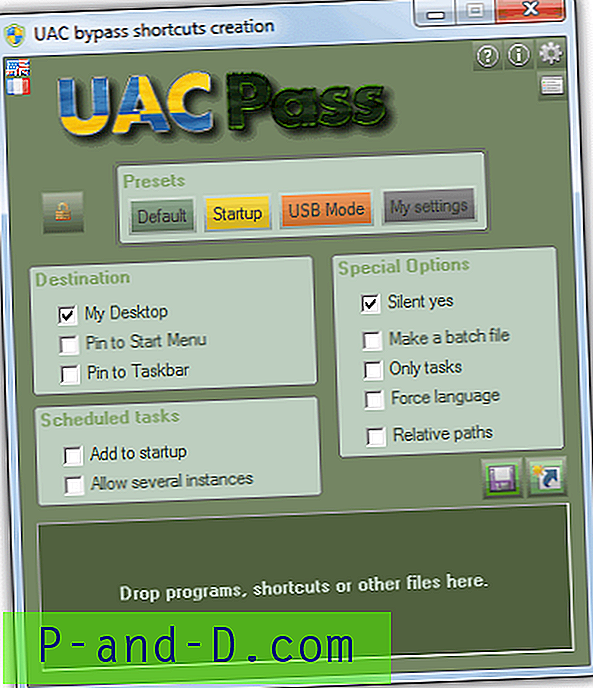
UAC Pass -sovelluksessa on joitain esiasetettuja vaihtoehtoja, joiden avulla voit luoda pikakuvakkeen erilaisille skenaarioille, kuten USB-asema, käynnistyskirja tai työpöytä, ja ne voidaan kiinnittää Käynnistä-valikkoon ja tehtäväpalkkiin. Voit myös luoda ajoitetun Windowsin kanssa käynnistetyn tehtävän, sallia useita esiintymiä, luoda eräajotiedoston, pakottaa kielen ja suhteelliset polut. Useimmissa tilanteissa oletusasetuksen pitäisi toimia kuitenkin hienosti.
UAC-ohituksen pikakuvakkeen luomiseksi sinun tarvitsee vain pudottaa ohjelma tai pikakuvake ikkunaan. Se luo automaattisesti ajoitetun tehtävän ja luo sitten pikavalinnan valittuun sijaintiin, joka käynnistää tehtävän. Voit poistaa pikakuvakkeen vetämällä ja pudottamalla sen UAC Pass -sovellukseen uudelleen poistaaksesi ohjelman Windows Task Schedulerista ja poistamalla sitten pikakuvakkeen manuaalisesti. Vaihtoehtoisesti poista vain pikakuvake ja siirry sitten Windowsin Task Scheduler -sovellukseen ja poista tehtävä. UAC Pass toimii Windows Vistassa, Windows 7 ja 8, 32-bittisissä ja 64-bittisissä.
Lataa UAC Pass
2. UAC Trust Shortcut
UAC Trust Shortcut antaa sinun poistaa käytöstä käyttäjän tilinhallinnan tietyllä sovelluksella määrittelemällä luotettavan pikakuvakkeen. Tämä ohjelma toimii hieman eri tavalla kuin UAC Pass, koska se ei luo ajoitettua tehtävää ja käyttää omaa palveluaan ohjelman nostamiseen. Asennuksen jälkeen Windowsin käynnistykseen lisätään UAC Trust Shortcut Tray Manager, joka tarjoaa kätevän tavan palvelun käynnistämiselle ja luotettavalle pikakuvakkeen luojalle.
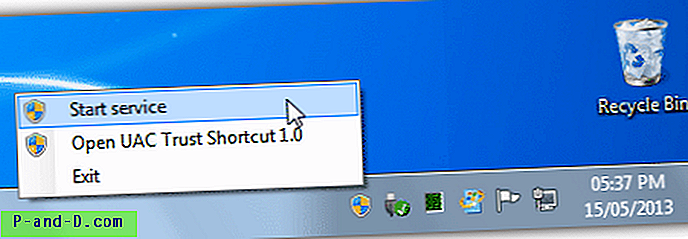
Voit luoda luotettavan pikakuvakkeen napsauttamalla hiiren kakkospainikkeella lokerokuvaketta ja valitsemalla ”Open UAC Trust Shortcut 1.0”. Näkyviin tulee ikkuna, jossa voit lisätä haluamasi ohjelman nimen valkoiseen luetteloon, selata ohjelmaa ja napsauttaa Lisää nyt -linkkiä. Luotettu pikakuvake lisätään työpöydälle ja voit nyt suorittaa ohjelman luotetusta pikakuvakkeesta saamatta UAC-kehotetta. Tosiasiassa on lisävaihe, joka sinun on suoritettava ensin, tai muuten luotettu pikakuvake kehottaa aina Käyttäjätilien valvonta -varoituksen.
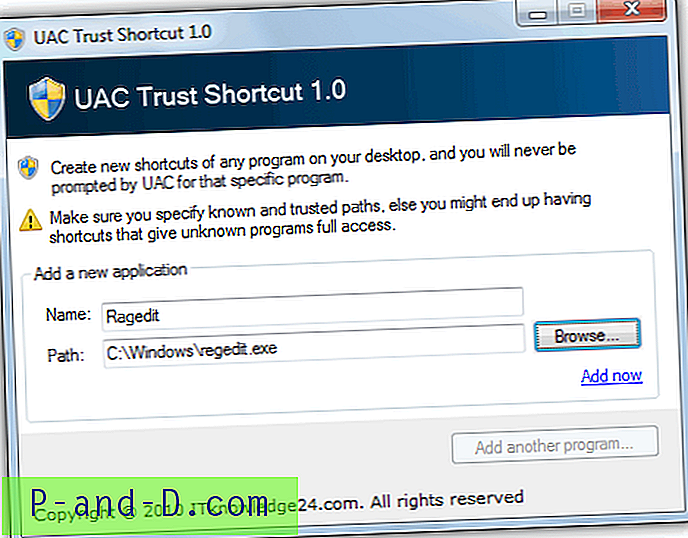
Sinun on käynnistettävä taustapalvelu (tracer.exe) manuaalisesti UAC Trust Shortcut Tray Manager -ohjelmasta (joka vaatii UAC: n korotuksen) aina, kun käynnistät tietokoneen uudelleen tai kirjaudut ulos Windows-istunnosta. Voit käynnistää niin monta luotettavaa pikakuvaketta saamatta UAC-kehotetta sisäänkirjautumisen yhteydessä. UAC Trust Shortcut ei tue komentoriviargumentteja eikä toimi eräajotiedostojen kanssa. Se toimii 32- ja 64-bittisissä Windows 7 -käyttöjärjestelmissä. Varmista, että olet ladannut oikean version, muuten asennus ei asennu.
Lataa UAC Trust Shortcut 32-bittinen | 64-bittinen
3. Korotettu lyhyt leikkaus
ElevatedShortcut on toiminta, joka on melko samanlainen toiminnassaan kuin UAC Pass. Sen avulla voit luoda Windows-pikakuvakkeen nostamaan yrittämäsi ohjelman käyttöoikeustasoa, joten sen ei tarvitse UAC-kehotetta näkyä. Ajoitettu tehtävä luodaan valitsemalla ”Suorita korkeimmat oikeudet” -vaihtoehto, ja pikakuvake kutsuu ja suorittaa tehtävän.
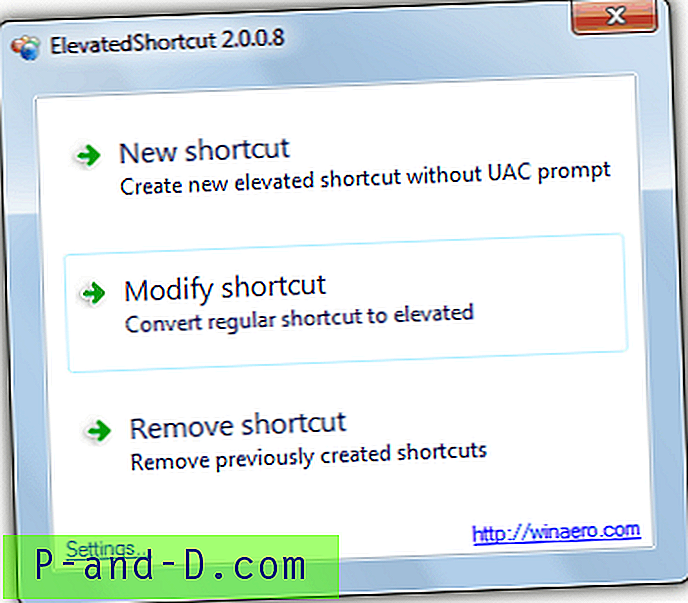
ElevatedShortcut on kannettava ohjelma, jolla on erillinen versio Windows Vistalle ja 7: lle, ja toinen Windows 8: lle zip-tiedoston sisällä. Suorita vain suoritettava asianmukainen suoritettava ohjelma, jolloin se ponnahdusikkunaan avautuu, josta voit valita uuden pikakuvakkeen, muokata olemassa olevaa pikakuvaketta tai poistaa aiemmin luomasi pikakuvakkeen. Asetuksissa on myös vaihtoehto lisätä merkintä Explorer-pikavalikkoon.
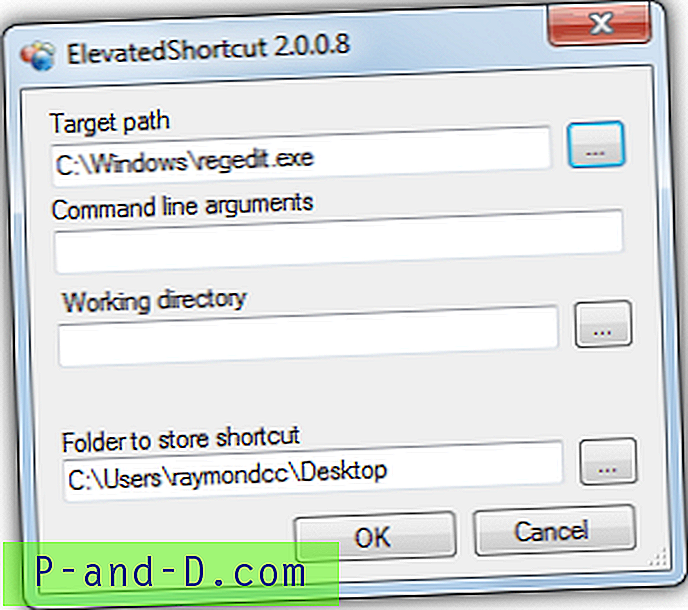
Napsauttamalla uutta pikakuvaketta aukeaa uusi ikkuna, josta löydät suoritettavan tiedoston, toimitetaan mahdolliset komentoriviargumentit ja tarvittaessa toimiva hakemisto. Etsi sitten kansio, johon haluat sijoittaa pikakuvakkeen, ja napsauta OK-painiketta. Poista oikotie-painike näyttää, mitkä aikataulut on aikaisemmin luotu, ja oheiset oikotiet. Poista valinta, mitä et halua, napsauttamalla -painiketta.
ElevatedShortcut
4. Tehtävien aikataulun temppu
Jos sinulla on ongelmia jollain työkalulla, jotka käyttävät Task Scheduler -sovellusta sovelluksen nostamiseen, tai haluat yksinkertaisesti tietää, kuinka se tehdään, voit aina luoda ajoitetun tehtävän itse. Se ei ole vaikeaa, ja asennukseen kuluu vain minuutti tai kaksi. Tässä on vaiheet, kuinka saadaan suorittamaan ohjelma Task Scheduler -sovelluksen alla, jolla on korkeimmat oikeudet ohittaa UAC-kehote.
1. Napsauta Käynnistä-painiketta ja kirjoita Task Scheduler hakuohjelmiin ja tiedostopalkkiin ja paina Enter. Tai siirry kohtaan Ohjauspaneeli -> Hallintatyökalut -> Tehtävien ajoitin.
2. Napsauta valikon Toiminto ja valitse Luo tehtävä . Täytä Nimi ja kuvaus -ruudut ja varmista sitten Varmista “Suorita korkeimmat oikeudet” -valintaruutu. Tämä on vaihtoehto, joka nostaa tehtävän ohittamaan UAC-kehotteen.
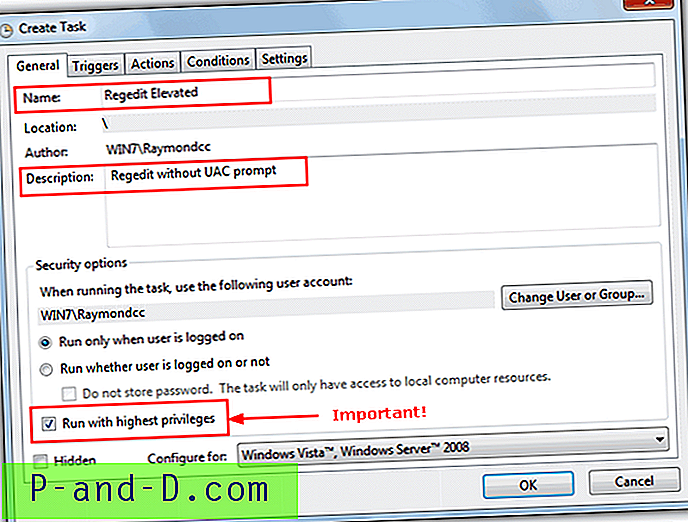
3. Siirry Toiminnot- välilehteen ja napsauta Uusi- painiketta.
4. Varmista, että ”Käynnistä ohjelma” -vaihtoehto on valittu, ja etsi ohjelma, jonka haluat suorittaa ilman UAC-kehotetta, ja napsauta OK. Voit myös tarvittaessa määrittää komentoriviargumentit.
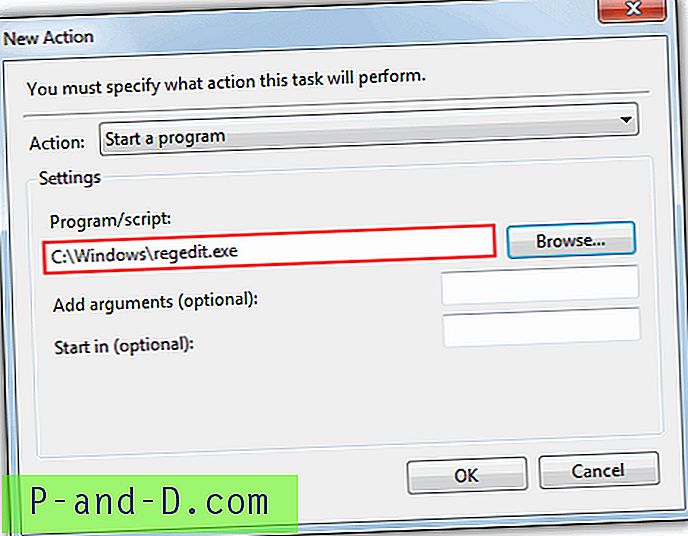
5. Siirry nyt Asetukset- välilehteen ja varmista, että “Salli tehtävän suorittaminen tarpeen mukaan” on valittu, jonka pitäisi olla jo käytössä. Napsauta OK-painiketta luodaksesi tehtävä ja sinun pitäisi nähdä tehtävä lisättävän Tehtävien ajoituksen kirjastoon.
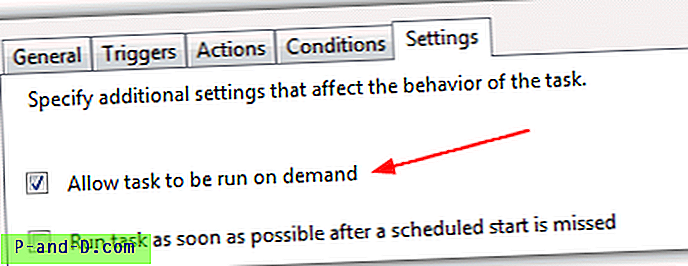
6. Voit joko suorittaa ohjelman manuaalisesti suoraan Tehtävien aikataulusta napsauttamalla hiiren oikealla painikkeella tehtävää ja valitsemalla Suorita tai luodaksesi pikakuvakkeen, joka on erittäin hyödyllinen, kun haluat laittaa sen käynnistykseen tai kaksoisnapsauttamalla avataksesi sen nopeasti. Voit luoda pikakuvakkeen napsauttamalla hiiren kakkospainikkeella työpöytää ja valitsemalla Uusi -> Pikakuvake. Kirjoita seuraava sijaintikenttään ja napsauta Seuraava.
schtasks / run / TN "{Tehtävän nimi}"
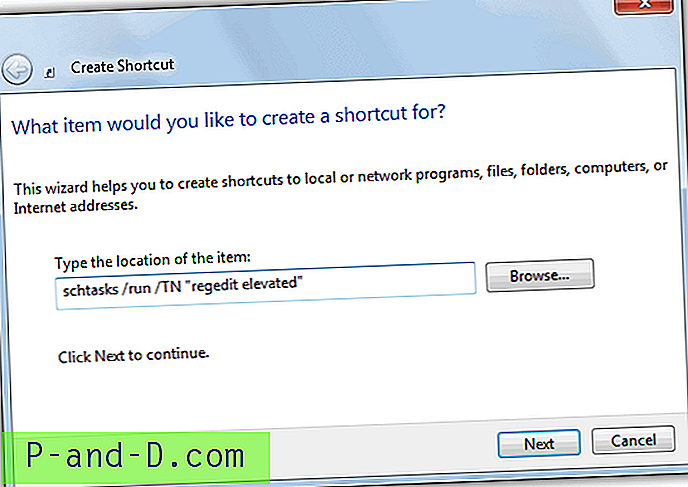
Sinun on tietenkin vaihdettava tehtävän nimi kaksinumeroisina lainauksina vaiheessa 2 käyttämäsi tehtävän nimeksi. Mitä tahansa nimeä voidaan käyttää pikavalintaan ja napsauttaa sitten Valmis-painiketta. Aina kun haluat suorittaa ohjelman ilman ärsyttävää UAC-kehotetta, suorita yksinkertaisesti luotu pikakuvake. Voit jopa sijoittaa pikakuvakkeen Käynnistys-kansioon siten, että se toimii suurimmilla oikeuksilla pyytämättä sinua sallimaan seuraavan ohjelman tehdä muutoksia tietokoneeseen.
Jos poistat käyttäjätilien valvonnan kokonaan käytöstä, sinun ei tarvitse käyttää näitä menetelmiä, mutta on hyvä tietää, että on olemassa tapa ohittaa UAC-rajoitus käyttämällä erilaisia tapoja tarvittaessa. Jos olet ottanut UAC: n käyttöön ja haluat pitää sen sellaisena tai haluat sallia toiselle käyttäjälle pääsyn turvalliseen tiedostoon ilman kehotusta, nämä vinkit voivat olla hyödyllisiä, jos joudut suorittamaan tiettyjä korotusta vaativia ohjelmia käynnistyksen yhteydessä .