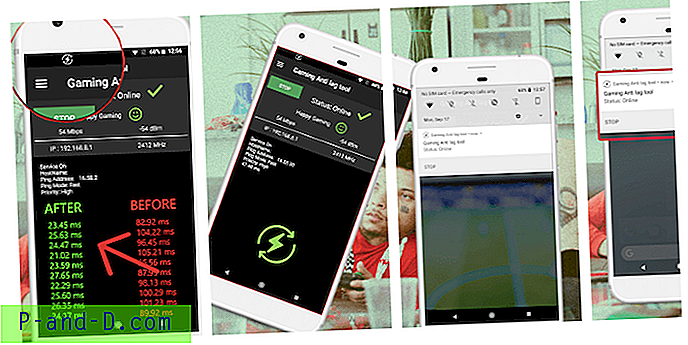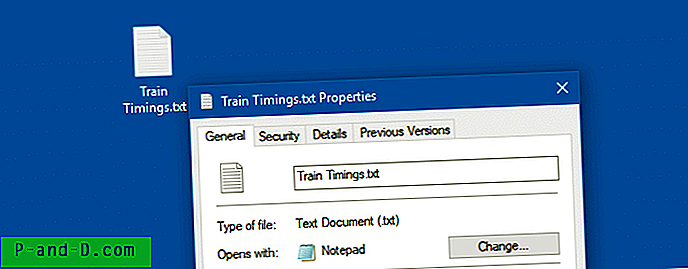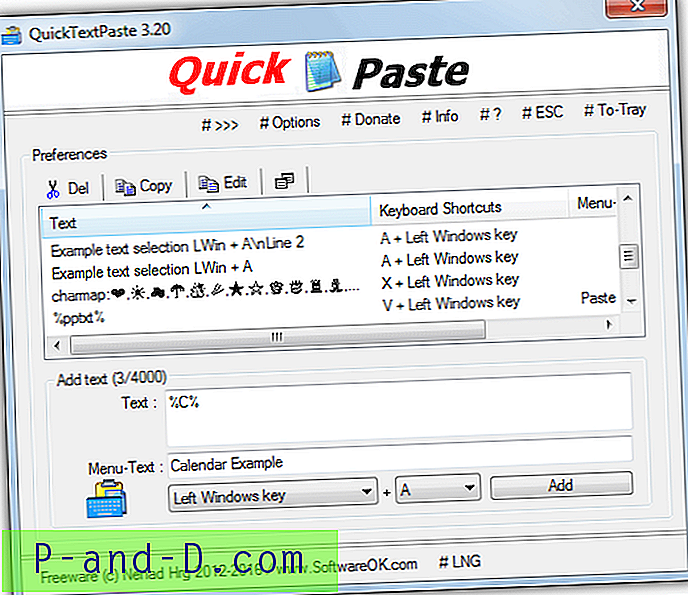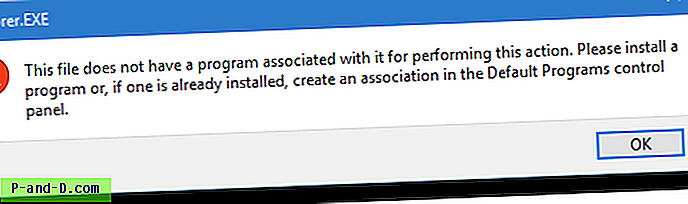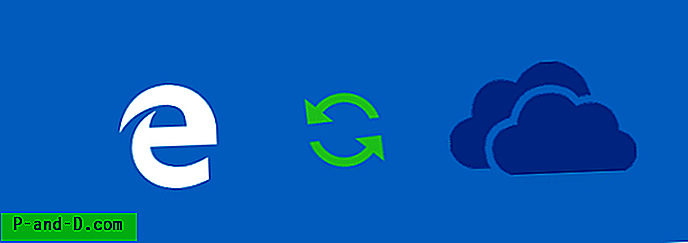Salasanan lisääminen käyttäjätilillesi on ilmeinen tapa lisätä tietoturvaa ja pitää tietosi hieman turvallisempina. Voit joko määrittää salasanan luotaessa tiliä tai myöhemmin, kun tunnet tarpeen. Se on melko helppoa. Voit vain siirtyä Ohjauspaneelin tai Asetukset-käyttäjätilin vaihtoehtoihin ja luoda vaihtoehdon a luoda uuden salasanan. Siitä lähtien salasana vaaditaan kirjautumiseen ja muiden käyttäjien kohdalla korkeille oikeuksille, jos olet järjestelmänvalvoja.
Jos sinä tai joku muu unohdat salasanasi tai et tiedä, koska salasana on vaihdettu, siitä tulee ongelma. Vaikka voit luoda salasanan palautuslevyn Windowsissa, et voi luoda levyä, jos et tiedä nykyistä salasanaa. Windowsin sisällä on myös muita tapoja vaihtaa salasana, mutta sinun on silti tiedettävä nykyinen salasana ennen suurimman osan käyttämistä.

On myös useita kolmansien osapuolien tapoja nollata tai vaihtaa salasana. Jotakin Kon-Bootin kaltainen voi ohittaa salasanan kokonaan kirjautumisen aikana, kun taas apuohjelma, kuten Offline Windows Password Editor, voi tyhjentää salasanan. Tässä näytämme joitain helppoja tapoja nollata tai vaihtaa käyttäjän salasana tietämättä nykyistä salasanaa.
Nämä alla olevat menetelmät toimivat Windows XP, Vista, 7, 8.x ja 10 -käyttöjärjestelmien paikallisissa käyttäjätileissä. Ne eivät toimi Windows 8.x- ja 10 -käyttöjärjestelmän käyttäjille, jotka ovat kirjautuneena sisään Microsoft-sähköpostitilillä. Jos haluat vaihtaa sähköpostitilin salasanan, joudut suorittamaan unohdetun salasanan online-prosessin. Huomaa: Suurimman osan näistä menetelmistä sinun on tiedettävä salasana tai pystyttävä kirjautumaan ainakin yhteen järjestelmän järjestelmänvalvojan tiliin salasanan muuttamiseksi. Jos sinulla ei ole tätä, tarvitaan uusi salasanan palautusmenetelmä. Käytä kolmannen osapuolen salasanan palautuslevyä tai komentokehotteen kirjautumistempua, joka on viimeinen menetelmä luettelossamme.
Vaihda käyttäjätilin salasana apuohjelmalla
Helppo tapa muuttaa käyttäjän salasanaa on suorittamalla pieni ja yksinkertainen työkalu, joka tekee sen puolestasi muutamalla napsautuksella. Tässä on 2 kannettavaa ohjelmaa, joita voit tarkastella.
XP Password Manager
Kuten nimeltä voitte todennäköisesti kertoa, tämä salasananvaihto on ollut olemassa jo vuosia ja se oli alun perin suunniteltu muuttamaan salasanoja Windows XP: ssä. Koska menetelmä käyttäjän salasanojen vaihtamiseksi on sama kuin tuolloin, työkalu toimii myös erinomaisesti Windows Vista, 7, 8, 8.1 ja 10 -versioissa. Ainoa vaatimus on hiiren oikealla painikkeella napsauttaminen ja ohjelman suorittaminen järjestelmänvalvojana, jos et tillä on täydet oikeudet.
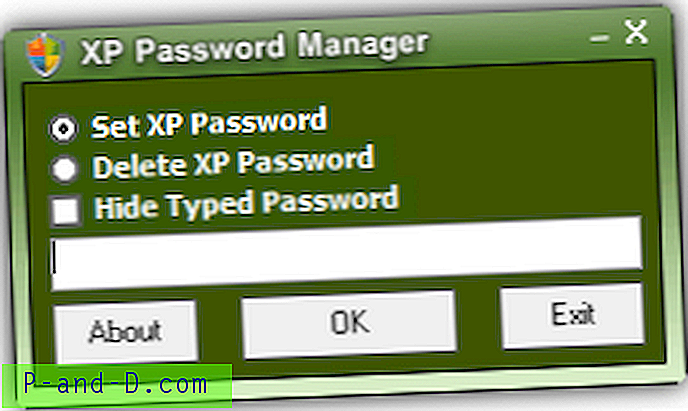
XP Password Manager toimii vain tällä hetkellä kirjautuneella käyttäjätilillä, mikä rajoittaa sen käyttöä jonkin verran. Suorita vain ohjelma ja valitse, asetetaanko uusi salasana vai poistetaanko salasana, mikä tarkoittaa, että sinun ei tarvitse kirjoittaa mitään. Kirjoita uusi salasana kenttään, jos olet luomassa sitä, ja paina OK- painiketta. Mahdollisuus piilottaa kirjoitetut salasanat on hyödyllinen, jos haluat estää ketään näkemästä mitä kirjoitat.
Lataa XP Password Manager
Raymondcc-käyttäjätilin salasananvaihto
Tämän työkalun on itse kehittänyt, ja se on inspiroinut yllä olevaa Arash Veyskaramin XP Password Manager -sovellusta. Käyttäjätilien salasananvaihtimella on muutama etu, paitsi ajan tasalla oleva käyttöliittymä ja käyttöliittymäteksti. Ensinnäkin, tämä työkalu toimii myös muissa paikallisissa järjestelmänvalvojan tai käyttäjätileillä, jotka voit valita avattavasta luettelosta. Toiseksi on mahdollista luoda satunnainen 8-merkkinen salasana, jos uskot toisen käyttäjän todennäköisesti tietävän tai arvaamaan manuaalisen salasanan.
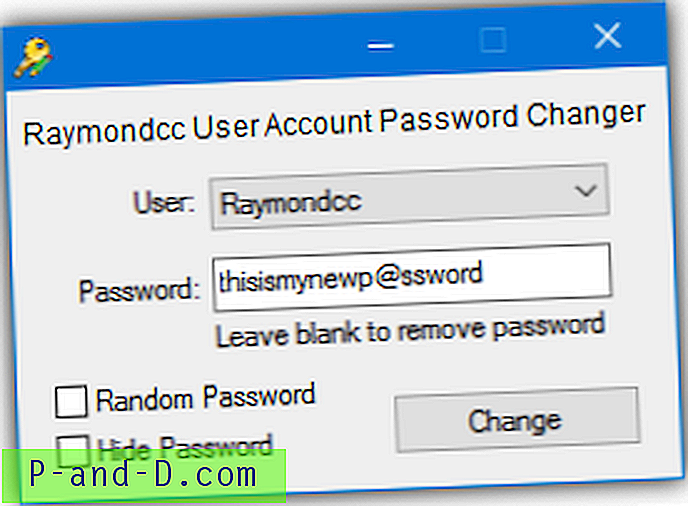
Suorita työkalu järjestelmänvalvojan oikeuksilla, valitse käyttäjä avattavasta valikosta ja valitse sitten uusi tai tyhjä salasana. Kirjoita uusi salasana ruutuun tai jätä se tyhjäksi poistaaksesi nykyisen salasanan. Vaihtoehtoisesti voit tarkistaa satunnaisen valintaruudun luodaksesi 8-merkkisen salasanan, joka käyttää isojen, pienten ja erikoismerkkien yhdistelmää. Käytä piilota-valintaruutua, jotta kukaan ei voi nähdä mitä kirjoitat. Paina Muuta, jos haluat sitoutua tilin salasanan muutoksiin.
Lataa Raymondcc-käyttäjätilien salasananvaihto
Huomaa: Huomaa, että nämä työkalut voivat tuottaa vääriä positiivisia virustentorjuntaohjelmistoja ja online-skannereita, koska ne yrittävät muuttaa käyttäjän salasanoja. Se luokitellaan ilmeisesti haitallisena toimintana, mutta itse asiassa yrität tehdä sen tarkoituksella.
Vaihda tilin salasana tietokoneen hallinnasta
Muuten kuin yllä olevien työkalujen käyttäminen käyttäjätilin salasanan vaihtamiseen, on yllättävän helppo tehdä se suoraan Windowsista tietokonehallinnan kautta.
1. Avaa Tietokoneiden hallinta, voit tehdä tämän monella tapaa. Napsauta hiiren kakkospainikkeella Tietokone / tämä tietokone ja napsauta Hallitse, kirjoita compmgmt.msc Win + R Suorita -valintaikkunaan tai valitse Ohjauspaneeli> Hallintatyökalut> Tietokoneen hallinta.
2. Valitse Tietokoneiden hallinta -kohdassa Järjestelmätyökalut> Paikalliset käyttäjät ja ryhmät> Käyttäjät. Siellä näet luettelon käyttäjistä, mukaan lukien sisäänrakennetut järjestelmänvalvojan ja vieras tilit. Napsauta hiiren kakkospainikkeella käyttäjätunnusta, jonka salasanan haluat muuttaa, ja valitse Aseta salasana .
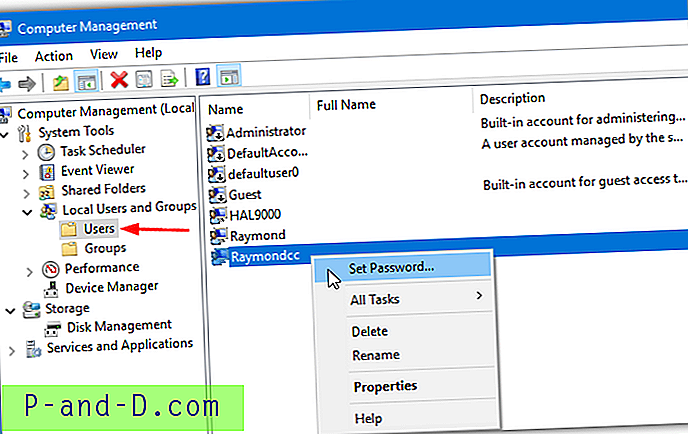
3. Ota huomioon varoitus ponnahdusikkuna ja napsauta Jatka, kun olet onnellinen jatkamaan. Kirjoita sitten uusi salasana kahdesti ruutuihin ja tallenna muutokset napsauttamalla OK . Jätä ruudut tyhjiksi ja poista nykyinen salasana painamalla OK.
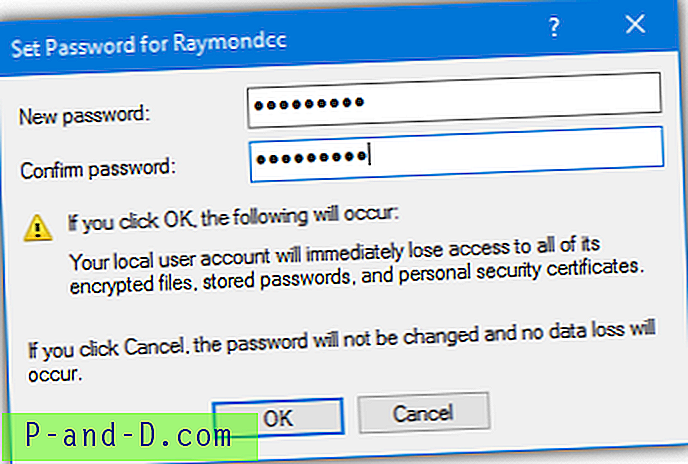
Vaikka tämä on tavallinen Windows-käyttöliittymä, sinua ei pyydetä antamaan nykyistä salasanaa ennen tyhjentämistä tai vaihtamista. Tarvitset järjestelmänvalvojan oikeudet käyttääksesi tätä vaihtoehtoa, jos olet tavallinen käyttäjä, vaikka järjestelmänvalvojia ei pyydetä, vaikka käyttäjätilien valvonta (UAC) olisi käytössä.
Vaihda tilin salasana komentoriviltä
Tämä menetelmä sopii paremmin kokeneille käyttäjille ja sitä voidaan käyttää komentosarjoissa ja eräajotiedostoissa. Se on myös menetelmä, jota kaksi yllä olevaa apuohjelmaa käyttää taustalla salasanan vaihtamiseen.
1. Avaa järjestelmänvalvojan komentokehote napsauttamalla Käynnistä tai painamalla Win-näppäintä ja kirjoittamalla cmd, pitämällä Ctrl + Shift painettuna ja painamalla Enter. Tai napsauta hiiren oikealla painikkeella Käynnistä ja valitse komentokehote (Järjestelmänvalvoja) Windows 8.1 tai 10 -käyttöjärjestelmälle.
2. Salasana voidaan tosiasiallisesti muuttaa muutamalla tavalla. Kirjoita yksi seuraavista komennoista kehoteeseen ja paina Enter. Kirjoita ”verkkokäyttäjä” ilman argumentteja käyttäjänimiluetteloon.
net käyttäjän käyttäjän salasana
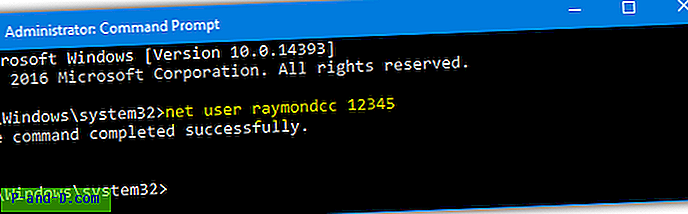
Tämä yksinkertaisesti muuttaa käyttäjänimen salasanan, jonka valitsit syöttämälläsi salasanalla. Esimerkiksi verkkokäyttäjä raymondcc 12345. Muista laittaa käyttäjänimi tai salasana lainausmerkeihin, jos jompikumpi sisältää välilyöntejä.
verkkokäyttäjän käyttäjänimi *
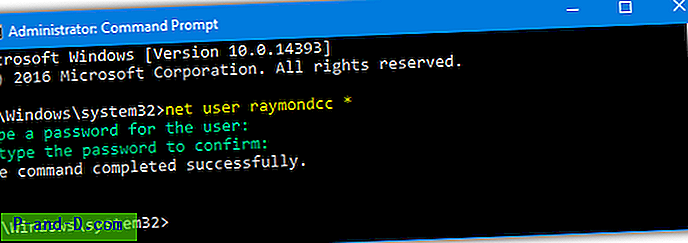
Asteriskin käyttäminen salasanan sijasta kysyy, kirjoitatko salasanan konsoliin kerran ja vahvista sitten uudelleen. Et näe mitään kirjoitettuja merkkejä kirjoittaessasi salasanaa.
net käyttäjän käyttäjänimi ""
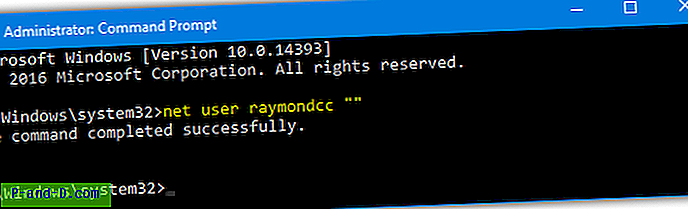
Tuplalainausten kirjoittaminen salasanana poistaa salasanan tililtä kokonaan, jotta voit kirjautua sisään tai pyytää järjestelmänvalvojan oikeuksia kirjoittamatta mitään. Tämä on selvästi vähemmän varmaa.
net käyttäjän käyttäjänimi / satunnainen
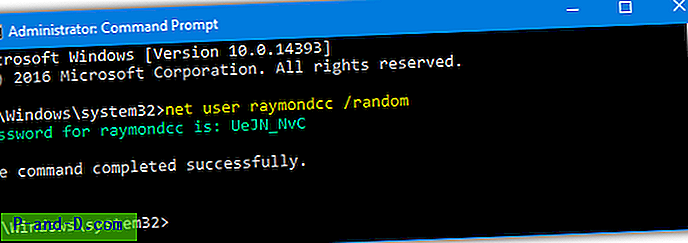
Tämä viimeinen komento luo sinulle 8 merkin satunnaisen salasanan ja näyttää sen konsoli-ikkunassa. Uusi salasana on sekoitus isoilla, pienillä ja erikoismerkeillä, joten muista muistaa tai muistaa se tarkalleen kuvan osoittamalla tavalla.
Jos saat pääsyn estettyä virheen verkkokomennon käytön aikana, se tarkoittaa, että et suorita komentoriviä tai mitään komentosarjoja järjestelmänvalvojana.
Vaihda tai palauta käyttäjän salasana, jos et voi kirjautua sisään
Jos olet tietokoneen ainoa käyttäjä etkä tiedä tai et muista kirjautumisen salasanaa, yllä olevat menetelmät eivät toimi, koska ne vaativat pääsyn ainakin yhteen järjestelmänvalvojan tilille. Tämän menetelmän avulla voit avata komentokehoteikkunan kirjautumisnäytössä, jotta voit poistaa salasanan, vaihtaa salasanan tai jopa lisätä / poistaa käyttäjän ennen kirjautumista.
1. Ensin sinun on käynnistettävä järjestelmä medialle, joka voi kopioida muutama Windows-tiedosto ympäri. Käytämme Windowsin asennus-DVD-levyä, vaikka voit käyttää myös Windows-järjestelmän korjauslevyä tai muuta apuohjelmalevyä, kuten Hirens BootCD, Gandalfin WinPE, Linux LiveCD tai jopa toinen käyttöjärjestelmä usean käynnistyksen järjestelmässä.
2. Käynnistä Windows DVD -levy ja avaa asennusnäyttö painamalla Shift + F10 avataksesi komentokehotteen. Sinun on löydettävä Windows-järjestelmän aseman kirjain, joka todennäköisesti on D :. Kirjoita Dir D: ja tarkista, onko ohjelmatiedostot, käyttäjät ja Windows-kansiot luettelossa. Jos ei yritä Dir C:, Dir E: ja niin edelleen, kunnes löydät oikean aseman kirjaimen.
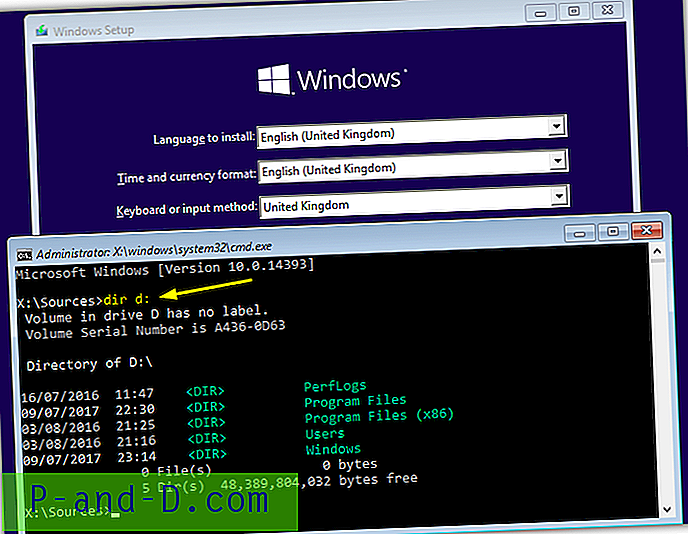
3. Kirjoita seuraavat komennot peräkkäin, vaihda aseman kirjain oikeaan, jonka löysit yllä, jos omasi ei ole D:
D:
CD-levy Windows \ System32
Kopioi Sethc.exe Sethc.exe.bak
Kopioi Cmd.exe Sethc.exe
Paina Y, kun sinua pyydetään korvaamaan tiedosto.

4. Sulje asetusikkuna komentokehotteen takana, napsauta Kyllä tai paina Y vahvistaaksesi ja käynnistääksesi Windowsin uudelleen. Kun sinulta kysytään salasanaa Windowsin sisäänkirjautumisnäytössä, paina Vaihto-näppäintä viisi kertaa tai Alt + Vaihto + Tulostusnäyttö avataksesi komentokehotteen.
5. Kirjoita jokin yllä luetelluista verkkokäyttäjän komennoista vaihtaaksesi salasana. Kirjoita käyttäjäluettelo vain “net user” ilman argumentteja. Tämä komento tyhjentää salasanan kokonaan:
net käyttäjän käyttäjänimi ""
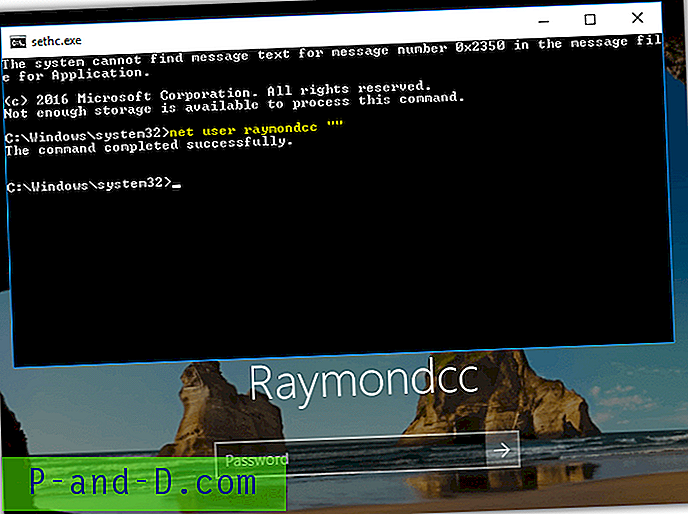
6. Nyt sinun tarvitsee vain napsauttaa salasana-ruutua, kirjoittaa vaihtoehtoisesti uusi salasana, jos olet luonut sen, ja kirjautua sisään painamalla Enter.
7. Tämä viimeinen vaihe on valinnainen, mutta suositellaan, jos muilla käyttäjillä on pääsy tietokoneeseen. Käynnistä Windowsin asennus-DVD: llä ja avaa komentokehote uudelleen painikkeella Shift + F10. Kirjoita seuraava käyttämällä samaa aseman kirjainta, jonka löysit vaiheessa 2:
D:
CD-levy Windows \ System32
Kopioi Sethc.exe.bak Sethc.exe
Vahvista korvaus painamalla Y ja sulje asetusikkuna uudelleenkäynnistystä varten.
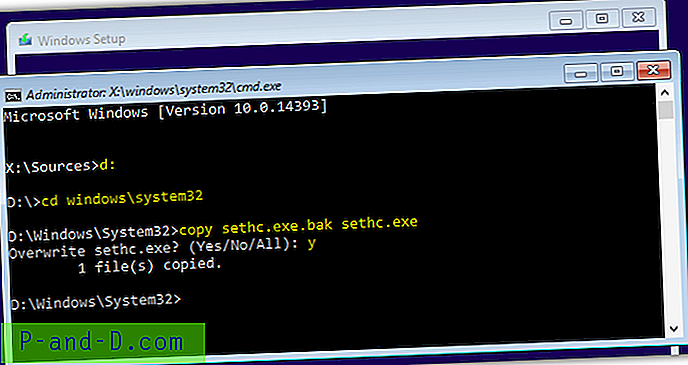
Se palauttaa alkuperäisen Sethc-suoritettavan, joten kukaan muu ei voi aiheuttaa ongelmia avaamalla komentokehote kirjautumisen aikana. Jos olet käyttänyt toista menetelmää, kuten Live Linux tai korjaus / apuohjelma-CD, korvaa Sethc-suoritettava vain alkuperäisellä.
Tämä temppu on ollut olemassa jo kauan ja toimii, koska Windows käyttää kirjautumisnäytössä esteettömyysominaisuuksia. Jos painat Shift-näppäintä viisi kertaa, esiin tulee Sticky Keys -vaihtoehto tai Shift + Alt + PrintScreen tarjoaa käyttöön korkean kontrastin. Jos korvaat esteettömyyspikanäppäinten kantoraketin (Sethc.exe) Cmd.exe-tiedostolla, se käynnistää sen sijaan komentokehotteen, kun painat näitä näppäimiä. Kukaan ei ole vielä kirjautunut sisään, joten järjestelmänvalvojan oikeudet eivät ole voimassa.
Viimeinen huomautus: Muista, että salasanan vaihtaminen jollakin näistä menetelmistä on viimeinen keino. Salasanan vaihdon pakottaminen tällä tavalla tekee salattuja tietoja, kuten sähköposteja, tiedostoja ja Internet-salasanoja, lukukelvottomiksi, koska ne on nyt suojattu väärillä salasanoilla. Jotta yritettäisiin säilyttää tällainen tieto, on parempi vaihtoehto ensin jotain tilin salasanan hakkerointia.