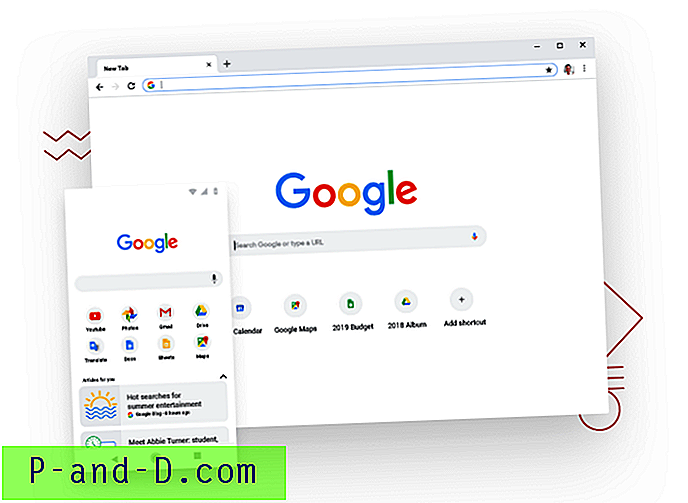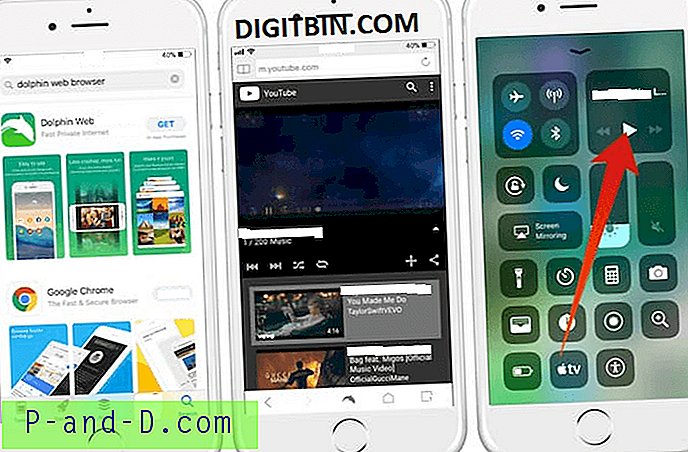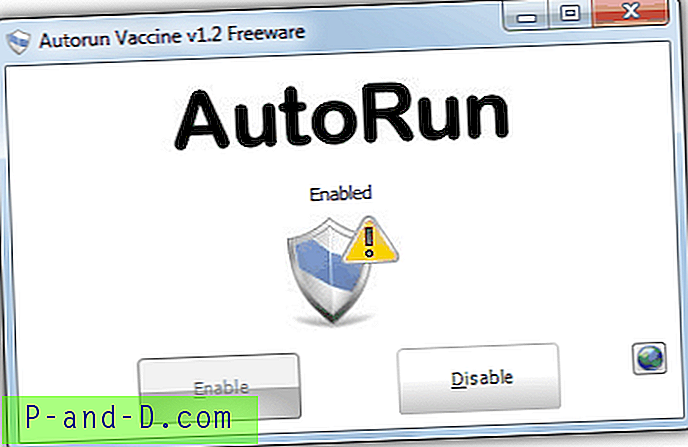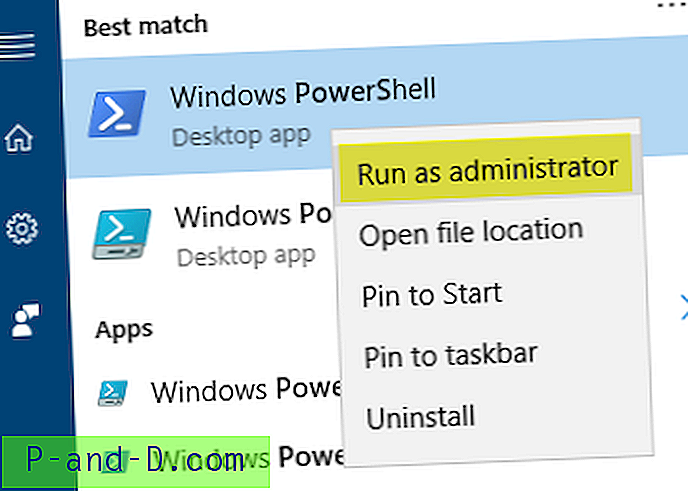Windows-työkaluvihjeet ilmestyvät aina, kun viet hiiren osoittimen kohteen päälle napsauttamatta sitä, ja pieni ruutu aukeaa tiedoilla, jotka koskevat leijuvaa kohdetta. Useita esimerkkejä ovat työpöydän oikeassa alakulmassa sijaitsevat aika- ja tarjotinkuvakkeet, jotka yleensä antavat sinulle tietoja, ja myös pikavalintakuvakkeet tai tehtäväpalkin avoimet ikkunat, jotka yleensä antavat vain nimensä ja mahdollisesti kuvauksen.

Vuosien varrella erittäin yleinen ongelma, johon monet ihmiset ovat kohdanneet, on liikuttamalla hiiren osoitinta minkä tahansa kuvakkeen päälle missä tahansa tehtäväpalkin poikki, ja työkaluvihjeet ovat piilossa tehtäväpalkin takana, eivät edessä kuin heidän pitäisi olla. Tämä ongelma on ollut olemassa Windows 95: n jälkeen ja voi olla varsin ärsyttävää, kun siellä on tietoja, joita haluat ehkä lukea.
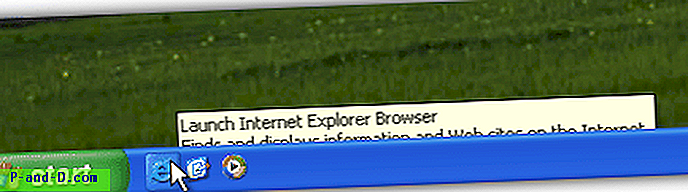
Tämä on tunnettu virhe, jonka vuoksi tehtäväpalkin työkaluvihjeet menettävät "ylin" -ikkunan tilan ja peitetään tehtäväpalkin. Microsoft myönsi, että tämä työkaluvihjeongelma oli olemassa jo vuonna 2006, mutta pääsi tekemään mitään asiasta vasta vuonna 2008, jolloin XP Service Pack 3 ilmestyi. Tämä paransi suurimman osan ongelmista, mutta vieläkin tänään on edelleen raportteja XP SP3: n, Vistan ja jopa Windows 7: n käyttäjistä, jotka kokevat tämän ongelman ajoittain. Jos ärsytät tätä työkaluvihjeen leikkaamista uudelleen ja uudelleen etkä halua käynnistää uudelleen tai kirjautua ulos ongelman ratkaisemiseksi, tässä on joitain ratkaisuja työkaluvihjeen korjaamiseksi ja palauttamiseksi alkuun. Kun toistimme virheen, jonka voit helposti tehdä XP SP2: ssa, kaikki alla olevat menetelmät palauttivat työkaluvihjeet onnistuneesti eteenpäin.
1. NirCmd
Väliaikainen korjaus, joka on varsin hyödyllinen, koska siihen ei liity mitään taustalla käynnissä olevia prosesseja tai palveluita, käyttää komentoa Nirsoft-monitoimilaitteen NirCmd kanssa. Sinun tarvitsee vain ladata ja suorittaa NirCmd-apuohjelma, joka tarjoaa kopioida suoritettavan C: \ Windows-kansioon ja luoda sitten pikakuvakkeen NirCmd-työpöydälle seuraavalla komennolla pikakuvakkeessa:
C: \ WINDOWS \ nircmd.exe voittaa korkeimman luokan “tooltips_class32” 1
Vaihtoehtoisesti voit ladata valmiiden pikakuvakkeiden alla. Tämä edellyttää, että olet asentanut NirCmd.exe-hakemiston C: \ Windows-hakemistoon.
Lataa Nircmd Fix Tooltip -sovellus
Suorita sitten pikakuvake aina, kun kohtaat työkalurivin tehtäväpalkkiin liittyvän ongelman takana. NirCmd on oikeastaan erittäin hyödyllinen työkalu, koska se pystyy suorittamaan monia muita tehtäviä pikakuvakkeiden avulla, kuten poistamalla ROM-asemia, muuttamaan / mykistämään järjestelmän äänenvoimakkuutta, sammuttamaan näytön tai kytkemään näytönsäästäjän päälle jne.
Lataa NirCmd
2. Lähetä työkalurivin takana oleva tehtäväpalkki
Tämän kiertotavan idea on yksinkertainen, koska tehtäväpalkki on työkaluvihjeen yläpuolella, kun tehtäväpalkin ylin tila poistetaan käytöstä väliaikaisesti, virhe korjataan ja työkaluvihje palautetaan. Napsauta hiiren kakkospainikkeella tehtäväpalkkia ja valitse Ominaisuudet.
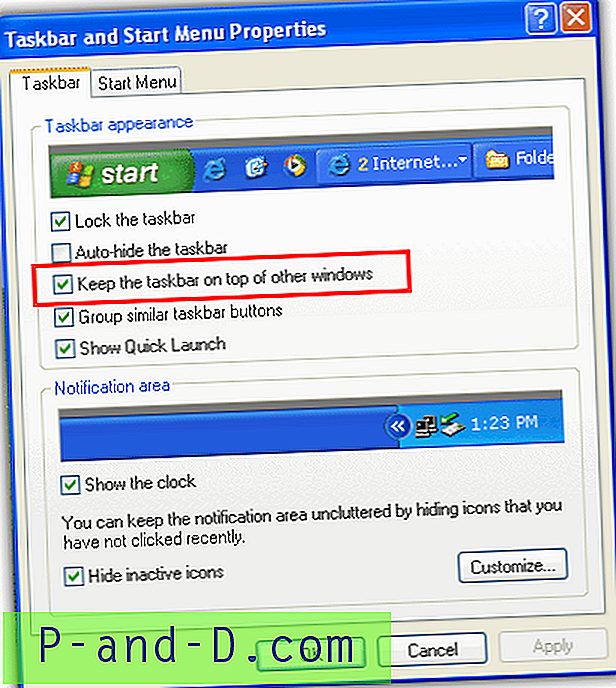
Poista valinta ”Pidä tehtäväpalkki muiden ikkunoiden päällä” -valinnasta, napsauta Käytä, rasti sitten vaihtoehto uudelleen ja paina OK. Kokeile työkaluvihjeitä nyt.
3. ToolTipFixer
Jos sinulla on ongelma melko usein ja et halua käyttää apuohjelmaa aina, kun työkaluvihjeongelmia ilmenee, NeoSmart tarjoaa uuden upean ilmaisen apuohjelman, nimeltään ToolTipFixer. Asenna vain ohjelmisto ja unohda ongelma. Ohjelmalla ei ole käyttöliittymän tai tarjotinkuvakkeita, ja se on käyttäjän täysin näkymätön ajon aikana. Tämä johtuu siitä, että ToolTipFixer toimii Windows-palveluna nimeltään ToolTipFixer Service.
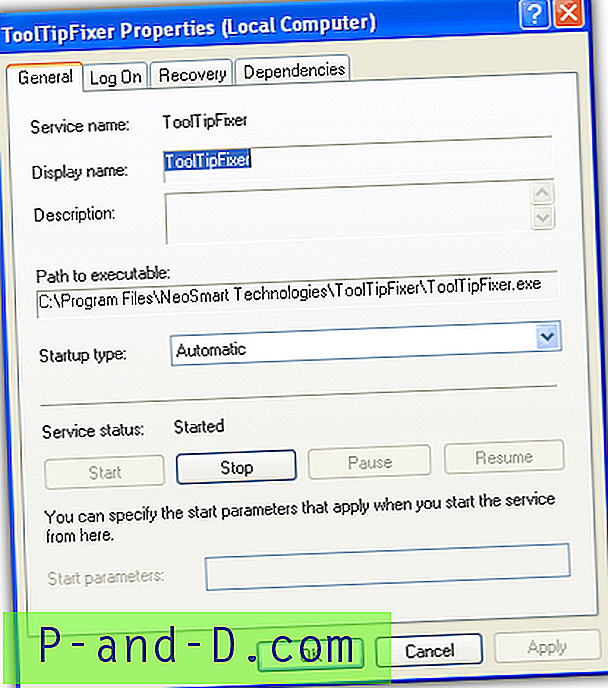
Aina kun Windows käynnistetään, ToolTipFixer toimii taustalla, jotta se voi välittömästi ja automaattisesti korjata työkaluvinkin virheen ilmetessä. Juoksemisen aikana se vie vain noin 900 kt muistia, joten siitä ei tule mitään ongelmia, jos jätät sen koko ajan.
Lataa NeoSmart ToolTipFixer
4. AutoHotkey-komentosarja
Monet ihmiset tietävät skriptikielen AutoHotkey, ja BikeMike-niminen käyttäjä kirjoitti jonkin aikaa sitten pienen apuohjelman kiertääksesi työkaluvinkin virheen. Aina työkaluvihje näkyy tehtäväpalkin takana, suorita vain apuohjelma, ja se korjaa ongelman. Olemme jo kääntäneet komentosarjan suoritettavaksi, joten sinun ei tarvitse asentaa AutoHotkey-ohjelmaa käyttääksesi sitä.

Suorita vain suorita ToolTipFix.exe ja näet pienen kuvakkeen näkyvän lokeropalkissa viestin “I fix it”. Voit jättää työkalun lokeroon, jos ongelmaa esiintyy paljon (käyttää noin 3 Mt muistia), tai napsauttaa sitä hiiren kakkospainikkeella ja Lopeta.
Lataa ToolTipFix.exe
5. Lajittele nimen mukaan
Tämä kiertotapa on luultavasti helpoin kokeilla, ja se tulee arvostetulta verkkosivustolta Kelly's Corner. Se vain sanoo, että siirry kohtaan Käynnistä -> Kaikki ohjelmat, siirrä hiiri minkä tahansa valikon päälle, napsauta hiiren kakkospainikkeella ja valitse ”Lajittele nimen mukaan”. Toista sitten toimenpide korjataksesi ongelma.
Kun yritimme, tämä korjaus ei kuitenkaan toiminut meille yksin. Vielä yksi pieni tehtävä, joka sinun täytyy tehdä, on avata Resurssienhallinta-ikkuna, kuten Oma tietokone ja napsauttaa sitten Käynnistä-valikossa lajitella nimen mukaan. Tämän jälkeen työkaluvihje nostettiin etusivulle käyttämällä lisävaihetta.
On olemassa muitakin mahdollisia ratkaisuja, kuten Explorer-prosessin lopettaminen, kirjautuminen ulos tai uudelleenkäynnistäminen, mitä Microsoft itse asiassa suositteli heidän tietopohjaartikkelissaan vuonna 2006, mutta nämä näyttävät todella olevan liian ylenpalttisia yrittää parantaa tällaista yksinkertaista ongelmaa. Vaikka voit tietenkin kokeilla niitä, jos mikään yllä mainituista ratkaisuista ei toiminut sinulle.
![Korjaa YouTube - video ei ole käytettävissä maassasi [Android + tietokone]](http://p-and-d.com/img/software-apps/380/fix-youtube-video-not-available-your-country.png)