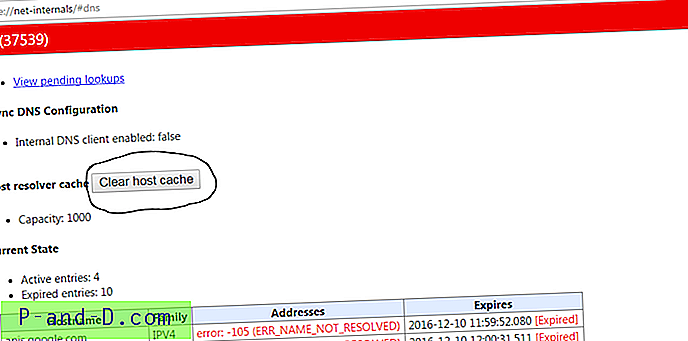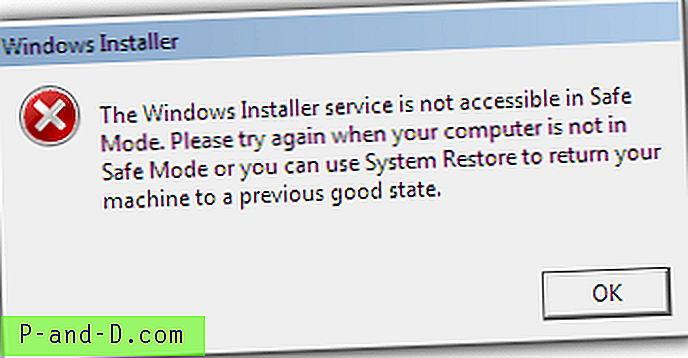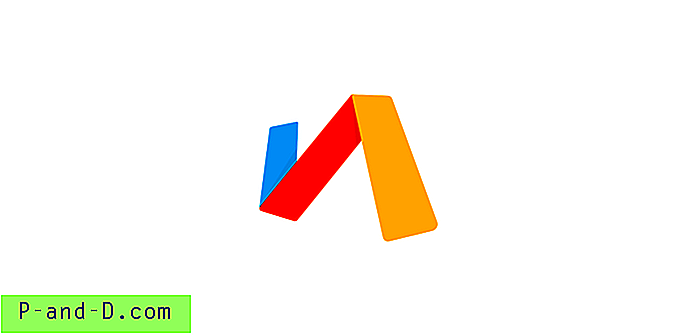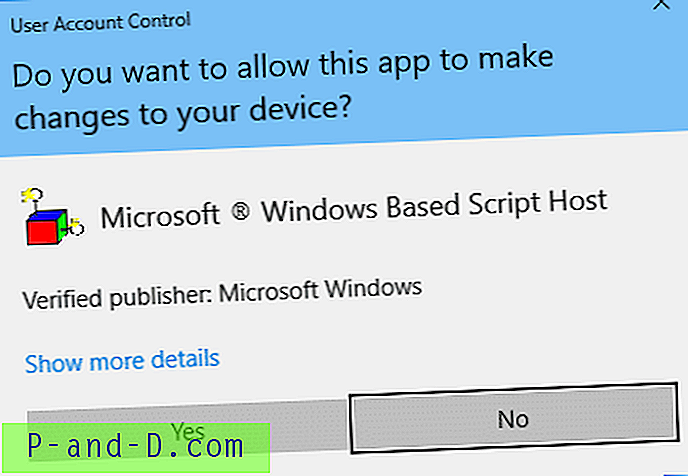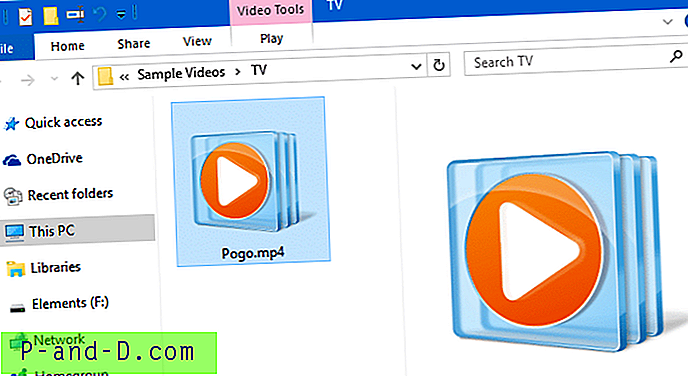Windows-käyttöjärjestelmässä on turvallista käytäntö aina poistaa laitteiston turvallinen poistaminen ja tallennusvälineiden poistaminen kytkettyä USB-muistitikkua sen sijaan, että vedä sitä suoraan ulos, jotta avoimet tiedostot eivät vioittuisi. Tämän tekeminen käynnistää myös Windowsin ottamaan likaisen bitin käyttöön flash-asemassa, jossa Windows kehottaa automaattisesti tarkistamaan aseman virhettä seuraavan kerran kytkettäessäsi siihen. Jos Windows löysi vioittuneet tiedostot tarkistuslevyn aikana, se muuntaa ne yksinkertaisesti. CHK-tiedostot, jotka voidaan palauttaa vain kolmannen osapuolen työkaluilla.
Vaikka Windows tarjoaa turvallisen ja kätevän tavan poistaa USB-muistitikku turvallisesti, poistettujen asemien asentamiseen tai uudelleen kytkemiseen ei ole vaihtoehtoja. Vaikuttaa siltä, että ainoa tapa on irrottaa asema ja asentaa se uudelleen Windowsin USB-porttiin, jotta USB-muistitikku voidaan tunnistaa ja asentaa uudelleen. Tämä voi olla erittäin hankala, jos laite on kytketty tietokoneen takana olevaan USB-porttiin.
Onneksi on olemassa muutamia kiertotapoja, jotta irrotettu USB-laite voidaan asentaa uudestaan irrottamatta pistoketta ja kytkemättä sitä uudelleen USB-porttiin. Tässä on 5 tapaa tehdä se. 1. DevEject
DevEject on yksinkertainen ohjelmisto, joka voidaan määrittää korvaamaan laitteen turvallinen poistaminen ja poistaminen Windowsista. Sillä on kyky poistaa, irrottaa pistoke, tunnistaa käytössä olevat tiedostot, jotka estävät laitetta poistumasta, ja pikanäppäintuki.

Asentaaksesi poistetun USB-aseman uudelleen, valitse laite Dev Eject -sovelluksesta ja napsauta Replug-painiketta, jonka olemme korostaneet yllä olevassa kuvakaappauksessa. Uudelleenkytkentäominaisuus toimi täydellisesti, kun sitä testattiin Windows XP: ssä ja 7: ssä, mutta ei Windows 8.1: ssä, koska ohjelma jatkoi kaatumista. Vaikka Dev Eject on asennusohjelman asennusohjelma, voit itse kopioida ohjelman kansion toiseen tietokoneeseen ja käyttää sitä asentamatta uudelleen.
Lataa DevEject
2. Poista USB turvallisesti
USB Safely Remove on laajennettu USB-laitehallinta. Se pystyy korvaamaan täysin alkuperäisen ”Poista laitteistokuvake turvallisesti -kuvakkeen” Windowsissa ja tarjoaa paljon enemmän toimintoja, kuten laitteen uudelleennimeäminen / pysäyttäminen / piilottaminen, ohjelman automaattinen käynnistäminen yhteyden muodostamisessa / katkaisemisessa, komentorivin ja pikanäppäimien tuki, tutkia miksi Laitetta ei voi pysäyttää / poistaa, ja mikä tärkeintä, palauttamalla laite takaisin kytkemättä sitä uudelleen (irrota pistoke ja kytke se uudelleen). USB: n turvallinen poistaminen voi jopa tunnistaa ja ilmoittaa sinulle, jos muut laitteet vaikuttavat laitteen palauttamiseen.
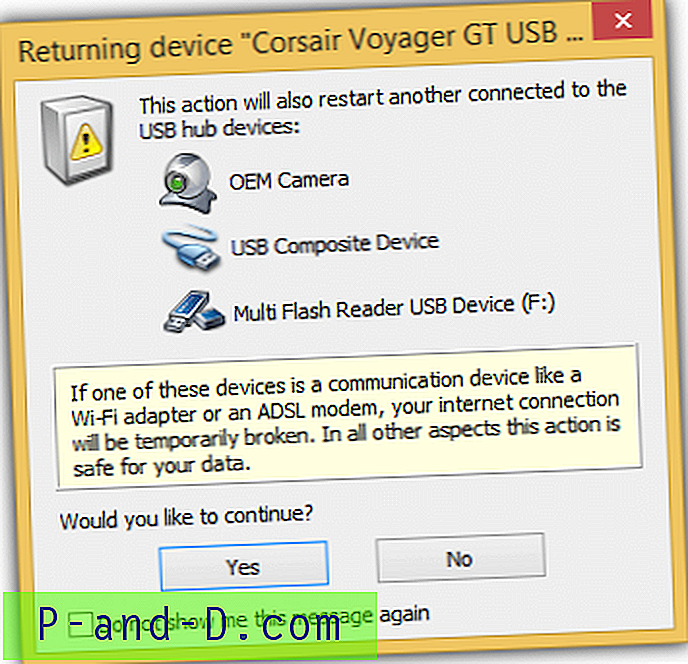
Vaikka USB: n turvallinen poistaminen on jako-ohjelmisto, joka väittää, että voit käyttää kaikkia ominaisuuksia ensimmäisen 30 päivän ajan. Ohjelma voi silti toimia täysin vanhenemisen jälkeen, mutta rekisteröintimuistutusilmoitus näytetään 30 sekunnin lähtölaskennalla, ennen kuin voit jatkaa ponnahdusikkunaa.
Lataa USB Poista turvallisesti
3. Zentimo
Zentimo on seuraajien USB Safely Remove, jonka ovat luoneet samat kehittäjät tarkoituksenaan olla sveitsiläinen armeijan veitsi ulkoisten tallennuslaitteiden hallintaan. Siinä on kaikki USB-turvallisesti poistettavat ominaisuudet sekä pikakäynnistysvalikko, jolla kannettavat sovellukset voidaan käynnistää helposti, aseman nopeuden testaaminen, Windowsin automaattisen käynnistyksen, kannettavien asetusten ja TrueCrypt-integraation poistaminen käytöstä.
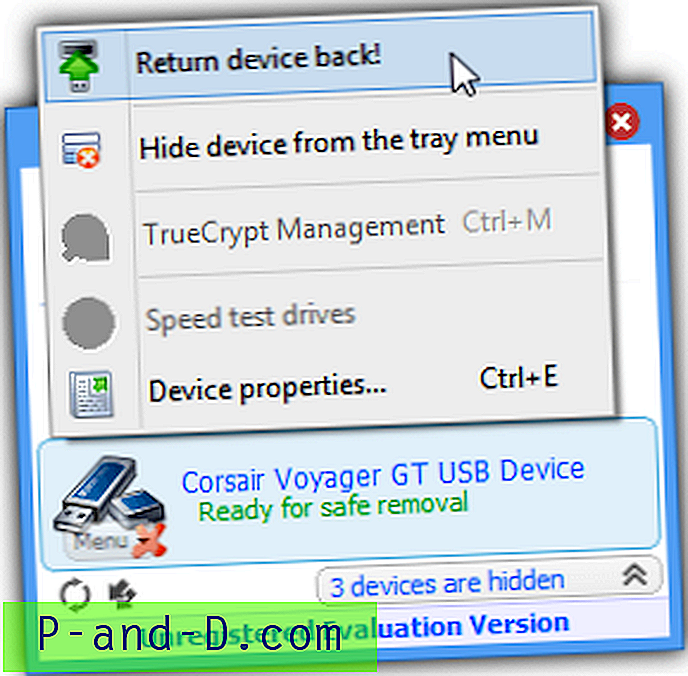
Voit palauttaa pysäytetyn laitteen takaisin napsauttamalla laitetta, joka on merkitty ”Valmis turvallista poistoa varten” tai napsauttamalla hiiren kakkospainikkeella ja valitsemalla ”Palauta laite takaisin!”. Sekä USB Safely Remove- että Zentimo-sovellusten kehitys on hidastunut viime aikoina paljon ilman päivityksiä vuodeksi, mutta ne tukevat virallisesti Windows 8: ta.
Zentimo on myös jako-ohjelmisto, ja kokeilurajoitus on täsmälleen sama kuin USB Safely Remove -sovellus, jossa voit silti jatkaa sen käyttöä, vaikka sen voimassaolo olisi vanhentunut.
Lataa Zentimo
4. Poista USB-massamuistilaite käytöstä ja ota se uudelleen käyttöön
Tämä neljäs menetelmä on manuaalinen tapa palauttaa irrotettu USB-laite uudelleen luottamatta kolmannen osapuolen ohjelmistoon. Kun olet poistanut USB-muistitikun, laitekuvake näkyy keltaisella huutomerkillä Laitehallinnassa sanomalla, että Windows ei voi käyttää tätä laitteistoa, koska se on valmistettu turvallista poistamista varten, mutta sitä ei ole poistettu tietokone (koodi 47) ”.
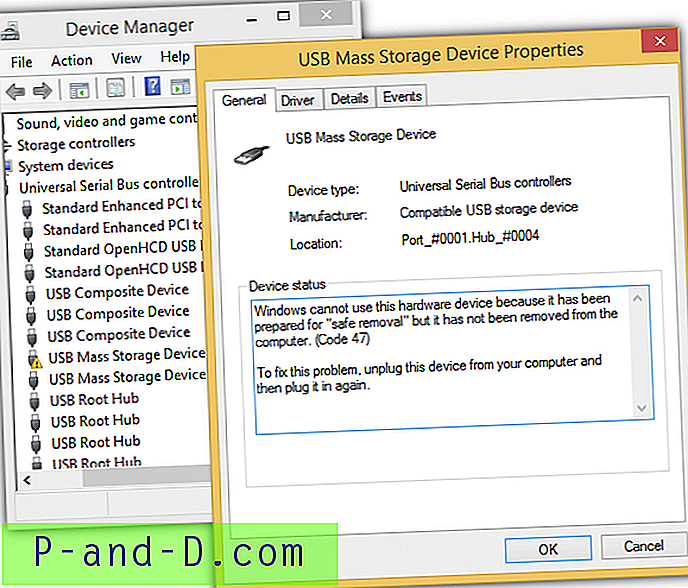
Vinkki : Päästäksesi laitteenhallintaan, paina WIN + Tauko / Tauko-näppäimiä tuodaksesi esiin Järjestelmä ja napsauta Laitehallinta vasemmalla ruudulla.
Windows XP: ssä sinun tarvitsee vain napsauttaa laitetta hiiren kakkospainikkeella, valita Poista käytöstä ja vahvistaa napsauttamalla Kyllä. Napsauta laitetta hiiren kakkospainikkeella uudelleen, valitse tällä kertaa Ota käyttöön ja huomaat, että Windows alkaa havaita ja asentaa USB-asema uudelleen.
Suorita Windows 8.1 -käyttöjärjestelmässä sama kuin yllä ja napsauta Ei-painiketta, kun sinua kehotetaan käynnistämään tietokone uudelleen valitsemalla Ota käyttöön. Toista laitteen käytöstä poistamisen ja käyttöönoton vaiheet uudelleen ja napsauta uudelleen Ei, kun sinua pyydetään käynnistämään laite uudelleen. Hämmästyttävällä tavalla Windows 8.1 palauttaa poistetun aseman uudelleen käytön ja poiskytkemisen jälkeen. Kummallista kyllä, tämä menetelmä ei toimi Windows 7: ssä.
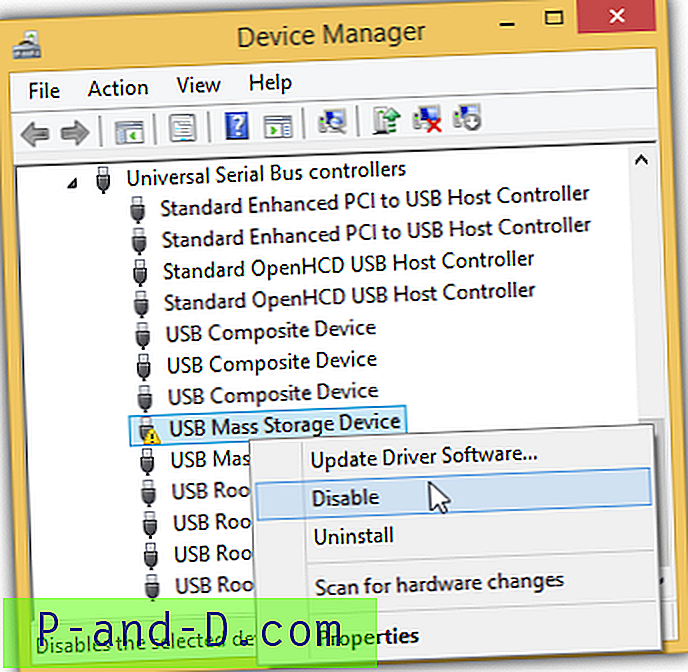
Voit automatisoida tämän tehtävän automaattisesti komentojonotiedostolla devcon.exe-sovelluksella. DevCon on komentorivi-apuohjelma, joka voi suorittaa useita toimintoja, kuten laitteen ottamisen käyttöön ja poistamiseen käytöstä Device Manager -sovelluksessa. Voit ladata devcon.exe täältä, purkaa ja käyttää rakentaa (joko 32-bittinen tai 64-bittinen) Windows-arkkitehtuurisi mukaan.
Ensin on löydettävä USB-muistitikun laitteistotunnus Laitehallinnasta. Kaksoisnapsauta USB-massamuistilaitetta, siirry Tiedot- välilehteen ja valitse Ominaisuudet-pudotusvalikosta Laitetunnukset . Huomaa USB-laitteen arvo.
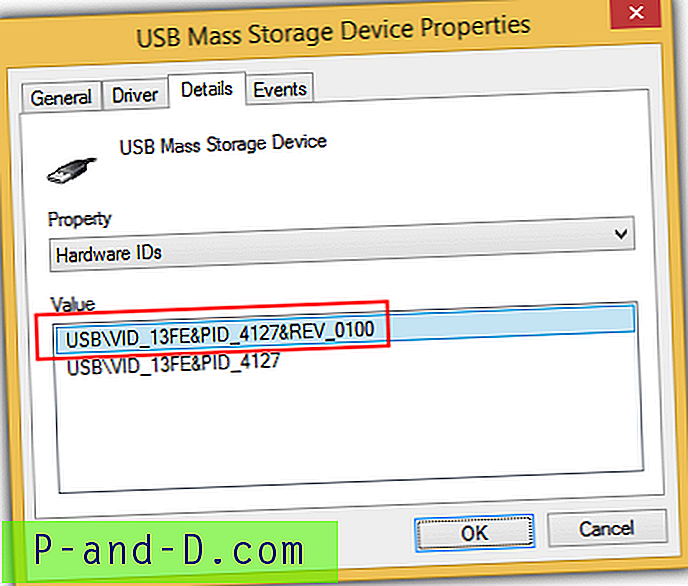
Kopioi alla olevat 4 riviä ja liitä se Muistioon. Korvaa * Your_PARTIAL_HW_ID * arvot laitteen laitteistotunnuksella.
devcon poista * YOUR_PARTIAL_HW_ID *
devcon ottaa käyttöön * YOUR_PARTIAL_HW_ID *
devcon poista * YOUR_PARTIAL_HW_ID *
devcon ottaa käyttöön * YOUR_PARTIAL_HW_ID *
Voit joko kirjoittaa täydellisen tai osittaisen laitteistotunnuksen riippuen siitä, onko sinulla toinen laite, jolla on sama toimittajan tunnus. Kuten alla olevasta kuvakaappauksesta voidaan nähdä, käytimme jokerimerkkiä VID_13FE: ssä, koska tiedämme, että ei ole muuta laitetunnuksella VID_13FE olevaa laitetta kuin USB-muistitikku.
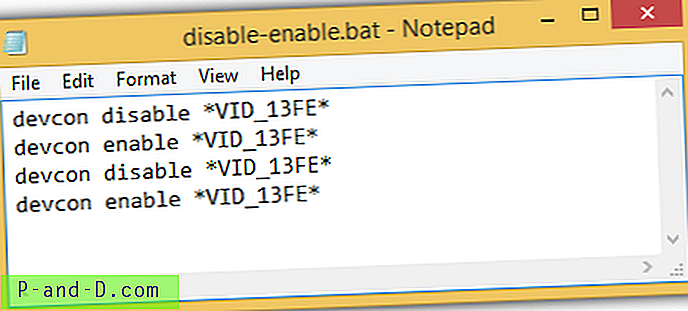
Sijoita komentojonotiedosto yhdessä devcon.exe-tiedoston kanssa. Aina kun suoritat eräajotiedoston, se ottaa USB-laitteen automaattisesti käyttöön ja poistaa sen käytöstä kahdesti pakottaaksesi Windows 8.1: n asentamaan uudelleen poistetun USB-muistitikun.
5. Poista USB Root Hub
USB Root Hubin asennuksen poistaminen ja uudelleenasentaminen voi myös saada Windowsin käynnistämään uudelleen poistetun USB-muistitikun. Vaiheet ovat melko samankaltaisia kuin neljäs menetelmä, ja se toimii Windows 7: ssä. Ensin on poistettava asema, siirry sitten Laitehallintaan painamalla WIN + Tauko / Tauko-näppäimiä ja napsauttamalla Laitehallinta vasemmassa ruudussa. Napsauta Näytä- valikkopalkkia ja valitse Laitteet yhteyden mukaan .
Etsi USB-massamuistilaite keltaisella huutomerkillä, napsauta hiiren kakkospainikkeella vanhempaa ”USB Root Hub” ja valitse Poista . Jos käytät Windows 7 -käyttöjärjestelmää, napsauta Toiminto-valikkopalkkia ja valitse ”Tarkista laitteiston muutokset”. Tämä pakottaa Windows rekisteröimään ja asentamaan kaikki USB-laitteet USB Root Hub -laitteeseen, jonka olet poistanut aiemmin. Jos käytät Windows 8.1 -käyttöjärjestelmää, Microsoft on helpottanut sitä paljon, koska Windows asentaa USB-laitteen heti uudelleen, kun olet poistanut USB Root Hub -sovelluksen.
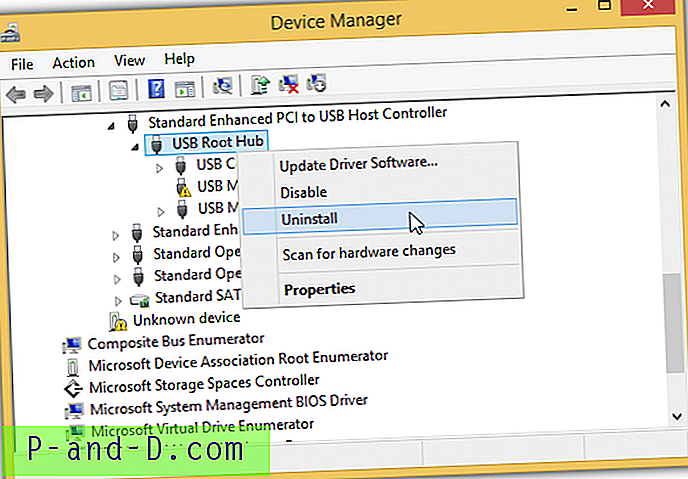
Toisin kuin USB-massamuistilaitteen poistaminen käytöstä ja ottaminen uudelleen käyttöön, sinua ei pyydetä käynnistämään tietokonetta uudelleen, mutta jos USB-porttiin on kytketty jokin muu laite, kuten ADSL-modeemi, se saattaa irrota, kun poistat USB-juurin. Hub. Devcon-komento on myös paljon yksinkertaisempi, koska sinun ei oikeastaan tarvitse tunnistaa laitteistotunnusta, jonka haluat poistaa. Käytä alla olevaa komentoa:
devcon poista * root_hub20 *
Windows 7: ssä sinun on lisättävä toinen rivi laitteiden muutosten tarkistamiseksi.
devcon-skannaus
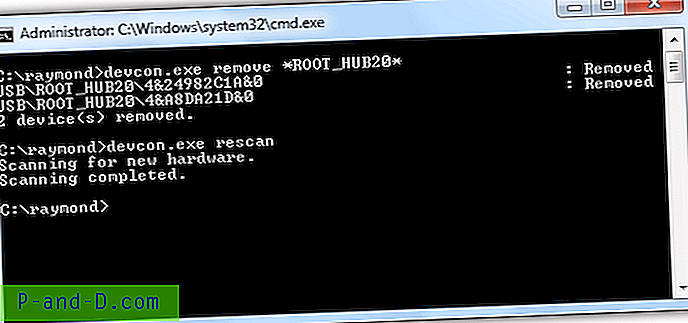
Sinulle on saatavana valmis erätiedosto USB Root Hub -sovelluksen poistamiseksi ja laitteistojen muutosten etsimiseksi, joka voidaan ladata alla olevasta linkistä. Lataa vain paketti Windows-arkkitehtuurisi mukaan.
Lataa Devcon Poista skannaus 32-bittiselle | 64-bittinen