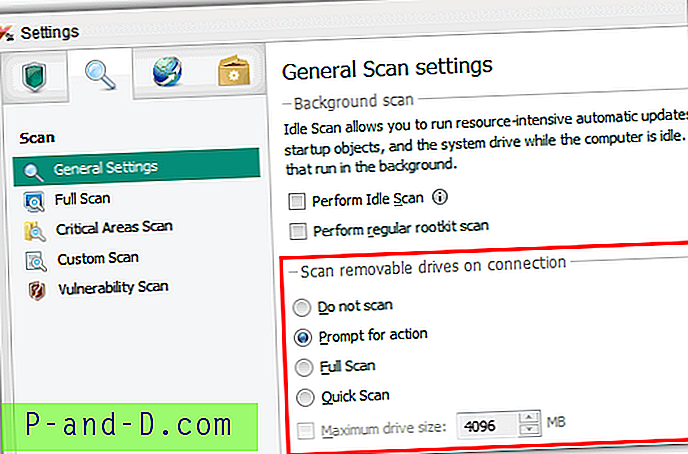Windows-tietokoneen käyttäjien luomien vakio- ja järjestelmänvalvojan tilien lisäksi on myös muita tilejä, jotka on sisäänrakennettu oletuksena. Vieras-tili voi sallia muiden käyttäjien, joilla ei ole omaa tiliä, lyhytaikaisen rajoitetun pääsyn järjestelmään. Sitten on sisäänrakennettu järjestelmänvalvojan tili, joka on samanlainen kuin tavallinen järjestelmänvalvojan tili. Suurin ero on oletuksena, että sillä ei ole käyttäjätilien valvonnan (UAC) asettamia luparajoituksia.
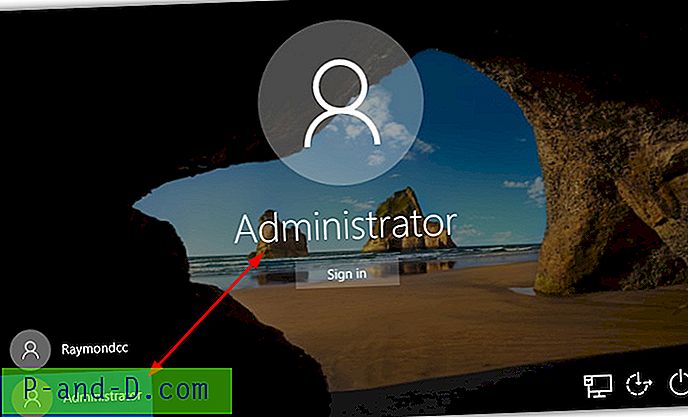
Vaikka sisäänrakennettu järjestelmänvalvoja on tili, jota voit käyttää joka päivä, sitä ei ehdottomasti suositella. Sitä tulisi käyttää vain hätätilanteessa, kun joudut vianmääritykseen tai korjaamaan muita järjestelmätilejä, ja sitten se on poistettava käytöstä uudelleen. Tämä vähentää mahdollisia tietoturvariskejä jättämällä sen aktiiviseksi. Vaikka järjestelmänvalvojan tili oli oletuksena käytössä Windows XP: ssä, se on oletuksena poistettu käytöstä kaikissa Windows-versioissa Vistan jälkeen turvallisuuden lisäämiseksi. Tässä näytämme sinulle useita mahdollisia tapoja, joilla voit ottaa sisäänrakennetun järjestelmänvalvojan tilin käyttöön. Menetelmät Windows Vista, 7, 8.x, 10 ja myös XP ovat mukana. Muista, että järjestelmänvalvoja on tarkoitettu vain väliaikaiseen käyttöön ja että se tulisi poistaa käytöstä heti, kun olet suorittanut sen.
Ota järjestelmänvalvojan tili käyttöön Windows Vistassa, 7, 8 ja 10
Koska Windows XP: n päivinä sisäänrakennettu järjestelmänvalvojan tili oli oletusarvoisesti käytössä, sinun oli vain käytettävä sitä. Windows Vistassa ja sitä uudemmissa versioissa se on otettava käyttöön ensin, ennen kuin niistä tulee kirjautumisnäytössä. Tämä voidaan tehdä monella eri tavalla.
Ota järjestelmänvalvoja käyttöön tietokonehallinnassa
Tämä menetelmä järjestelmänvalvojan tilin käyttöönottamiseksi on luultavasti helpoin ja se voidaan saavuttaa vain 9 hiiren napsautuksella.
1. Napsauta hiiren kakkospainikkeella työpöydän kohtaa Tietokone / Tämä tietokone ja valitse Hallitse . Vaihtoehtoisesti avaa Käynnistä ja kirjoita compmgmt.msc.
2. Laajenna Järjestelmätyökalut> Paikalliset käyttäjät ja ryhmät> Käyttäjät
3. Kaksoisnapsauta nimeä Järjestelmänvalvoja ja poista valinta " Tili on poistettu käytöstä " -ruudusta.
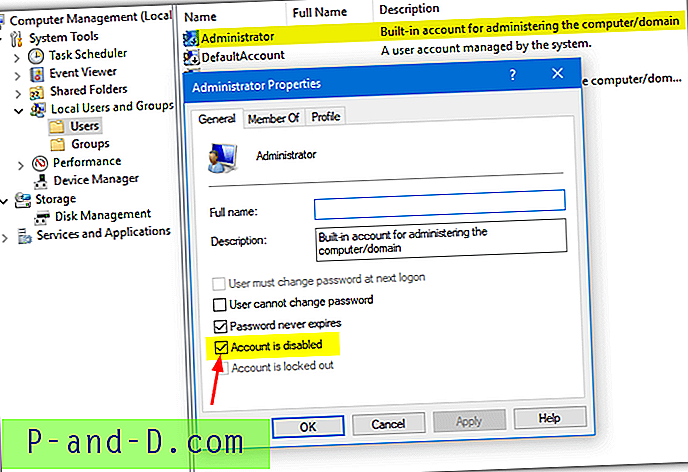
4. Napsauta OK, kun haluat tallentaa muutokset ja käynnistää tietokoneesi uudelleen tai kirjautua ulos.
Ota järjestelmänvalvoja käyttöön suojauskäytännössä
Ryhmäkäytäntö- ja suojauskäytäntökonsolit eivät ole käytettävissä Windowsin Koti- tai Perus-versioissa, näiden käyttäjien on käytettävä yhtä muista vaihtoehdoista.
1. Avaa Käynnistä ja kirjoita Secpol.msc avataksesi Suojausasetukset-laajennuksen.
2. Laajenna paikalliset käytännöt ja napsauta Suojausasetukset.
3. Kaksoisnapsauta oikeanpuoleisessa ruudussa kohtaa Tilit: Järjestelmänvalvojan tilin tila (sen tulisi olla ylin vaihtoehto). Napsauta Käytössä- valintanappia, paina OK ja sulje Suojausasetukset-ikkuna.
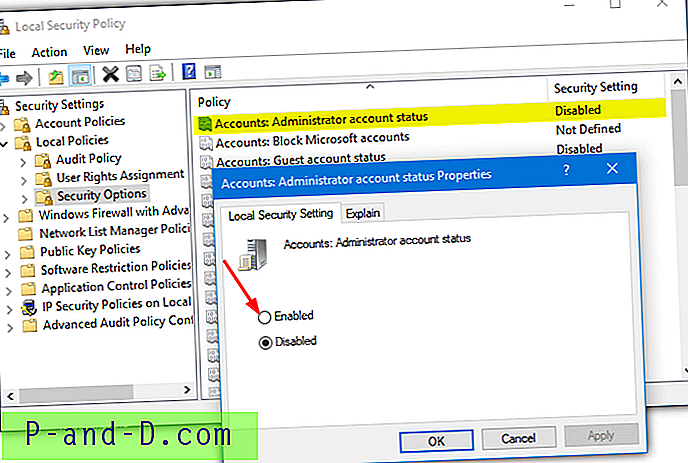
Kun saavut seuraavan kerran kirjautumisnäyttöön, järjestelmänvalvojan tili on näkyvissä.
Ota Verkkokomennolla käyttöön järjestelmänvalvojan tili
Sisäänrakennetun Windows-komennon käyttö on todennäköisesti joustavin tapa pääkäyttäjätilin käyttöönottoon. Tämä johtuu siitä, että voit käyttää sitä komentokehotteesta, eräohjelmista, omista ohjelmistasi (katso alla) tai jopa silloin, kun et pysty kirjautumaan Windowsiin toiselta tililtä.
Avaa järjestelmänvalvojan komentorivi (tai järjestelmänvalvojan PowerShell) ja kirjoita seuraava, jotta järjestelmänvalvojan tili otetaan käyttöön:
net-käyttäjän järjestelmänvalvoja / aktiivinen: Kyllä
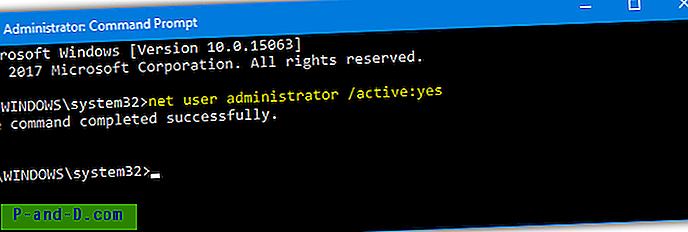
Voit myös käyttää ”/ Aktiivista: Ei” poistaaksesi sen uudelleen komentoriviltä. Jos haluat ottaa tilin käyttöön samanaikaisesti ja suojata se myös salasanalla (suositus), käytä:
verkkokäyttäjä Järjestelmänvalvoja “salasana” / Aktiivinen: Kyllä
Jotta asiat olisivat mahdollisimman yksinkertaisia, olemme luoneet kolme erittäin pientä eräajotiedostoa (vain 3 riviä molemmat), jotka sallivat järjestelmänvalvojan tilin salasanalla, poistavat sen käytöstä tai mahdollistavat sen. Lataa Administrator_Accounts Zip-tiedosto, purkaa se, napsauta hiiren kakkospainikkeella ja suorita haluamasi komentojonotiedosto järjestelmänvalvojana. Avaa salasanatunnuksen komentosarja Muistiossa ennen sen suorittamista ja muokkaa ”muutos” haluamaasi salasanaasi.
Mikä tahansa pääsyn estetty viesti näiden komentojen tai eräajotiedostojen käytön aikana tarkoittaa, että et ole suorittanut komentoriviä tai komentosarjaa järjestelmänvalvojana.
Ota järjestelmänvalvojan tili käyttöön kolmannen osapuolen apuohjelmalla
Jos et halua sekoittaa komentokehotteessa tai hallinta- ja tietoturvakonsoleissa, on mahdollista ottaa järjestelmänvalvojan tili käyttöön kolmannen osapuolen ohjelmassa. Kyseinen ohjelma on hieno pieni työkalu Winaero Tweaker.
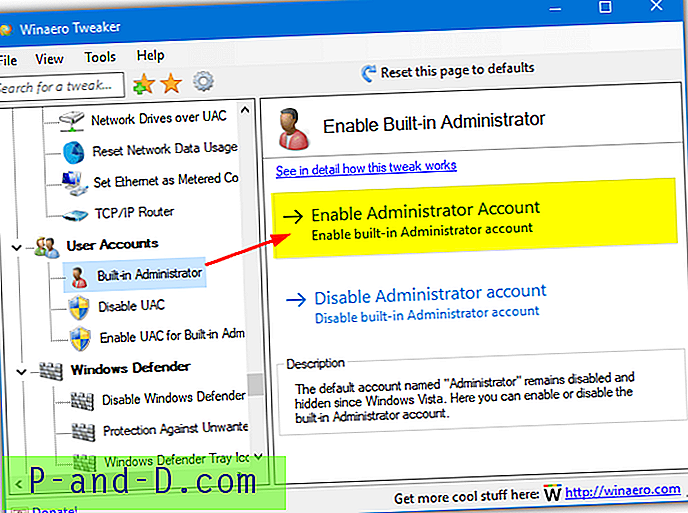
Lataa ja suorita asennusohjelma. Voit halutessasi luoda kannettavan version. Avaa Winaero Tweaker-ohjelma ja siirry vasemmalla olevassa vaihtoehtopalkissa kohtaan Käyttäjätilit> Sisäinen järjestelmänvalvoja. Napsauta vain oikeanpuoleisessa ruudussa olevaa ” Ota järjestelmänvalvojan tili käyttöön ” ja sulje ohjelma. .NET Framework 3.5 on asennettava, jos sinulla on Windows 8.x tai 10.
Tämä ohjelma käyttää täsmälleen samaa menetelmää järjestelmänvalvojan käyttöön ottamiseksi kuin yllä. Komento “verkkokäyttäjän järjestelmänvalvoja / aktiivinen: kyllä” suoritetaan taustalla piilotetussa komentokehotteessa.
Lataa Winaero Tweaker
Näytä järjestelmänvalvojan tili Windows XP: n tervetulonäytöllä
WIndows XP: llä ei ole enää kauan Microsoftin tukea, mutta huomattava osa käyttäjistä käyttää sitä, joten otamme mukaan vaihtoehdon. Ero XP: n ja kaikkien Windowsin uudempien versioiden välillä on Järjestelmänvalvojan tili on jo aktiivinen. Painamalla Ctrl + Alt + Poista aloitusnäytössä kahdesti, avautuu klassinen sisäänkirjautuminen, johon voit kirjoittaa käyttäjänimen ja kirjautua sisään järjestelmänvalvojana.
Jos haluat, että järjestelmänvalvojan tili näkyy kuvakkeena tervetulonäytössä muiden käyttäjien kanssa, jotta se voidaan valita yhdellä napsautuksella, on helppo tapa saavuttaa se.
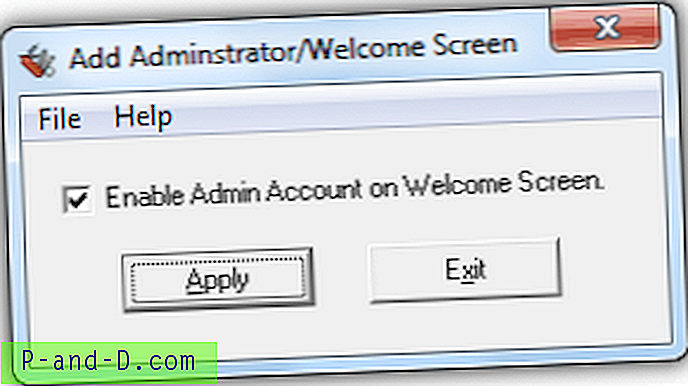
Hyvin vanha, vuodelta 2002 peräisin oleva työkalu nimeltään Lisää järjestelmänvalvoja / tervetuliaisnäyttö tekee työn. Suorita vain ohjelman suorittaminen, tarkista ”Salli järjestelmänvalvojan tili aloitusnäytössä” -ruutu ja napsauta sitten Käytä-painiketta.
Lataa Lisää järjestelmänvalvoja / Tervetuloa-näyttö
Voit saavuttaa saman tuloksen myös XP: ssä käyttämällä jotakin artikkelissamme olevaa kolmannen osapuolen työkalua siitä, kuinka tietyt käyttäjätilit voidaan piilottaa kirjautumisnäytöltä.
Ota järjestelmänvalvojan tili käyttöön, kun et ole kirjautunut sisään
Jos sinulla on ongelmia tilisi kanssa, kuten salasanan unohtaminen tai profiilin vioittuminen, jotta se ei käynnisty, järjestelmänvalvojan tilistä tulee erittäin hyödyllinen. On muutama tapa saavuttaa tämä offline-tilassa, vaikka seuraavalla menetelmällä on muutamia etuja, kuten mahdollisuus muuttaa tai palauttaa salasanoja ja suorittaa muita työkaluja, kuten Regedit, ennen kuin kukaan kirjautuu sisään.
Tärkein vaatimus on voida siirtää pari Windows-tiedostoa, kun itse Windowsia ei ole käynnistetty. Tämä voidaan tehdä apuohjelmien korjauslevyillä, kuten Hiren's BootCD, Gandalf's WinPE tai Live Linux-distroilla. Aiomme käyttää Windowsin asennus-DVD: tä tähän tehtävään.
1. Käynnistä Windowsin asennusväline ja paina Shift + F10 avataksesi komentokehotteen, kun saavut valitun kielen, ajan ja näppäimistönäytön.
2. Kirjoita Dir D:, jos siinä on ohjelmatiedostot, käyttäjät ja Windows-kansiot, sinulla on oikea aseman kirjain. Jos ei, kokeile muita Dir-komentoja, kuten Dir C:, Dir E: jne., Kunnes löydät oikean aseman, joka näyttää nämä kansiot.
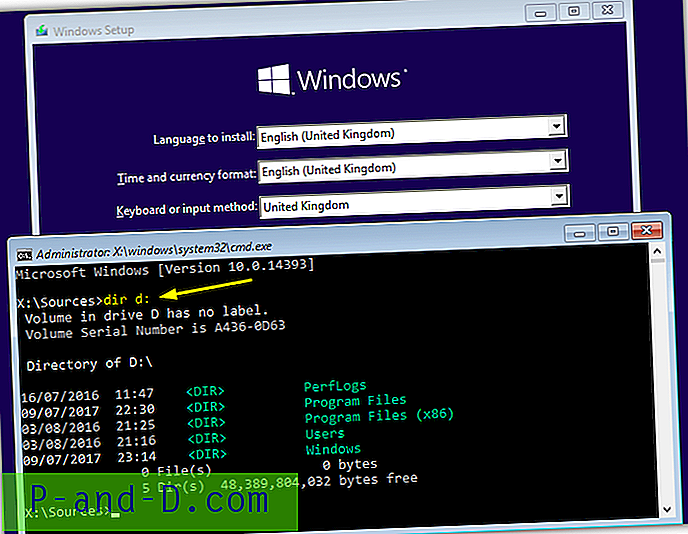
3. Kirjoita nämä komennot järjestyksessä, vaihda aseman kirjain kohdasta D: jos olet löytänyt vaihtoehtoisen aseman kirjaimen edellisessä vaiheessa.
D:
CD-levy Windows \ System32
Kopioi Sethc.exe Sethc.exe.bak
Kopioi Cmd.exe Sethc.exe
Paina Y, kun sinua pyydetään korvaamaan tiedosto.
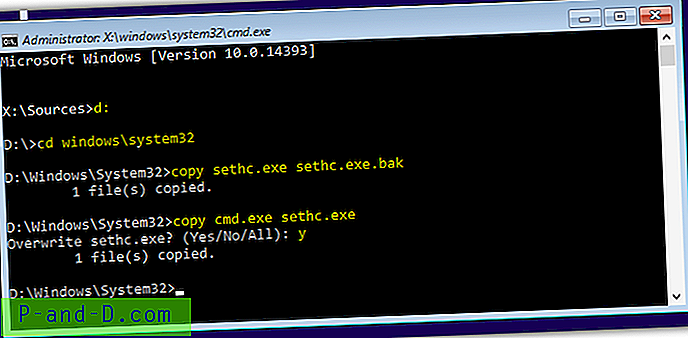
4. Sulje komentokehote ja asetukset-ikkuna pakottaaksesi uudelleenkäynnistyksen. Kun olet kirjautunut sisäänkirjautumisnäyttöön, paina Vaihto-näppäintä viisi kertaa (tai paina Alt + Vaihto + Tulostusnäyttö) avataksesi komentokehotteen.
5. Kirjoita seuraava komento komentokehotteeseen:
net-käyttäjän järjestelmänvalvoja / aktiivinen: Kyllä
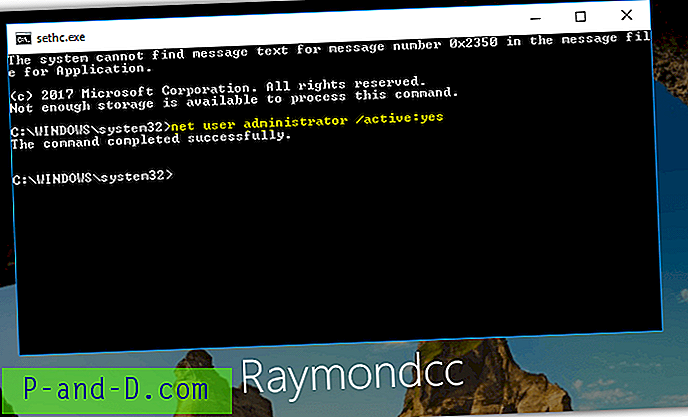
6. Käynnistä tietokone uudelleen kirjautumisnäytön virtapainikkeella tai kirjoita sammutus / r komentokehotteeseen. Järjestelmänvalvoja on sitten käytettävissä kirjautumisnäytössä.
7. Voit palauttaa tiedostot normaaliksi käynnistämällä Windowsin asennus-DVD: n uudelleen ja avaamalla toisen komentorivin näppäimellä Shift + F10. Kirjoita seuraava käyttämällä samaa aseman kirjainta kuin aiemmin.
D:
CD-levy Windows \ System32
Kopioi Sethc.exe.bak Sethc.exe
Vahvista korvaus painamalla Y ja sulje asetusikkuna uudelleenkäynnistystä varten. Kun olet päättänyt järjestelmänvalvojan kanssa ja voit käyttää toista tiliä, poista se käytöstä uudelleen jollakin yllä mainituista tavoista.
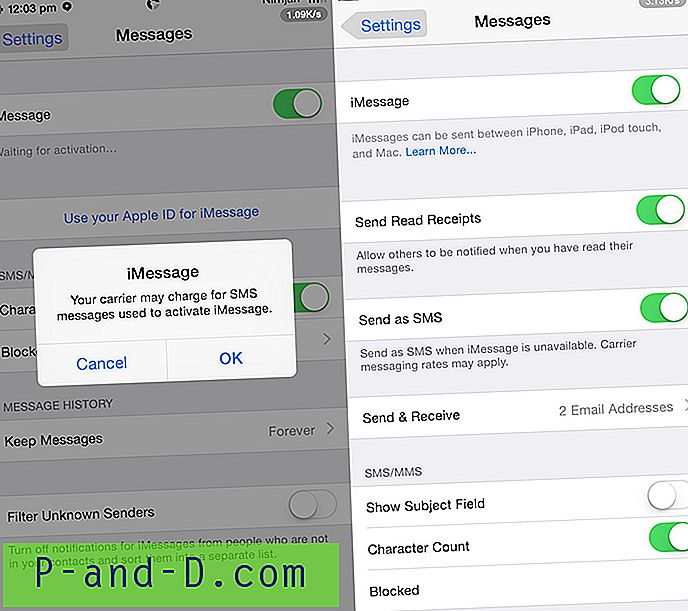
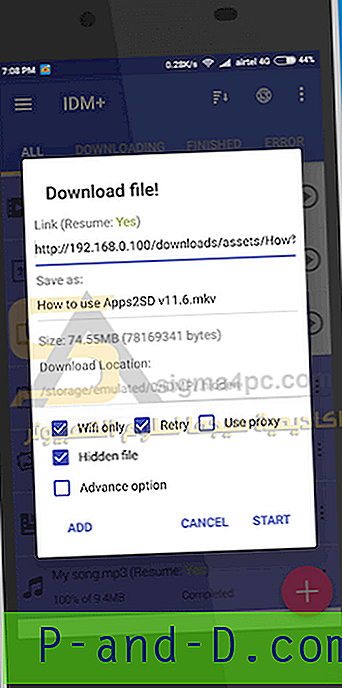
![Lataa KineMaster PC: lle Windows [10/8 / 8.1 / 7] ja Mac](http://p-and-d.com/img/software-apps/679/download-kinemaster.png)