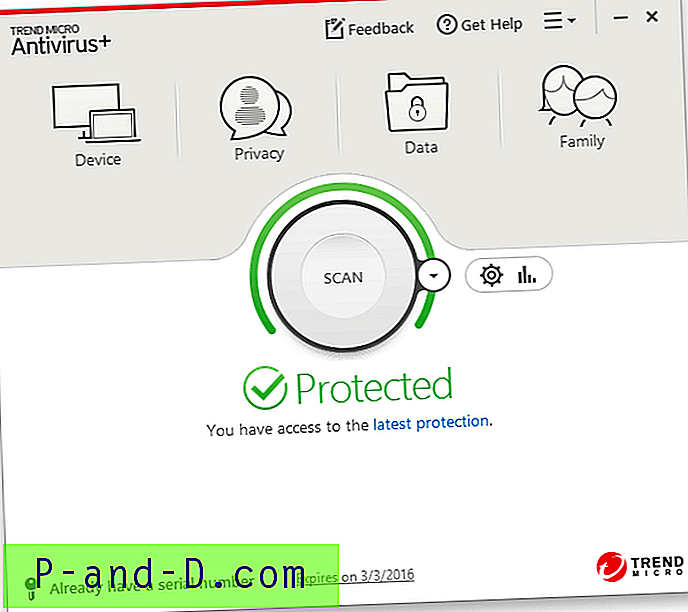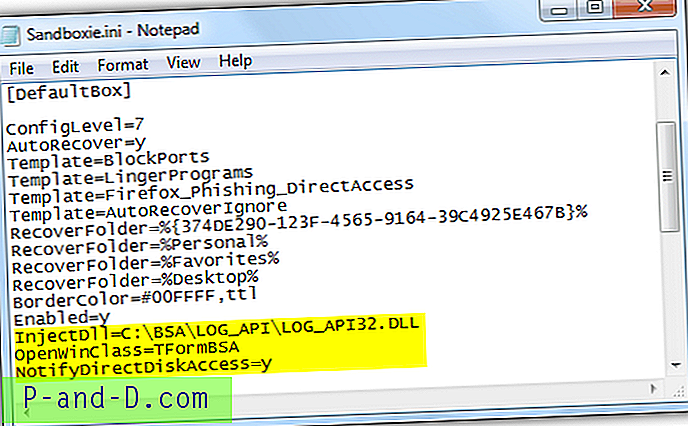Sen lisäksi, että käytetään yleensä Windowsin Tehtävienhallintaa ripustetun tehtävän tai prosessin lopettamiseen, on myös erittäin hyödyllistä tarkistaa nopeasti tietokoneesi aktiiviset käynnissä olevat ohjelmat. Saatat huomata, että prosessien välilehdessä on lueteltu varsin paljon svchost.exe-tiedostoa, ja luultavasti ihmettelet, mikä se on ja miksi niitä niin paljon on käynnissä? Pohjimmiltaan Windows käyttää SVCHOSTia useiden Windows-palvelujen suorittamiseen, ja syy siihen, miksi Windows-palvelut käyttävät svchost.exe-tiedostoa ajamiseen, on se, että ne ovat DLL-tiedostoissa eivätkä itsenäisiä suoritettavia (.EXE) tiedostoja. Jos et tiennyt, Windows Services on yksi Windowsin käynnistysmenetelmistä, jossa se voi toimia automaattisesti taustalla ilman, että käyttäjän edes vaaditaan kirjautumista tiliinsä Windowsissa, toisin kuin muut käynnistysmenetelmät, joissa ohjelmat ajetaan vasta, kun käyttäjä on kirjautunut sisään Windowsiin.
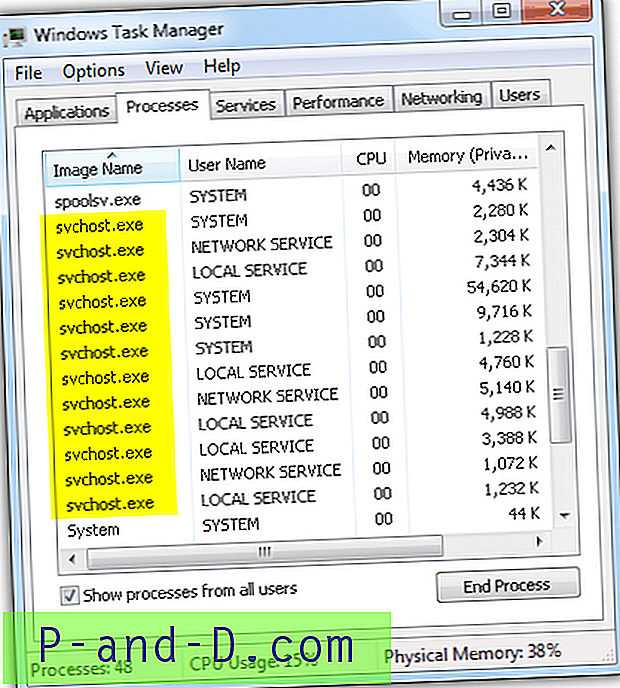
Tavallisesti käyttäjät jättävät huomioimatta svchost.exe-tiedoston, joka on lueteltu Windowsin Tehtävienhallinnassa, ja etsivät vain epäilyttävää kuvan nimeä. Jotkut haittaohjelmat hyödyntävät tätä tarkoitusta hyödyntämällä tiedostonimeä svchost.exe toivoen, että et huomaa sen olemassaoloa. Yksi helppo tapa selvittää epäilyttävä svchost.exe on tarkastelemalla käyttäjänimeä, jota käytetään svchost.exe-tiedoston suorittamiseen. Jos svchostia ylläpitää JÄRJESTELMÄ, VERKKOPALVELU tai PAIKALLINEN PALVELU, sen pitäisi olla laillinen, mutta jos sitä ylläpidetään käyttäjän tiliäsi, sinun on tutkittava, onko svchost.exe-tiedosto muusta sijainnista kuin C: \ Windows \ system32 \. Jos haluat tunnistaa svchost.exe: n takana olevat palvelut, tässä on 7 tapaa tehdä se. 1. Windowsin Task Manager
Windows Vista -käyttöjärjestelmästä lähtien Microsoft on tehnyt siitä helpon, koska Task Manager pystyy näyttämään sinulle svchost.exe-prosessiin liittyvän palvelun nimen. Voit suorittaa Windowsin Tehtävienhallinnan napsauttamalla hiiren kakkospainikkeella tehtäväpalkkia ja valitsemalla ”Käynnistä Task Manager”. Vaihtoehtoisesti voit myös painaa samanaikaisesti Ctrl + Shift + Esc. Sitten sinun tarvitsee vain napsauttaa hiiren kakkospainikkeella svchost.exe-prosessia ja valita ” Siirry palveluun (palvelut) ”, jossa siirryt Palvelut-välilehteen ja palvelun nimi on korostettu.
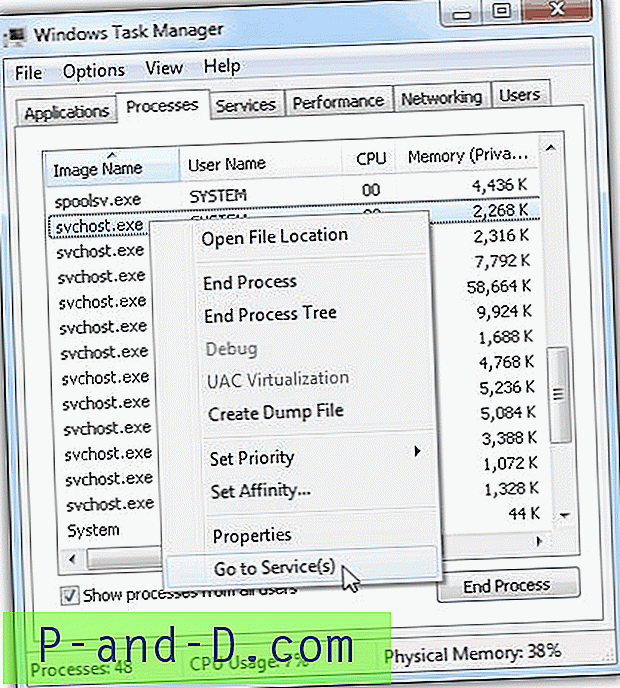
Voit aloittaa tai lopettaa palvelun napsauttamalla palvelun nimeä hiiren kakkospainikkeella. Ongelmana on, että jokin virus poistaa Windows Task Manager -sovelluksen muuttamalla rekisteriarvoa, ja on tärkeää tietää muut menetelmät svchost.exe-palvelun nimen tunnistamiseksi.
2. Komentokehote
Toinen tapa paljastaa svchost.exe-palveluun liittyvä palvelu on tasklist.exe-käyttö komentoriviltä. Kirjoita komentokehotteeseen alla oleva komento, paina Enter ja palvelun nimi näkyy tehtäväluettelon tulosteen oikealla puolella.
tasklist / svc / fi "IMAGENAME eq svchost.exe"
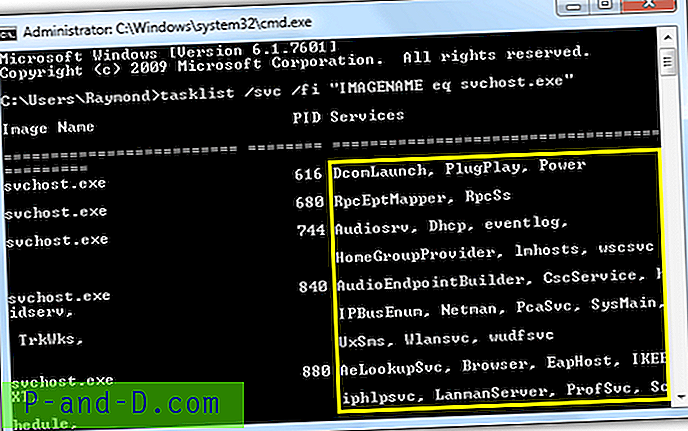
Tasklist.exe-komentorivityökalun käyttämisessä on joitain rajoituksia, koska se on vain salainen palvelun nimi, ei näyttönimi tai kuvaus. Aivan kuten Tehtävienhallinta, myös komentokehote voidaan estää haittaohjelmien käytöstä, minkä vuoksi joskus on hyvä, että kolmansien osapuolien työkalut ovat kädessä.
3. Suorita Explorer
Process Explorer on kaikkien tehtäväjohtajien isoisä. Toistaiseksi se näyttää olevan kattavin työkalu hallita ja tarkastella svchost.exe-liittyviä tietoja. Kaksoisnapsauta vain svchost.exe-tiedostoa Resurssienhallinnassa ja napsauta Palvelut-välilehteä.

Ensin näet kaikki tarkastelemassasi prosessissa rekisteröidyt palvelut, sitten se näyttää palvelun nimen, näyttönimen ja ladatun DLL-tiedoston tekemispolun. Voit myös määrittää palvelun käyttöoikeudet sekä lopettaa, käynnistää uudelleen, keskeyttää ja jatkaa palvelua.
Lataa Process Explorer
4. Käsittele hakkeri
Process Hacker on toinen suosittu ilmainen ja tehokas avoimen lähdekoodin tehtävähallinta, joka pystyy näyttämään ja hallitsemaan palveluita svchosts.exe-prosessista. Kuten Process Explorer, kaksoisnapsauta svchost.exe-prosessia ja siirry Palvelut-välilehteen. Yhdistettyjen palveluiden luettelo tulee näkyviin ja voit lopettaa tai keskeyttää palvelun. Kaksoisnapsauttamalla palvelua avautuu edistyneempi ominaisuusikkuna käyttöoikeuksien, käynnistystyypin, virheenhallinnan ja monien muiden asetusten määrittämiseksi.
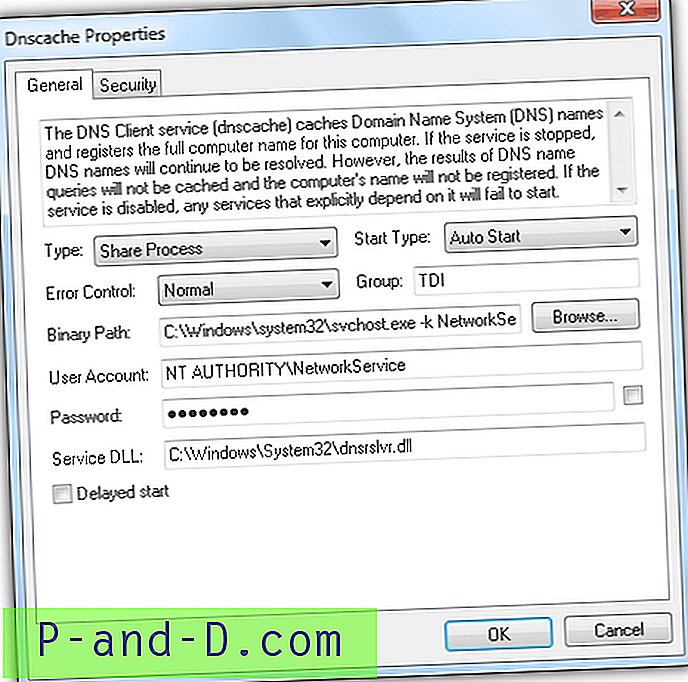
Saatavana on sekä asennus- että kannettavia versioita, mukaan lukien 32- ja 64-bittiset rakennukset.
Lataa Process Hacker
5. Svchost-prosessianalysaattori
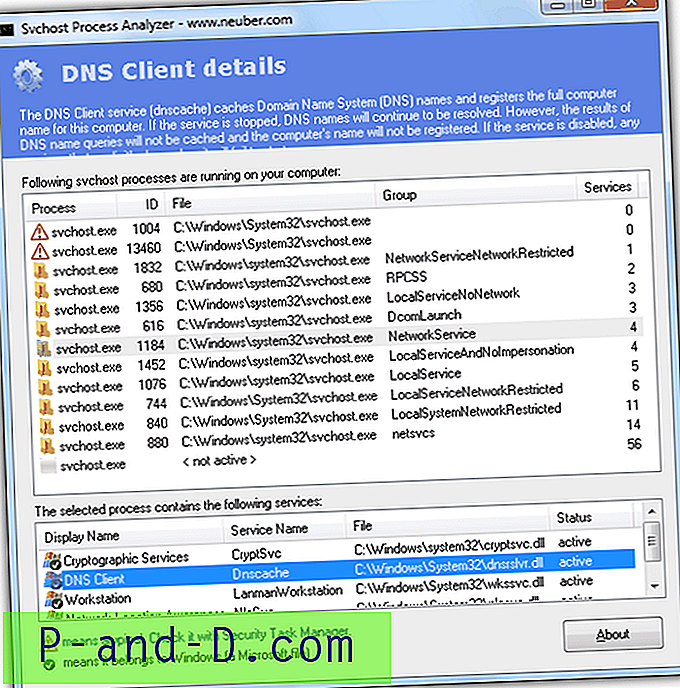
Svchost Process Analyzer on ilmainen ja kannettava ohjelma, joka analysoi svchost.exe-tiedostoa ja näyttää prosessiin liittyvät palvelut. Napsauttamalla mitä tahansa yläikkunan tunnusta, alareunassa olevat palvelut näkyvät yhdessä DLL-tiedoston ja tilan kanssa. Palvelun kuvaus päivitetään automaattisesti ja näkyy ohjelman yläpalkissa. Tämä työkalu pystyy näyttämään vain tietoja, mutta valvontavaihtoehdoista puuttuu.
Lataa Svchost Process Analyzer
6. Svchost Viewer
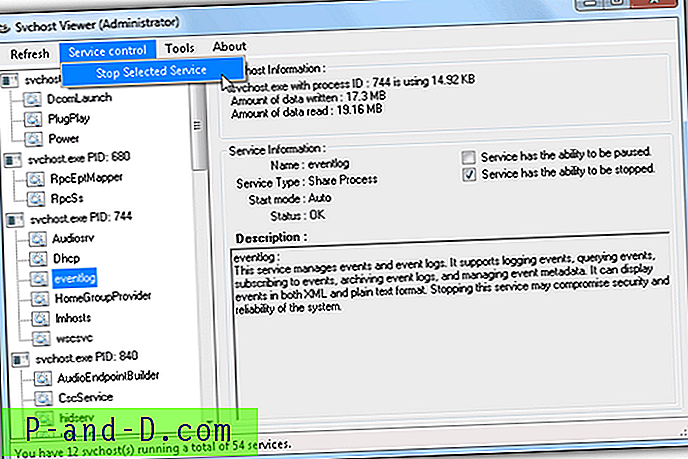
Svchost Viewer on toinen ilmainen ja avoimen lähdekoodin apuohjelma, jota ylläpidetään CodePlexissä ja joka tarjoaa sinulle perustiedot, kuten palvelun nimen ja kuvauksen. Siellä on myös kaksi valintaruutua osoittamaan, voidaanko palvelu keskeyttää tai lopettaa. Jos se voidaan pysäyttää, napsauta Service Control -valikkopalkkia ja valitse ”Stop Selected Service”. Pala Svchost Viewer -sovelluksessa näytettyä mielenkiintoista tietoa on kirjoitettujen ja luettujen tietojen määrä.
Lataa Svchost Viewer
7. Palvelut Svchostissa
Services in Svchost on hyvin yksinkertainen ohjelma, joka näyttää vain palvelut svchosts.exe-tiedostossa. Ei ole kuvaus, ohjaus tai DLL-tiedoston tietoja. Ainoa ainutlaatuinen ominaisuus, joka löytyy tästä apuohjelmasta, on kyky tarkastella etätietokoneiden palveluja syöttämällä tietokoneen nimi tai IP-osoite.
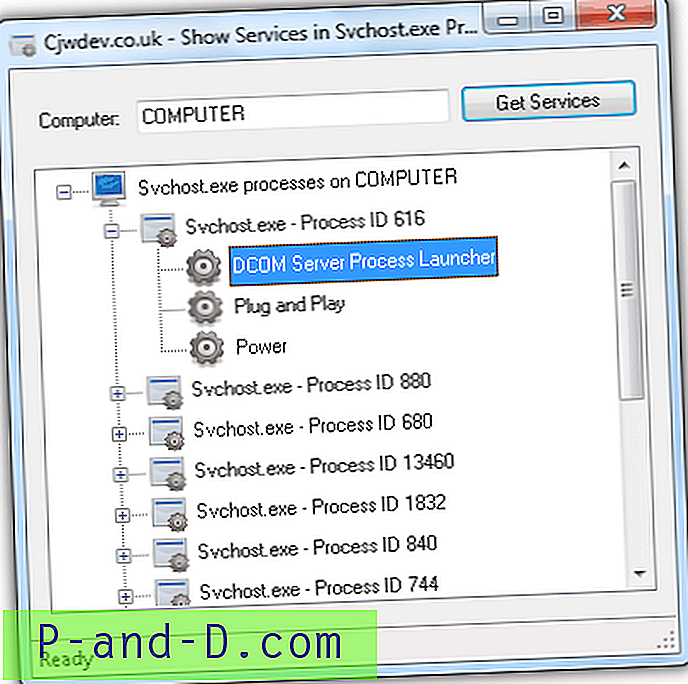
Edellytyksiä on, jos haluat saada palvelut etätietokoneelta. Ensinnäkin se vaatii käyttäjätilin, jolla on asetettu salasana (tyhjää salasanaa ei sallita) ja etärekisteripalvelu on käynnistettävä manuaalisesti. Varmista, että Windowsin palomuuri ei estä yhteyttä. Kun kaikki nämä 3 vaatimusta on täytetty, sinun on todennettava manuaalisesti etätietokoneella avaamalla jaetut kansiot. Todentamisen jälkeen kirjoita tietokoneen nimi ja napsauta Hanki palvelut -painiketta.
Lataa palvelut Svchostissa
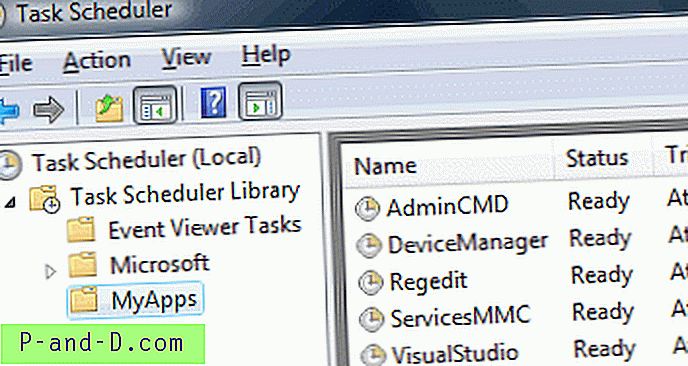
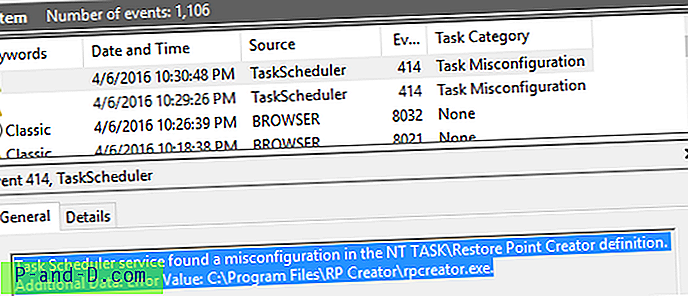
![[ROM] Asenna Lineage OS 14.1 Custom ROM OnePlus 3: lle](http://p-and-d.com/img/install-lineage-os-14-6757722.jpg)