Virtuaali käyttöjärjestelmä tietysti tarvitsee virtuaalisen kiintolevyn tiedostojensa tallentamiseksi. Ohjelmistoyrityksillä on jokaisella omat toteutuksensa virtuaaliselle kiintolevylle. Oracle VirtualBox käyttää virtuaalilevykuvaa (VDI), VMWare käyttää virtuaalikonelevyä (VMDK) ja Microsoftin tuotteet, kuten Virtual PC tai Hyper-V, käyttävät virtuaalisia kiintolevyjä (VHD tai VHDX). Virtuaaliset levymuodot ovat joskus vaihdettavissa tuotteiden välillä. Esimerkiksi VirtualBox tukee VDI: tä, VHD: tä, VMDK: ta ja muutamaa muuta.

Joskus voi olla hyödyllistä lukea tietoja tai kopioida tiedostoja virtuaalisesta kiintolevystä tietokoneellesi käynnistämättä virtuaaliseen käyttöjärjestelmään. Tässä tilanteessa on tärkeää pystyä avaamaan virtuaalinen kiintolevy ja lukemaan sisältö. Voit myös poistaa, siirtää tai lisätä tiedostoja virtuaaliseen käyttöjärjestelmään samalla tavalla, esimerkiksi korjataksesi käynnistämättömän järjestelmän tai suorittaaksesi offline-Windows-päivitykset. Täällä näytämme tapoja avata virtuaalisia levykuvia sekä luku- että kirjoitusoikeuksilla tärkeimmille virtuaalisten levyjen tiedostomuodoille VDI, VHD, VHDX ja VMDK. Ne jaetaan vain luku- ja luku- / kirjoitusmenetelmiin. Varmista, että virtuaalikoneesi ohjelmisto ei ole käynnissä, ennen kuin yrität avata levykuvaa. Se toimii myös luotettavammin, kun virtuaalilevylle ei ole liitetty kuvia.
Vain luku -oikeus virtuaalisten levytiedostojen (VHD, VHDX, VDI tai VMDK)
Virtuaalilevyn sisältöön pääsee käsittämään monia eri tapoja käynnistämättä itse virtuaalista käyttöjärjestelmää. Tässä on valikoima helppoja ratkaisuja.
1. 7-zip (VHD, VHDX, VDI ja VMDK)
7-Zip on luultavasti suosituin ilmainen arkistoija, ja se sisältää kyvyn avata VHD-, VHDX-, VDI- ja VMDK-levykuvia. Voit helposti purkaa kaikki tarvittavat tiedostot virtuaalisesta käyttöjärjestelmästä vetämällä ja pudottamalla tai kopioimalla toiseen sijaintiin Pura-painikkeella.
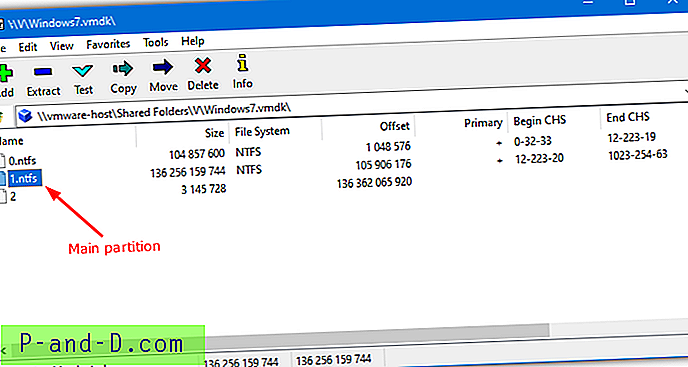
Voit avata virtuaalilevyn napsauttamalla sitä hiiren kakkospainikkeella ja valitsemalla 7-Zip-pikavalikosta Avaa arkisto tai avaa 7-Zip-tiedostonhallinta ja selaa virtuaalilevyä manuaalisesti. Vain yhden tilavuuden VDI-tiedostoja tuetaan, mikä tarkoittaa, että jos useita osioita on, VDI-kuva ei aukea. Monen volyymin VHD- ja VMDK-tiedostoja tuetaan, vaikka VHDX-kuvan avaaminen näyttää olevan osuma ja kaipaaminen.
Lataa 7-Zip
2. Passmark OSFMount (VHD ja VMDK)
Passmark OSFMount pystyy käsittelemään VHD- ja VMDK-virtuaalisia kiintolevyjä, mutta ei tue VDI-kuvatiedostoja tai VHDX-tiedostoja. Virtuaalilevyt on asennettu aseman kirjaimiksi tässä ohjelmassa, mikä tarkoittaa, että ne käyttäytyvät paljon kuin tavallinen kiintolevy, kun ne on kytketty, mutta ovat vain luku -tyyppisiä.
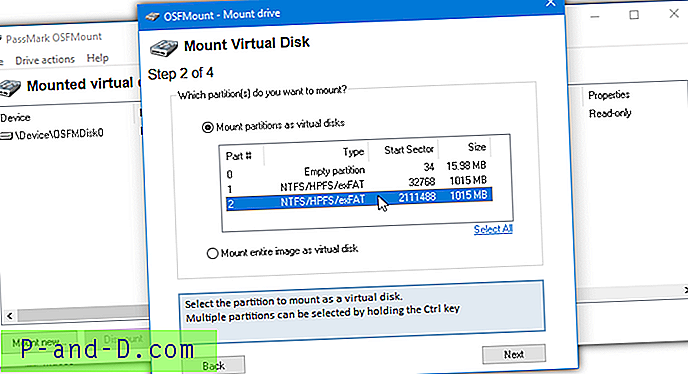
Kun olet asentanut ja käynnistänyt OSFMount, paina Asenna uusi -painiketta, jolloin näyttöön tulee ohjattu asennus virtuaalilevyn. Etsi ensin virtuaalinen kuvatiedosto ja valitse sitten asennettava osio käytettävissä olevasta luettelosta. Ohjattu toiminto siirtyy vaiheeseen 4, jossa sinun ei tarvitse muuttaa mitään muuta kuin ehkä aseman kirjain. Paina sitten Mount .
Poista virtuaalinen asema avaamalla OSFMount-käyttöliittymä, korosta asema luettelossa ja painamalla Dismount tai “Dismount all & Exit”.
Lataa PassMark OSFMount
3. PowerISO (VHD, VDI ja VMDK)
Vaikka PowerISO on shareware-ohjelma, joka maksaa 29, 95 dollaria, kokeiluversiota voidaan käyttää määräämättömästi, kun ikkuna on käynnissä. Sen avulla voit avata ja käyttää levykuvatiedostoja, mukaan lukien VHD-, VDI- ja VMDK-kuvat. Hyvä asia PowerISOssa on sen kyky käsitellä moniosioisia VDI-virtuaalilevyjä VHD: n ja VMDK: n lisäksi. Varo asennuksen aikana tarjottuja mainosohjelmia.
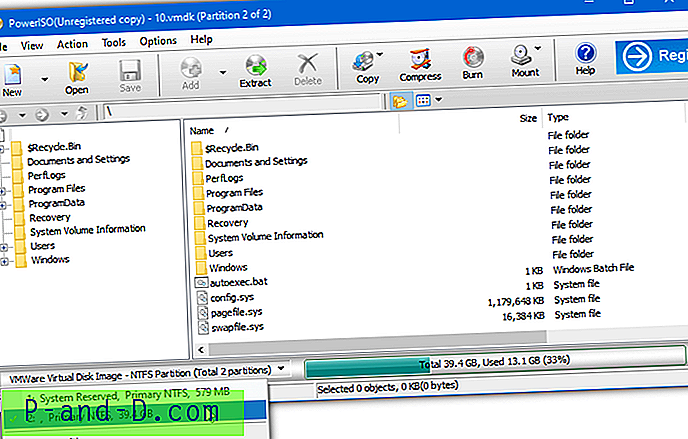
Napsauta Avaa- painiketta ja etsi ladattava levykuva. Ikkuna kysyy sinua valitsemaan tuotavan osion. Vain yksi osio voidaan ladata, mutta kaikki kuvatiedoston käyttökelpoiset osiot ovat käytettävissä. Voit sitten vetää ja pudottaa kansioita tai tiedostoja ikkunasta tai napsauttaa Pura-painiketta ja etsiä tallennetun sijainnin. Tietopalkki tarjoaa avattavan valinnan vaihtaaksesi kuvatiedoston sisällä olevien osioiden välillä.
Lataa PowerISO
Lukemis- ja kirjoitusoikeudet virtuaalilevyille (VHD, VHDX, VDI tai VMDK)
Tiedostojen lukeminen ja kopioiminen virtuaaliselta kiintolevyltä todennäköisesti riittää monille käyttäjille, mutta on myös muita, jotka tarvitsevat kirjoittaa tiedostoja kuvaan käynnistämättä käyttöjärjestelmää. Näitä vaihtoehtoja voidaan käyttää myös vain luku -sovellukseen yllä olevien kolmen lisäksi.
4. Asenna VHD-, VHDX-, VDI- ja VMDK-levytilat ImDisk Toolkit -sovelluksella
ImDisk-virtuaalilevyajuri luo ja asentaa virtuaalisia kiintolevyjä, optisia levyjä ja levykkeitä. ImDisk Toolkit käyttää ImDisk-ohjainta, mutta siinä on helppokäyttöinen käyttöliittymä, joka tekee koko prosessista paljon yksinkertaisemman. Molemmat ovat avoimen lähdekoodin ohjelmia.
1. Lataa ImDisk Toolkit ja asenna se. Jos et halua käyttää ImDisk RamDisk -ominaisuutta, sen valinta voidaan poistaa asennuksen aikana. Kaksoisnapsauta “Mount Image File” -pöydän pikakuvaketta tai napsauta hiiren oikealla painikkeella levykuvaa> “Mount as ImDisk Virtual Disk”.
2. Vedä ja pudota virtuaalilevyn kuva tai etsi se käyttämällä selauspainiketta. Asemakirjain määritetään ennalta, jota voidaan muuttaa avattavasta. Valitse vain luku -käyttöruutu vain lukuoikeuden vuoksi. Kun käytät moniosioisia kuvia, voit valita asennettavan osion alareunasta. Asenna virtuaalinen asema valittuun kirjaimeen napsauttamalla OK .
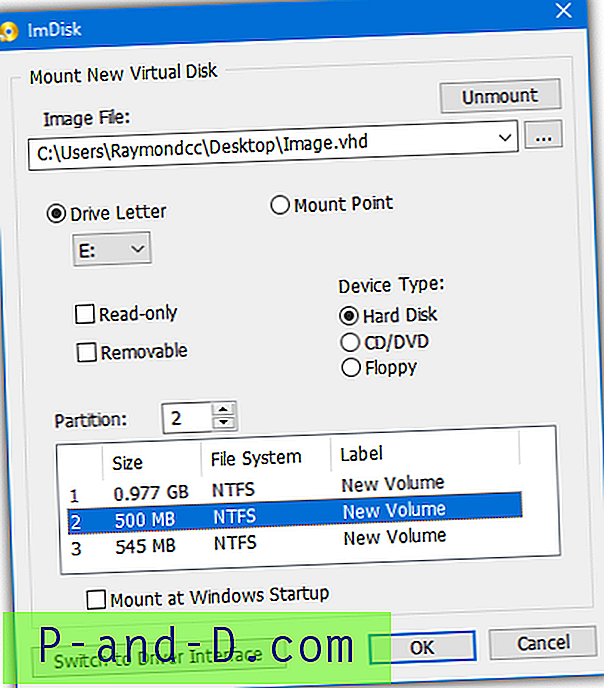
Virtuaalinen asema näkyy Windowsissa kuten mikä tahansa muu kiintolevy, jossa on luku- ja kirjoitusoikeudet. ImDisk Toolkit pystyy asentamaan staattisia, dynaamisia ja moniosaisia virtuaalisia levykuvia. Koska Windows 7 -käyttäjä käyttää omaa ohjaintaan, se voi myös avata ja muokata VHDX-tiedostoja.
Irrota virtuaaliset levytiedostot ImDiskistä
Helpoin vaihtoehto, jos sallit pikavalikkonäkymien asentamisen, on avata Tietokone tai Tämä tietokone, napsauta hiiren kakkospainikkeella virtuaaliasemaa ja valitse Poista ImDisk-virtuaalilevy.
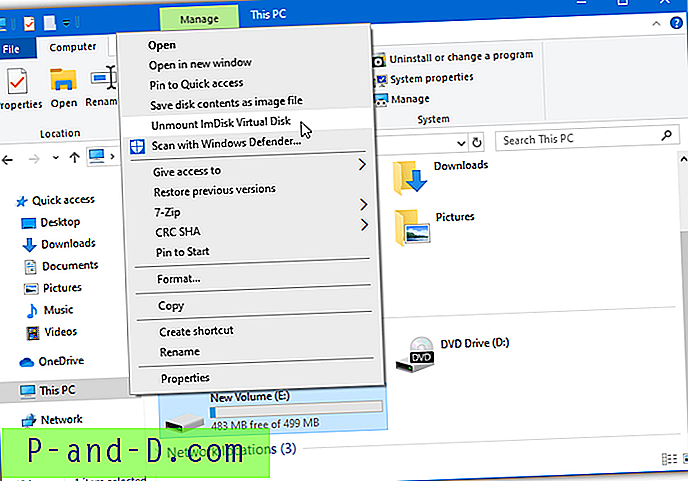
Voit käyttää myös ImDisk-ohjaimen ohjauspaneelin sovelmaa. Irrota asema avaamalla “ImDisk Virtual Disk Driver” -pöydän pikakuvake tai kirjoittamalla ImDisk Käynnistä-kohtaan, napsauttamalla virtuaaliasemaa ja painamalla Poista-painiketta.
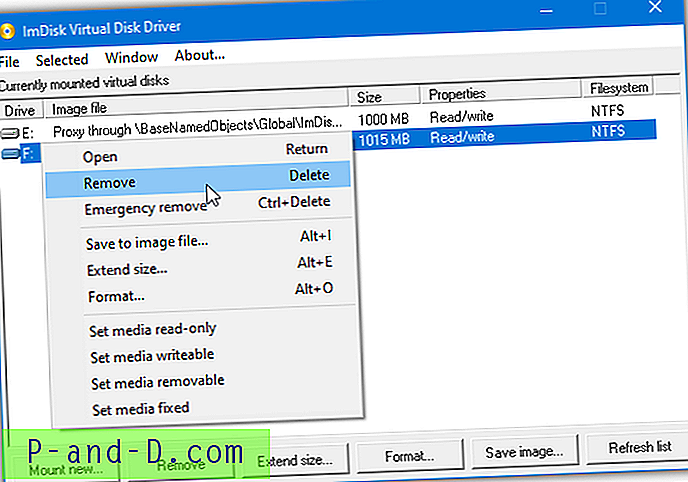
Kontekstivalikossa on myös hätäpoistovaihtoehto virtuaalisen aseman irrottamiseksi pakollisesti.
5. Asenna VHD-, VHDX-, VDI- ja VMDK-levyt kuvat käyttämällä Paragon Image Mounter -sovellusta
Image Mounter on Paragonin omistettu sovellus, joka sisältää tuen VHD-, VHDX-, VDI-, VMDK-, RAW-levykuville ja Paragonin omalle pVHD-muodolle. Yksi sen haitoista on, että sinun on luotava ilmainen online-tili ja ohjelmistoa voi käyttää vain yhdessä tietokoneessa kerrallaan. Lisenssi on vapautettava käytettäväksi toisella tietokoneella. Voit tietenkin myös luoda uuden ilmaisen tilin.
1. Lataa Paragon Image Mounter ja asenna.
2. Kun olet käynnistänyt ohjelman, napsauta plus-painiketta ja etsi tuettu tiedosto. Se lisätään Omat kuvat -luetteloon.
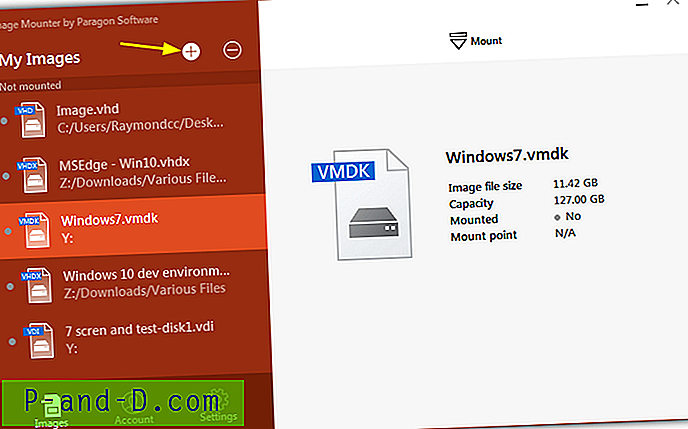
3. Korosta kuva luettelossa, jota haluat käyttää, ja napsauta yläreunassa olevaa Kiinnitä- painiketta. Valitse luku-kirjoitus- tai vain luku -tila ja napsauta Asenna .
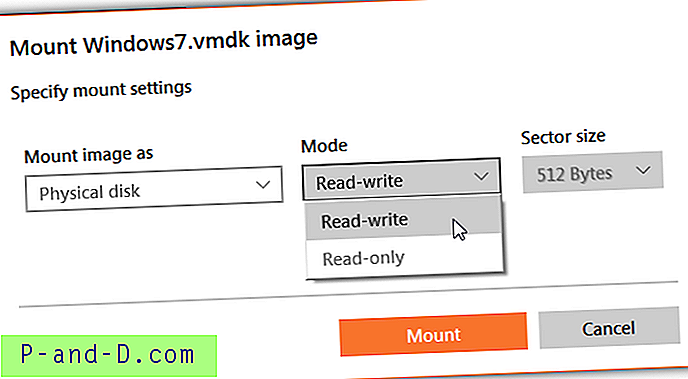
Asemat, joiden kuvassa oli aseman kirjain, olisi asennettava erillisiksi isäntäjärjestelmän asemiksi. Huomasimme kuitenkin Windows 7: ssä, että monen volyymin VHD-kuvat latasivat vasta ensimmäisen käytettävissä olevan osion.
Irrota virtuaalilevyt Image Mounterista
Virtuaalilevyn poistaminen järjestelmästä tällä ohjelmalla on erittäin helppoa.
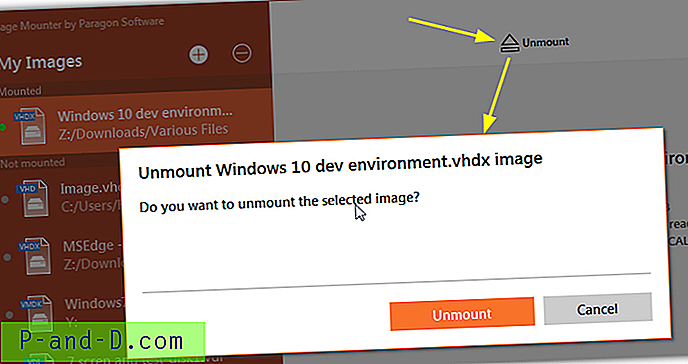
Ainoa mitä sinun on tehtävä, on valita ”asennettu” tiedosto Omat kuvat -luettelosta. Napsauta Poista ikkunan yläosassa ja paina sitten Poista- painiketta.
6. Asenna VMDK- ja VHD-kuvat VMWare DiskMount -apuohjelmalla
Jos olet joku, joka käyttää pääasiassa VMDK- ja VHD-levykuvia, VMWaren omistettu levyn asennustyökalu on hyödyllinen vaihtoehto. DiskMount-apuohjelma voi myös asentaa monen volyymin VHD-tiedostoja lukemista ja kirjoittamista varten, mutta VDI- ja VHDX-tiedostoja ei tueta.
1. Lataa Virtual Disk Development Kit (VDDK) vSphere 5.1.4: lle VMWaresta, joka on 32 Mt. Sinun on luotava ilmainen tili VMWaressa ennen tiedostojen lataamista heidän verkkosivustolta. Älä lataa uudempaa VDDK-versiota, koska DiskMount-apuohjelmaa ei tule mukaan. Asenna VDDK.
2. Avaa komentokehote, apuohjelma sijaitsee seuraavassa paikassa, käytön helpottamiseksi tee siitä nykyinen hakemisto:
64-bittinen: cd “C: \ Ohjelmatiedostot (x86) \ VMware \ VMware Virtual Disk Development Kit \ bin”
32-bittinen: cd “C: \ Ohjelmatiedostot \ VMware \ VMware Virtual Disk Development Kit \ bin”
3. Komennot ovat melko yksinkertaisia, tämä asentaa ensimmäisen levyn virtuaalilevylle:
vmware-mount.exe [asema:] [polku vdiskiin]
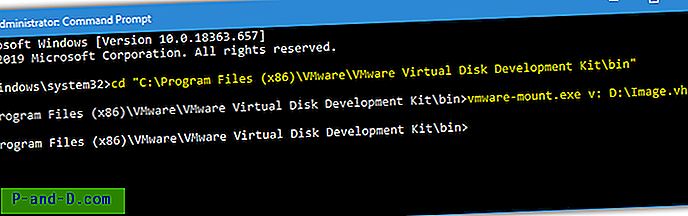
Yllä oleva asettaa ensimmäisen levyn automaattisesti Image.vhd-asemaan aseman V asettamiseksi. Asenna tilavuus, joka ei ole ensimmäinen virtuaalilevyllä, lisää / v: [numero] -argumentti. Voit ensin tarkistaa, kuinka monta levyä on kuvassa / p-argumentilla:
vmware-mount.exe / p [polku vdiskiin]
vmware-mount.exe / v: [numero] [asema:] [polku vdiskiin]
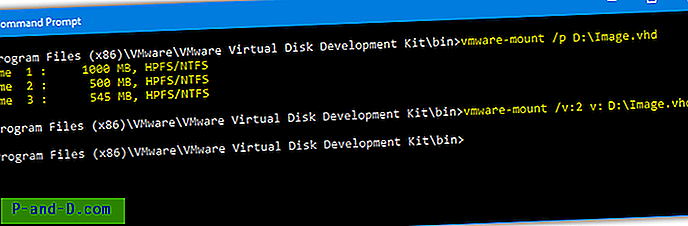
Ensimmäisessä yllä olevassa komennossa luetellaan kuinka monta levyä on VHD-tiedostossa ja toinen liittää nide 2 aseman V ohjaamiseen.
Huomaa: Koska tämä työkalu on vuodelta 2008, sillä on huomattava rajoitus virtuaalilevyn osiorakenteessa. Se ei lataa GPT-ositettuja levyjä, mutta MBR-osioidut levyt toimivat odotetusti.
Irrota virtuaalikuvat VMWare DiskMount -sovelluksella
Irrota virtuaalinen asema järjestelmästä ja vapauta aseman kirjain komennolla:
vmware-mount.exe / d / f [asema:]
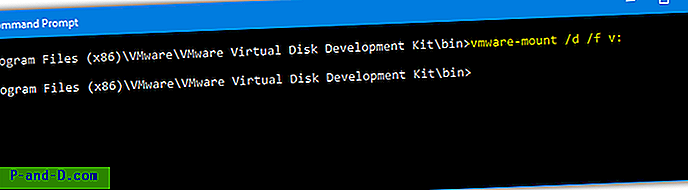
Vain / d-komento vaaditaan purkamiseen, / f on valinnainen ja yrittää pakottaa purkamisen, jos / d-vaihtoehto ei toimi yksinään.
Asenna virtuaalikuvat helposti DiskMount-eräohjelmalla
Mukavuuksien vuoksi olemme luoneet yksinkertaisen eräohjelman, joka asentaa valitun levyn automaattisesti virtuaalilevylle V-kirjaimen asettamiseksi.
Lataa DiskMount Batch Script
Lataa ja purkaa zip, vedä ja pudota sitten VMDK / VHD-tiedosto Mount_Virtual_Disk.bat-tiedostoon. Se luettelee käytettävissä olevat volyymit ja kysyy, kumman haluat asentaa. Paina vastaavaa numeronäppäintä ja äänenvoimakkuus asennetaan V-asemaan lukemisen ja kirjoittamisen kanssa.
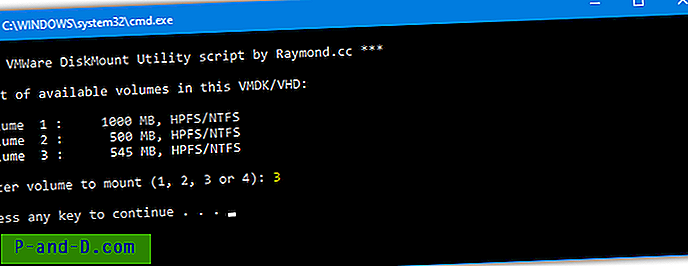
Suorita komentojonotiedosto uudelleen, jotta asema voidaan purkaa, tai suorita Unmount_Virtual_Disk.bat, jotta irrotettaisiin hiljaa. Huomaa, että VDDK on asennettava ohjelman tiedostojen oletuspaikkaan, jotta skripti toimisi. Voit muuttaa sen, valittavien levyjen lukumäärän ja määritetyn aseman kirjaimen itse muokaamalla erätiedostoa.
7. Asenna VHD ja VHDX käyttämällä Windows 7, 8.1 ja 10 -levynhallintaa
Microsoft esitteli tavan asentaa VHD-tiedostoja virtuaalisiksi asemiksi, jotka alkavat Windows 7: llä. Kuten monet Windows-ominaisuudet, vaihtoehto on hiukan piilossa. Huomaa, että VHDX on tuettu Windows 8 ja Windows 10, mutta ei tueta Windows 7.
a) Windows 10 -käyttäjille on uskomattoman helppo asentaa virtuaalinen asema. Sinun tarvitsee vain siirtyä kuvatiedostoon Windowsin Resurssienhallinnassa ja kaksoisnapsauttaa sitä tai napsauttaa hiiren oikealla painikkeella ja valita Asenna .
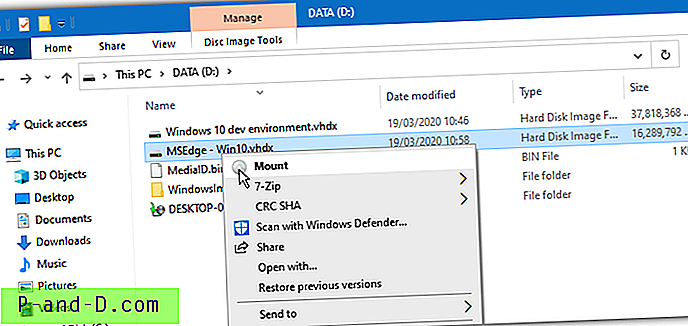
b) Joskus pikavalikko / kaksoisnapsautus ei ole käytettävissä. Näin voi olla Windows 7: ssä ja Windows 10: ssä, jos kolmannen osapuolen ohjelmistot ovat muuttaneet VHD / VHDX-tiedostoyhteyttä. Vaihtoehtoisesti voit asentaa levykuvia Levyn hallinta -ikkunan kautta.
1. Kirjoita joko Compmgmt.msc Käynnistä-valikon hakukenttään tai napsauta hiiren kakkospainikkeella Tietokone / Tämä tietokone ja napsauta Hallitse .
2. Napsauta Tietokoneiden hallinta -kohdassa Levynhallinta ja anna sen luetella järjestelmän levyt. Napsauta sitten hiiren oikealla painikkeella Levyn hallinta ja valitse Liitä VHD .
3. Selaa VHD / VHDX-tiedostoa tai kirjoita polku manuaalisesti. Valitse Vain luku -ruutu, jos haluat lukea tai purkaa tiedostoja, mutta et muuta kuvaa. Napsauta OK kun olet valmis.
VHD asennetaan ja annetaan aseman kirjain. Jos osioita on useita, niille jokaiselle annetaan lisäkirjaimet. Asennetut virtuaaliajurit näkyvät vaaleansinisillä kuvakkeilla Levynhallinta-ikkunan ala- ja yläruudussa.
Asennettu virtuaalinen VHD luetellaan nyt Explorerissa tavallisena kiintolevynä, jolla on luku- ja kirjoitusoikeudet.
Virtuaalisen kiintolevyn irrottaminen
Tällä tavalla asennetut VHD-tiedostot pysyvät kytkettynä vain nykyiseen istuntoon. Kun käynnistät tai sammutat tietokoneen, ne irtoavat automaattisesti. Näin poistat VHD- tai VHDX-komponentit manuaalisesti järjestelmästä.
a) Voit irrottaa kaikki kuvan sisällä olevat asemat siirtymällä File Exploreriin, napsauttamalla hiiren oikealla painikkeella mitä tahansa asennettua asemaa ja valitsemalla Poista .
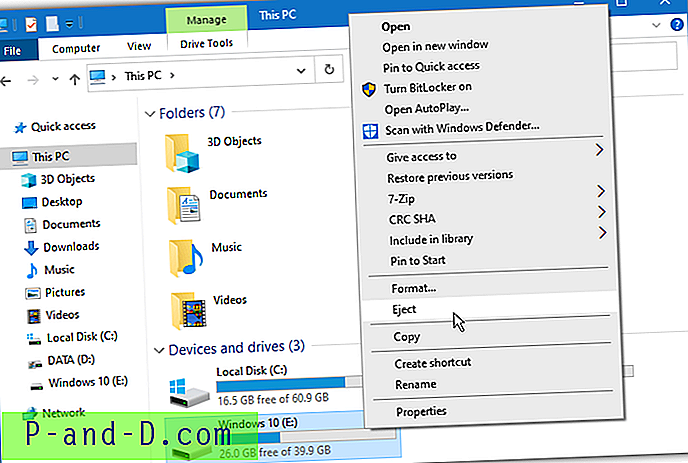
b) Jos Eject-vaihtoehtoa Resurssienhallinnassa ei ole käytettävissä, voit käyttää uudelleen Levynhallintaa.
1. Avaa Levynhallinta ja etsi virtuaalinen kiintolevy, jonka haluat poistaa. Napsauta hiiren kakkospainikkeella alemman ikkunan aseman tietoja (missä lukee Levy #) ja napsauta Poista VHD .
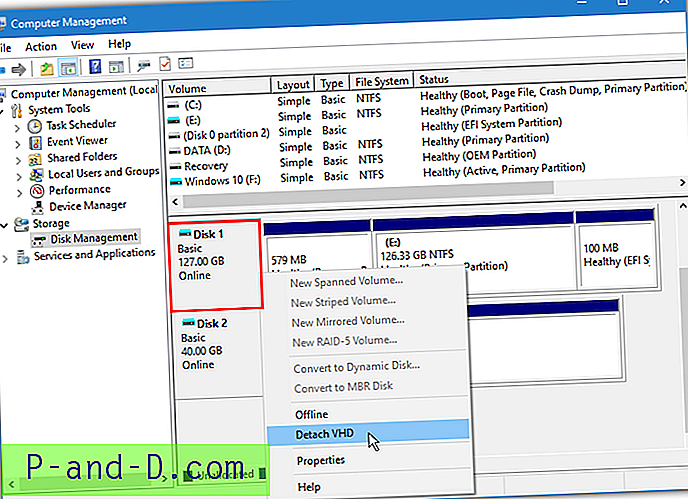
2. Napsauta OK vahvistaaksesi irrotuksen. Tämä poistaa kaikki kuvan kiinnitetyt levyn.
Olemme aiemmin maininneet, että Daemon Tools Lite pystyy asentamaan VHD-, VDI- ja VMDK-kuvat, ja voi silti. Katsomme kuitenkin, että siinä on liian monia haittoja, ja parempia vaihtoehtoja on saatavana.
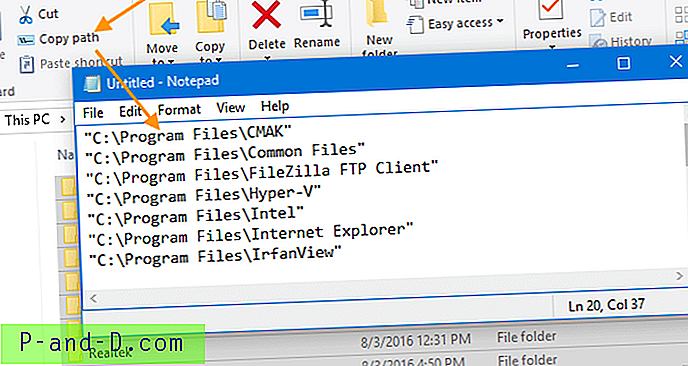
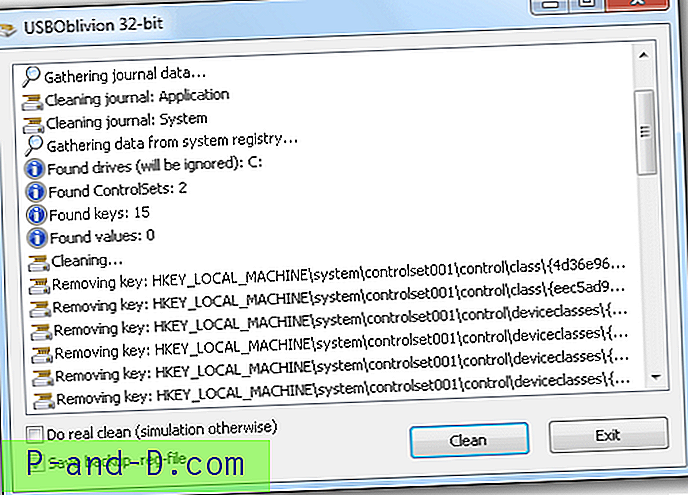
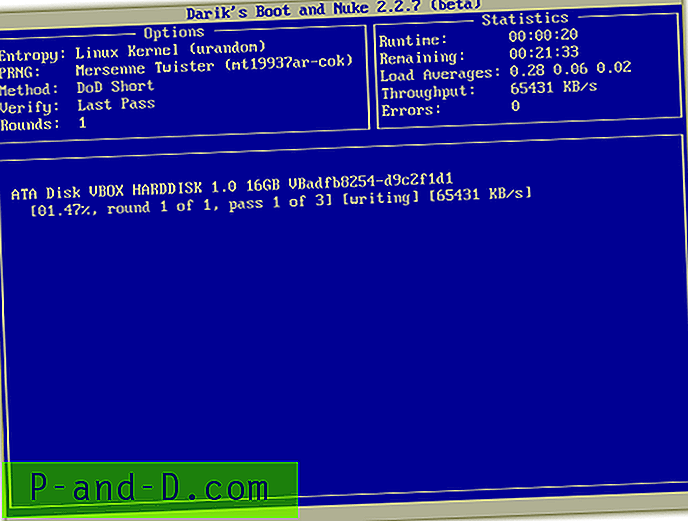
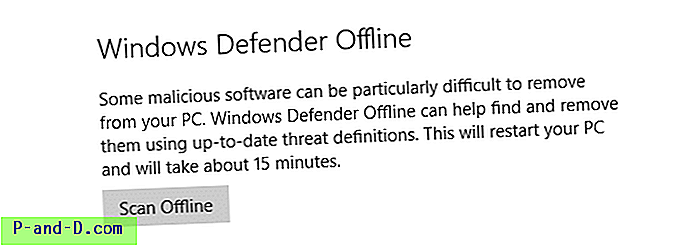
![[Korjaa] OneDrive-korkea suorittimen käyttöongelma Windows 10: ssä](http://p-and-d.com/img/onedrive-high-cpu-usage-problem-windows-10-8818861.png)