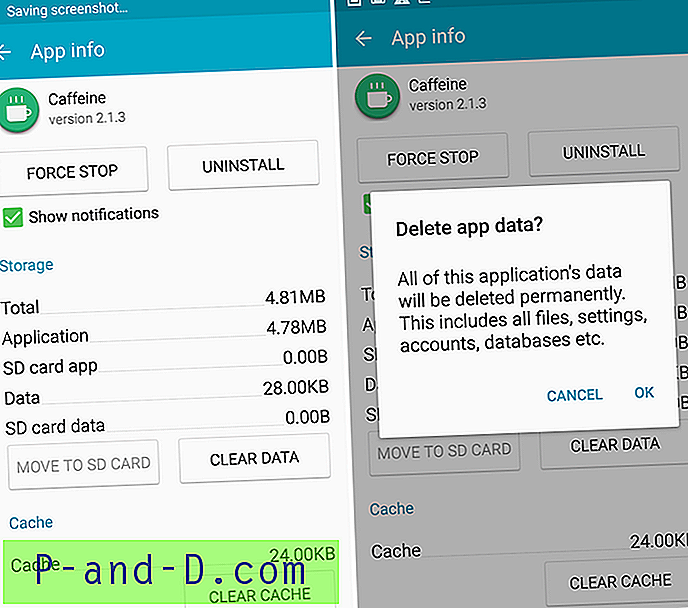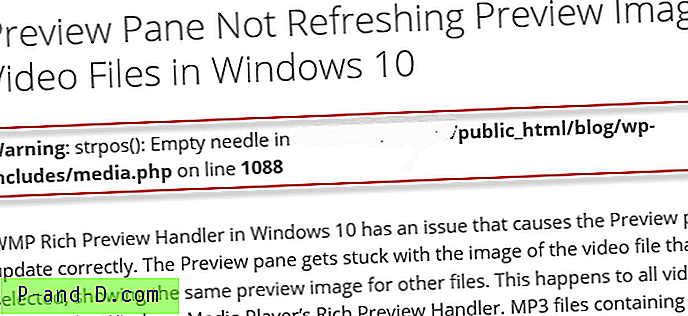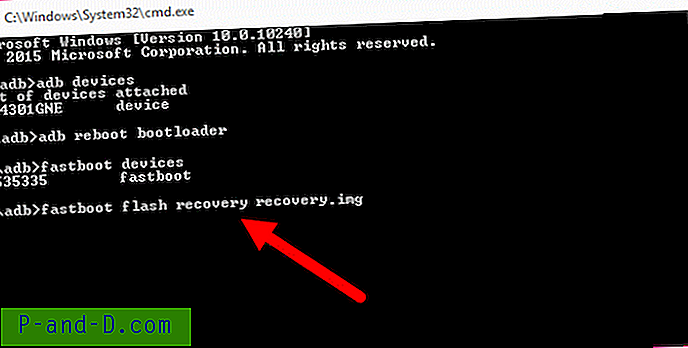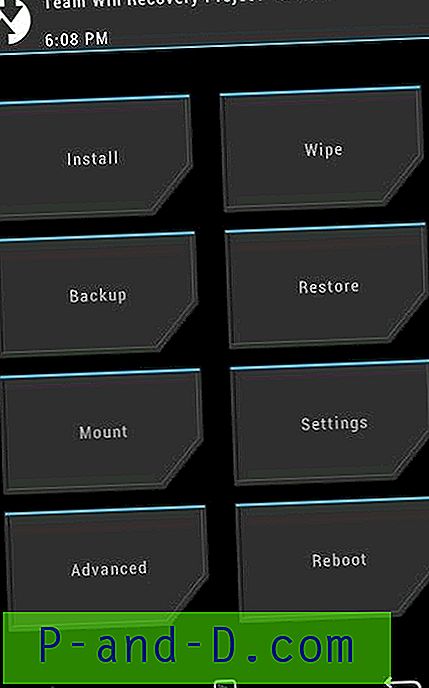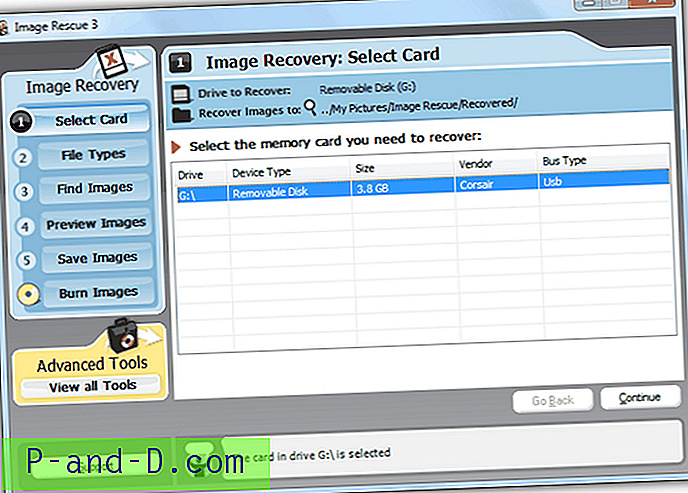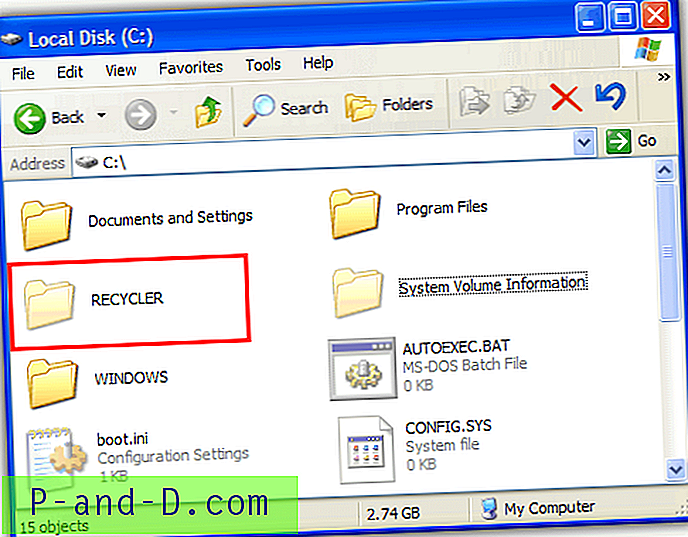Verkko- tai Internet-yhteyden vianmääritykseen on useita mahdollisia tapoja. Yksi yksinkertaisimmista on käyttää sisäänrakennettua Windows Ping -apuohjelmaa toisen tietokoneen pingistamiseen, koska se voi nopeasti auttaa selvittämään, onko isäntäkoneen ja etätietokoneen välillä yhteys. Ping-komennon avulla voidaan paitsi tunnistaa paikallisiin verkkoon liittyviä ongelmia, mutta sitä voidaan käyttää myös etä-IP-osoitteen, palvelimen tai verkkosivuston käytettävyyden testaamiseen.
Ping tekee suunnitellun työn ja sitä suoritetaan komentoriviltä tai eräohjelmista, joten sinun on annettava muutama argumentti räätälöidäksesi se tarpeisiisi. Vaikka se on riittävän tehokas useimpiin käyttötarkoituksiin, Ping-työkalusta puuttuu yksi vaihtoehto, kyky lisätä aika ja päivämäärä, jotta näet tarkan ajankohdan, jolloin ping-vastaus saatiin. Se on hyödyllistä, jos haluat jatkuvasti pingota tietyn ajanjakson ajan.
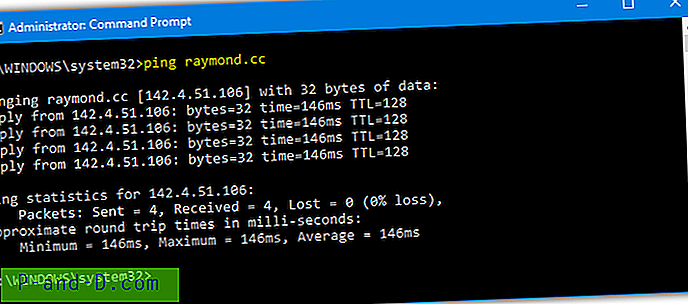
Aikaleiman lisäksi on hyödyllistä myös pystyä jatkuvasti pingottamaan luotettavuutta tietyn ajanjakson ajan ja valinnaisesti lähettämään tulokset tekstitiedostoon kirjautumistarkoituksia varten. Täällä näytämme 7 tapaa merkitä pings aikaleimaan sekä lähettää jatkuva joukko ping-tuloksia tekstitiedostoon. Suorita komentokehote tai eräajotiedostot järjestelmänvalvojana välttääksesi ongelmat, koska jotkut työkalut vaativat sitä. 1. hrPing
hrPing on cFos-ohjelmiston avulla, joka kehittää myös cFosSpeed-internetkiihdyttimen sovelluksen. Itse hrPing-työkalu on tyyppiltään edistynein ja antaa sinun määrittää mitä tahansa haluamasi suhteen siihen, mitä pingit, kuinka usein pingit ja milloin. Käytettävissä on noin 40 erilaista komentoriviargumenttia, joten oppaan lukemista suositellaan edistyneemmälle käytölle.
Onneksi tarvitset vain muutaman käytettävissä olevan argumentin pingottaaksesi aikaleimalla ja lähettämällä valinnaisesti tulokset tekstitiedostoon. Käytä -t silmukoimaan pingia, kunnes lopetat sen manuaalisesti, -T lisää kellonajan ja päivämääräleiman, kun taas -F [tiedostonimi] sallii tulosteen tallentamisen tekstitiedostoon (sisällytä -q, jotta tulostettaisiin vain tiedostoon).
hrping -t -T -FD: \ pingtest.txt raymond.cc
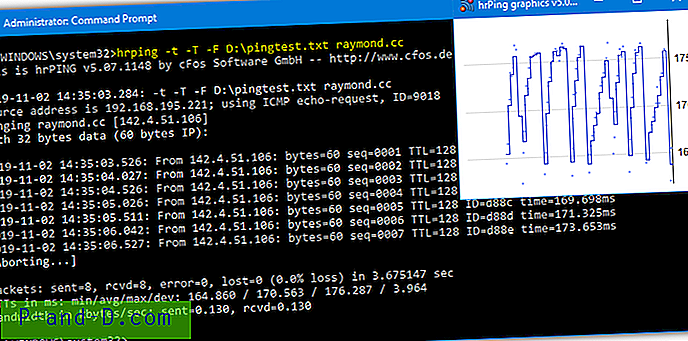
Pingota tietty määrä kertoja jatkuvan sijaan korvaamalla -tn -n [numero]. Voit myös käyttää -s [millisekuntia] pienentääksesi ping-taajuuden puolen sekunnin välillä hiukan hitaammaksi. Lisäargumentti -gg avaa erillisen ikkunan, jossa on pieni kuvaaja ping-vastausaikoista (yllä kuvassa), hyödyllinen, jos kiinnostat erityisesti ping-vastausten nopeudesta.
Lataa hrPING
2. PingWiz
Helppokäyttöisyyden vuoksi se ei ole paljon yksinkertaisempaa kuin PingWiz, koska se on kuin Windows-ping-komennon leikattu versio, joka aikaleimoi jokaisen ping-pyynnön automaattisesti ilman lisäargumentteja.
Käytä yksinkertaisesti pingwiziä [isäntänimi] ja se lisää kellonajan ja päivämäärän pingittamalla isäntä neljä kertaa. Lisäämällä / t, silmukkaa pinssejä jatkuvasti, kunnes painat Ctrl + C tai / n: [numero] pingittää määritetyn määrän kertoja. Manuaalinen uudelleenohjaus tulostetiedostoon tarvitaan, jos haluat lähettää ping-tulokset lokitiedostoon.
pingwiz raymond.cc /t>C:\pingtest.txt
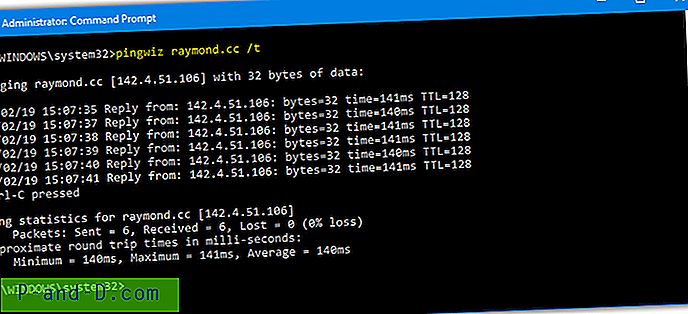
PingWizissä on saatavana vain kaksi muuta komentoa yllä olevien lisäksi, ping-aikakatkaisu sekunteina (/ w) ja lähetettävien tavujen määrä (/ b). Toisin kuin hrPING, tämä työkalu ei näytä ping-tuloksia konsoli-ikkunassa ja ohjaa tiedostoon samanaikaisesti.
Lataa PingWiz
3. PingInfoView
Nirsoftin PingInfoView on hiukan erilainen kuin muut työkalut, koska se toimii graafisessa käyttöliittymässä. Tämän ansiosta ping-virheiden havaitseminen on nopeaa, jos seuraat aktiivisesti ongelmia, koska ne näkyvät käyttöliittymässä punaisina merkinnöinä. PingInfoView-ohjelmassa on joitain komentorivivalintoja, mutta niiden on määrä kontrolloida pinginopeuksia ja tiedostojen tallennusta käyttöliittymässä.
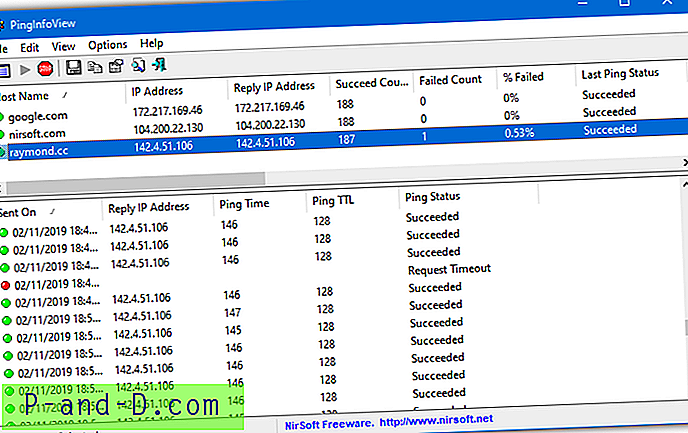
Käynnistyksen yhteydessä PingInfoView aukaisee ikkunan, johon voit lisätä yhden tai useita osoitteita tarkkailtavaksi, ping-aikakatkaisun ja toistotaajuuden (oletus on ping joka 5. sekunti). Paina OK ja pääikkuna tulee näkyviin. Yläosa on valvottu isäntäluettelo, joka sisältää tilastotietoja ping-tuloksista, kuten onnistumis- / epäonnistumisaste, min / max / keskimääräiset ajat ja onnistumis- / epäonnistumisajat.
Napsauta ylemmässä ruudussa olevaa isäntää, niin näet alaleimatut yksittäiset aikaleimatut ping-tulokset alareunassa niiden tullessa sisään. Kun olet lopettanut seurannan, paina työkalurivin Stop-painiketta. Alemman ruudun tulokset voidaan tallentaa tekstitiedostoon, napsauta mitä tahansa merkintää ja korosta kaikki painamalla Ctrl + A, napsauta hiiren kakkospainikkeella ja valitse ”Tallenna valitut kohteet”, tallenna sitten välilehtenä, rajoitettuna tekstinä tai HTML-tiedostona.
Lataa PingInfoView
4. PowerPing
PowerPing on avoimen lähdekoodin työkalu, jota ylläpidetään GitHubissa. Mikä erottaa tämän työkalun muista komentoriviohjelmista, on, että ping-tuloksissa on värivirhe, jotta voit helpommin havaita onnistumisia ja epäonnistumisia. Pingointiprosessin ohjaamiseksi ja muutaman lisätoiminnon suorittamiseksi on myös käytettävissä noin 40 komentoa.
PowerPingin kirjoittaminen ja vain isäntänimen käyttäminen suorittaa tavanomaiset viisi pingsä, mukaan lukien –t tekevät siitä jatkuvan. Kaikki tärkeät aikaleima -vaihtoehdot lisätään näppäimillä –ts, jotka asettavat ajan rivin loppuun. PowerPingin aikaleimassa ei ole päiväystä, joten joudut ehkä kokeilemaan toista työkalua, jos sitä tarvitset. Säädä pingiaikaa käyttämällä –in [millisekuntia].
PowerPing –t –ts – 2000 raymond.cc
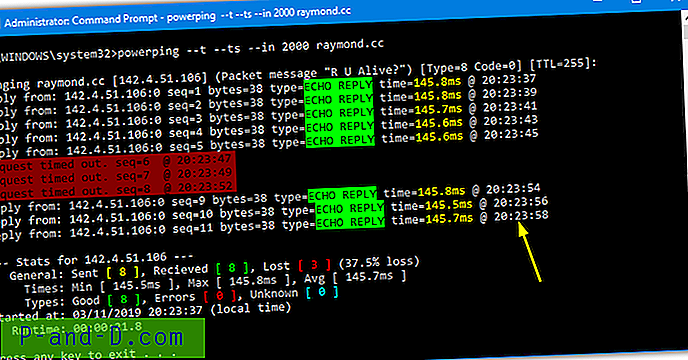
Jos haluat visuaalisemman näytön, PowerPingissä on kuvaajavaihtoehto (–g), joka näkyy konsoli-ikkunassa tekstin sijasta. Siellä on myös muutamia yleisiä verkkoominaisuuksia, kuten osoitteen sijainnin hakeminen, whois-osoitteen haku ja whoami nykyiselle isäntälle. Voit myös kytkeä värit pois päältä tai ottaa äänimerkin käyttöön aikakatkaisuissa. Jos haluat lähettää tulosteen tiedostoon, käytä normaalia uudelleenohjausmenetelmää> tiedostonimi.
Lataa PowerPing
5. Bping
Oletusarvoisesti Bping antaa kuuluvan äänimerkin tai toistaa mukautetun WAV-tiedoston joka kerta, kun se pingittää ja saa vastauksen. Tätä vaihtoehtoa voidaan kuitenkin muuttaa, joten piippaus piippaa vain epäonnistumisen yhteydessä. Jos Bping-lähtö ohjataan tiedostoon, se voidaan jättää piippaamaan tai sammuttaa sen. Se voi myös etsiä ja näyttää muita verkon tietokoneita mahdollisuuden näyttää vapaasti saatavilla olevia IP-osoitteita.
Jos haluat lisätä aikaleiman komentoon -u-argumentilla, -q poistaa äänimerkin kokonaan käytöstä, jos se pitää häiritsevänä. Pingotus on oletuksena jatkuvaa, ellet käytä numeroa -n =. Bpping ping Google DNS (8.8.8.8), jos et anna osoitetta tai isäntänimeä. Koska tiedostoon tulostukseen ei ole komentoa, ohjaa tulokset käyttämällä> tiedostonimi tai >> tiedostonimi liittääksesi olemassa olevaan tiedostoon.
bping raymond.cc -u -q> C: \ pingtest.text
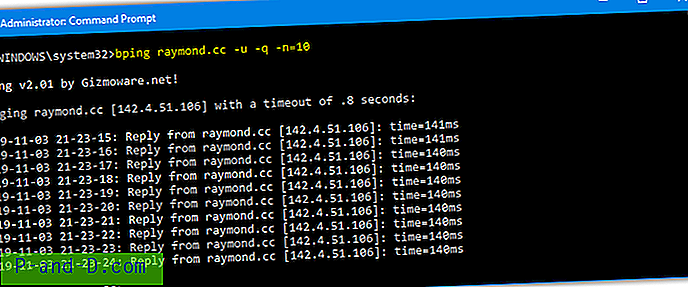
Jotkut muut hyödylliset komennot ovat -d, jotka piippaavat vain, jos ping epäonnistuu, -s, jotka tarkistavat paikallisen verkon laitteita varten, -a näyttää kaikki verkossa olevat osoitteet ja -c lisää laskenumeron jokaiselle pingille. Jos et käytä numerovaihtoehtoa, Bping-komento on poistettava komentoriviltä näppäimillä Ctrl + C, koska se pingistaa jatkuvasti, kunnes poistut ohjelmasta.
Lataa bping
6. Windowsin ping-komento
Vaikka Windows Ping -komennossa ei ole tähän päivään mennessä sisäänrakennettua toimintoa ja jokaisen pingin aikaleiman tulosta, voit saada sen tekemään vähän vaivaa. Se on varsin hyödyllistä, jos sinun on käytettävä erityisesti Windows Ping -komentoa. Seuraava löytyi StackOverflowsta ja näyttää monimutkaiselta, mutta näyttää toimivan melko hyvin.
ping -t raymond.cc | cmd / q / v / c “(tauko ja tauko)> nol & for / l% a in () do (set / p“ data = ”&& echo (! date!! time! data!)! ) & ping -n 2 raymond.cc> nul ”> C: \ pingtest.txt
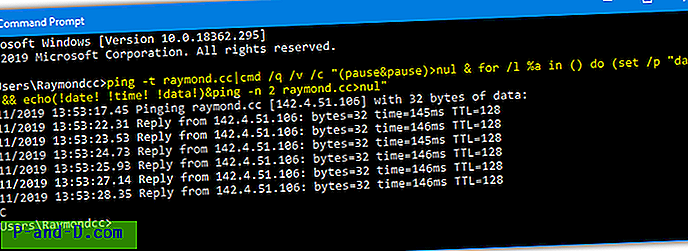
Yllä oleva pingittää osoitteen jatkuvasti päivämäärällä ja päivämäärällä sekä tulostetut lokitiedostot. Lopeta istunto painamalla Ctrl + C. Jos haluat lisätä rivin eräkomentosarjaan, korvaa komennon keskellä "% a" ilmauksella "%% a". Aika ja päivämäärä voidaan lisätä Windows Ping -sovellukseen tietysti eri tavoin, jaa ne kommentteihin. Poista uudelleenohjaus tulostetiedostoon, jos haluat näyttää tulokset konsoli-ikkunassa.
7. Ping PowerShellistä
On olemassa omistettuja PowerShell-komentoja etätietokoneiden pingille, kuten Test-Connection ja Test-NetConnection, mutta vakio Ping-komento toimii myös normaalisti. Kuten komentokehotteessa, PowerShell vaatii aikaleiman asettamisen manuaalisesti.
Test-Connection-count 999999999 -viive 2 raymond.cc | valitse @ {n = 'Päivämäärä / aika'; e = {Get-Date}}, osoite, IPv4Address, ResponseTime> C: \ pingtest.txt

Koska Test-Connectionillä ei ole ääretöntä silmukkakytkintä, meidän on asetettava suuri laskenta-aika. Valinnainen kahden sekunnin viive pingien välillä auttaa pidentämään aikaa entisestään. Ping-komennon käyttämiseksi:
Ping.exe -t raymond.cc | ForEach {“{0} - {1}" -f (Get-Date), $ _}> C: \ pingtest.txt
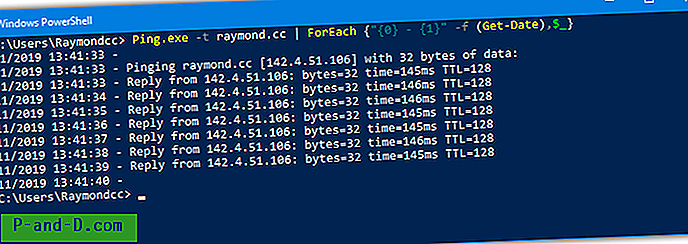
Yllä oleva toimii melkein samalla tavalla kuin komentokehotteen Ping menetelmässä kuusi. Yksi PowerShellin eduista komentokehotteeseen nähden on kyky lähettää lähtö kahteen eri suuntaan kerralla. Tämä antaa sinulle mahdollisuuden katsella ping-tuloksia konsoli-ikkunassa ja tulostaa tiedostoon samanaikaisesti.
Ping.exe -t raymond.cc | ForEach {“{0} - {1}" -f (Get-Date), $ _} | Tee C: \ pingtest.txt
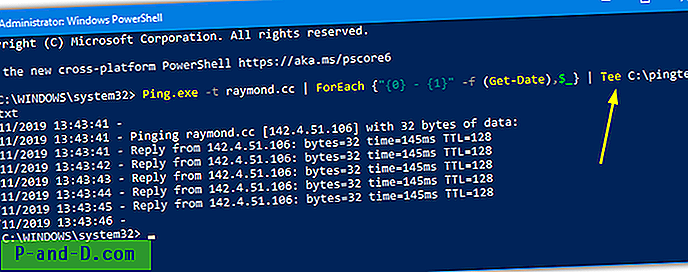
Ainoa mitä sinun täytyy tehdä, on korvata uudelleenohjausnuoli putkella "|" ja Tee (tai Tee-Object) -komento. Tämä toimii myös muiden PowerShell-komentojen kanssa ja on hyödyllinen, jos haluat kirjautua ja tarkastella konsolilähtöä samanaikaisesti.