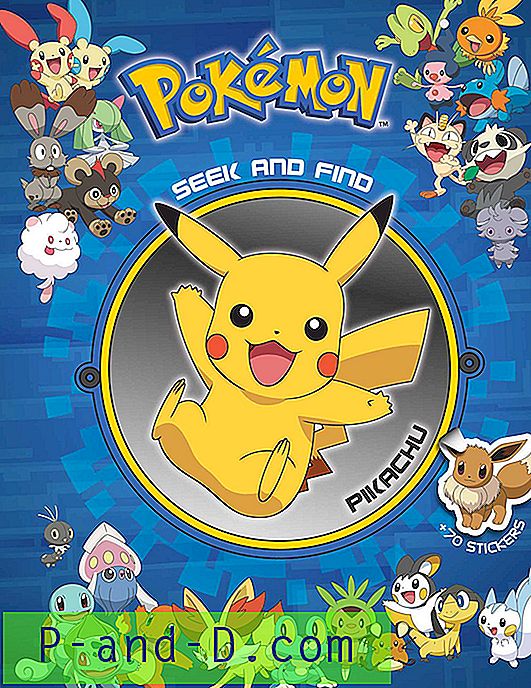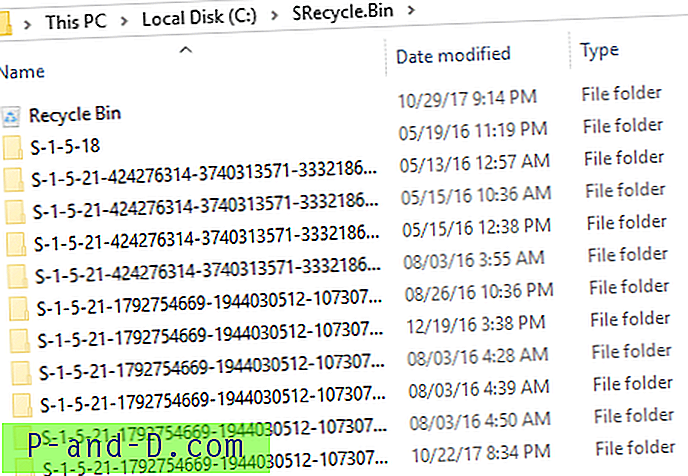Windows-käyttöjärjestelmässä on satoja toimintoja ja ominaisuuksia, joita voidaan käyttää. Vaikka suurin osa näistä Windows-ominaisuuksista on käytettävissä tai otettu käyttöön ja valmiina aloittamaan asennuksesta, jotkut eivät ole, ja ne on otettava käyttöön manuaalisesti. Suurimmalla osalla näistä lisäominaisuuksista ei ole merkittävää hyötyä tavallisille käyttäjille, mutta ne voivat olla arvokkaita edistyneille ja yrityskäyttäjille. Ohjauspaneeliin on helppo tapa käyttää ja tarkastella näiden ominaisuuksien ominaisuuksia.
Siirry kohtaan Ohjelmat ja ominaisuudet ja valitsemalla ”Ota Windowsin ominaisuudet käyttöön tai pois käytöstä” tai kirjoittamalla OptionalFeatures aloitussivuksi osoittavat, mitkä ominaisuudet ovat tällä hetkellä asennettuna ja mitä on mahdollista asentaa. Tässä ikkunassa voit ottaa käyttöön tai poistaa käytöstä ominaisuuksia, kuten .NET Framework, Internet Explorer, Pelit, XPS-komponentit, Hyper-V, Telnet ja jopa Windows Media Player tai Media Center.

Jos on ominaisuus, jonka haluat asentaa, valitse vain valintaruutu ja napsauta OK, poista valinta poistamalla ominaisuus järjestelmästä. Vaikka tietokoneen suorituskyvyllä tai käytöllä ei ole paljon eroa, on kuitenkin järkevää sammuttaa asiat, joita tiedät koskaan käyvän. Vähemmän asennettuja ominaisuuksia vähentää mahdollisuutta mennä pieleen. Tämä menetelmä toimii hienosti, mutta jos haluat edistyneemmän ohjauksen ominaisuuksien manipuloimiseksi etäyhteyden kautta tai erien tai komentosarjojen avulla, tarvitset toisen tavan. Onneksi Windows tarjoaa kaksi ratkaisua tähän, käyttämällä joko komentoriviä tai PowerShell-ohjelmaa. Tässä näytämme kuinka.
Tarkastele, lisää tai poista Windows-ominaisuuksia komentokehotteella
Se on helposti saavutettavissa olevaa tietoa, samoin kuin asennusta tai poistamista ominaisuuksista komentoriviltä. Tämä on mahdollista käyttämällä DISM (Deployment Image Servicing and Management) -työkalua. Sitä käytetään usein ohjainten tai Windows-päivitysten muuttamiseen tai injektioon WIM-kuviin. DISM-työkalu löytyy Windows 7, 8.1 ja 10 -käyttöjärjestelmästä, joten seuraavia komentoja voidaan käyttää missä tahansa näistä käyttöjärjestelmistä.
Muista avata komentokehote, jolla on järjestelmänvalvojan oikeudet. Siirry kohtaan Käynnistä kirjoittamalla cmd ja painamalla Ctrl + Vaihto + Enter tai napsauttamalla hiiren oikealla painikkeella Käynnistä ja valitsemalla Komentokehote (Järjestelmänvalvoja). Jos saat virheen: 740 käynnissä DISM, se tarkoittaa, että komentorivi ei ole järjestelmänvalvojan tilassa.
Saadaksesi täydellisen luettelon käytettävissä olevista ominaisuuksista, jotka voivat olla tai ovat asennettuna järjestelmään tällä hetkellä:
DISM / online / get-ominaisuudet / muoto: taulukko | lisää
Verkkoargumentti kertoo DISM: lle, että paikallinen järjestelmä on kohde. Muoto: taulukko on valinnainen ja näyttää luettelon luettavissa olevassa taulukomuodossa. Enemmän lopussa on myös valinnainen ja jakaa luettelon sivuille. Paina välilyöntiä nähdäksesi jokaisen seuraavan sivun. Jos haluat tulostaa luettelon suoraan tekstitiedostoon, voit lisätä rivin loppuun jotain "> C: \ dism_Features.txt".
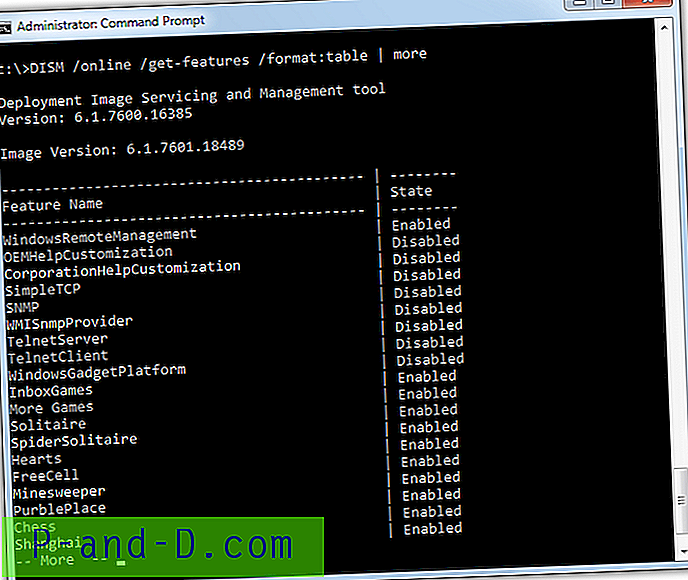
Jos haluat suodattaa luettelon näyttämään vain käytössä olevat tai poistetut toiminnot, muuta DISM-komentoa hieman. Huomaa, että Käytössä ja Ei käytössä -sanat ovat kirjainkoolla ja niiden on aloitettava isoilla kirjaimilla, muuten mikään ei näy.
DISM / online / get-ominaisuudet / muoto: taulukko | etsi ”Enabled” | lisää
DISM / online / get-ominaisuudet / muoto: taulukko | löytää ”Disabled” | lisää
On mahdollista saada yksityiskohtaisempia tietoja valitusta ominaisuudesta.
DISM / online / get-featureinfo / ominaisuuden nimi: [ominaisuuden nimi]
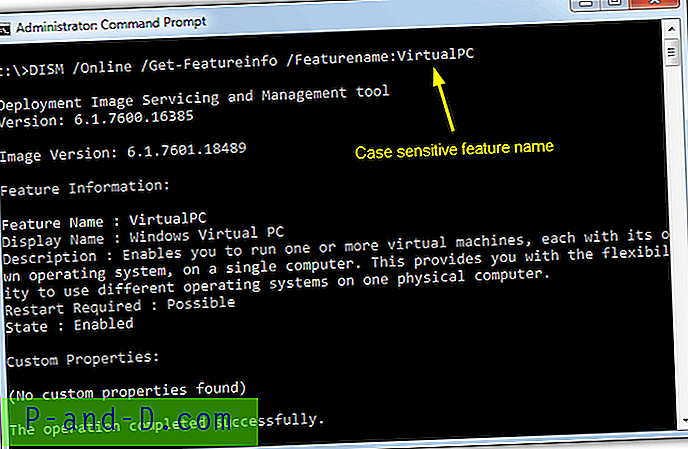
Ominaisuuden nimi on kirjainkoon mukainen, ja sinun on kirjoitettava se tarkalleen luettelossa esitetyllä tavalla, mukaan lukien välilyönnit. Tiedot sisältävät ominaisuuden kuvauksen ja mahdollisen uudelleenkäynnistyksen tarpeen. Mukautetut ominaisuudet saattavat myös näyttää Microsoftin tukisivun URL-osoitteen, josta löydät lisätietoja.
Ominaisuuden ottaminen käyttöön tai poistaminen käytöstä on melko yksinkertaista, ominaisuuden nimi on jälleen kirjainkoon ja tilan mukaan herkkä.
DISM / online / Poista ominaisuus / ominaisuuden nimi: [ominaisuuden nimi]
DISM / online / Ota ominaisuus käyttöön / Ominaisuuden nimi: [Ominaisuuden nimi]
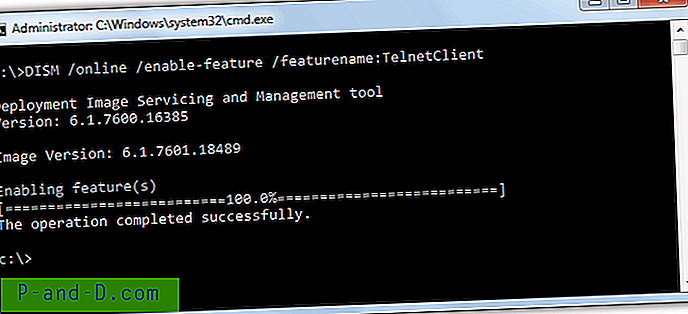
Useiden toimintojen suorittaminen kerralla samalla linjalla on mahdollista. Tämä tehdään lisäämällä / FeatureName: [ominaisuuden nimi] yksi tai useampi kerta komentoon. DISM on tehokas työkalu, josta löytyy viitteitä Microsoft Technetistä, jotta voitaisiin saada teknistä tietoa siitä, mitä se voi tehdä.
Tarkastele, lisää tai poista Windows-ominaisuuksia PowerShellin kautta
PowerShell on Microsoftin skriptikieli, joka perustuu .NET-kehysten ympärille. Sitä käytetään pääasiassa paikallisten ja etäjärjestelmien hallintaan ja määrittämiseen, ja voit käyttää sitä myös samaan tehtävään valinnaisten Windows-ominaisuuksien katselemiseen, lisäämiseen tai poistamiseen. DISM-työkalua on mahdollista käyttää suoraan Powershellissä, mutta on myös joukko integroituja komentoja, jotka toimivat samalla tavalla.
PowerShell-valinnaiset ominaisuudet Windows 8.1: ssä ja 10: ssä
Windowsin uudemmissa versioissa voidaan tarkastella sisäänrakennettuja valinnaisia ominaisuuksia. Muista suorittaa PowerShell järjestelmänvalvojana, muuten komennot eivät toimi. Voit tarkastella luetteloa järjestelmän käytettävissä olevista ominaisuuksista.
get-windowsoptionalfeature -online | jalkaa | lisää
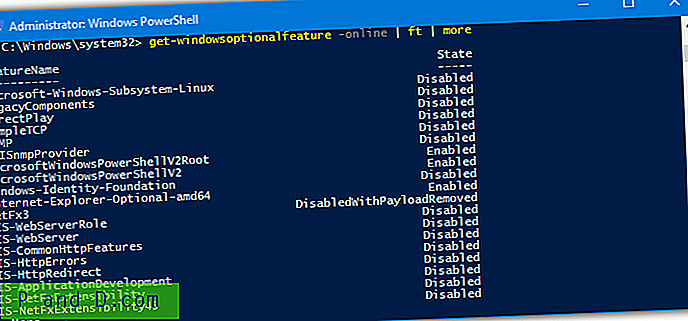
Kuten DISM, online- argumentti käskee komennon työskennellä paikallisessa järjestelmässä, kun valinnainen ft näyttää tulokset taulukossa ja muokkaa luettelon sivuille. Suodata luettelo käytössä oleviin tai poistettuihin ominaisuuksiin.
get-windowsoptionalfeature -online | missä valtion kaltaiset vammaiset * | jalkaa | lisää
get-windowsoptionalfeature -online | missä valtionmuotoinen käytössä * | jalkaa | lisää
Missä lause tarkistaa ominaisuuden tilan ja suodattaa luettelon vastaavasti. Syy käyttää -maista ja * jokerimerkkiä on, että jotkut ominaisuudet eivät vastaa sanoja tarkalleen. Esimerkiksi NetFx3: n oletustila on DisabledWithPayloadRemoved, mikä tarkoittaa, että ominaisuus on poistettu käytöstä eikä sen tiedostoja ole järjestelmässä. Seurauksena on, että vain "-mainen käytöstä poistettu" ei näy sitä luettelossa.
PowerShellin kanssa ei ole ongelma käyttää samanlaista komentoa suodattamaan luettelo tietyillä avainsanoilla. Alla oleva esimerkki näyttää vain ne ominaisuudet, joiden nimessä on sana “hyper-v”.
get-windowsoptionalfeature -online | missä ominaisuuden nimi -mainen * hyper-v * | ft
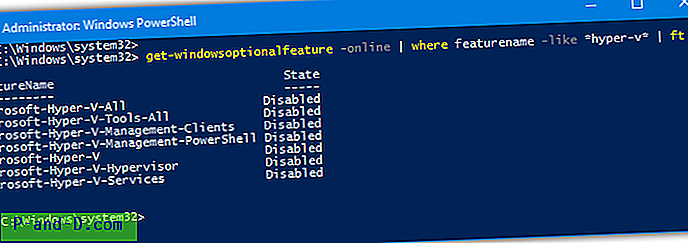
Saadaksesi yksityiskohtaisempia tietoja tietystä ominaisuudesta:
get-windowsoptionalfeature -online -ominaisuusnimi [ominaisuuden nimi]
Tämä on hyvin samankaltainen kuin DISM: n get-featureinfo-argumentti, vaikka ominaisuuksien nimet eivät ole täällä kirjainkoolla. Voit myös käyttää yleismerkkejä useiden ominaisuuksien luetteloimiseen kerralla. Seuraava komento saa tietoja kaikista ominaisuuksista, joiden nimessä on ”media”.
get-windowsoptionalfeature -online -ominaisuusnimi * media *
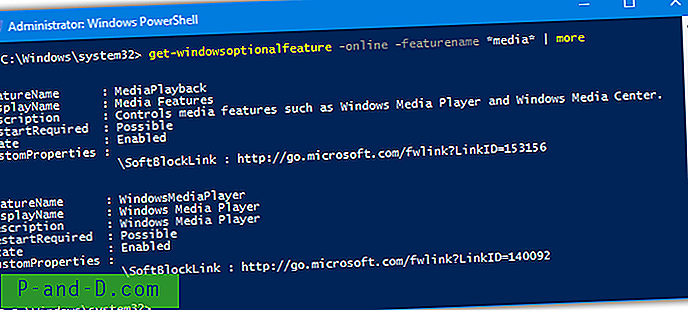
Ominaisuuden lisääminen tai poistaminen on melko yksinkertainen prosessi:
enable-windowsoptionalfeature -online -featureName [ominaisuuden nimi] -kaikki
Disable-Windowsoptionalfeature -online -featureName [ominaisuuden nimi]
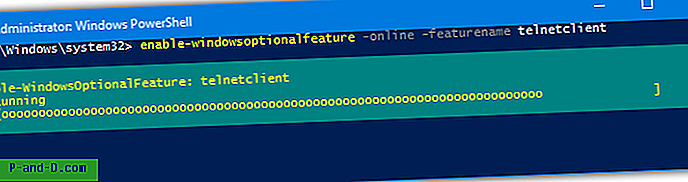
Valinnainen -all- argumentti lisää automaattisesti kaikki muut ominaisuudet, joita määritetty toiminto vaatii. Käyttämällä kahta komentoa samalla rivillä voit ottaa käyttöön tai poistaa käytöstä useita ominaisuuksia kerralla
get-windowsoptionalfeature -online -ominaisuusnimi * hyper-v * | enable-windowsoptionalfeature -online -noutokäynnistys
Yllä oleva komento suodattaa ensin kaikki ominaisuudet, joiden nimessä on Hyper-V. Sitten nuo ominaisuusnimet siirretään sallivaan komentoon, joka otetaan käyttöön peräkkäin käynnistämättä uudelleen. Tämä aiheuttaa seitsemän Hyper-V-ominaisuuden käyttöönoton Windows 10: ssä yhdellä rivillä.
Kuten muutkin Powershell-komennot, ominaisuuksien nimet käyttöön tai pois käytöstä eivät ole kirjainkoolla.
PowerShell-valinnaiset ominaisuudet Windows 7: ssä
Tavallisten DISM-komentojen lisäksi Windows 7: n PowerShell ei pysty muuttamaan valinnaisia ominaisuuksia. Tätä varten sinun on ladattava kolmannen osapuolen moduuli, joka lisää toiminnon.
1. Lataa PSClientManager Codeplexistä ja asenna se. Avaa sitten PowerShell järjestelmänvalvojan oikeuksilla, varmista, että käytät järjestelmässäsi oikeaa 32-bittistä / 64-bittistä versiota.
2. Suorita seuraavat komennot. Huomaa, että ensimmäistä komentoa tarvitaan vain, jos saat virheilmoituksen skriptien suorittamisesta käytöstä, kun yrität suorittaa toista komentoa.
Set-ExecutionPolicy RemoteSigned (paina kehotettaessa Enter)
Tuo moduulin PSClientManager
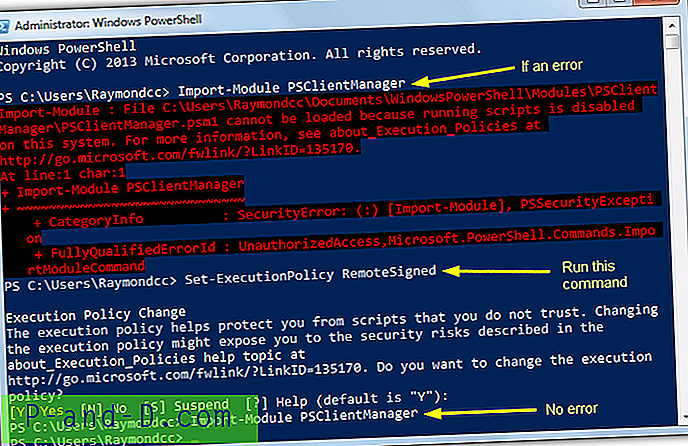
PowerShell pystyy nyt käsittelemään ominaisuuskomentoja, ne ovat suurelta osin samankaltaisia kuin uudemmissa käyttöjärjestelmissä. Luettelon saaminen kaikista ominaisuuksista:
Get-ClientFeature | lisää
Jos haluat suodattaa nimimerkkijonon tai näyttää vain käytössä olevat / poistetut ominaisuudet, käytä seuraavaa:
Get-ClientFeature -name * merkkijono *
Get-ClientFeature-tila [poistettu käytöstä / käytössä] | lisää
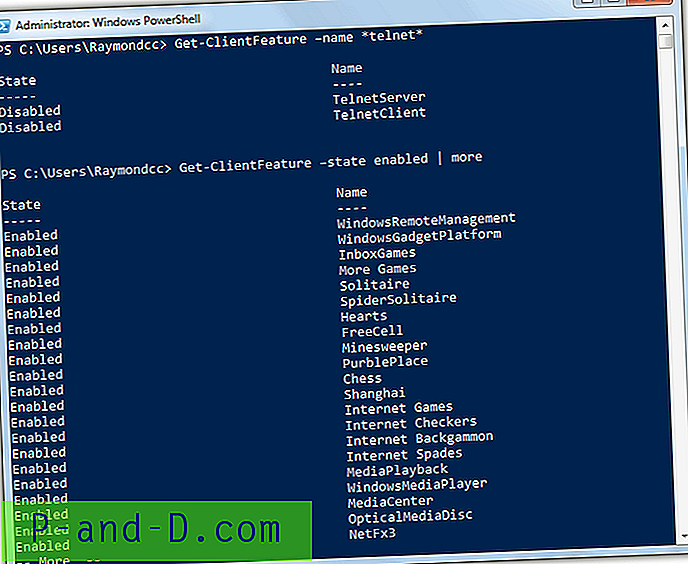
Ominaisuuksien lisääminen ja poistaminen PSClientManager-moduulin avulla on jälleen melko helppoa:
Add-ClientFeature -Nimi [ominaisuuden nimi]
Poista-ClientFeature -Nimi [ominaisuuden nimi]
Vaikka Get-ClientFeature ei ole kirjainkoolla ominaisuuksien tarkastelemiseksi, ominaisuuksien lisääminen ja poistaminen on. Varmista, että kotelo ja väli ovat oikein.
PSClientManagerilla on myös toinen komento Get-ClientFeatureInfo, joka näyttää valitun ominaisuuden yksityiskohdat. Valitettavasti emme saaneet sitä toimimaan, ja se näytti tyhjän tuloksen.
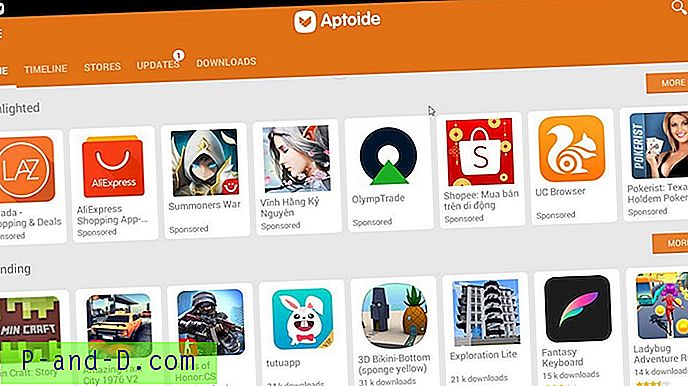
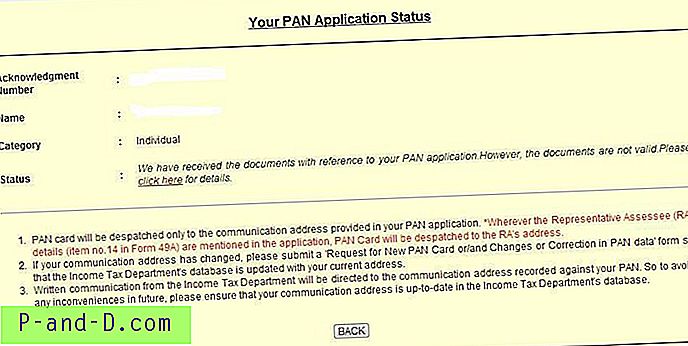
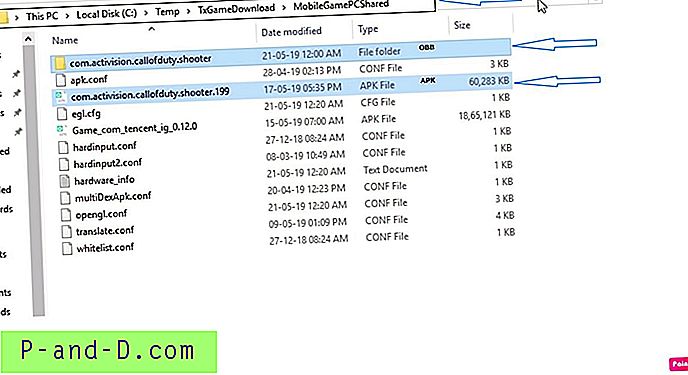
![[Temppu] Käytä 4G-SIM-korttia 3G-älypuhelimissa](http://p-and-d.com/img/tech-tips/889/use-4g-sim-3g-smartphones.png)