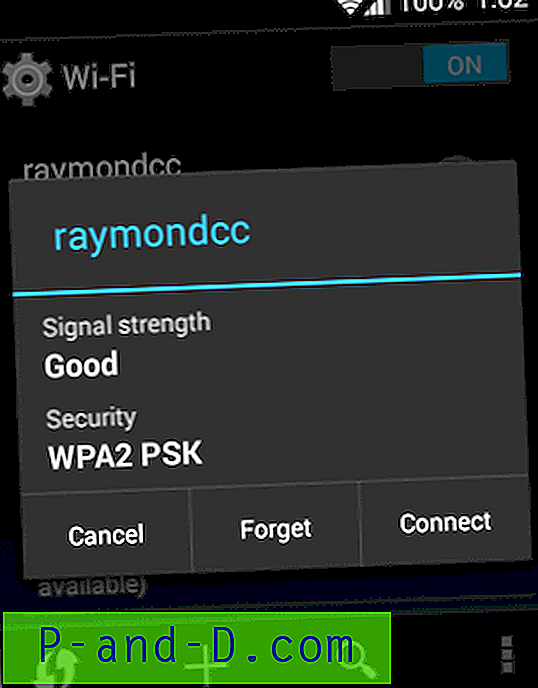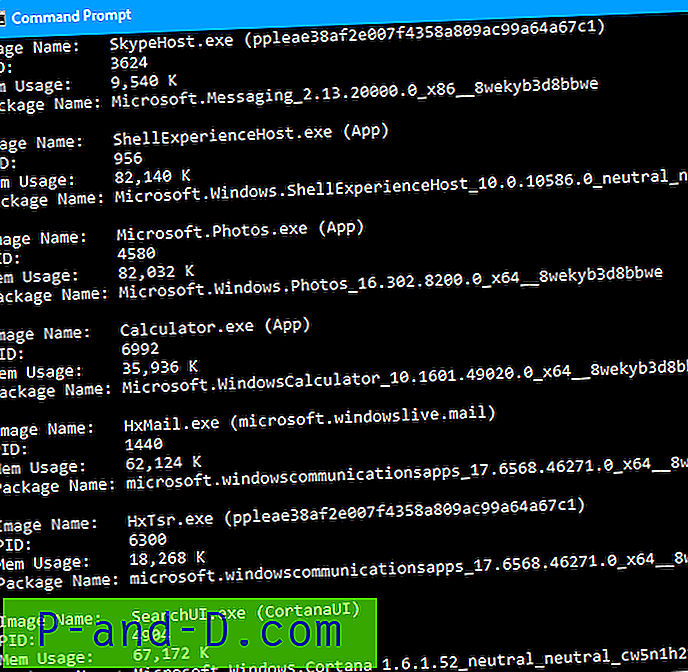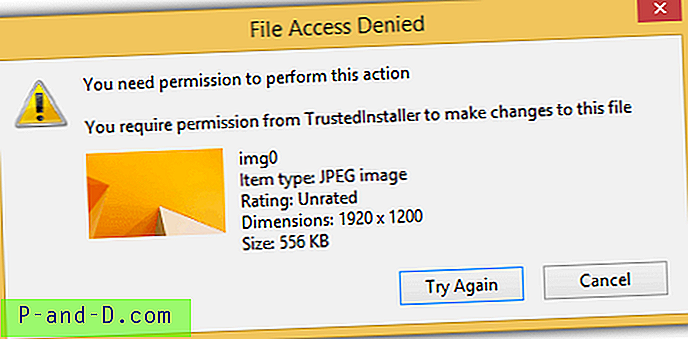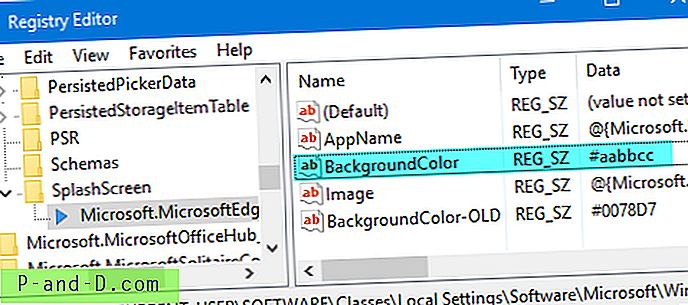Suurimmalla osalla ihmisistä on kotona Internet-reititin Internet-yhteyden muodostamiseksi, monilla on lisäominaisuus jakaa verkko myös langattoman yhteyden kautta. Jos sinulla on WiFi-reititin kantaman sisällä, on melko helppo kytkeä tietokoneesi siihen Internet-käyttöä ja tiedostojen jakamista muiden verkon tietokoneiden kanssa.
Mutta jos sinulla ei ole WiFi-yhteyttä tai edes langallista reititintä, se on hankalampaa yhdistää kaksi tietokonetta toisiinsa, ellei sinulla ole ristikytkentäverkkokaapelia kädessäsi.
Nykyään jotkut halvat kannettavat tietokoneet toimittavat jopa ilman ethernet-portteja, joten WiFi on ainoa vaihtoehto muodostaa yhteys Internetiin tai toiseen tietokoneeseen tiedostojen jakamista varten. Vain langallinen langallinen reititin ei yksinkertaisesti toimisi. Onneksi Windowsilla on kyky yhdistää kaksi tietokonetta toisiinsa langattoman yhteyden kautta ja jopa yhdistää Internetiin sekä jakaa tiedostoja. Tässä näytämme sinulle, kuinka tämä tehdään helposti ilman ylimääräisiä ohjelmistoja.
Ad Hoc -verkko Windows Vistassa ja 7
Nämä käyttöjärjestelmät ovat parhaita sekä ad hoc -verkkojen luomisessa että niihin yhdistämisessä yksinkertaisesti siksi, että se on niin helppoa tehdä ja se on täysin GUI-pohjainen, jopa kokemattomat käyttäjät voivat perustaa verkkoja vähällä vaivalla. Windows Vista saattaa käyttää hieman erilaista sanamuotoa tai ikkunaasettelua kuin Windows 7, mutta se on käytännössä samat vaiheet.
Ad Hoc -verkon luominen Windows Vistassa ja 7
1. Napsauta hiiren kakkospainikkeella joko ilmaisinalueella joko WiFi- tai Ethernet-kuvaketta ja valitse Verkko- ja jakamiskeskus. Valitse ”Asenna uusi yhteys tai verkko”, tämä on vasemmalla puolella Vistassa.

2. Valitse ”Asenna langaton ad hoc -verkko (tietokone tietokoneelta)”, napsauta Seuraava ja Seuraava uudelleen (lue tiedot ensin, jos haluat).
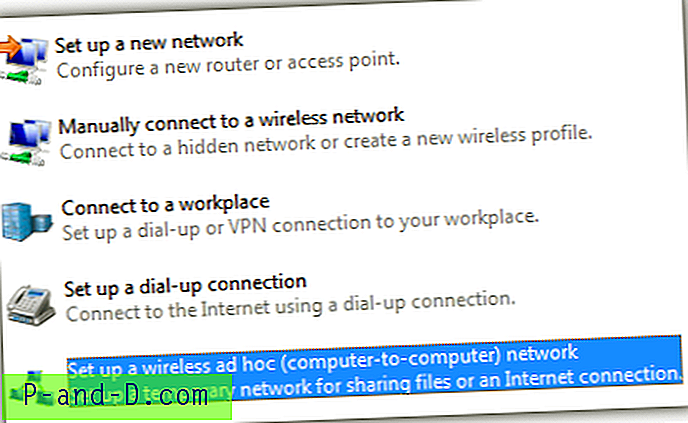
3. Kirjoita valitsemasi verkon nimi (SSID), valitse suojaustyyppi ja kirjoita verkon salasana. WPA2 on tietysti kaikkein turvallisin ja tarvitsee vähintään 8 merkkiä salasanan, WEP on vähemmän turvallinen ja vaatii 5 tai 13 merkkiä, Open on suojaamaton ja sitä tulisi käyttää vain vianetsintään. Valitse vaihtoehtoisesti ”Tallenna tämä verkko”, jos haluat tallentaa langattoman profiilin, jotta se on käytettävissä uudelleenkäynnistyksen jälkeen.
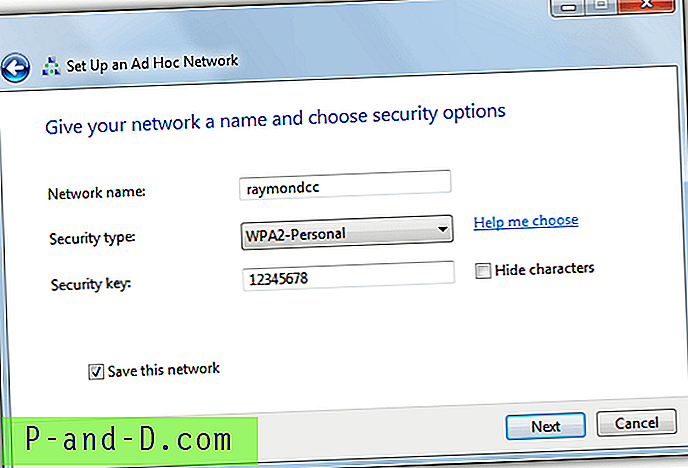
4. Odota hetki, että Windows määrittää ad hoc -verkon. Kun se on valmis, se kertoo sinulle, että verkko on käyttövalmis. Lisävaihtoehto mahdollistaa Internet-yhteyden jakamisen, jos olet yhteydessä Internetiin ethernetin kautta. Jos haluat jakaa Internet-yhteyden kytketyn tietokoneen kanssa, napsauta ”Ota Internet-yhteyden jakaminen käyttöön” ja sulje ikkuna.
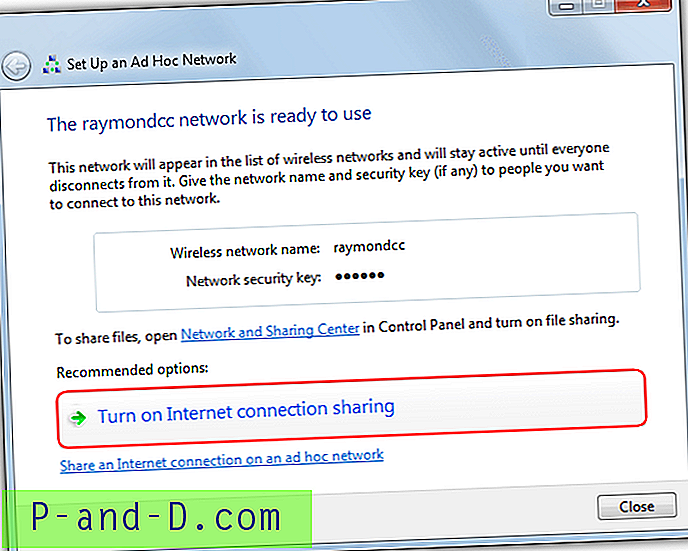
Voit nyt siirtyä tietokoneeseen, jonka haluat muodostaa yhteyden tähän tietokoneeseen, yrittää löytää verkon luettelosta ja muodostaa yhteyden.
Vinkki: Jos haluat luoda ad hoc -verkon Vistassa ja 7, joka jakaa Internetin itse langattomasta yhteydestä (ethernettiä ei ole kytketty), sinun on luotava isännöity verkko, seuraavan Windows 8.1 -oppaan ohjeiden avulla voit tehdä tämän.
Yhdistäminen Ad Hoc -verkkoon Vistalta ja 7: ltä
Tietokoneiden välisen ad hoc -verkon löytäminen on helppoa, napsauta vain lokeron langattoman verkon kuvaketta ja etsi nimeämäsi langaton verkko käytettävissä olevien yhteyksien luettelosta. Napsauta haluamaasi verkkoa, napsauta Yhdistä ja sinulta kysytään salasanaa.
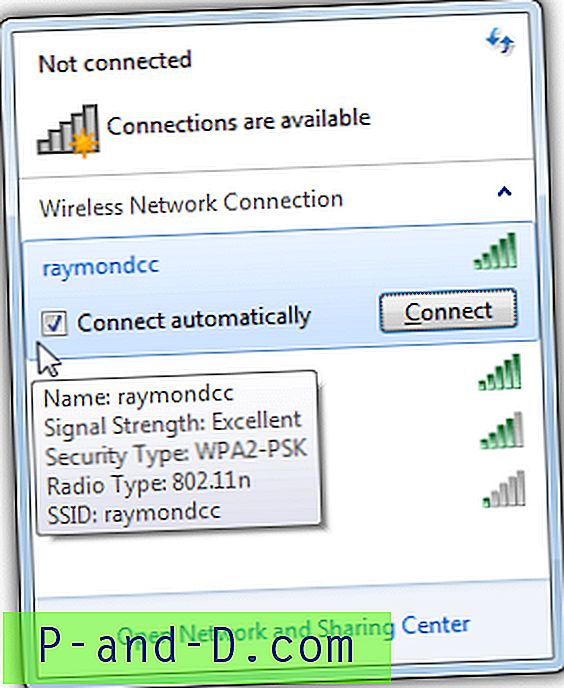
Jos tämä on ensimmäinen kerta, kun muodostat yhteyden ad hoc -verkkoon, sinua pyydetään asettamaan verkon sijainti Koti, Julkinen jne., Valitse vain se, mikä parhaiten sopii tarkoitukseen. Monen tyyppisten laitteiden, kuten puhelimien, tablettien, Macin, Linuxin jne. Pitäisi voida muodostaa yhteys tähän verkkoon.
Ad Hoc -verkko Windows 8.1: ssä
Jos käytät Windows 8.1 -käyttöjärjestelmää, huomaa ensin, että luotu ad hoc -verkko, johon haluat muodostaa yhteyden, ei koskaan näy langattomien yhteyksien luettelossa. Et voi myöskään luoda tietokoneiden välistä verkkoa Verkko- ja jakamiskeskuksessa. Jostain selittämättömästä syystä Microsoft on päättänyt poistaa käyttöliittymäpohjaisen ad hoc -verkon käytön Windows 8.1: ssä. Onneksi se ei ole kokonaan pois käytöstä ja ad hoc -verkkojen luomista, katselemista, yhdistämistä ja irrottamista voidaan silti hallita komentorivin kautta.
Ad Hoc -verkon luominen Windows 8.1: ssä
Ensimmäinen asia, joka sinun on tehtävä, on tarkistaa, onko langaton sovitin isännöinyt verkon tukea, jos et, et voi luoda ad hoc -verkkoa Windows 8.1: ssä. Tarkistaaksesi kirjoittamalla seuraavat komentokehotteeseen ja tarkistamalla ”Hosted network support” -rivillä.
netsh wlan näytönohjaimet
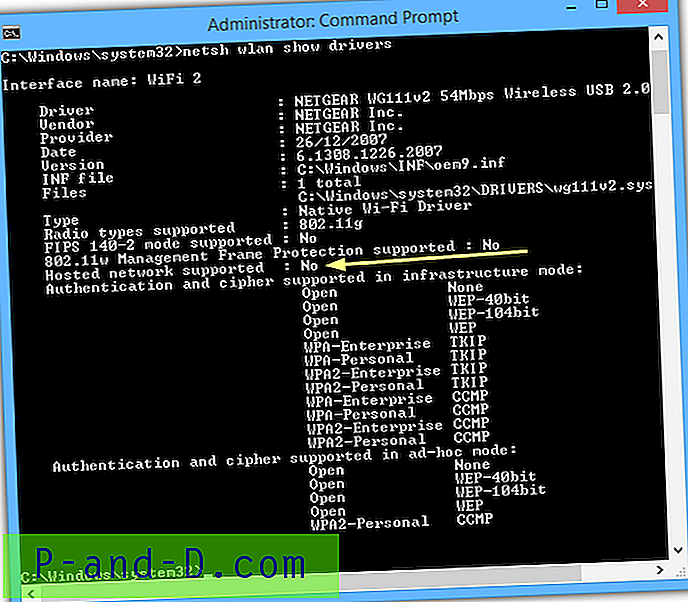
Kuten voit nähdä vanha USB-sovitin, jota parhaillaan käytämme, ei tue isännöityä verkkoa, joten emme voi luoda ad hoc -verkkoa sen kanssa. On syytä huomata, että päivitetty WiFi-ohjain voisi auttaa parantamaan yhteyksiä vakaammin ja myös ulkopuolisten mahdollisuuksien isännöimä verkkotuki olisi voinut lisätä. Jos tuloksesi sanoo Kyllä, olet kunnossa ja voit jatkaa.
1. Avaa komentokehote-ikkuna (napsauta hiiren kakkospainikkeella Käynnistä> Komentokehote (Järjestelmänvalvoja)) ja käytä seuraavaa syntaksia verkkoprofiilin luomiseen:
netsh wlan asettaa isännöidyn verkon tilan = salli ssid = verkon nimen avain = salasana
Huomaa, että salasanan on oltava vähintään 8 merkkiä pitkä ja käytä verkkoasi omaa nimeä verkonimen sijaan.
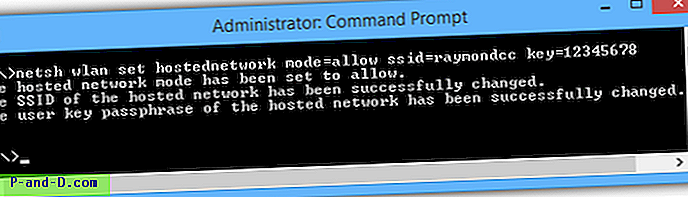
Sinun pitäisi saada kolme riviä komentoriville ilmoittaen, että isännöidyn verkon asennus on onnistunut.
2. Käynnistä ad hoc -verkko seuraavalla komennolla:
netsh wlan aloittaa isäntäverkon
Verkko- ja jakamiskeskuksen pitäisi nyt näyttää uusi verkko.
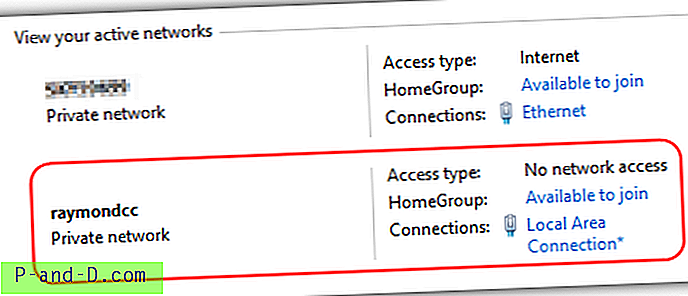
Siirry nyt tietokoneeseen, jonka haluat muodostaa yhteyden tähän ad hoc -verkkoon, ja verkon nimi näkyy käytettävissä olevien WiFi-yhteyksien luettelossa. Kytke vain haluamallasi tavalla mihin tahansa muuhun langattomaan verkkoon. Muista, että jos muodostat yhteyden toisesta Windows 8.1 -tietokoneesta, sinun on määritettävä tapauskohtainen yhteys manuaalisesti, koska se ei tule luetteloon.
Yhdistäminen Ad Hoc -verkkoon Windows 8.1: ltä
Ensin on luotava langaton yhteys manuaalisesti Verkko- ja jakamiskeskuksesta ja sitten muodostettava yhteys komentoilla.
1. Napsauta hiiren kakkospainikkeella WiFi / verkko-kuvaketta järjestelmäpalkissa ja valitse ”Avaa verkko- ja jakamiskeskus”, napsauta ”Asenna uusi yhteys tai verkko”.
2. Valitse ”Yhdistä manuaalisesti langattomaan verkkoon” ja kirjoita yhteyshenkilön ad hoc -verkon käyttöoikeustiedot (SSID, salauslaji ja salasana). Valitse ”Käynnistä tämä yhteys automaattisesti” ja napsauta Seuraava ja sen jälkeen Sulje.
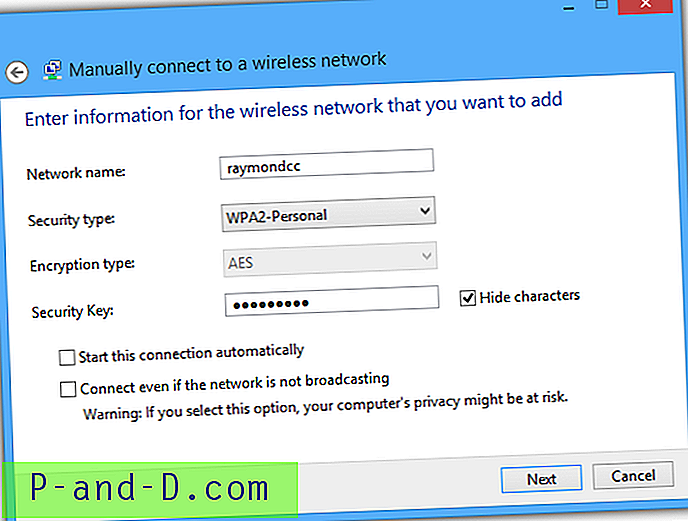
3. Avaa järjestelmänvalvojan komentokehote napsauttamalla hiiren kakkospainikkeella Käynnistä> “Komentorivi (Järjestelmänvalvoja)”, kirjoita seuraava kertoaksesi profiilille, että se on ad hoc -yhteys.
netsh wlan asetettu profiiliparametri -verkon nimi ConnectionType = IBSS
Korvaa verkon nimi vaiheen 2 syöttämällä verkon nimellä (SSID).

4. Kirjoita seuraava yhteys kytkeäksesi verkkoon, korvata verkon nimi uudelleen SSID: llä:
netsh wlan yhdistää verkon nimen
Menestysviesti tulee näkyviin. Tässä vaiheessa etupuolella olevan WiFi-kuvakkeen tulisi syttyä osoittamaan yhteyttä, verkon ja jakamiskeskuksessa uuden ad hoc -verkon tulisi olla näkyvissä.
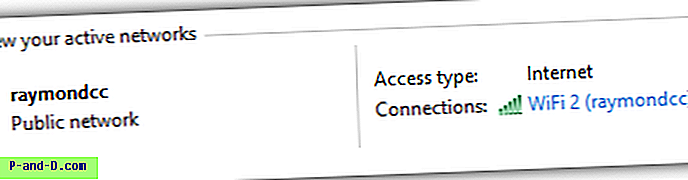
5. Voit katkaista yhteyden verkkoon joko käynnistämällä / sammuttamalla tietokoneen tai kirjoittamalla seuraavat komentokehotteeseen.
netsh wlan irti
Jos tämä oli kertaluonteinen yhteys, profiili voidaan poistaa järjestelmästä tällä komennolla:
netsh wlan poistaa profiilin verkonimen
Vaihtoehtoisesti siirry kohtaan PC-asetukset> Verkko> Hallitse tunnettuja verkkoja, napsauta poistettavaa verkkoa ja paina Unohda.
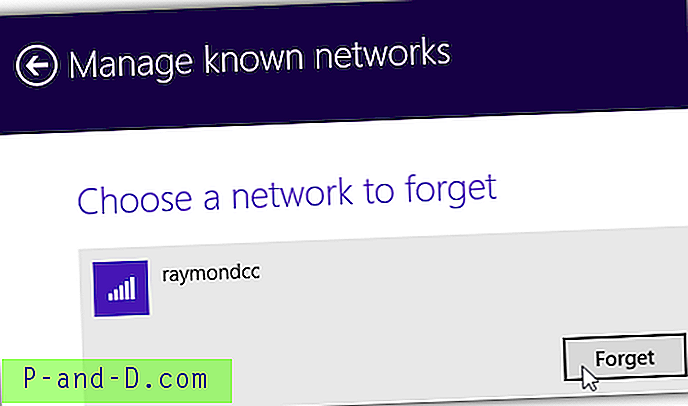
Vihje: Jos haluat muodostaa yhteyden tähän ad hoc -verkkoon useammin kuin kerran, luo vain pikakuvake työpöydälle ja käytä “netsh wlan connect” -komentoa vaiheesta 4. Voit myös luoda toisen katkaisuyhteyden. Käytä sitten pikakuvakkeita verkon kytkemiseen (katkaisemiseksi).
Yhdistettyjen tietokoneiden käytön salliminen Internetissä
Jos tietokoneella, johon olet luonut isännöidyn verkon, on pääsy Internetiin ethernetin tai WiFi: n kautta, voit määrittää tilapäisen yhteyden, jotta liitetty tietokone voi jakaa Internetin.
1. Avaa Verkko- ja jakamiskeskus napsauttamalla hiiren kakkospainikkeella verkon tarjotinkuvaketta ja etsi sovittimen nimi aktiivisesta verkkojen luettelosta, jolla on Internet-käyttötyyppi.
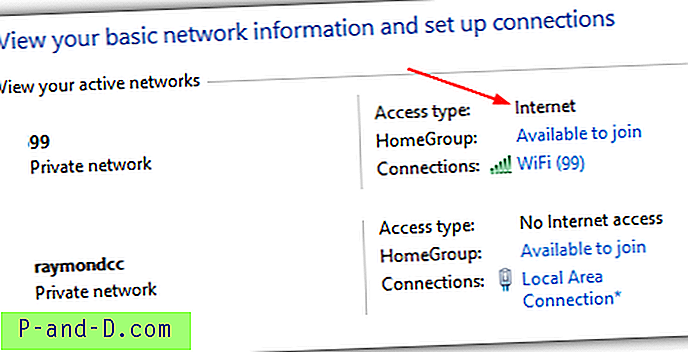
2. Valitse vasemmalla ”Muuta sovittimen asetuksia”, napsauta hiiren kakkospainikkeella verkkosovitinta, jolla oli edellisessä vaiheessa Internet-tyyppi, ja napsauta Ominaisuudet. Tämä voi olla WiFi- tai Ethernet-yhteys.
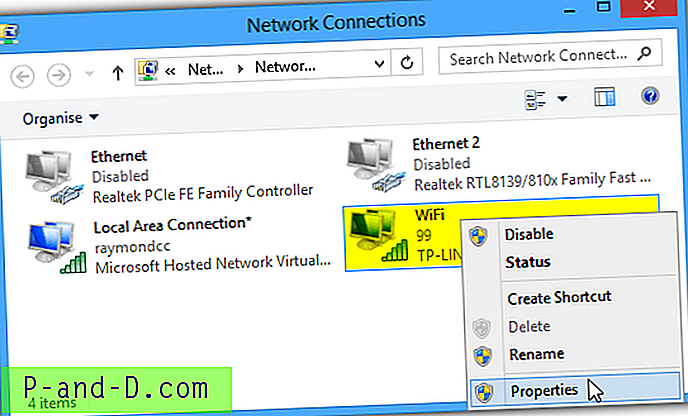
3. Napsauta Jakaminen-välilehteä ja valitse ruutu ”Salli muiden verkon käyttäjien muodostaa yhteys tämän tietokoneen Internet-yhteyden kautta” ja napsauta OK.
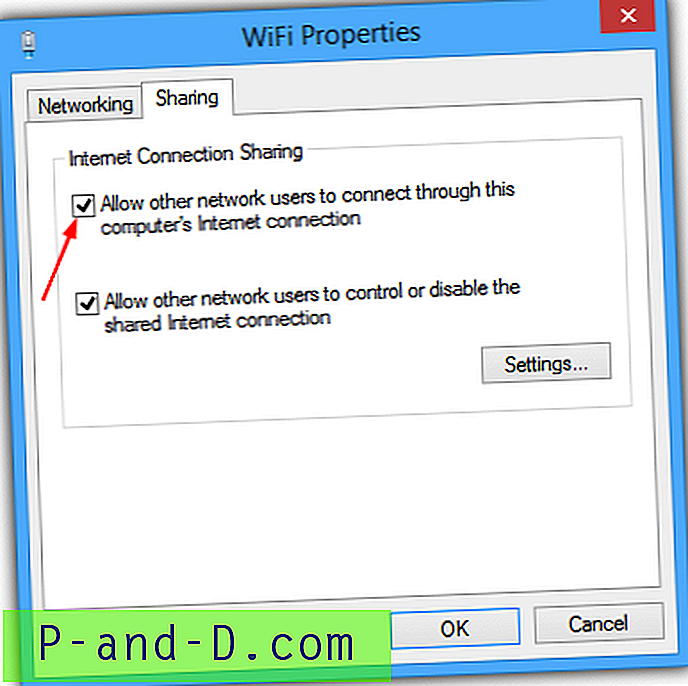
Tietokoneestasi on nyt tehty WiFi-yhteyspiste, jossa on Internet-yhteys! On myös mahdollista kytkeä muita langattomia laitteita, kuten älypuhelimia ja tabletteja, ad hoc -verkkoon, jotta ne voivat käyttää myös sen Internet-yhteyttä.