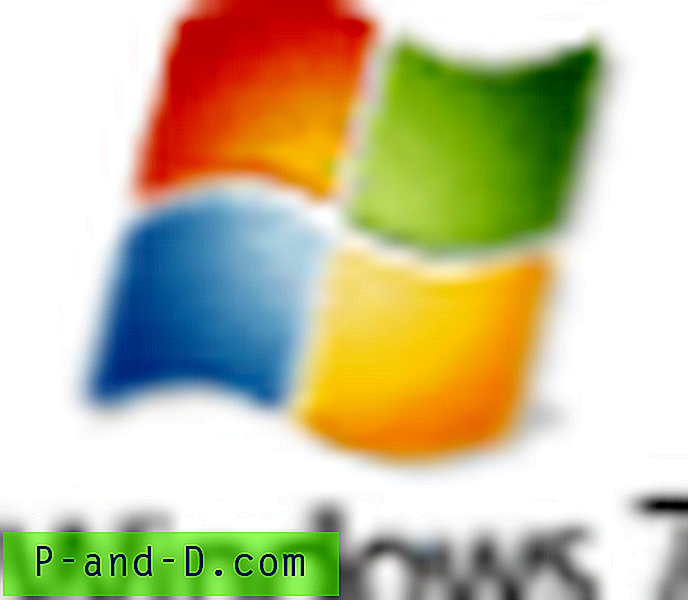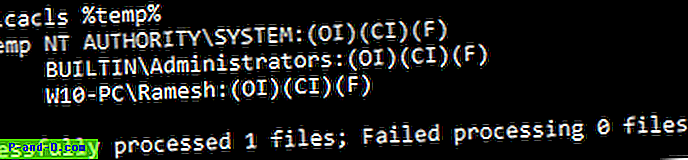Windows 10 on ollut poissa vuodesta 2015 ja on nyt eniten käytetty Windows-käyttöjärjestelmä. Windows 7 oli useimmin käytetty useiden vuosien ajan, mutta sitä ei enää tueta, koska sen vuosikymmenen kestävä tukisykli päättyi. Tämä tarkoittaa, että tietoturvapäivityksiä ei ole enää, ellet ole yritys, joka on valmis maksamaan maksun. Monet Windows 7 -käyttäjät eivät yksinkertaisesti halua päivittää, koska käyttöjärjestelmä on vakaa ja tekee kaiken haluamansa.
Suosituksestaan huolimatta viimeisin Windows 7 Service Pack 1 -asennus-DVD julkaistiin jo vuonna 2011. Jos asennat Windowsin jostakin näistä levyistä, päivityksiä tarkistettaessa löytyy kymmeniä korjaustiedostoja ja korjaustiedostoja. Pikemminkin myöhässä Microsoft yritti vähentää tätä ongelmaa julkaisemalla huhtikuussa 2016 mukavuuksien päivityspäivityksen, joka sisältää 123 korjausta. Mutta se ei vielä riitä ja se jättää edelleen järjestelmän, joka vaatii kymmeniä muita korjaustiedostoja saadakseen täysin ajan tasalle.

Sen sijaan, että saat kaiken Windows-päivityksen kautta, nopeampi tapa on asentaa korjaustiedostot offline-lähteestä, kuten USB-muistitikulta tai kiintolevyltä. Tämä on nopeampaa, mutta vie silti aikaa. Parempi vaihtoehto on integroida kaikki päivitykset Windows-tietovälineeseen, jotta ne asennetaan osaksi alkuperäistä käyttöjärjestelmää. Windows XP: ssä on suosittu nLite-työkalu, Vistalla on oma versio nimeltään vLite, joka ei toimi liian hyvin Windows 7 Service Pack 1: n kanssa.
Tässä näytämme, kuinka integroida mukavuuksien kokonaispäivitys ja kaikki muut tarvittavat Windows 7 -päivitykset Windows 7 -asennuslevyyn. Sisältää Internet Explorer 11: n ja uudemmat .NET Framework -versiot. Tämä tarkoittaa sitä, että päivityksiä tarvitaan vähäisiä alusta alkaen, ja Windowsia ei paisuta satojen erillisten päivitysten kanssa ennen kuin edes alat käyttää sitä. Prosessi on melko helppoa, kun olet käynyt sen läpi kerran tai kahdesti.
Ladataan vaadittavat Windows 7 -päivitykset
Ensimmäinen tarvitsemasi asia on tietysti kopio kaikista Windows-päivityksistä integroidaksesi asennusvälineeseen. Tätä tarkoitusta varten käytämme Windows Updates Downloader (WUD) -työkalua. Valitettavasti WUD Windows -päivityslistoja ei ole käsitelty vuodesta 2015 ja projekti näyttää olevan melko hylätty. Mukautettujen kolmansien osapuolien päivitysluettelossa se on kuitenkin yhä helpoimpia ohjelmia päivitysten ja korjaustiedostojen lataamiseen Microsoftiltä.
1. Lataa Windows Updates Downloader (versio 2.50) ja asenna ohjelma.
2. Lataa seuraava päivitysluettelo vastaamaan 32- tai 64-bittistä Windows 7 -asennusvälineitä. Alla olevat päivitysluettelot on luonut Raymond.cc, ja ne sisältävät vaaditut korjaukset ja korjaukset Microsoftilta ilmoitettuun päivään mennessä.
Lataa 32-bittinen Windows 7 Updates ULZ-tiedosto (päivitetty 16. tammikuuta 2020)
Lataa Windows 7 -päivitykset ULZ-tiedosto 64-bittinen (päivitetty 16. tammikuuta 2020)
Huomaa, että nämä päivitysluettelot ovat lopullinen versio, koska ne sisältävät viimeisimmät Microsoftin julkaisemat korjaukset ennen tuen päättymistä (virheet ja virheet korjataan). Valinnaista päivitystä KB4493132 voidaan tarjota ladattavaksi päivityksen tarkistuksen aikana. Tämä on Windows 7: n tukituki, jota ei vaadita. Ohita tai piilota päivitys.
Nämä luettelot eivät sisällä kaikkia saatavilla olevia Microsoft-korjauksia, mutta ne, jotka päivittävät vakiojärjestelmän Windows Update -sovelluksen mukaisesti. Yksi poikkeus on Windows Defenderin määritelmät. Kaksoisnapsauta ladattua ULZ-tiedostoa tuodaksesi luettelon WUD-ohjelmaan.
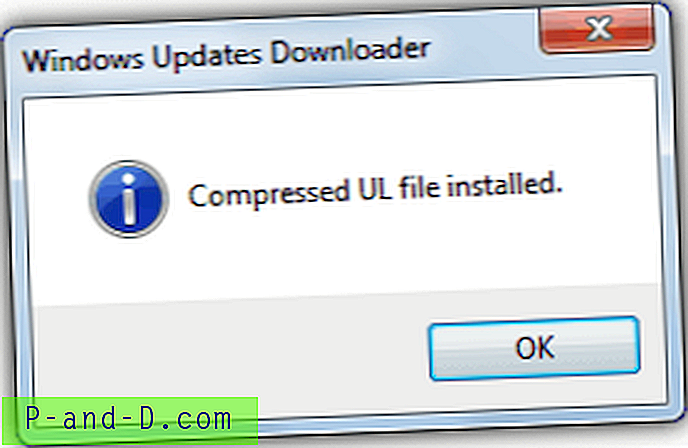
Huomaa: Jos et saa ponnahdusikkunaa, jossa sanotaan, että ULZ-tiedosto on tuotu, järjestelmästä ei jostain syystä ole määritetty oikein tunnistamaan .ULZ-tiedostotyyppiä. .ULZ on itse asiassa uudelleennimetty ZIP-tiedosto, joka sisältää .UL-tiedoston, joka on XML-tiedosto. Voit tuoda päivitysluettelon manuaalisesti purkamalla .ULZ-tiedoston arkistimella, kuten 7-Zip, ja kopioimalla .UL-tiedosto seuraavaan sijaintiin:
C: \ Käyttäjät \ [käyttäjänimi] \ AppData \ Paikallinen \ Supremus Corporation \ Windows Updates Downloader
Kun WUD ajetaan, luettelon pitäisi nyt olla läsnä avattavassa valikossa.
3. Avaa WUD-ohjelma, napsauta Muuta valitaksesi päivitysten latauskansio ja varmista, että avattavan Päivitysluettelo on Windows 7 SP1 x86- tai x64 -versio. Lataa Windows 7 -päivityksesi päivityksillä ja korjaustiedostoilla lataamalla kaikki osiot, paitsi valinnainen ohjelmisto . Napsauta Tarkista kaikki ja poista valinnaisten päivitysten valinta, jos et halua mitään kyseisestä osiosta. Lataus yhteensä on noin 1, 7 Gt 64-bittiselle ja 1 Gt 32-bittiselle.
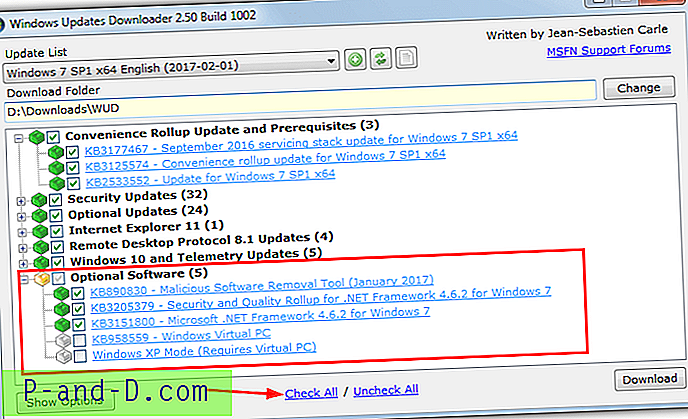
Valinnainen ohjelmisto sisältää haittaohjelmien poistotyökalun ja uusimman .NET-kehyksen hotfix-korjauksilla. Laajenna osa tarkistaaksesi haluamasi. Ne eivät ole välttämättömiä, mutta täyttävät Windows Update -vaatimuksen. Silverlight ja Virtual PC ovat täysin valinnaisia, eikä useimmat tarvitse niitä. Napsauta Lataa, kun olet valinnut vaadittavat tiedostot.
Lista on jaettu muutamiin luokkiin, joten et voi asentaa korjauksia, jotka sisältävät telemetrian tai etätyöpöydän jne. Ne voidaan piilottaa manuaalisesti Windows Update -sovelluksen sisällä päivitysten tarkistuksen jälkeen. Jos haluat asentaa vuoden 2016 mukavuuspäivityspäivityksen ja vain suojauskorjauksia, voit valita haluamasi osiot.
Integroi päivitykset Windows 7 Media -sovellukseen
Nyt sinulla on päivitykset valmiina, ne voidaan integroida mediaan. NLiten ja vLiten kehittäjällä on toinen työkalu nimeltään NTLite, joka tekee samanlaisen, mutta toimii Windows 7, 8.1 ja 10. NTLitellä on shareware-versio, joten kaikki vaihtoehdot eivät ole saatavana ilmaisena versiona, mutta tarvittavia integraatiotoimintoja voidaan käyttää .
1. Tarvitset ennen kaikkea Windows 7 Service Pack 1 DVD- tai ISO-kuvan käsiksi. Jos sinulla ei ole sellaista, voit ladata virallisen Windows 7 SP1 ISO: n, joka voidaan polttaa DVD-levylle tai kirjoittaa USB: lle myöhemmin.
2. Kopioi DVD-levyn sisältö kiintolevyn kansioon. ISO voidaan purkaa arkistointilaitteella, kuten 7-Zip, tai asentaa virtuaaliasemaksi, ja sitten kaikki kopioida kansioon.
3. Lataa NTLite ja asenna se (kannettava tila on saatavana asennuksen aikana). Valitse ensimmäisen käynnistyksen yhteydessä ilmainen lisenssi ja paina OK
4. Napsauta NTLite-ikkunassa Lisää- painiketta ja selaa vaiheessa 2 poimimasi / kopioimasi kansio, valitse Valitse kansio . Windows 7 näkyy sitten lähdeluettelossa.
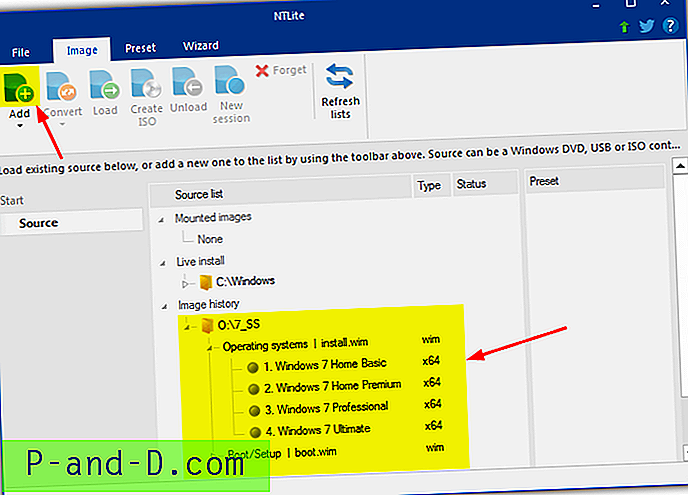
5. Valitse käyttöjärjestelmä luettelosta, johon haluat integroida päivitykset, ja paina Lataa . Ohjelma purkaa Install.WIM-tiedoston NTLite Temp -kansioon. Käyttöjärjestelmä näkyy kuormitettuna, jossa on vihreä kuvake, ja useita vaihtoehtoja on käytettävissä ikkunan vasemmalla puolella. Napsauta Integrointi-osion Päivitykset .
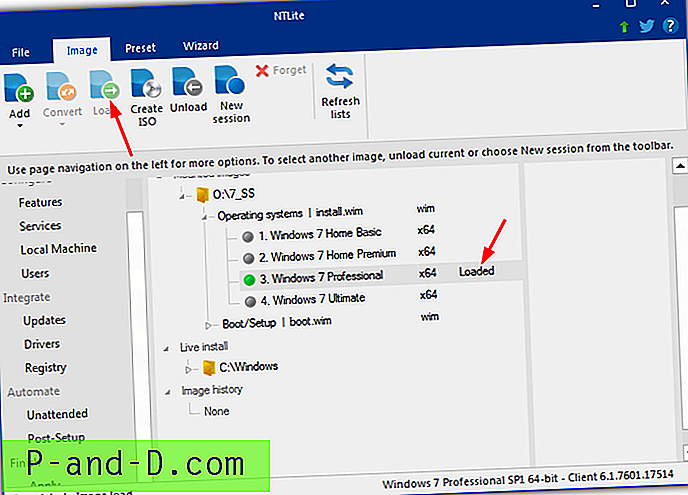
6. Napsauta nuolta Lisää-painikkeen alla ja valitse Kansiot ja alikansiot löytyneet paketit, selaa sitten kansiota, johon olet tallentanut ladatut päivitykset aikaisempaan ja napsauta Valitse kansio . Muutaman sekunnin kuluttua luettelo täytetään kaikilla päivityksillä integroitavaksi. Jos olet ladannut myös jonkin valinnaisen ohjelmiston, näyttöön tulee virhe, jota ei voi lukea tai jota ei tueta - sivuuta se.
Vaihtoehtoisesti voit vetää ja pudottaa yksittäisiä kansioita ikkunaan tai valita niitä Lisää-painikkeella. Älä lisää valinnainen ohjelmisto-kansiota, jotta virhettä ei näytetä. Päivitysten lisäämisestä riippumatta NTLite on riittävän älykäs järjestämään kaiken oikeassa järjestyksessä integroimiseksi.
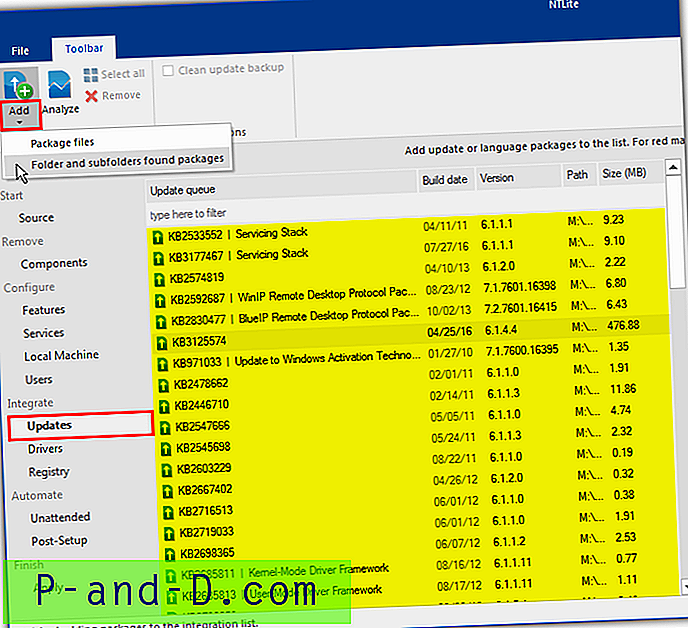
Huomaa, että jos muutama päivitys (KB3125574 ja nykyinen tietoturvakokoonpano alareunan lähellä) näkyvät punaisella, sivuuta se. Tämä näyttää olevan pieni ongelma NTLiten suhteen, koska se vaatii Service Pack 1: n olevan päivitysluettelossa, vaikka se olisi jo asennus-DVD: llä (olettaen, että sinulla on SP1 DVD / ISO).
Jos et halua asentaa haittaohjelmien poistotyökalun, .NET Frameworkin ja Virtual XP: n valinnaista ohjelmistoa, voit nyt aloittaa integraatioprosessin. Jos haluat lisätä niitä, siirry sivulle 2 olevaan valinnaisten lisäysten lisäämistä koskevaan osioon. Palaa sitten takaisin tänne ja jatka vaiheella 7. Voit myös integroida päivitykset ensin ja lisätä lisäominaisuuksia myöhemmin.
7. Napsauta Käytä- painiketta, valitse Luo ISO- ruutu ja valitse ISO-kuvatiedoston tallennuspaikka ja tiedostonimi. Paina vihreää prosessipainiketta ja odota integraation loppuun saattamista.
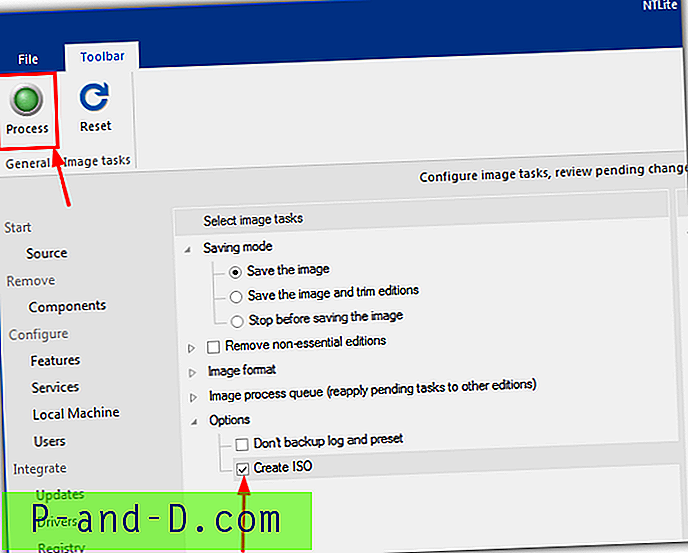
Koko ajan kestäminen riippuu paljon järjestelmän asemien nopeudesta. Nopea SSD-järjestelmä voi valmistua alle tunnissa, matala spec-pöytäkone tai kannettava tietokone kestää useita tunteja pidempään.
Vinkki: Koko integraatioprosessia voidaan nopeuttaa massiivisesti käyttämällä SSD-muistia tai jopa RAM-levyä, jos sinulla on 16 Gt: n muisti. NTLite käyttää oletusarvoisesti Windows Temp -kansiota tiedostojen tallentamiseksi, jotka yleensä ovat C-asemassa. Jos ei, niin kannattaa siirtyä kohtaan Tiedosto> Asetukset ja muuttaa ”Väliaikainen hakemisto” ja erityisesti ”Raaputushakemisto” SSD- tai RAM-levyn kansioon. Sijoita nämä kansiot järjestelmän nopeimpaan asemaan, vähintään 10 Gt vapaata tilaa.
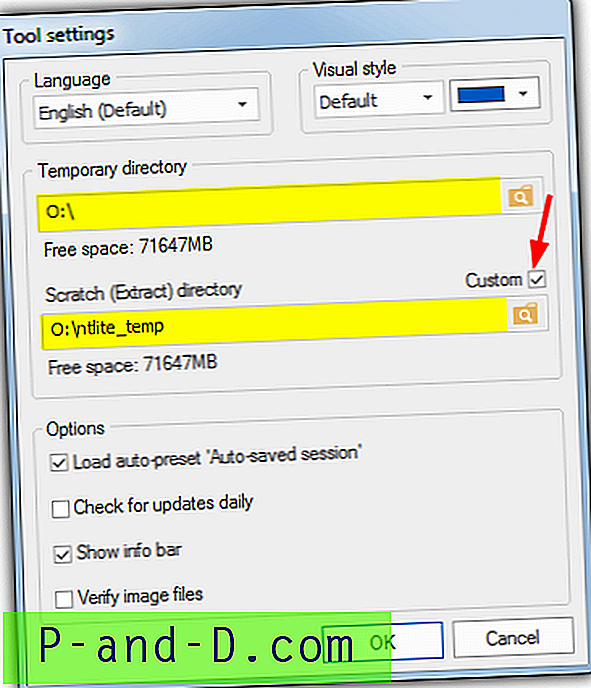
8. Valmistumisen jälkeen sinulla on ISO-kuva, joka voidaan polttaa DVD-levylle, kirjoittaa USB-muistitikulle tai ladata virtuaalikoneohjelmistoon, kuten VirtualBox tai VMware Player, testausta varten.
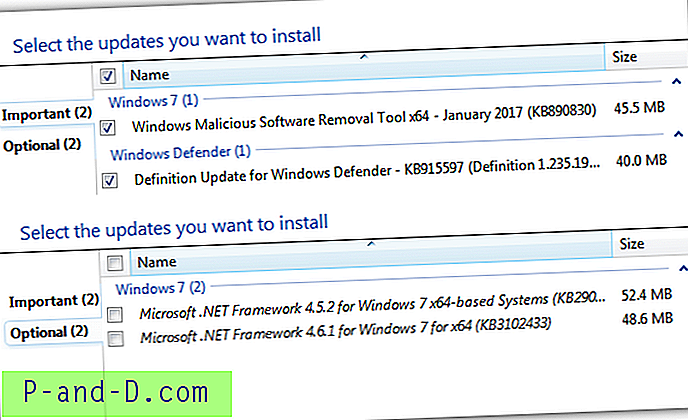
Kun tarkistat Windows Update -sovelluksen, näet, että meillä on vain muutama päivitys jäljellä. Jotkut niistä voidaan poistaa lisäämällä valinnaisia päivityksiä, kuten .NET ja MSRT. Se jättäisi meille vain Windows Defender -määritelmät. Huomaa, että sinulla voi silti olla laitteistoajureita ja muita päivityksiä, jotka on ladattavissa alue- tai kielikohtaisesti, mutta suurin osa on jo asennettu.
Erityinen huomautus lopullisesta Windows-koonnistuspäivityksestä
Viimeisen tammikuun 2020 kokonaispäivityksen (KB4534310) myötä Microsoft on katsonut sopivaksi näyttää tyhjän näytön kaikissa kuluttaja Windows 7 -koneissa. Tämä ilmoittaa tuen loppumisesta ja suosittelee päivittämistä Windows 10 -käyttöjärjestelmään. Sinun on oltava vuorovaikutuksessa tämän näytön kanssa ennen jatkamista painamalla ”Älä muistuta minua enää”. Sen pitäisi enää lopettaa nagin ilmestyminen, mutta koska se on Microsoft, et voi koskaan olla varma.
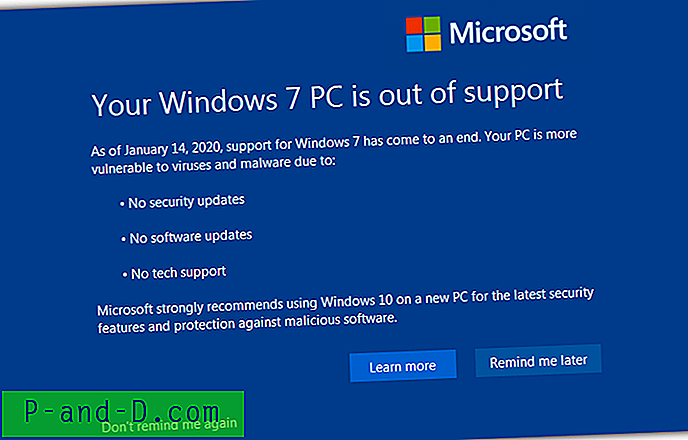
Vaikka se on vain hiiren napsautuksella, jos et halua nähdä tätä ikkunaa asennettuaan integroidusta asennusvälineestä, vaaditaan muutama lisätoiminto.
1. Lataa EOSNotify_Del.bat- tiedosto. Windowsin viimeisen asennusvaiheen aikana se nimeää asennettavan EOSNotify.exe-tiedoston System32: ksi ja poistaa kaksi ajoitettua tehtävää, jotka suorittavat suoritettavan tietyissä liipaisupisteissä.
2. Siirry yllä olevan NTLite-integraatio-oppaan vaiheen 6 jälkeen Post-Setup-ikkunaan. Vedä ja pudota BAT-tiedosto ikkunaan.
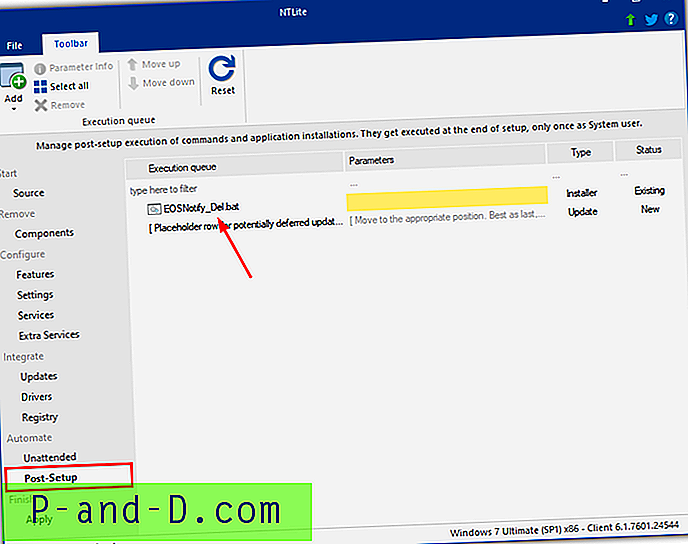
3. Jatka integrointiprosessia siirtymällä vaiheeseen 7. Tukipalvelun ilmoituksen loppuun suoritettua tiedostoa ohjataan rekisteriarvolla ja kahdella tehtävällä, jonka valitsemme menetelmä poistaa toteutettavan suorituksen mahdollisuuden joko vahingossa tai suunnittelultaan.
Lue lisätietoja valinnaisten päivitysten lisäämisestä, kuvan kaikkien Windows 7 -versioiden päivittämisestä, päivitysten piilottamisesta ja tallennusvälineiden asentamisesta DVD-levylle sivulla 2.
1 2Seuraava › Näytä kaikki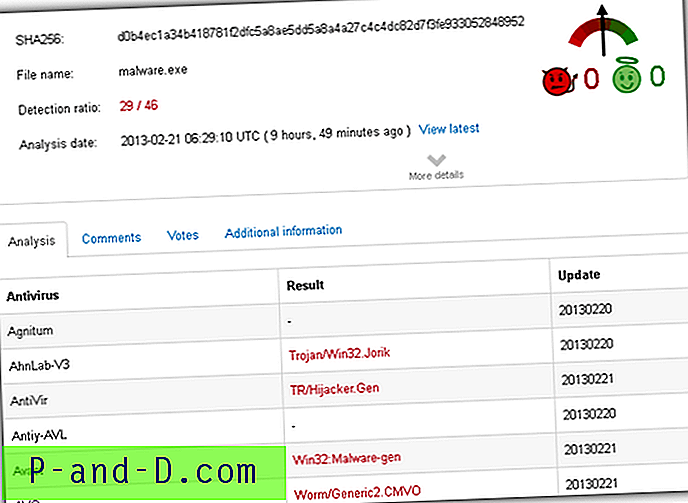
![”Palaa takaisin askelpalautuksella” Palauttaa edellisen sivun selauksen askelpalautinnäppäimen avulla [Chrome]](http://p-and-d.com/img/general/397/go-back-with-backspace-restores-previous-page-navigation-using-backspace-key.jpg)