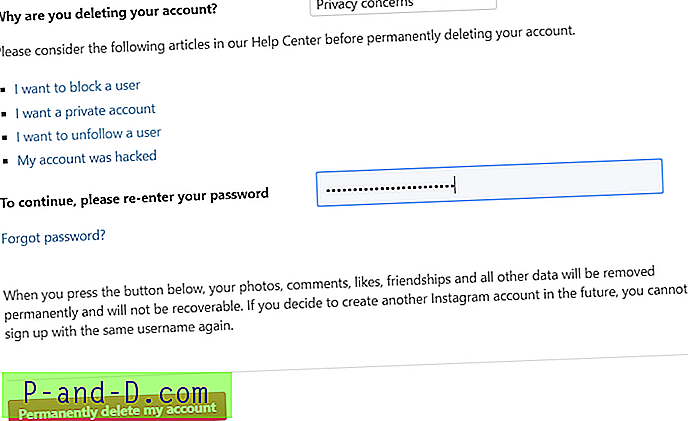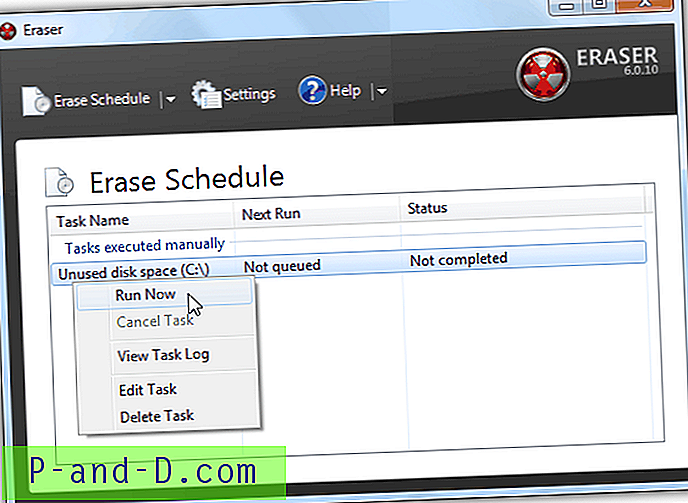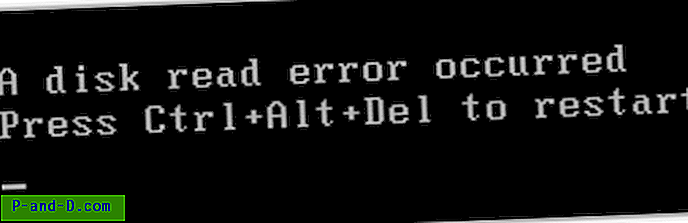Yksi monista positiivisista parannuksista, jotka tulevat esiin Windows 7: ssä ja joita pyydetään palauttamista varten Windows 10: n Käynnistä-valikossa, on Jump List -ominaisuus. Hyppyluettelot ovat osoittautuneet erittäin suosituiksi, koska ne ovat erittäin hyödyllisiä ja mahdollistavat helpon pääsyn äskettäin käytettyihin tai usein käytettyihin tiedostoihin tai verkkosivustoihin Linkit Käynnistä-valikossa ja tehtäväpalkissa. Monilla sovelluksilla on nykyään oma mukautettu hyppyluettelo ja ne sisältävät ohjelmaan liittyvät mukautetut tehtävät sekä äskettäin avatut, äskettäin suljetut, yleisesti käytetyt tuotteet ja niin edelleen.
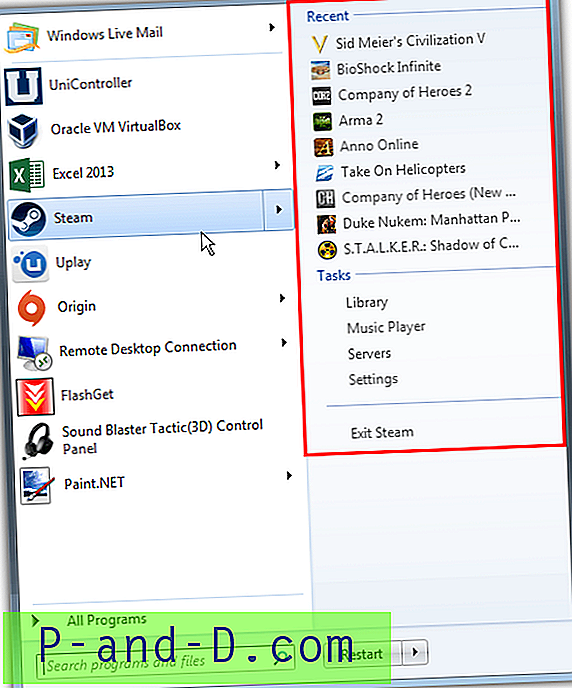
Yksi hyppyluettelon ongelma on, että se näyttää viimeisimmät toiminnot ja historian jokaiselle ohjelmalle, jolla on kiinnitetty tehtäväpalkkikuvake tai Käynnistä-valikon merkintä. Jos et halua tiettyä luetteloa näytettävää tai haluat tyhjentää yhden tai useamman luettelon, ei ole heti selvää, kuinka se tehdään. Voit poistaa tietyt hyppyluettelot käytöstä, tyhjentää yhden, osan tai kaikki hyppyluettelot, luoda omia hyppyluetteloita tai poistaa vaihtoehdon käytöstä kokonaan. Meillä on useita ratkaisuja, joita voit tarkastella. Huomaa, että seuraavat menetelmät toimivat samalla tavalla Windows 7: ssä, 8.1: ssä ja 10: ssä, ellei toisin mainita.
Poista kaikki hyppyluettelot käytöstä ja poista ne
Jos haluat poistaa hyppyluettelot kokonaan käytöstä Windowsissa, se on erittäin helppo tehdä. Vaihtoehdon poistaminen käytöstä ja sen jälkeen uudelleen käyttöön ottaminen tyhjentää myös kaikki hyppyluettelon merkinnät.
Windows 7
Napsauta hiiren kakkospainikkeella tehtäväpalkkia ja valitse Ominaisuudet. Napsauta Käynnistä-valikko-välilehteä ja poista valinta ”Tallenna ja näytä äskettäin avatut kohteet Käynnistä-valikossa ja tehtäväpalkissa” ja napsauta sitten Käytä.
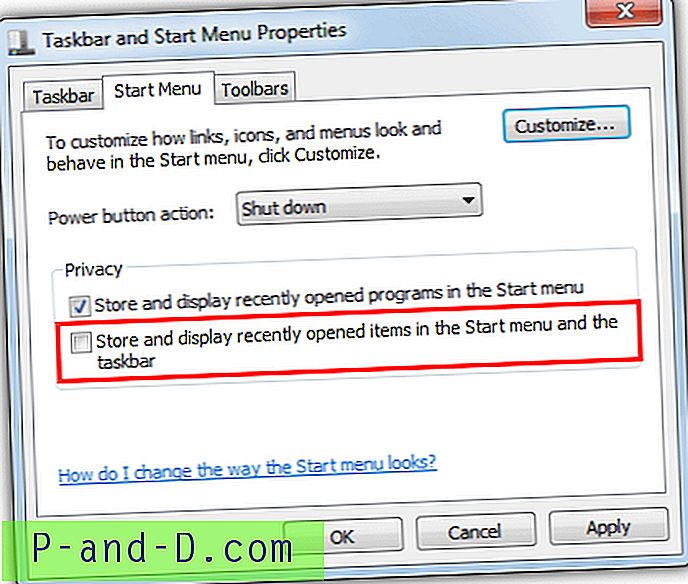
Jos haluat vain tyhjentää kaikki luettelot, valitse vaihtoehto vain uudelleen ja paina Käytä uudelleen.
Windows 8.1
Windows 8.1 -menetelmä hyppyluetteloiden poistamiseksi käytöstä on hiukan erilainen kuin Windows 7, napsauta hiiren kakkospainikkeella tehtäväpalkkia> Ominaisuudet> Jump Lists, poista valinta kohdasta “Tallenna ja näytä äskettäin avatut kohteet hyppyluetteloissa”.
Windows 10: lle
Napsauta Käynnistä> Asetukset (Winkey + I)> Mukauttaminen> Käynnistä ja sammuta vaihtoehto “Näytä äskettäin avatut kohteet käynnistysluetteloissa tai tehtäväpalkissa”.
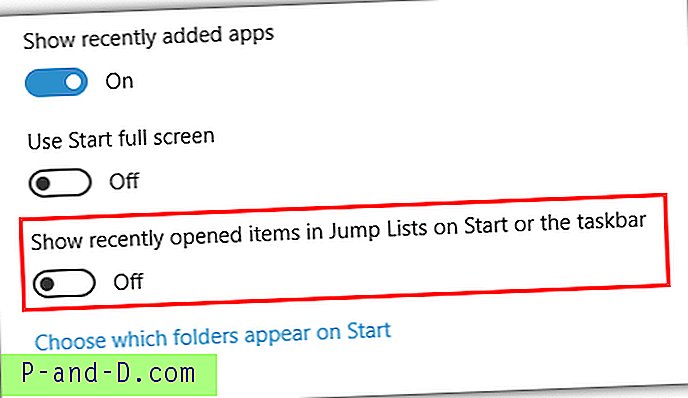
Poista kaikki hyppyluettelot
Varsinaisen hyppyluettelotoiminnon käytöstä poistamisen ja sallimisen lisäksi on myös yksi helppo tapa poistaa kaikki hyppyluettelot yhdellä kertaa, eli käyttää roskaa ja yksityisyyden puhdistustyökalua, CCleaner on yksi tällainen ohjelma, joka pystyy tekemään tämän.
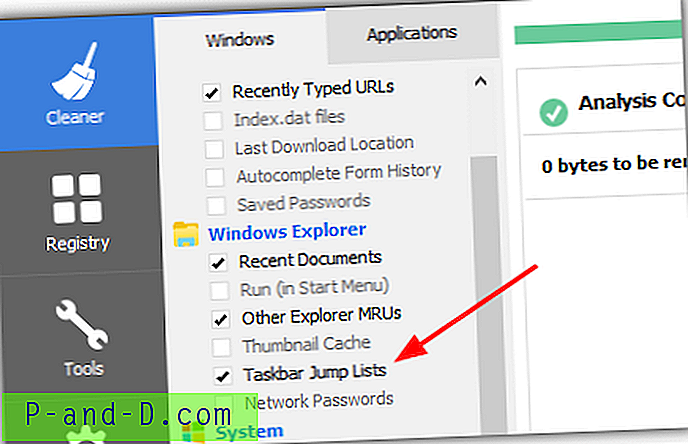
Sinun tarvitsee vain valita ”Taskbar Jump Lists” -vaihtoehto Cleanerin Windows-välilehden Windows Explorer -osiossa ja suorittaa puhdistus. Kummallista, vaikka tämä vaihtoehto poistaa hyppyluetteloon tallennetut tiedostot, CCleaner itse ei itse kerro, että se olisi löytänyt tai poistanut mitään.
Lataa CCleaner
Yhden merkinnän tyhjentäminen hyppyluettelosta
Kaikkien hyppyluettelomerkintöjen poistaminen kerralla on hienoa, mutta entä jos haluat poistaa vain yhden tai kaksi merkintää hyppyluettelosta ja jättää loput tahdikkaasti? Se on melko helppo tehdä.
Avaa hyppyluettelo Käynnistä-valikossa tai tehtäväpalkissa, jotta näet luettelon. Napsauta sitten hiiren oikealla painikkeella poistettavaa merkintää ja valitse ”Poista tästä luettelosta”.
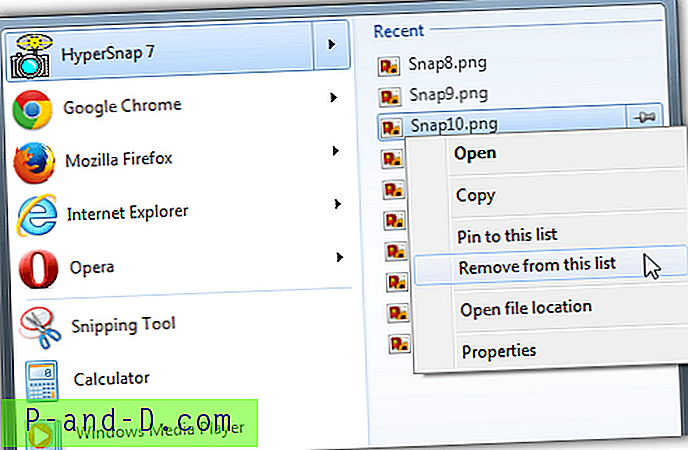
Huomaa, että pystyt poistamaan luettelosta vain äskettäin avatut, tallennetut tai vieraillut kohteet, eikä sovelluksen siihen asettamiin tehtäviin voida puuttua (kuten uuden selainikkunan avaaminen).
Poista yhden sovelluksen hyppyluettelo
Yllä olevan menetelmän avulla voit poistaa manuaalisesti kaikki sovelluksen hyppyluettelon merkinnät yksi kerrallaan, mutta siitä tulee kipua, jos haluat jatkuvasti tyhjentää vain yhden tai kahden ohjelman luettelot. Itse Windowsilla ei ole vaihtoehtoa tehdä tätä, mutta muutamalla vaiheella voit helposti luoda työpöydän pikakuvakkeen nopeasti poistaaksesi kaikki yhden hyppyluettelon merkinnät.
1. Avaa Windows Explorer, napsauta osoitepalkkia ja kirjoita tai liitä seuraava polku:
% APPDATA% \ Microsoft \ Windows \ Viimeaikaiset \ AutomaticDestinations
2. Napsauta Päivämäärä muutettu -otsikkoa lajitellaksesi tiedostot päivämäärän mukaan siten, että uusimmat ovat yläreunassa.
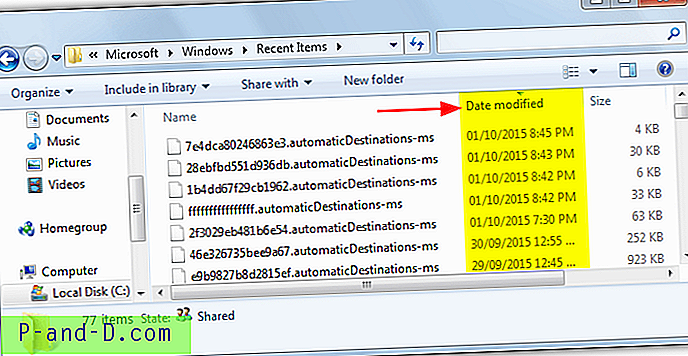
3. Jätä tämä ikkuna auki ja palaa takaisin hyppyluetteloon, jonka haluat tyhjentää, napsauta merkintää hiiren kakkospainikkeella ja poista se luettelosta. Huomaa, että luettelossa on oltava vähintään kaksi kohdetta, muuten tämä menetelmä ei toimi.
4. Päivitä Explorer-ikkunassa F5. Tiedoston pitäisi olla juuri muokattu. Tämä on sovelluksen hyppyluettelo. Tiedoston poistaminen tai siirtäminen poistaa sen hyppyluettelotiedot.
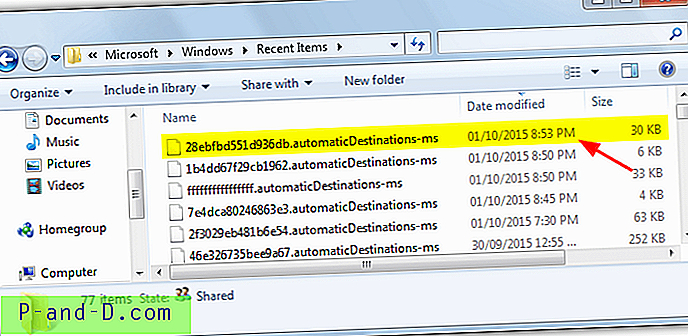
Vinkki: Jos AutomaticDestinations-kansiossa ei ole aikamuutoksia, kun poistat merkinnän, etsi seuraavaa sijaa:
% APPDATA% \ Microsoft \ Windows \ Viimeaikaiset \ CustomDestinations
Tiedoston satunnainen nimi on sama sovellukselle joka kerta, kun se luo uuden hyppyluettelon, joten tiedoston poistamiseen on helppo luoda pikakuvake.
1. Napsauta hiiren kakkospainikkeella työpöytää> Uusi> Pikakuvake, lisää seuraava ruutuun, korvaa tiedostonimi omalla:
cmd / c del / q% APPDATA% \ Microsoft \ Windows \ Recent \ AutomaticDestinations \ 1234567890abcdef.automaticDestinations-ms
2. Muuta yllä olevat nimet CustomDestinations -kohtaan, jos päivämäärämuutos oli kyseisessä kansiossa. Paina Seuraava ja anna pikakuvakkeelle nimi ja napsauta sitten Valmis.
Nyt kun käynnistät pikakuvakkeen, vain valitun sovelluksen hyppyluettelomerkinnät poistetaan. Jos haluat käyttää komentoa eräajotiedostossa pikakuvakkeen sijasta, jätä ”cmd / c” riviltä.
Poista yhden sovelluksen hyppyluettelo käytöstä
Jos haluat poistaa hyppyluettelon kokonaan käytöstä tietyllä sovelluksella luettelon säännöllisen puhdistamisen sijasta, saatat olla onnekas, jos etsit jonkin ohjelmiston sisällä vaihtoehdon, jonka avulla luettelo voidaan poistaa käytöstä. Firefox on sellainen ohjelma, jonka vaihtoehto on haudattu about: config-sivulle.
Jos ohjelmistolla ei ole käytöstä poistamisvaihtoehtoa tai et löydä sitä, on olemassa joitain kiertotapoja:
1. Poista yllä olevan ohjelman hyppyluettelo noudattamalla yllä olevia vaiheita 1-4, mutta älä poista tiedostoa. Napsauta sen sijaan tiedostoa hiiren kakkospainikkeella, valitse Ominaisuudet ja valitse Vain luku -ruutu kirjoittaaksesi suojaa tiedosto ja valitse sitten Käytä. Sovelluksesta riippuen tämä lukitsee nykyisen hyppyluettelon paikalleen estäen uusien kohteiden lisäämistä tai poista olemassa olevat merkinnät ja lukitsee sitten luettelon.
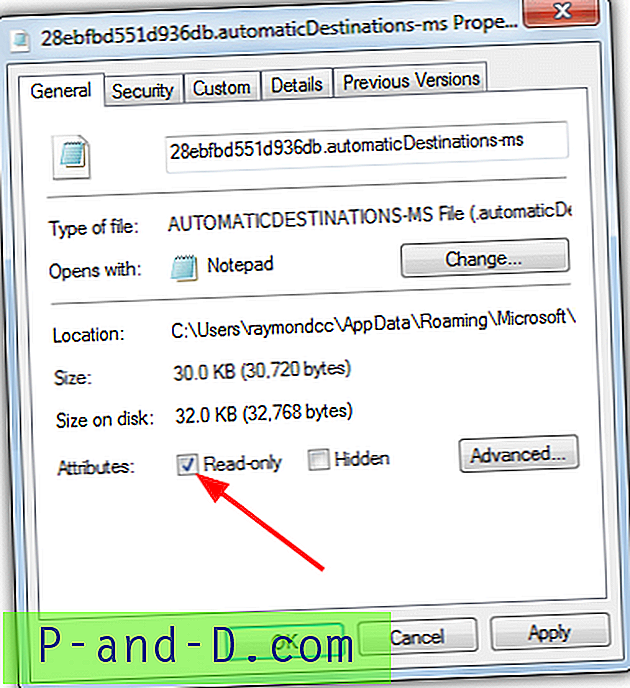
1a. Vaihtoehtona edellä mainitulle ei ole kirjoittaa suojata tiedostoa, vaan korvata se. Kopioi tiedoston täydellinen nimi (1234567890abcdef.automaticDestinations-ms) ja poista tai siirrä se. Luo sen sijaan uusi kansio (napsauta hiiren kakkospainikkeella> Uusi> Kansio) ja anna sille täsmälleen sama nimi kuin juuri poistasi tiedosto.
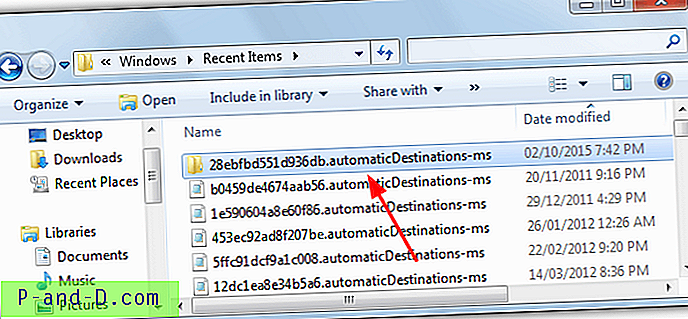
Tämä poistaa hyppyluettelon kokonaan ja estää ohjelmaa luomasta uutta. Poista kansio aloittaaksesi hyppyluettelon käytön uudelleen.
Luo omia hyppyluetteloita
Emme ole törmänneet ohjelmiin, jotka voivat muokata olemassa olevia hyppyluetteloita luotettavasti, mutta ympärillä on muutamia työkaluja, joiden avulla voit korvata olemassa olevan hyppyluettelon omalla tai luoda mukautetun luettelon sovelluksille, joita ei yleensä ole.
1. JumpList Launcher
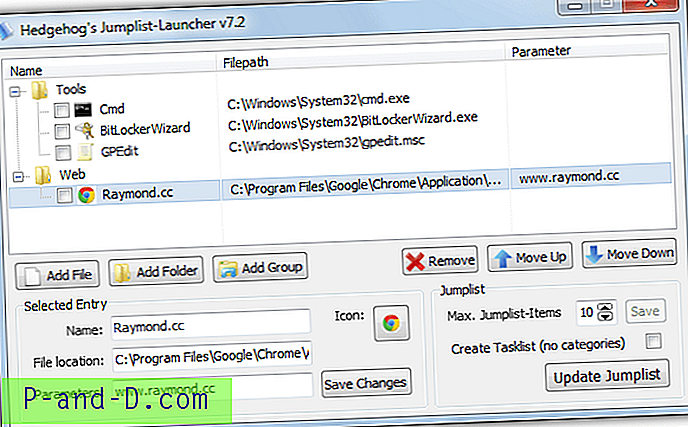
Tämä on pikemminkin ohjelmavalikkojen käynnistysohjelma, joka käyttää hyppyluettelotoimintoa, jonka avulla voit valita ja sijoittaa kätevimmät pikavalinnat yhteen luetteloon. Prosessi on melko helppo, kiinnitä JumpList Launcher -sovellus Käynnistä-valikkoon tai Tehtäväpalkkiin ja avaa ohjelman määritysikkuna. Lisää ohjelmia tai kansioita luetteloon valinnaisilla parametreilla ja laita ne halutessasi erillisiin ryhmiin. Tallenna muutokset, päivitä hyppyluettelo ja napsauta hiiren kakkospainikkeella kiinnitettyä kuvaketta päästäksesi luetteloon. JumpList Launcher on yksi kannettava suoritettava tiedosto, joka toimii Windows 7: ssä tai uudemmassa.
Lataa JumpList Launcher
2. Hyppää kansioon
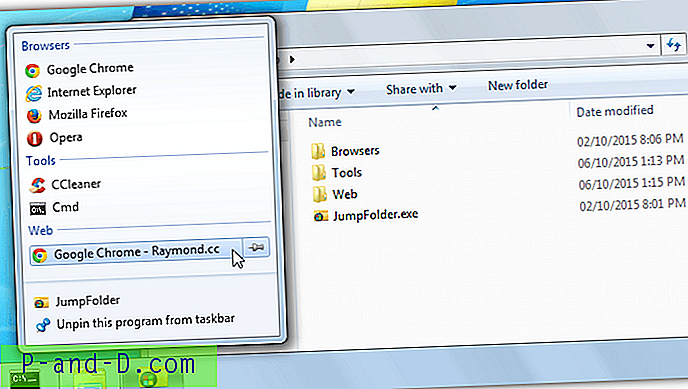
Jump-kansio on toiminnassaan samanlainen kuin yllä oleva JumpList Launcher, koska se luo valikkokohtajärjestelmän, joka käyttäytyy kuin hyppyluettelo. Tämä ohjelma kuitenkin vaatii manuaalisen asennuksen, eikä sillä ole käyttöliittymää. Pura zip kansioon, kiinnitä JumpFolder.exe Käynnistä-valikkoon tai Tehtäväpalkkiin ja luo sitten kansiot samaan kohtaan kuin suoritettava suoritettava toimimaan luokkina. Lisää luokkakansioihin ohjelman- tai kansio-oikotiet ja aja sitten ohjelma kerran rekisteröidäksesi merkinnät. Tuloksena on hyppyluettelo-tyyli-valikkojärjestelmä, testattu ja toimii Windows 7-10: ssä.
Lataa hypätä kansio
3. Jumplist Extender
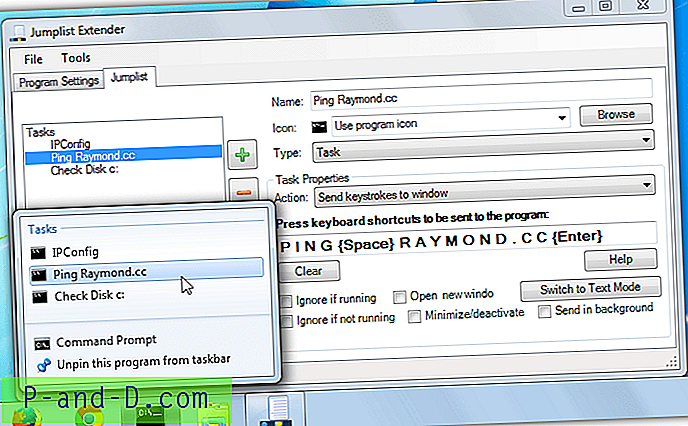
Tämä on kuin edellä mainittujen työkalujen edistyneempi versio, ja se luo, muokata tai tuo / vie / mukauttaa mukautettuja hyppyluetteloita sovelluksille. JumpList Extender -sovelluksella voit käyttää pikanäppäimiä tehtävien suorittamiseen kiinnitetyssä ohjelmassa. Voit myös lähettää muita näppäinpainalluksia, suorittaa komentoriviltä tai jopa luoda mukautettuja komentosarjoja, jos sinulla on kokemusta AutoHotKey-skriptikielestä. Yksi negatiivinen on JumpList Extender vaatii asennuksen, vaikka voit purkaa tiedostot Universal Extractorilla, jotta se olisi kannettavissa.
Lataa Jumplist Extender
4. JumpList Editor
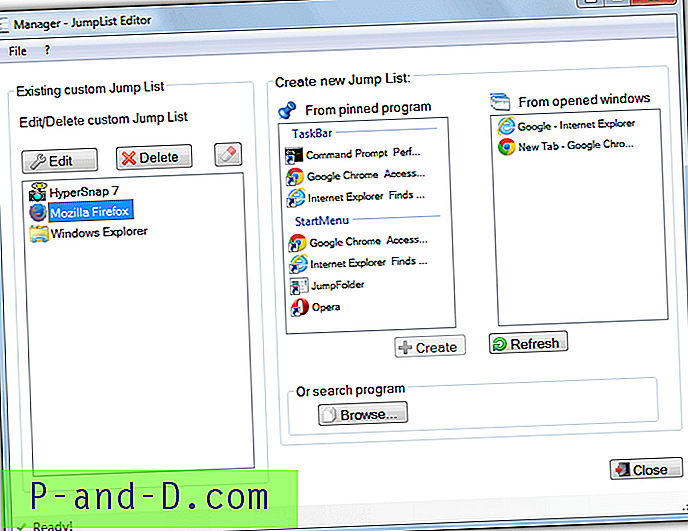
JumpList Editor on mahdollisesti hyödyllisempi, koska sillä on kyky sisällyttää vakio- tai toistuvat luettelot omiin mukautettuihin hyppyluetteloihisi. Tämä saa heidät käyttäytymään paljon enemmän kuin mitä oikeista hyppyluetteloista saat. Luo luettelo valitsemalla kiinnitetty kuvake tai avattu ikkuna ja muokkaa sitten luetteloa vaatimuksesi mukaan. Automaattinen luettelo voi olla joko usein toistuvia, viimeaikaisia tai mukautettuja luetteloita, ja lisää sitten omat mukautetut tehtäksesi, kuten yhden tiedoston tai kansion avaaminen tai jopa monitoimintoiminto. JumpList Editor ei ole kannettava, mutta se voidaan tehdä Universal Extractorilla.
Lataa JumpList Editor
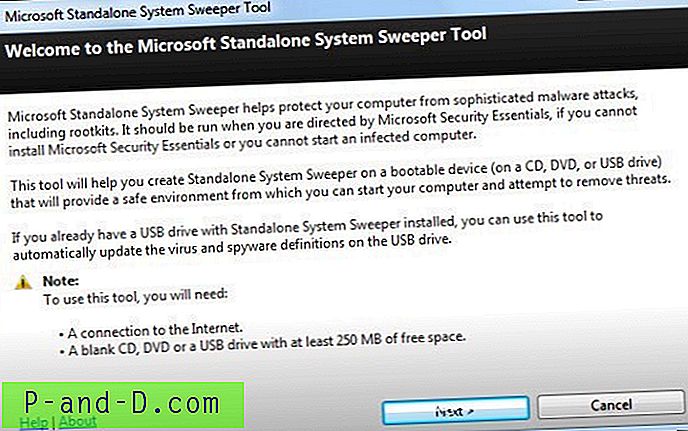
![”Palaa takaisin askelpalautuksella” Palauttaa edellisen sivun selauksen askelpalautinnäppäimen avulla [Chrome]](http://p-and-d.com/img/general/397/go-back-with-backspace-restores-previous-page-navigation-using-backspace-key.jpg)