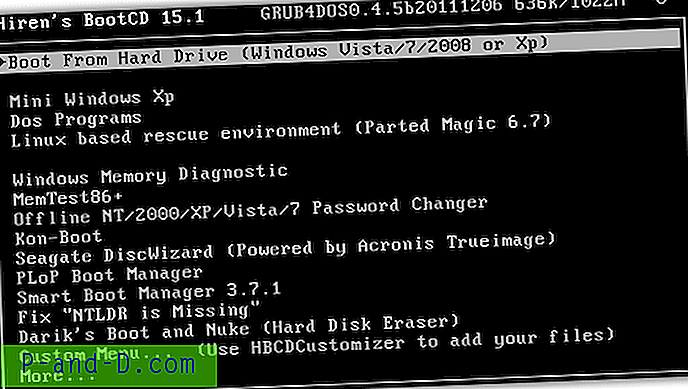On olemassa monia asioita, jotka voivat mennä pieleen Windows-käyttöjärjestelmän kanssa. Vakavista asioista, kuten kuoleman sinisistä näytöistä ja käyttöjärjestelmästä, jota ei löydy, yleisempiin epävakautta aiheuttaviin ohjelmisto-ongelmiin tai haittaohjelmiin ja vakoiluohjelmiin, jotka tekevät järjestelmästä huonoa käyttäytymistä. Käyttäjät ajavat usein useita tietoturvasovelluksia kerralla, jotka toisinaan eivät pidä toisistaan, ja ongelma voi johtua siitä. Joskus se voi olla Windows-ongelma, mutta ongelma johtuu usein kolmannen osapuolen ohjelmistoista.
Hyvä tapa vianmääritykseen, jos et tiedä tarkkaa syytä, on poistaa kaikki Windowsista alkava käytöstä, jotta vain itse käyttöjärjestelmä toimii, kuten vikasietotila. Vikasietotilan ongelma on se, että se poistaa käytöstä lähes koko käyttöjärjestelmän ja suorittaa vain absoluuttiset välttämättömät asiat saadaksesi käynnistyksen, joka ei joskus ole niin hyödyllistä ja joudut käynnistämään Windowsin normaalisti, mutta poistamaan kaikki kolmannen osapuolen ohjelmistot käytöstä vain kokeilemaan ja löytää juuri ongelma.
Kun etsit apua Internetistä, sinua pyydetään suorittamaan Windowsin puhdas käynnistys. Tämä tarkoittaa yksinkertaisesti kaikkien muiden kuin Windows-ohjelmien ja -palveluiden käynnistymisen estämistä, jotta järjestelmä toimii puhtaammin eikä kolmansien osapuolien ohjelmistoja käynnistetä käynnistyksessä. Näin voit suorittaa Windowsin puhtaan käynnistyksen muutamalla lisäasetuksella varmistaaksesi, että normaali käynnistys on mahdollisimman puhdasta. 1. Napsauta Käynnistä ja kirjoita msconfig hakukenttään tai paina Win-näppäintä + R näyttää Suorita-valintaikkuna ja kirjoita msconfig.
2. Kun Järjestelmäkokoonpano (msconfig) -ikkuna on auki, mene Palvelut- välilehteen ja lisää valintamerkki piilota kaikki Microsoftin palvelut -ruutu vasemmassa alakulmassa ennen kuin painat Poista kaikki käytöstä . Koska suuri joukko ohjelmistoja asentaa järjestelmäpalveluita, sinun on myös poistettava ne käytöstä ja annettava Windowsin ladata kaikki palvelut ja vain pysäyttää kolmansien osapuolien palvelut tarkoittaa, että itse käyttöjärjestelmä toimii normaalisti.

Huomaa, että piilota Microsoftin palvelut -ruutu tekee vain sen ja piilottaa Microsoftin kaiken, ja se sisältää kolmansien osapuolien ohjelmistojen, kuten Office, palvelut. Jos haluat poistaa nämä palvelut käytöstä, poista valinta ruudusta, etsi palvelu (t) ja poista valinta.
3. Napsauta Käynnistys- välilehteä ja paina sitten Poista kaikki käytöstä -painiketta. Tämä lopettaa kaikki kolmansien osapuolien sovellukset, jotka alkavat Windowsilla. Voit suorittaa tämän vaiheen useimmissa puhtaissa ja säätävissä työkaluissa, esimerkiksi napsauttamalla CCleanerissa Työkalut> Käynnistys> Windows, painamalla Ctrl + A ja napsauttamalla Poista käytöstä. Paina OK.
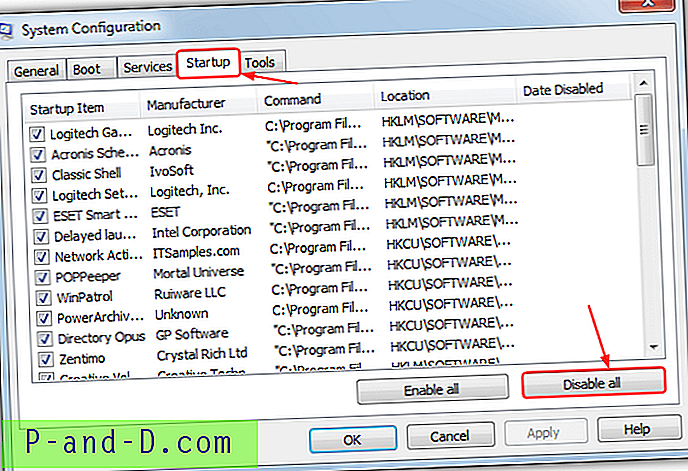
Huomaa, että kuten palvelut, olisi hyvä pitää muistiinpano siitä, mitkä kohteet on valittu (aktivoitu), ennen kuin napsautat painiketta, jotta kaikki poistetaan käytöstä. Ehkä jotkut kohteet, jotka on aiemmin poistettu käytöstä, ovat olemassa. Ei hätää, sillä Date Disabled -sarakkeessa näkyy, kun kaikki kohteet poistettiin käytöstä.
3a. Windows 8 / 8.1 -käyttäjien on suoritettava ylimääräistä työtä tässä vaiheessa, koska Windows 8: sta käynnistysmerkinnät-välilehti siirrettiin Tehtävienhallintaan. Napsauta hiiren kakkospainikkeella tehtäväpalkkia> Tehtävienhallinta ja napsauta Käynnistys-välilehteä, napsauta sitten hiiren oikealla painikkeella kutakin merkintää ja valitse Poista käytöstä. Melko huomattava askel taaksepäin edellisistä Windows-versioista on, että et voi nyt klikata vain poistaa kaikki käytöstä ja joutua sen sijaan poistamaan kaikki merkinnät manuaalisesti.
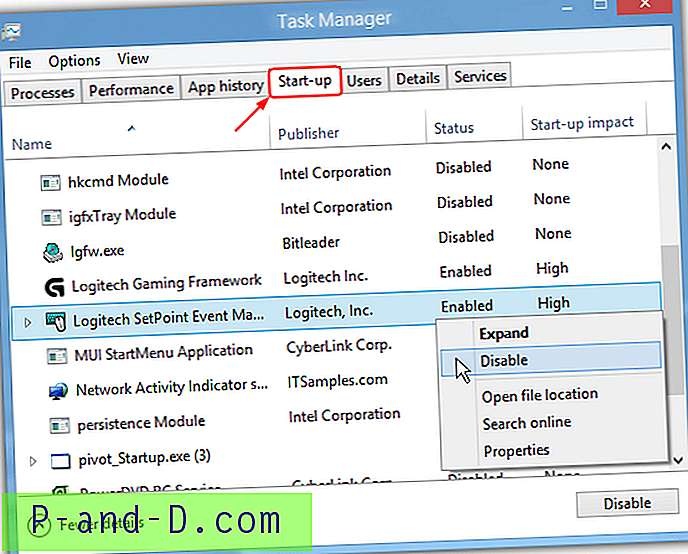
4. Tässä vaiheessa voit käynnistää tietokoneesi uudelleen puhdasta käynnistystä varten ja tarkistaa, onko ongelmasi väliaikaisesti poistunut, ladata msconfig ja ottaa valikoivasti käyttöön palvelut ja käynnistysvälilehdet, kunnes pystyt selvittämään, mikä aiheuttaa ongelman.
Lisävaihe käynnistyskohteiden poistamiseksi käytöstä
Vaikka yllä olevat vaiheet ovat sitä, mitä useimmat pitäisivät puhtaana käynnistyksenä, voi silti olla alue, joka käynnistää ohjelmia käynnistyksen yhteydessä, ja se tapahtuu ajoitettujen tehtävien kautta. Ajoitetut tehtävät voidaan määrittää käynnistämään järjestelmän käynnistyksen yhteydessä, kirjautumisen yhteydessä tai xx sekunnin / minuutin kuluttua, ja ne voivat silti käynnistää ongelmaa aiheuttavan ongelman, vaikka käynnistysprosessit ja palvelut on poistettu käytöstä msconfig-sovelluksen avulla. Ajoitettujen tehtävien poistaminen käytöstä:
1. Siirry kohtaan Ohjauspaneeli> Hallintatyökalut> Tehtäväaikataulu tai kirjoita Ohjauspaneelin tehtävät Suorita-valintaikkunaan (Win-näppäin + R).
2. Katso Tila-sarakkeesta ja napsauta hiiren oikealla painikkeella kaikkia tehtäviä, joita ei ole lueteltu käytöstä, ja poista se käytöstä.
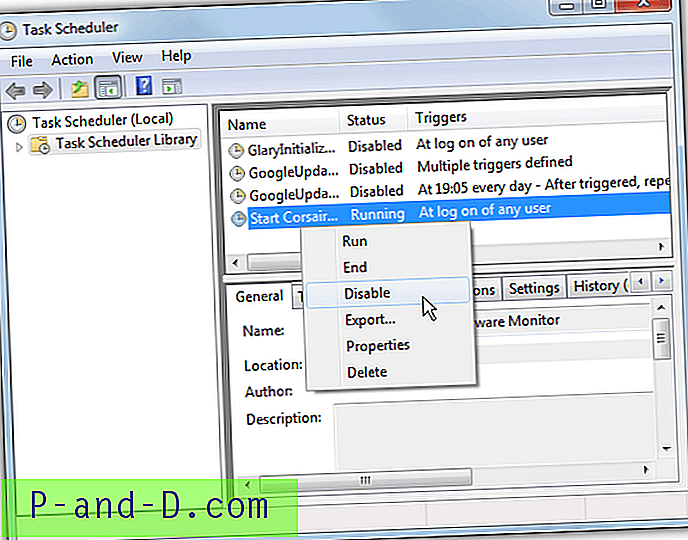
Tee muistiinpano käytöstä, jotta käytät sitä uudelleen myöhemmin samalla menetelmällä.
Virustorjunta- ja Internet-tietoturvaohjelmistot
On erittäin todennäköistä, että virustorjuntaohjelmisto on asennettu ja mahdollisesti muita suojausohjelmistoja, ja saatat huomata, että jos poistat käynnistyskohteet tai palvelut msconfig-tiedostosta, ohjelmisto toimii edelleen käynnistyksen yhteydessä. Useimmissa viruksentorjuntasovelluksissa on itsesuojaustoiminto, joka estää mitään käytöstä ohjelmaa käytöstä käynnistyksen yhteydessä. Jos menet msconfig-palveluun, näet palvelun ja / tai käynnistysmerkinnän on todennäköisesti valittu uudelleen.
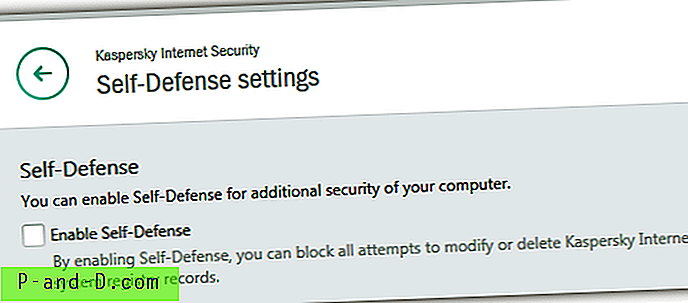
Poista virustentorjunta kokonaan käytöstä ja saadaksesi oikein puhdas käynnistysohjelma avaamalla ohjelman asetukset ja etsimällä itsepuolustusvaihtoehtoa ja poistamalla se käytöstä. Esimerkiksi Kaspersky Antivirus / Internet Security -sovelluksessa sinun on siirryttävä kohtaan Asetukset> Lisäasetukset> Itsepuolustus ja poista valinta kohdasta ”Ota käyttöön itsepuolustus”. Muussa tapauksessa Kaspersky ottaa palvelun uudelleen käyttöön.
Viimeinen huomautus: Monet käyttäjät tietävät, että msconfig-sovelluksessa on Yleiset-välilehden vaihtoehdot palveluiden ja käynnistyskohteiden poistamiseksi käytöstä. Voit käyttää valikoivaa käynnistystä, mutta palveluvaihtoehto poistaa kaikki palvelut käytöstä, mukaan lukien Windowsin käyttämiseen käytetyt palvelut. Tämä poistaa komponentit, kuten Verkottuminen, Plug and Play, tapahtumaloki ja virheraportointi. Se voi tosiasiassa aiheuttaa enemmän ongelmia, jos poistat kaikki palvelut käytöstä, joten sitä tulisi käyttää vain viimeisenä keinona.

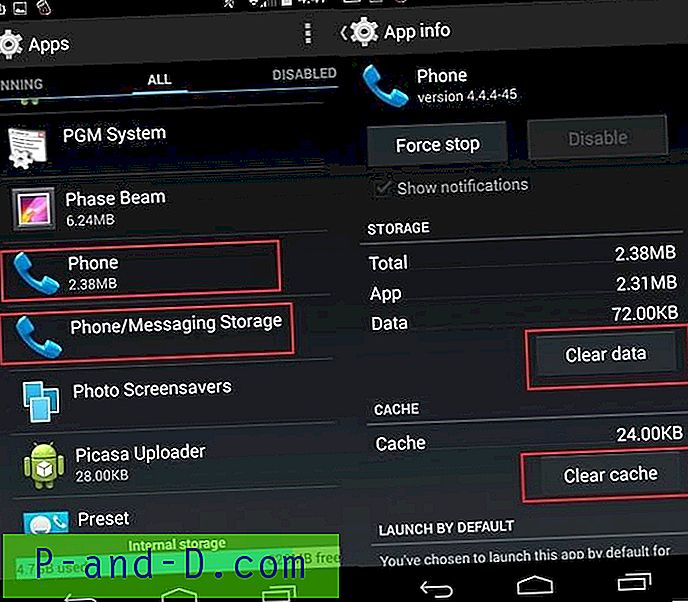

![[Korjaa] Mobdro Live Stream Offline / Ei toimi / Ei latauksia](http://p-and-d.com/img/software-apps/779/mobdro-live-stream-offline-not-working-no-downloads.png)