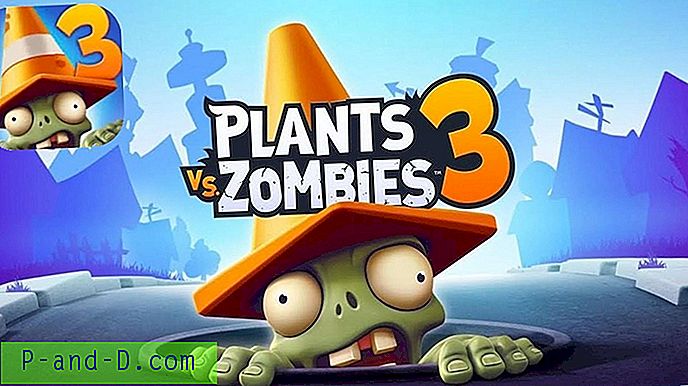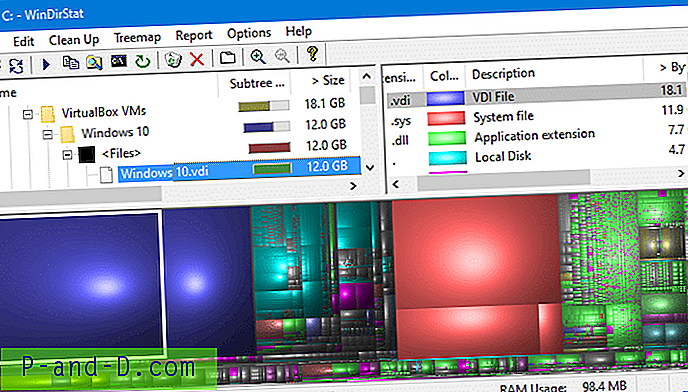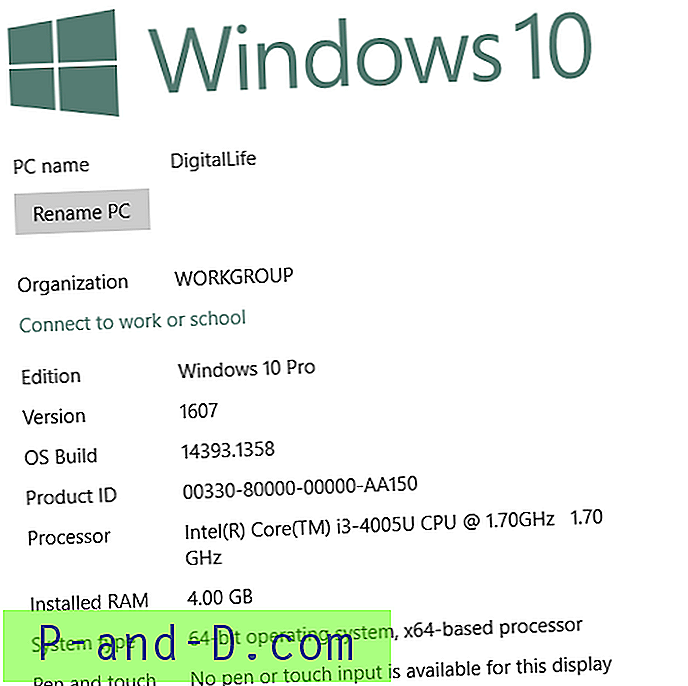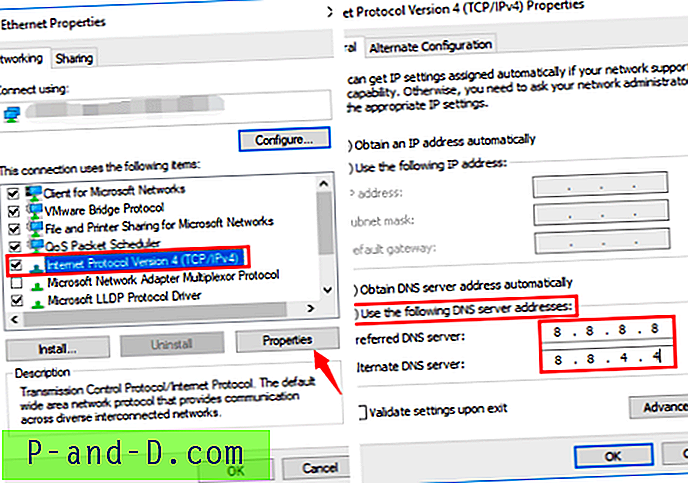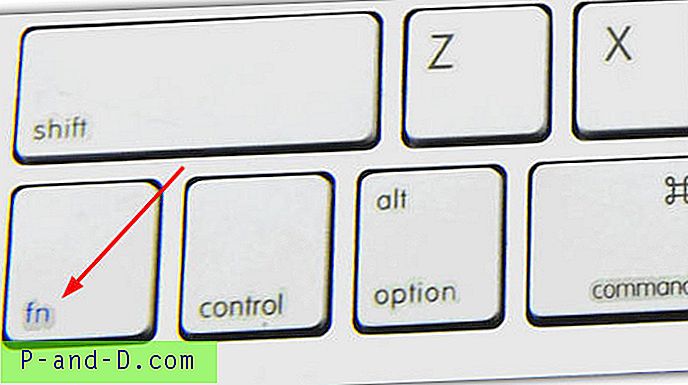Jos asetus on valittu, Windowsin lähetysvalikko voi olla erittäin hyödyllinen lisä Windows Resurssienhallintaan. Tämä ominaisuus on ollut olemassa Windows 98: n jälkeen, ja se tarjoaa Windows-käyttäjille helpon tavan suorittaa yksinkertaisia tiedostoja ja lähettää tiedostoja tai kansioita muihin paikkoihin, kuten Työpöytä- ja Asiakirjat-kansioon, kolmansien osapuolien sovelluksiin ja jopa muihin asemiin tai laitteisiin Bluetoothin kautta. tai CD / DVD-kirjoittimet. Muutamia oletusasemia, kuten pakattu (zip) -kansio, työpöytä, asiakirjat, faksin vastaanottaja, postin vastaanottaja ja liitetyt asemat, joille voit lähettää, ja nämä vaihtoehdot kasvavat todennäköisesti kolmannen osapuolen sovellusten asentamisen jälkeen.
Jos havaitset, että Lähetä-vaihtoehdoissa on liian paljon tarpeettomia kohteita mieleiseesi ja haluat poistaa jotkut niistä manuaalisesti luettelosta tai jopa lisätä omia mukautettuja Lähetä pikavalintoja, onneksi pääset onneksi helposti Lähetä-kansioon kuten mikä tahansa muu Windows-kansio. Windows XP: ssä on helppo päästä ja löytyä kohdasta “C: \ Documents and Settings \ {käyttäjänimi} \ SendTo”. Jos kyse on Windows 7, 8 tai Vista -sovelluksesta, katsoessasi käyttäjän kansioon, löydät SendTo-pikakuvakkeen, mutta kaksoisnapsauttamalla sitä näyttöön tulee virheviesti “Lähetä osoitteeseen ei ole käytettävissä. Pääsy kielletty".
Lähetä käyttäjille -sovellus on oletusarvoisesti piilotettu, ja nähdäksesi sen sinun on ensin valittava Näytä piilotetut tiedostot, kansiot tai asemat -vaihtoehto Ohjauspaneeli -> Kansioasetukset -kohdan Näytä-välilehdeltä. Joten miksi saat Access denied -virhesanoman yrittäessäsi päästä SendTo-kansioon? Siirry kohtaan C: \ Users \ {käyttäjänimi} ja näet useita pikakuvakkeita, kuten Lähetä pikavalinta, mutta et pääse niihin. Ne kansiot, jotka näyttävät tavallisilta kansio-pikakuvakkeilta, eivät ole oikeasti, ja niitä kutsutaan ”ohjelmallisiksi liitoskohtiksi”. Ne tarjoavat yhteensopivuuden vanhemmille sovelluksille, jotta ohjelmat, jotka on koodattu toimimaan vain Windows XP: n Asiakirjat ja asetukset -kansiorakenteen kanssa, toimivat myös Windows-versioissa, joissa on Käyttäjät-asettelu. Näitä liitoskohtia ei ole tarkoitettu kaksoisnapsauttamaan.
Siirry Lähetä-kansioon
Joten missä on todellinen Lähetä-kansio? Onneksi se on edelleen olemassa, ja jos haluat käyttää sitä Windows Vistassa, 7 tai 8, oikea sijainti on:
C: \ Users \ {käyttäjätunnus} \ AppData \ Roaming \ Microsoft \ Windows \ SendTo
Vaihtoehtoisesti voit myös lyhentää reittiä käyttämällä% appdata% -ympäristömuuttujaa, josta tulee:
% appdata% \ verkkovierailut \ Microsoft \ Windows \ SendTo
Usko tai älä, on myös toinen, vielä pienempi pikakomento, joka avaa Lähetä-kansioon heti:
Shell: sendto
Kirjoita yllä oleva hakukenttään Käynnistä-valikossa tai Suorita-ruutuun painamalla Win + R.
Oikotien lisääminen Lähetä-kansioon
Tiedostojen tai oikotietojen poistaminen Lähetä-kansiosta on tietysti erittäin helppoa, napsauta ja poista haluamasi tiedostot. Merkintöjen lisääminen Lähetä-kansioon on myös melko yksinkertaista, sinun tarvitsee vain kopioida sovelluksen tai kansion pikakuvake ja liittää se sitten Lähetä-kansioon.
Esimerkiksi hex-editori HxD on yksinkertainen työkalu, jonka avaa toisinaan, mutta et halua käyttää sisäänrakennettua vaihtoehtoa lisätä merkintöjä hiiren oikean painikkeen kontekstivalikkoon, koska valikko on jo melko täynnä. Yksinkertainen ratkaisu on löytää ohjelman, tässä tapauksessa HxD.exe, suoritettava suoritettava tiedosto napsauttamalla sitä hiiren kakkospainikkeella ja luomalla pikakuvake. Nimeä sitten pikakuvake uudelleen asianmukaisesti ja kopioi se SendTo-kansioon.
Nyt kun kansiota tai tiedostoa napsautetaan, heksaeditorin uusi Lähetä-kohta on saatavana. Voit tehdä tämän lähes kaikilla ohjelmilla, jotka pystyvät avaamaan toisen tiedoston, kuten tiedostojen katseluohjelmilla tai muokkausohjelmilla, kuten Muistiossa, Word, Excel, Firefox tai Photoshop jne. Sama menetelmä saavutetaan millä tahansa tavallisella kansiolla, kuten MyDownloads tai Archives, luo siitä pikakuvake ja sijoita SendTo-kansioon.
Muutama työkalu kohteiden lisäämiseen Lähetä kansioon
Jotta asiat olisivat helpompaa ja hiukan nopeampaa kuin itse tehdä, ympärillä on useita työkaluja, jotka voivat parantaa konteksti- ja Lähetä-valikkoa. Tässä on kolme pientä ja helppokäyttöistä apuohjelmaa.
Sendtosendto on erittäin pieni työkalu, joka lisää kansioita tai ohjelmia Lähettäjä-valikkoon muutamalla napsautuksella. Asenna se ja napsauta sitten pikakuvaketta, suoritettavaa tiedostoa tai kansiota, napsauta hiiren kakkospainikkeella -> Lähetä, ja siellä on uusi vaihtoehto nimeltä “Lisää tähän”.
Napsauta ”Lisää tähän” ja pieni ruutu aukeaa, johon voit lisätä nimen, napsauta sitten Luo ja pikakuvake luodaan Lähetä vastaanottaja -kansioon. Jos haluat poistaa sen uudelleen, lisää sama pikakuvake suorittamalla toimenpiteet ja napsauta nimilaatikossa pieni X oikealle. Yksinkertainen ratkaisu, jos et halua pilata pikakuvakkeista itse.
Lataa Sendtosendto
Toinen työkalu Windows Send To -sovellusten muokkaamiseen on Lähetä leluihin . Tällä ohjelmalla on kuitenkin paljon enemmän määritettävissä olevaa asetusta, ja se sisältää useita ylimääräisiä Lähetä-pikakuvakkeita, jotka on jo määritetty käytettäväksi. Nämä sisältävät; lähettämällä tiedostonimen tai sisällön leikepöydälle, lähettämällä tiedoston tai kansion ja polun nimen Windows Suorita -valintaikkunaan tai komentokehotteeseen, kopioi tai siirrä tiedostot ja kansiot toiseen kansioon ja lähetä Pikakäynnistys-kansioon. Vaihtoehto on myös, jos haluat poistaa kaikki Lähetyksessä olevat kohteet tai lisätä omia mukautettuja kansioita tai tiedostoja.
Asennuksen aikana sisäänrakennetut pikavalinnat voidaan ottaa käyttöön tai poistaa käytöstä valinnaisesti, ja kun ne on asennettu, Asetukset-ikkunaan pääsee Käynnistä-valikon kautta, jossa voit muokata Lähetä kohteille -toimintoa, kopioida toimintoihin, oletusleikepöydän käyttäytymistä ja myös oletuspostin vastaanottajaa. yksityiskohdat.
Lataa Lähetä leluille
Viimeinen mainitsemani työkalu on nimeltään Right Click Enhancer ja se on enemmän työkalupakki, joka parantaa Windowsin kontekstivalikkoa lukuisilla lisävaihtoehdoilla asioiden helpottamiseksi. Olemme kuitenkin kiinnostuneita helppokäyttöisestä Lähetä Manager -sovellukselle, joka on yksi itsenäisistä komponenteista, jonka avulla voit lisätä uusia kansioita tai tiedostoja tai poistaa kohteita, joita et halua käyttämällä perusliittymää.
Se on erittäin helppokäyttöinen ja koska Right Click Enhancer -sovelluksessa on kannettava versio, voit kopioida Send to Manager -kansion Työkalut-kansiosta ja poistaa loput, jos et tarvitse sitä.
Lataa Right Click Enhancer