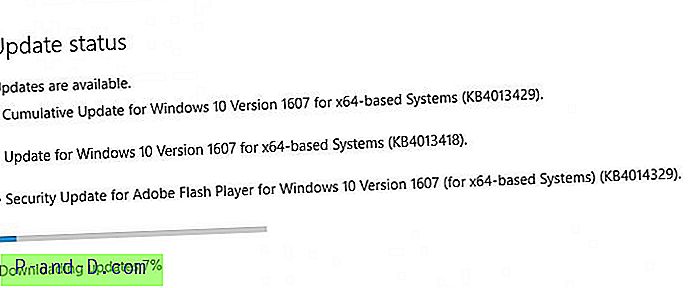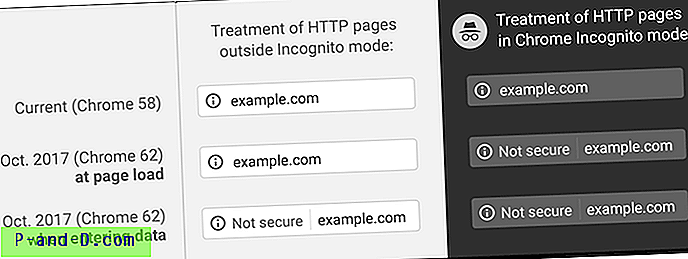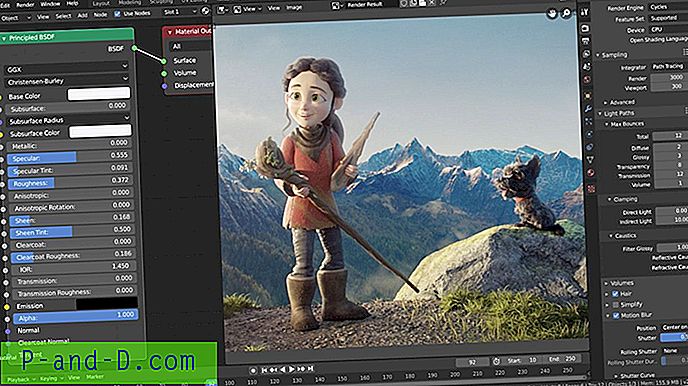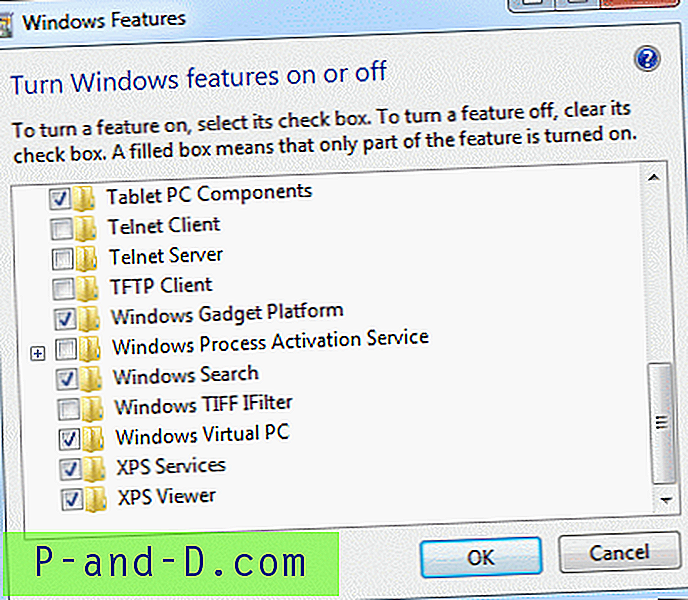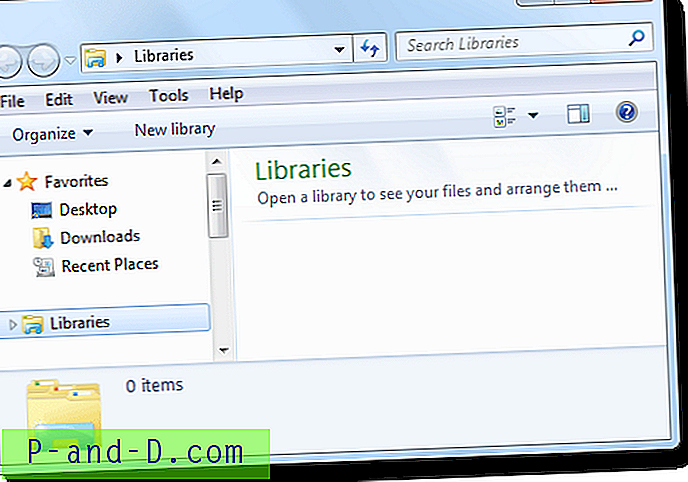Vaikka monet tietokoneen käyttäjät ovat siirtyneet Windows XP: stä ja asentaneet Vistan tai Windows 7: n (tai 8), ei ole epäilystäkään siitä, että monet meistä rakastavat edelleen XP: tä, koska se on silti loistava käyttöjärjestelmä. Ongelmana on selvästi se, että et voi saada XP: tä asennettavaksi valmistajan kannettavaan tietokoneeseen tai pöytätietokoneeseen, ja jos haluat laittaa sen omalle tietokoneellesi, sinun on tehtävä se itse.
Koska XP: n tuki on melkein lopussa, ei ole järkevää korvata nykyistä Windows 7- tai Vista-asennusta, mutta ei ole ongelmia, jos haluat käyttää XP-kopioita Windows 7: n kanssa kaksoiskäynnistyskokoonpanossa ja ihanneratkaisu.
On kuitenkin ongelma, kun haluat kaksoislatauksen Windows 7: n ja XP: n välillä. Eli kun asennat XP: n Windows 7: n asentamisen jälkeen, se korvaa olemassa olevan käynnistyslataimen, mikä tarkoittaa, että voit käynnistää vain XP: hen. Et voi asettaa Windows 7: tä XP: n käynnistysvalikkoon. Voit kuitenkin tehdä sen päinvastoin ja laittaa XP Windows 7 -käynnistysvalikkoon, mikä on mitä sinun on tehtävä, jotta molemmat käyttöjärjestelmät toimivat rinnalla toisistaan, ja me opastamme sinut läpi tämä opetusohjelma. Oletetaan, että tiedät jo Windowsin asentamisen ja keskityt siihen, että kaksoiskäynnistys saadaan toimimaan, eikä Windows XP: n tai 7: n asentamisen vaiheisiin. Huomaa, että tämä on sama toimenpide, jos haluat käyttää Windows Vistaa sijaan Windows 7 kaksoiskäynnistykseen XP: llä.
XP-osion luominen, kun Windows 7 on jo asennettu
Jos sinulla on vain yksi kiintolevy ja Windows 7 on asennettu osioon, joka vie kaiken vapaan tilan, sinun on osioitettava asema uudelleen, jotta XP: llä on tilaa. On selvää, että jos asennat XP toiseen kiintolevyyn, sinun ei tarvitse tehdä tätä.
Luo tilaa XP: lle
1. Napsauta Windows 7: ssä hiiren kakkospainikkeella Tietokone ja valitse Hallitse. Napsauta Levyn hallinta.
2. Napsauta hiiren kakkospainikkeella ruutua, joka edustaa asemaa, joka vie tilaa, jonka pitäisi olla C: (levy 0), ja valitse sitten Kutista äänenvoimakkuus. Jos sinulla on järjestelmävarattu osio, jätä se yksin ja kosketa vain C.

3. Kirjoita valintaikkunaan XP: lle tarvittava tila. Älä unohda, että tämä on megatavua, joten sinun on otettava mielesi mielessäsi gigatavuista luku kerralla 1024. Sinun ei tarvitse muotoilla asemaa täällä, koska XP voi tehdä sen sinulle asennuksen aikana. Jos haluat enemmän tilaa kuin mitä Levynhallinta voi antaa, kokeile levyosion työkalua, kuten EaseUS Partition Master Home, tai käytä suoraa levyä, kuten Hiren's BootCD.
Asennuksen jälkeen XP
1. Käynnistä tietokone Windows XP CD -levyllä ja asenna XP normaalisti luomaasi jakamattomaan tilaan. Kun XP on asennettu, löydät tietokoneen käynnistyvän suoraan siihen ikään kuin Windows 7: tä ei ole olemassa eikä käynnistysvalikkoa ole. Tämä johtuu siitä, että käynnistysaseman Master Boot Record -rekisterin on nyt käsketty etsimään NTLDR, joka käynnistää XP, eikä BOOTMGR, jota tarvitaan käynnistämään 7 ja sen Boot Manager.
2. Lataa ja asenna Neosmart EasyBCD . Tarvitset Microsoft .NET Framework -version 2 asennettuna ensin, jotta EasyBCD voi toimia. Jos et ole vielä päivittänyt XP-asennusta, voit ladata Microsoft .NET Framework 2.0 Service Pack 2: n erillisenä pakettina.
3. Suorita EasyBCD ja napsauta vasemmalla olevaa BCD-käyttöönotto-painiketta. Varmista kohdassa MBR-asetusvaihtoehdot, että ”Asenna Vista / 7-käynnistyslataus MBR: ään” on valittuna, ja paina Kirjoita MBR-painiketta.
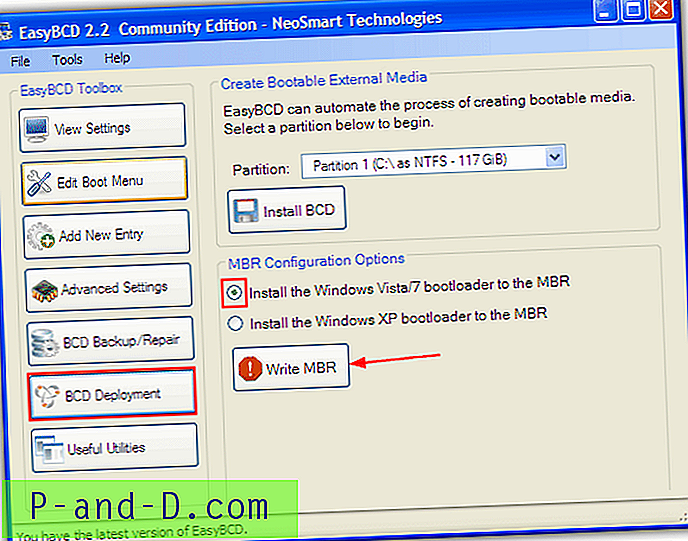
4. Napsauta Lisää uusi merkintä -painiketta ja aseta Tyypiksi Windows NT / 2k / XP / 2k3 Windows-välilehden pudotusvalikosta. Paina sitten Lisää merkintä. Voit muuttaa nimen ennen napsauttamista lisätäksesi, mutta jätä kaikki muut asetukset yksin.
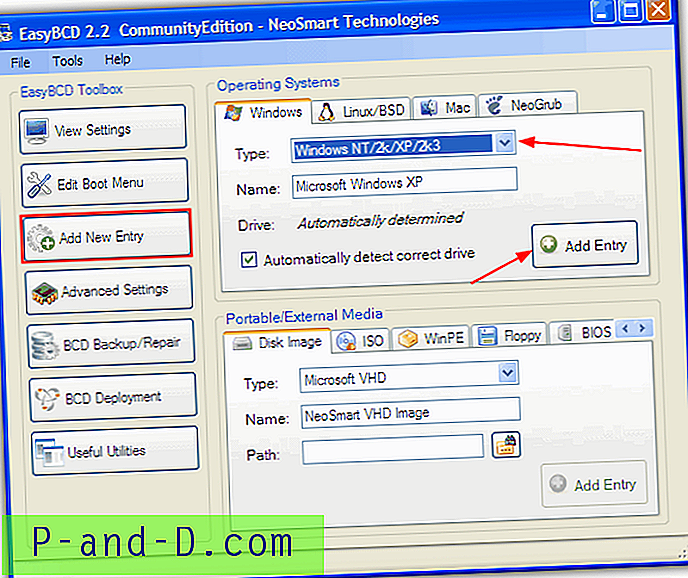
Valinnainen toimenpide on muuttaa käynnistysjärjestystä ja aikakatkaisua, joka voidaan tehdä käyttämällä Muokkaa käynnistysvalikko -painiketta. Valitse vain oletusarvoisten käynnistysten ruutu ja muuta haluamasi sekuntimäärä 30: stä, ja paina sitten Tallenna asetukset.
Huomaa: Jos saat virheitä EasyBCD-tiedostossa siitä, että merkintää ei lisätä käynnistysvalikkoon, on olemassa tapa kiertää tämä. Käynnistä tietokone vain, ja se käynnistyy nyt automaattisesti Windows 7: ään. Etsi ja aja EasyBCD-ohjelma XP-osiosta \ Program Files \ Neosmart Technologies \ EasyBCD ja toista tämä vaihe uudelleen.
5. Käynnistä tietokone uudelleen, ja Windows Boot Manager -sovelluksessa pitäisi olla kaksi merkintää oletusarvoisesti jo korostettuna. Voit nyt käynnistyä kumpaankin käyttöjärjestelmään.
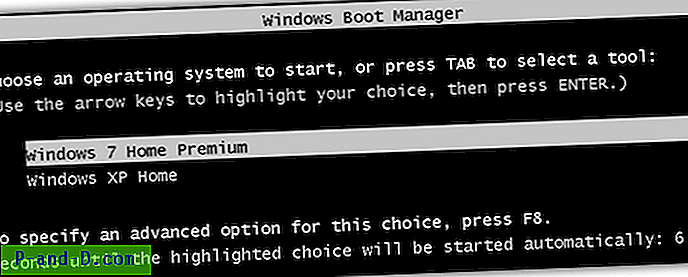
Windows 7-osion luominen, kun XP on jo asennettu
Kaksinkertaisen käynnistyksen määrittäminen, kun ensin on asennettu XP, on paljon helpompaa, koska Vista and 7: n Boot Manager on riittävän älykäs tietämään, että XP on jo asennettu, ja lisää siihen merkinnän automaattisesti käynnistysvalikkoon.
Luo tilaa Windows 7: lle
Ensinnäkin, sinun on tehtävä osio uudelleen tai pienennettävä nykyistä XP-osiota, jotta sinulla olisi vapaata tilaa Windows 7 -asennusta varten. Kuten yllä, voit ohittaa tämän osan, jos sinulla on jo kiintolevytilaa valmiina Windowsin jatkamiseen.
1. Käynnistä tietokone Windows 7 DVD -levyllä. Voit ladata sen, jos sinulla ei vielä ole oikeata Windows 7 SP1 DVD -levyä. Paina SHIFT + F10 samanaikaisesti siinä kohdassa, jossa se kysyy kieltä ja näppäimistöä. Tämä tuo esiin komentokehotteen.
2. Kirjoita DISKPART
3. Kirjoita LIST VOLUME
4. Valitse tilavuus, johon XP asennetaan, kirjoittamalla SELECT VOLUME x, missä “x” on luettelossa olevan XP-levyn numero, se voi olla 0, 1, 2 jne.
5. Kirjoita SHRINK, ja se kutistaa automaattisesti XP-osiosi enimmäismäärällä, jonka se voi käytettävissä olevan vapaan tilan mukaan.
Käytä komentoa SHRINK QUERYMAX ennen SHRINK nähdäksesi ensin, kuinka paljon tilaa XP- osiollesi voidaan vähentää. Tämä kertoo sinulle saatavissa olevan enimmäismäärän palautettavissa olevia gigatavuja.
Aseta uuden Windows 7-osion koko manuaalisesti seuraavan komennon avulla, SHRINK DESIRED = [koko Mt] . Esimerkiksi SHRINK DESIRED = 51200 pienentää XP-osiota 50 Gt: lla ja antaa tämän tilan käytettävissä uudelle Windowsille. Varmista, että varaat vähintään 20 Gt.
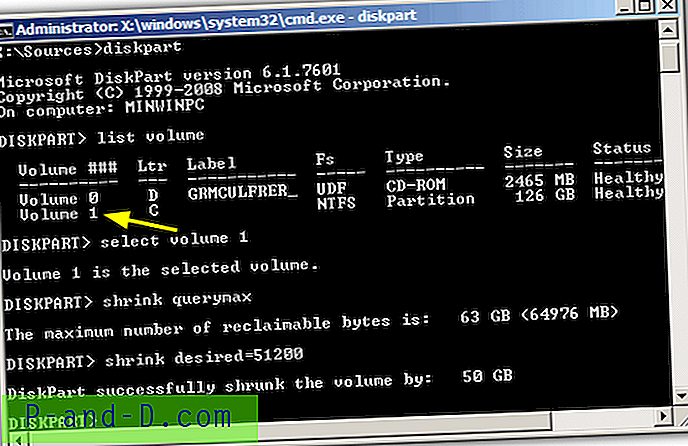
6. Sulje komentokehote ja jatka asennusta. Kun saavut ”Mihin haluat asentaa Windows?” -näyttöä, sinun tulisi asentaa Windows kohdistamattomaan tilaan, mikä luotiin edellisissä vaiheissa.
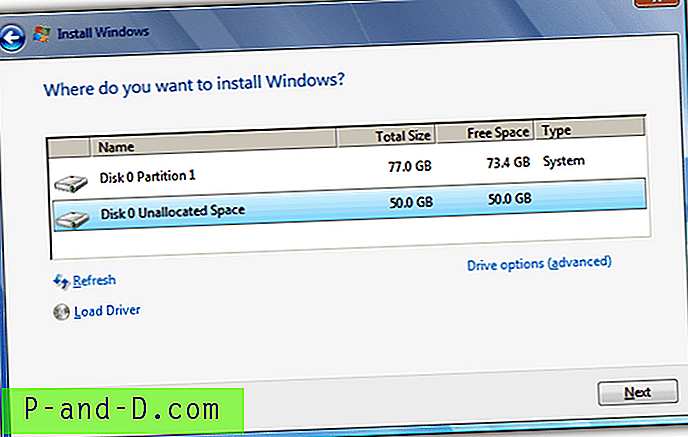
Huomautus: Jos saat virheilmoituksen “Access in denied”, kun kutistat osiota diskpart-levyllä, käynnistä ja osioi asema Hirenin BootCD: llä ja sen Mini XP- tai Parted Magic-ohjelmistolla. Vaihtoehtoisesti voit tietysti käyttää ilmaisia osiointiohjelmistoja XP: stä, kuten EaseUS-osio Master tai Ohjattu osiointi.
Asennuksen jälkeen Windows 7
Kun Windows 7 on asennettu ja järjestelmä on käynnistynyt uudelleen, sinulle tulee käynnistysvalikko, jossa on kaksi vaihtoehtoa; “Windows 7” ja “Windowsin aikaisempi versio”.
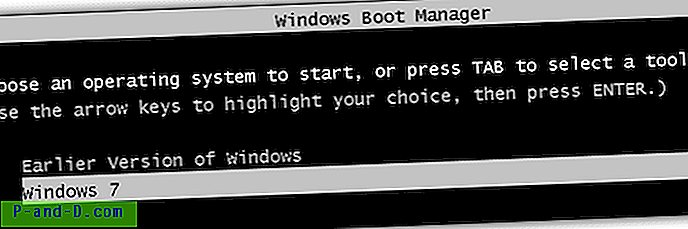
Käynnistäminen aiempaan Windows-versioon käynnistää Windows XP: n. Se on vain kuvaus ja voit jättää sen haluttaessa, mutta jos haluat muuttaa nimen ”Windowsin aikaisempi versio” nimeksi Windows XP tai jotain muuta, noudata alla olevia ohjeita.
1. Lataa ja asenna EasyBCD Windows 7: ään (tai Vistaan).
2. Napsauta Muokkaa käynnistysvalikko -painiketta, kaksoisnapsauta Windowsin aikaisempaa versiota ja nimeä se uudelleen. Voit myös muuttaa oletuskäyttöjärjestelmän käynnistykseksi, jos et paina näppäintä käynnistysvalikossa käyttämällä Oletus-valintaruutua ja oletusaikakatkaisua. Paina Tallenna asetukset, kun olet valmis ja sulje EasyBCD.
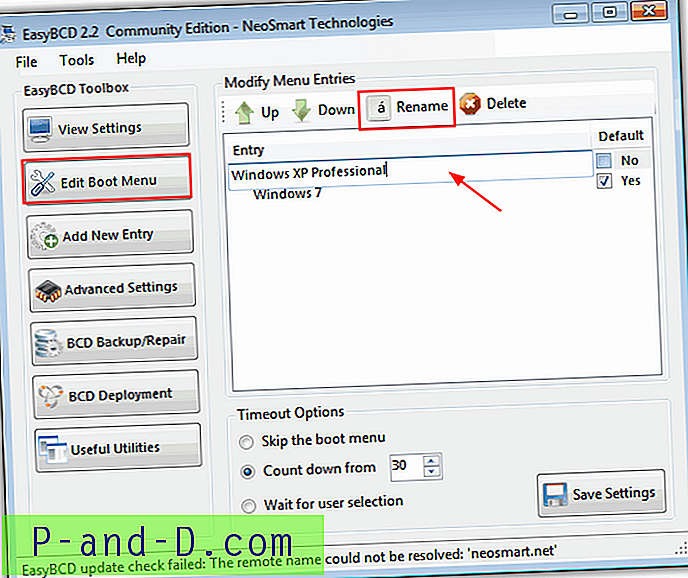
Nyt kun käynnistät tietokoneen, sopivamman nimen pitäisi olla näkyvissä Windows Boot Manager -sovelluksessa.
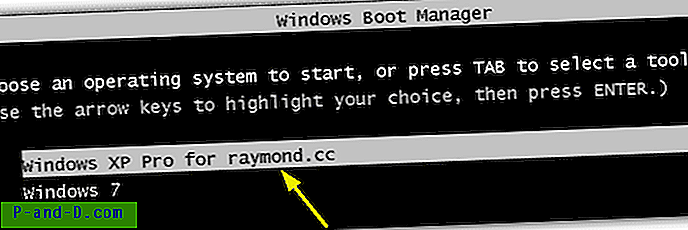
Voit tietysti nimetä kaikki Boot Manager -sovelluksen nimet tällä menetelmällä, kuten muuttaa “Windows 7” ”Windows 7 Home Premium” tai “Windows Vista” ”Windows Vista Ultimate Edition” jne.