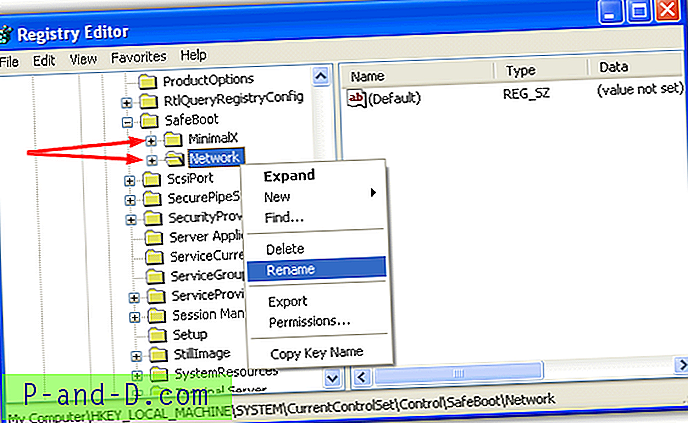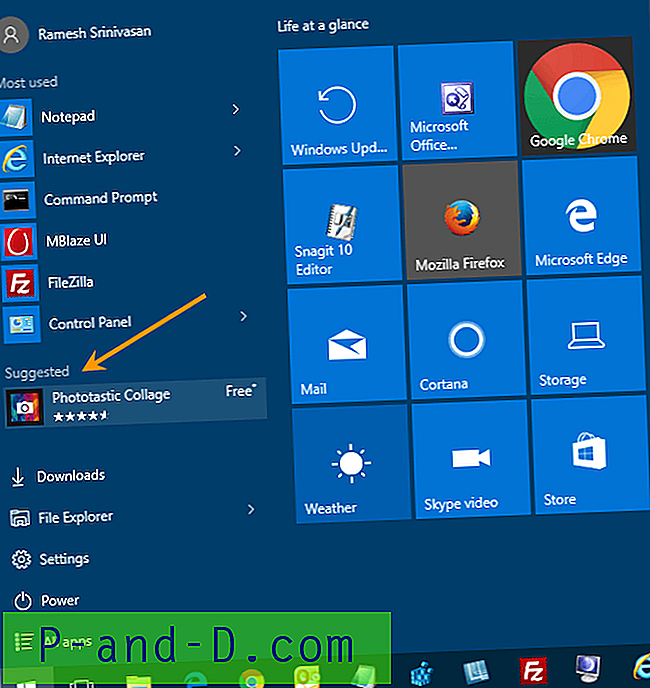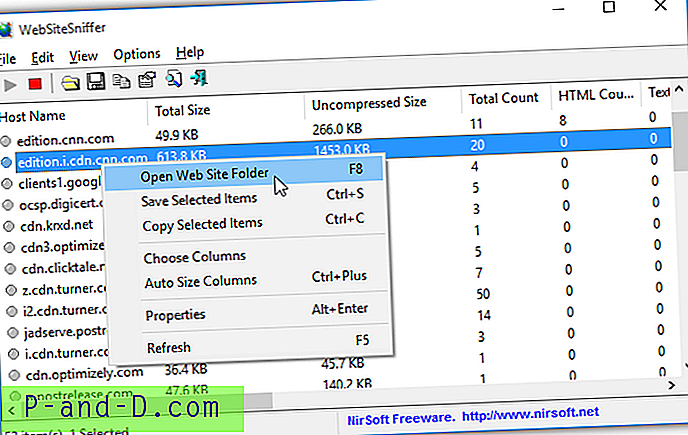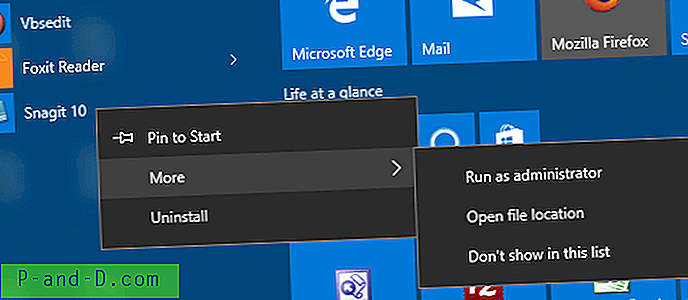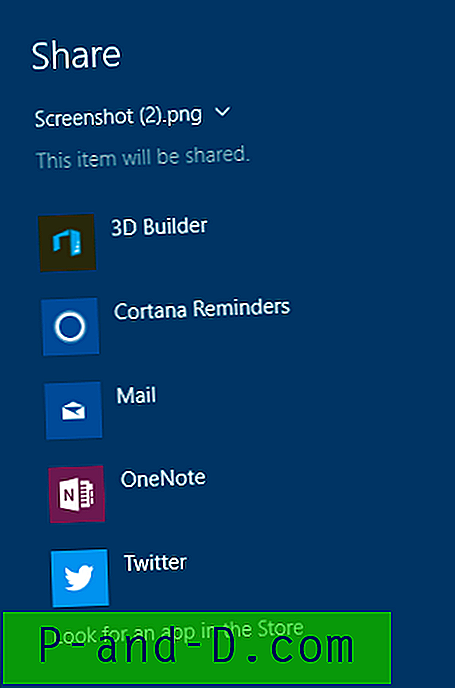Suurin osa teistä on jo kuullut, että Microsoftin uusin käyttöjärjestelmä, Windows 10, on nyt testausvaiheessa ja alkaa pitkä tie lopulliseen julkaisuun joskus vuonna 2015. Tämä miellyttää monia ihmisiä, koska monet Windows 8: n muutoksista jotka tekivät siitä niin epäsuosittua, pienennetään tai jopa käännetään kokonaan. Windows 8: n tai 8.1: n käyttäjille tämä voi olla hyvä uutinen, jos olet tällä hetkellä yksi monista, jotka eivät ole täysin tyytyväisiä ominaisuuksiin, kuten Käynnistä-näyttö tai voimakas luottamus Moderniin käyttöliittymään.
Jos olet Windows 7, Vista tai jopa XP-käyttäjä, saatat joutua päivittämään ja asentamaan jotain uudempaa, olipa se sitten XP: stä 7: een vai Windows 7 -käyttäjä, joka haluaa nähdä sinun pitävän työpöytäystävällisempi Windows 10. Useimmat käyttäjät eivät kokeile uutta Windows-versiota ennen kuin tosiasiallisesti ostavat lisenssin tai valmiiksi asennetun tietokoneen, jolla on jo asennettu lisenssi. Pääasiassa se johtuu yksinkertaisesti siitä, että uskotaan olevan mukana paljon työtä, ja heidän on tyhjennettävä nykyinen käyttöjärjestelmä tai muutettava sitä tehdäkseen. Onneksi tämän ei tarvitse olla tilanne. Varmuuskopioiden, Master Boot Recordsin, useiden käynnistysvalikkojen ja aseman osioiden sekoittaminen voi olla vaarallista ja aikaa vievää, etenkin jos et aio testata uutta käyttöjärjestelmää pitkään tai olet kokematon näillä alueilla. Paras ja vähiten tuhoisin tapa testata uutta käyttöjärjestelmää on virtuaaliympäristössä. Tässä näytämme sinulle, kuinka voit helposti hankkia testattavan Windows-version ja kuinka nopeasti asentaa se virtuaalikoneeseen, jotta näet kuinka se toimii ja haluatko siitä.
Ladataan testattava Windows-versio
Itse virtuaalikoneohjelmiston lisäksi tarvitset tietysti Windows-version, jota voit käyttää sen sisällä. Jos sinulla on jo Windows-asennus-DVD tai ISO, sitä voidaan käyttää, mutta on olemassa erityisiä Windows Vistan, 7, 8, 8.1 ja 10-versioita, jotka Microsoft on jo tehnyt virtuaalikoneiksi, joten sinun ei tarvitse mennä läpi koko Windowsin asennusprosessin. Jos tunnet olosi nostalgiseksi, jopa Windows XP on siellä!
1. Käy Microsoft Modern.IE -sivustolla . Tämä vie kaikkien Microsoftin luomien virtuaalikoneiden (VM) lataussivulle.
2. Napsauta painiketta vaiheessa 1. Koska Modern.IE on tarkoitettu ensisijaisesti verkkosivustojen testaamiseen Windowsin ja Internet Explorerin eri versioissa, samalle käyttöjärjestelmälle on useita distroja, kuten Windows 7, jossa on IE8-IE11, valitse uusin IE versio.

3. Valitse Vaihe 2 -painikkeella joko 'VirtualBox Windowsissa' tai 'VMware Player Windowsissa' riippuen siitä mitä ohjelmistoa aiot käyttää. Osoitamme sinulle kuinka asentaa sekä VMware Player että VirtualBox alla.
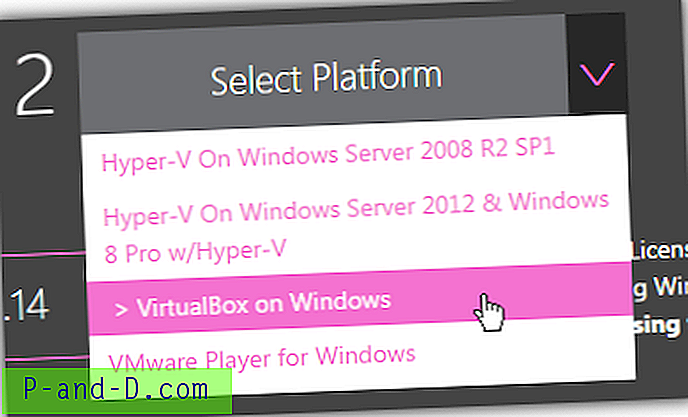
4. Vaihe 3 näyttää automaattisesti latauslinkit, joita tarvitset VM-paketin hankkimiseen. Napsauta joko linkkejä erikseen tai käytä "Batch File Download" -painiketta näyttääksesi kaikki linkit yhdessä, jotka voidaan sitten lisätä latausten hallintaan. Koska jokaisen tiedoston koko voi olla enintään 1 Gt, MD5-tarkistussummalinkkejä tarjotaan, jotta tiedostojen eheys voidaan tarkistaa lataamisen jälkeen.
Nämä Windows VM: t ovat käytettävissä myös Linuxissa ja OS X: ssä. Napsauta vain pientä linkkiä ja lähetä sivun vaiheet 1 ja 2 uudelleen näyttääksesi oikeat tiedostot. VirtualBox, VMware Fusion ja Parallels ovat tuettuja.
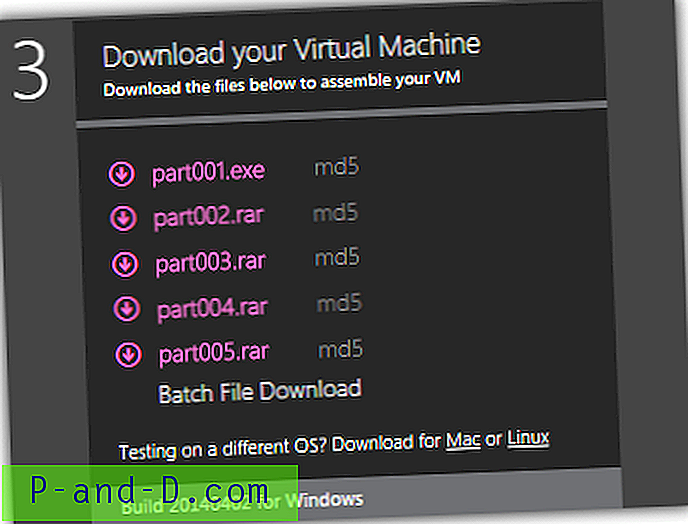
5. Siirry ladattuihin VM-tiedostoihin ja kaksoisnapsauta Part001.exe-tiedostoa purkaaksesi sisältö valitsemasi kansioon. Windows 10 Esikatselun virtuaalikoneessa ei ole .exe-tiedostoa, ja siinä on tavalliset RAR-tiedostot, joten tarvitset arkistoijan, joka pystyy purkamaan ne, kuten WinRAR tai 7-Zip jne. Tämä purkaa yksittäisen .OVA-tiedoston, jos VirtualBox-tiedostoa tai kolme tiedostoa VMware-arkistosta .MF, .OVF ja .VMDK.
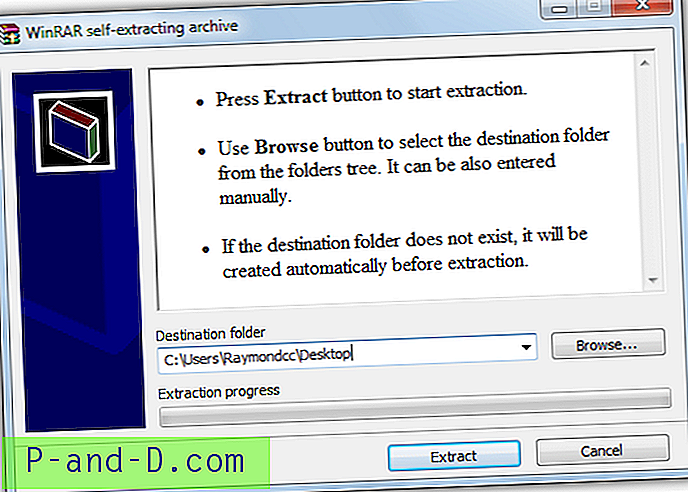
Huomaa, että Windows 10: n tekninen esikatselu osoitteessa Modern.IE on 64-bittinen ja muut luettelossa olevat käyttöjärjestelmät ovat 32-bittisiä.
Virtuaalisen Windowsin ajaminen VirtualBoxissa
VirtualBox on tällä hetkellä Oraclen omistama, ja se on erittäin suosittu virtuaalikoneohjelmisto. Se on myös monialustainen versio Mac-, Linux- ja Windows-versioille. Vaikka olemme yleensä VirtualBoxin faneja, se ei ole luotettavin ohjelmisto ja ohjelman viimeisimmät päivitykset ovat myös aiheuttaneet suuria ongelmia monille käyttäjille, ja tästä syystä käytämme hieman vanhempaa versiota 4.3.12.
1. Siirry verkkosivustolle ja lataa VirtualBox . Jos haluat käyttää vanhempaa vakaampaa versiota 4.3.12, lataa se vanhemmalta rakennussivulta.
2. Asenna VirtualBox oletusasetuksilla. Voit tietysti muuttaa tarvittaessa asennuskansiota, mutta varmista, että jätät tiedostojen yhdistämisen käytön päälle.
3. Kaksoisnapsauta purettua .OVA-tiedostoa, joka käynnistää automaattisesti VirtualBoxin ja avautuu ikkuna, jossa on ennalta määritetyt asetukset VM: lle. Napsauta Tuo-painiketta, paitsi jos haluat nimenomaisesti poistaa äänen tai optisen aseman käytöstä.
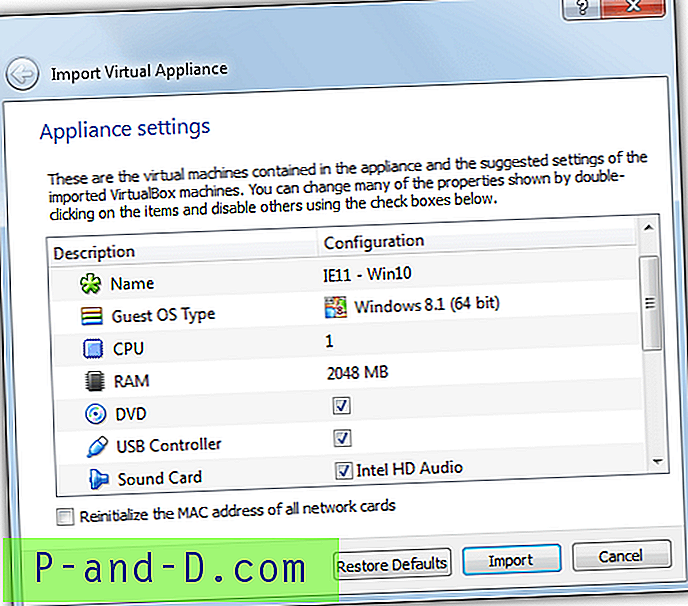
4. Vietettyään muutaman minuutin paketin tuomiseen VirtualBoxiin, VM on käyttövalmis. Varmista, että VM on korostettu vasemmalla olevassa luettelossa, ja napsauta Käynnistä käynnistääksesi sen.
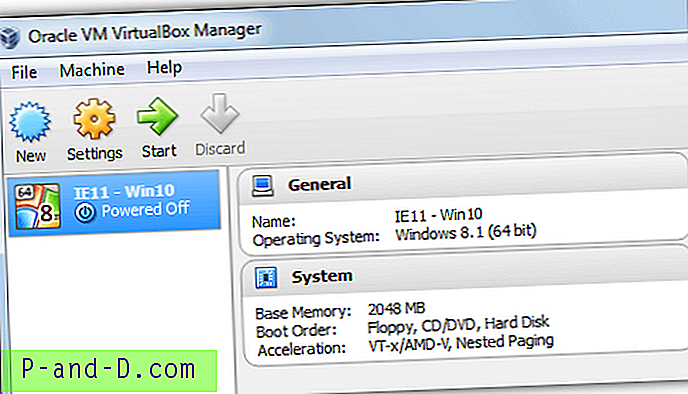
Kun jotkut näytöt sanovat, että asennus on määritetty, pääset lopulta valitsemasi käyttöjärjestelmän työpöydälle. Näillä virtuaalikoneilla on esiasetettu IEUser- käyttäjänimi ja Passw0rd- salasana ! (XP antaa sinun luoda oman salasanasi). Työpöydällä näkyy erilaisia tietoja. Voit muuttaa niitä muuttamalla työpöydän taustaa tai teemaa.
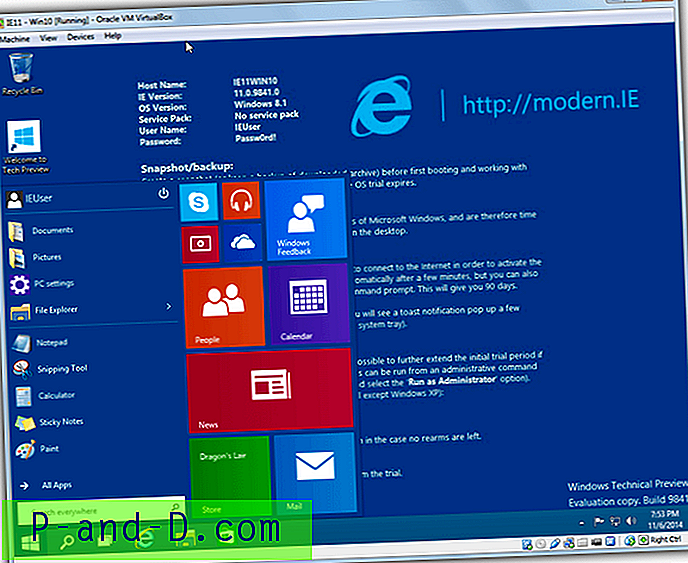
Asennuksen jälkeen on joitain muutoksia, joita voit tehdä, kuten muuttaa oletusmääräistä muistia (vähintään 1 Gt Vista-, 7, 8 tai 10 -muistissa) tai lisätä käytettyjen suorittimen ytimien määrää, virtuaalinen Windows on sammutettava toimi näin. Voit myös asentaa vierailijalisäyksiä, jotka lisäävät jaetut kansiot ja parantavat Windows VM: n suorituskykyä ja grafiikkaa, johon pääsee Laitteet-valikossa VM: n ollessa käynnissä.
Huomautus: Jos joudut mustalle näytölle, kun testaat Windows 8 tai 10 VirtualBoxissa, etenkin virhe, joka päättyy 5D: ksi, saatat joutua etsimään ja ottamaan käyttöön järjestelmän BIOS-asetus, jota kutsutaan ”Ei suorita muistisuojausta”. tunnetaan nimellä “tietojen suorittamisen estäminen”.
Suorita virtuaalinen Windows VMware Playerissa
VMware Player on periaatteessa katkaistu versio täydestä ja kalliista VMware-paketista, jota pidetään todennäköisesti parhaana virtuaalikoneen ohjelmistona. Vaikka Playeristä puuttuu joitain VirtualBoxissa saatavilla olevia kuvia, kuten otoksia, se on ehdottomasti vakaampi, helpompi käyttää ja virtuaalinen käyttöjärjestelmä toimii yleensä hieman nopeammin kuin VirtualBoxissa.
1. Lataa VMware Player ja asenna se sitten tietokoneellesi. Asennuksen aikana ei ole määritettävissä mitään erityisiä asetuksia.
2. Kaksoisnapsauta Modern.IE: n uutetussa kansiossa .OVF-tiedostoa. Uusi ikkuna näyttää, mikä kysyy mitä nimeä haluat soittaa virtuaalikoneelle ja mihin se tallennetaan. Varmista, että tallennuspaikassa on runsaasti tallennustilaa, vähintään 15 - 20 Gt Vistalle tai uudemmalle. Napsauta Tuo ja odota muutama minuutti prosessin loppuun saattamiseksi.
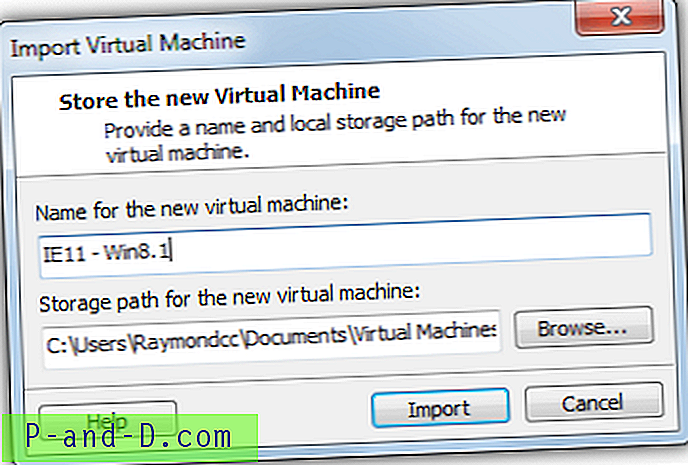
3. Kun vaihe 2 on valmis, VMware Player aloittaa automaattisen automaattisen käynnistyksen automaattisesti. Jos saat viestin, että VMware Tools on vanhentunut ja päivitys on saatavana, voit antaa sen päivittää nyt tai myöhemmin. Hyvä asia on, että VMware Tools on jo asennettu ja on samanlainen kuin VirtualBoxin Vieraslisäykset, joka parantaa useita VM-suorituskyvyn alueita. Ainoa ongelma on, että se saattaa tarvita päivitystä riippuen siitä, kuinka vanhat virtuaalikoneen tiedostot ovat osoitteessa Modern.IE ja onko uudempi VMware Player julkaistu siitä lähtien.
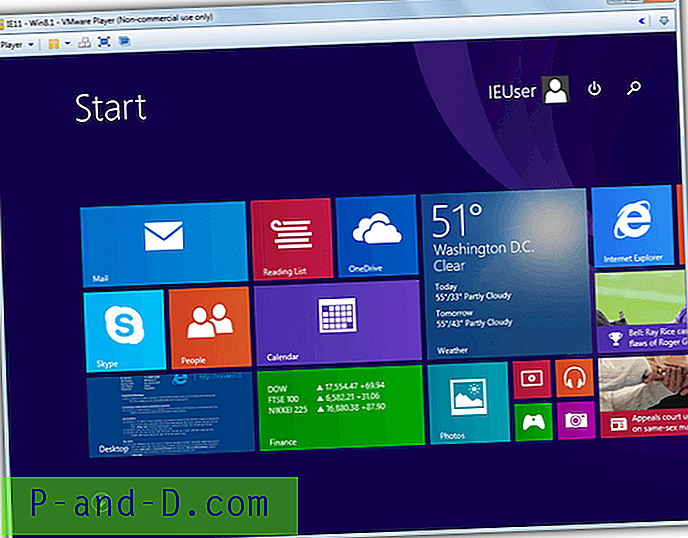
Ctrl + D> Asetukset antaa sinun lisätä jaettuja kansioita heti. Virtuaalikoneen sammuttaminen ensin ja Ctrl + D-painikkeet antavat sinun muokata laitteistokonfiguraatioita, kuten muistin allokointia tai CPU-ytimiä, ääntä, ROM-asemaa jne.
Huomautuksia: Kuten saatat odottaa, Modern.IE: n virtuaalikoneet eivät ole täysin aktivoituja Windows-versioita (jos vain!) Tai niitä, jotka aktivoit oikealla tuoteavaimella. Ne ovat pohjimmiltaan Enterprise-version kokeiluja, jotka toimivat yleensä 90–120 päivää. Koska tässä artikkelissa on kyse toisen Windows-version testaamisesta tai kokeilemisesta lyhyeksi ajaksi, aikarajan tulisi olla riittävän pitkä, jotta pääset tutustumaan valittuun Windows-käyttöjärjestelmään.
Yksinkertainen kiertotapa saadaksesi sen toimimaan uudelleen aikasi umpeutumisen jälkeen on poistaa vanha virtuaalikone ohjelmistosta ja tuoda se sitten uudelleen ladattuihin tiedostoihin. Vaihtoehtoisesti Snapshot-ominaisuuden käyttäminen VirtualBoxissa auttaa pidentämään aikaa voimassaolon päättymiseen asti.
Parhaan tuloksen saamiseksi varmista, että Intel VT-x- tai AMD-V -laitteistojen virtualisointilaajennukset on otettu käyttöön järjestelmän BIOS-järjestelmässä, sinulla on 4 Gt: n järjestelmämuisti, kaksois / neliytiminen CPU ja runsaasti kiintolevytilaa. Kaikki ei mene mene, jos sinulla ei ole näitä, mutta virtuaalikoneen laitteistojen määrityksiä on alennettava ja niiden suorituskyky heikentynyt.