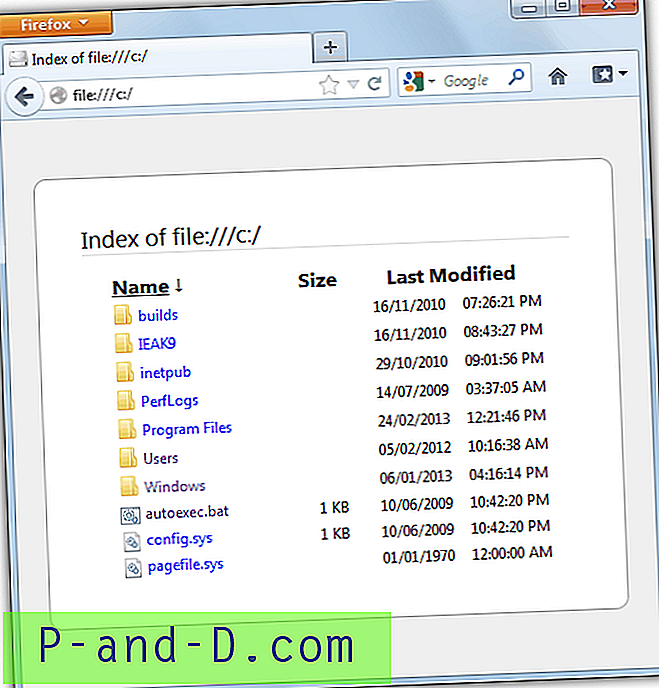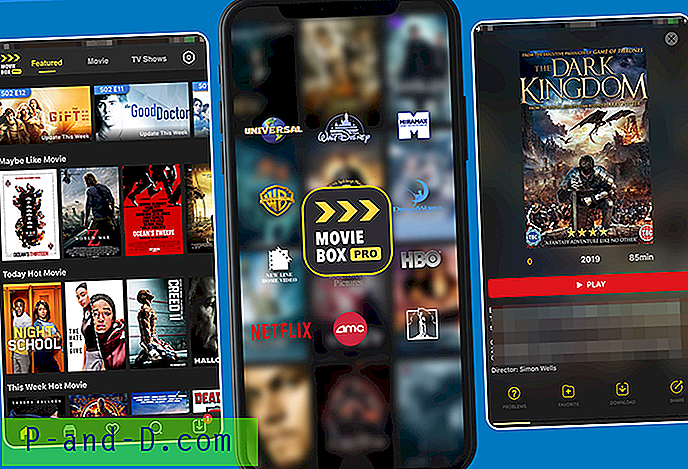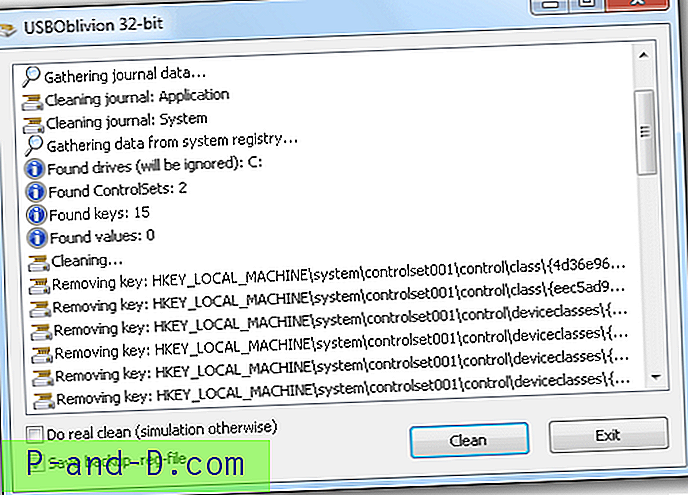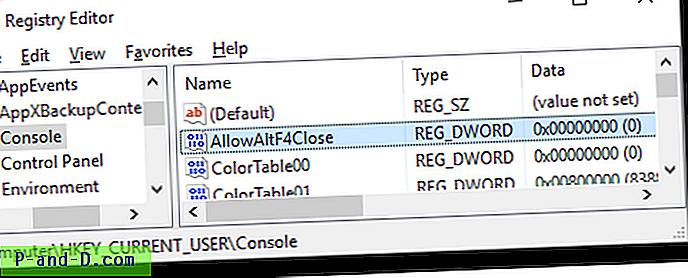Kuten tiedät, jokaisesta Windowsista on ollut 2 versiota XP: stä alkaen, jotka ovat 32- ja 64-bittisiä. Joskus Windows 32 -bittistä kutsutaan nimellä x86 ja 64-bittiseksi nimellä x64. Emme syventä tarkemmin mitä eroja ovat x86: n ja x64: n välillä, mutta yksi suurimmista eroista on 64-bittinen Windows, joka tukee yli 4 Gt RAM-muistia. Jos tietokoneessasi on 4 Gt RAM-muistia ja käytät 32-bittistä Windowsia, huomaat, että vain noin 3–3, 5 Gt tunnistetaan ja jäljellä oleva muisti on kadonnut. Kummallisesti, Windows 2003 ja 2008 voivat jo käsitellä yli 4 Gt muistia, joten miksi emme voi tehdä niin Vistan ja uudempien käyttöjärjestelmien kanssa?
Vastaus on: Microsoft ei halua sitä, ja se kaikki on vain lisenssikysymys. Vastoin yleistä mielipidettä ei ole fyysistä syytä, miksi 32-bittinen Windows ei voi käyttää 4 Gt: n muistia, mutta on enemmän tapaus, että Microsoft on kieltäytynyt sallimasta sitä. Lue ohjelmistoanalyytikon Geoff Chappellin havainnot saadaksesi lisätietoja.
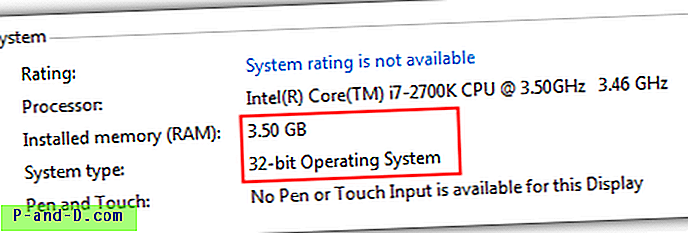
Voimme tietysti etsiä 64-bittistä Windows-versiota, mutta vielä nykyään on olemassa melko paljon ohjelmistoja, jotka eivät pysty toimimaan oikein x64-versiossa, mikä voi olla hankalaa, jos olette jonkun kaltainen joku, joka asentaa ja testaa paljon ohjelmistoja. Paitsi, että 64-bittinen Windows ei hyväksy allekirjoittamattomia ohjaimia, paitsi jos poistat ajurien allekirjoitusten valvonnan käytöstä manuaalisesti jokaisen käynnistyksen yhteydessä. Varsin turhauttavaa ... No, tässä on hyviä uutisia Windows 8, 7 ja Vista -käyttäjille, koska täällä on joitain korjauksia, joiden avulla 32-bittinen Windows tukee yli 4 Gt muistia. Käytettävissä on ollut muutama 4 Gt: n korjaustiedosto, mutta valitettavasti suurinta osaa niistä ei ole pidetty ajan tasalla. Esimerkiksi osoitteessa unawave.de oleva RamPatch-työkalu toimii melko hyvin Windows 7 RTM: ssä, mutta sitä ei koskaan päivitetty vastaamaan Service Pack 1: n ytintiedostojen muutoksia. Ohjelma poistettiin myös verkkosivustolta, koska virustorjuntaohjelmisto.
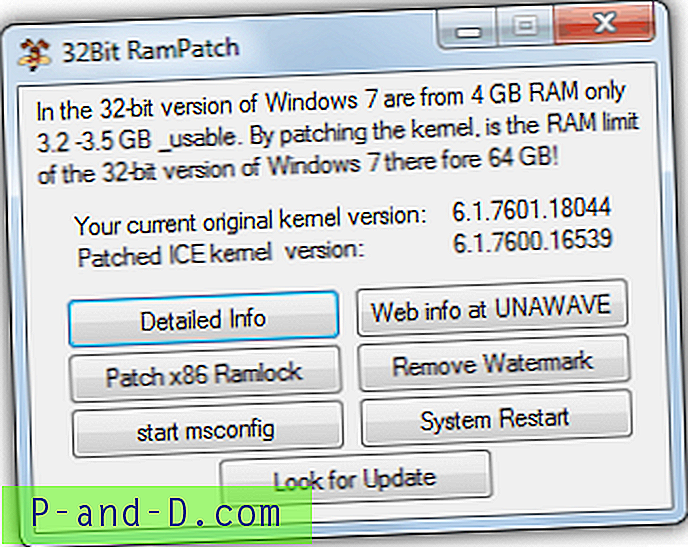
Olemme jäljittäneet ohjelman ja voit halutessasi ladata ja kokeilla sitä Windows 7: ssä. Vaikka jotkut käyttäjät eivät ole ilmoittaneet, että SP0: n SP1: n asennuksessa käytettävää patched-ytintiedostoa olisi käynnistettävä, epäilemme, että tästä johtuu jossain vaiheessa vakavuus- tai yhteensopivuusongelmia. Pidä tätä ohjelmaa hyödyllisenä työkaluna, jolla testataan ja jota ei kenties voida käyttää pysyvästi.
Onneksi on menetelmä, joka on pidetty ajan tasalla, ja vaikka sen toteuttaminen ei ole niin helppoa kuin yllä oleva RamPatch-työkalu, se ei ole silti niin vaikea. PatchPae2: n on kirjoittanut Wen Jia Liu, joka tunnetaan myös nimellä “wj32” ja joka on erinomaisen Process Hacker -työnhallintaohjelmiston takana. Tämä on pieni komentorivityökalu, joka korjaa tarvittavat järjestelmätiedostot, jotta vähintään 4 Gt muistia voidaan käyttää Windows Vista SP2: n, Windows 7 RTM: n ja SP1: n sekä 32-bittisen Windows 8 RTM: n muistissa. Noudata alla olevia vaiheita salliaksesi korjaustiedoston, ydinjärjestelmätiedostoja EI EI korvata, mikä tarkoittaa, että voit palata takaisin ilman liikaa vaivaa.
1. Lataa PatchPae2-komentorivityökalu ja purkaa zip-tiedosto valitsemasi kansioon. Esimerkiksi, me puretaan C-aseman juureen.
2. Avaa komentorivi järjestelmänvalvojan oikeuksilla painamalla Win-näppäintä, kirjoittamalla cmd hakukenttään ja painamalla samanaikaisesti Ctrl + Shift + Enter. Kirjoita sitten seuraava:
cd C: \ Windows \ system32
3. Nyt Windows Vista ja 7 -käyttäjät kirjoittavat:
C: \ PatchPae2.exe -tyyppinen ydin -o ntkrnlpx.exe ntkrnlpa.exe
Windows 8 -käyttäjät kirjoittavat:
C: \ PatchPae2.exe -tyyppinen ydin -o ntoskrnx.exe ntoskrnl.exe
Tämä kopioi Windows-ytintiedoston ja sitten paikattaa sen, jotta 4 Gt: n tai sitä uudemman lisämuistin käyttö sallitaan.
4. Kirjoita seuraava, kun haluat kopioida ja poistaa allekirjoituksen tarkistuksen Windows-tiedostoon:
C: \ PatchPae2.exe -tyyppinen kuormaaja -o winloadp.exe winload.exe
5. Kirjoita tämä luodaksesi merkinnän Window boot menu -ikkunaan. Voit muuttaa lainausmerkkien tekstin haluamaasi:
bcdedit / copy {current} / d “Windows Vista / 7/8 (Patched)”
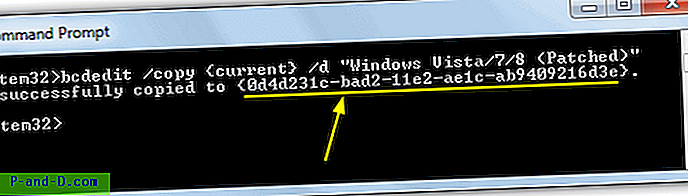
Tämän pitäisi antaa sinulle ”onnistuneesti kopioitu…” -viesti, jossa useita BCDID-merkkejä palautetaan suluissa, tee niistä muistiinpanot, koska ne on kirjoitettava seuraaviin komentoihin.
6. Kirjoita seuraavat komennot vuorotellen, painamalla Enter kunkin jälkeen. Korvaa BCD_ID vaiheesta 5 saamallasi tunnuksella:
bcdedit / set {BCD_ID} ytimen ntkrnlpx.exe (Win 8: lle käytä ntoskrnx.exe)
bcdedit / set {BCD_ID} polku \ Windows \ system32 \ winloadp.exe
bcdedit / set {BCD_ID} nointegritychecks 1
Käynnistä nyt tietokoneesi ja sinun pitäisi saada uusi merkintä Windows Boot Manager -sovelluksessa paikatun käyttöjärjestelmän suorittamiseksi.
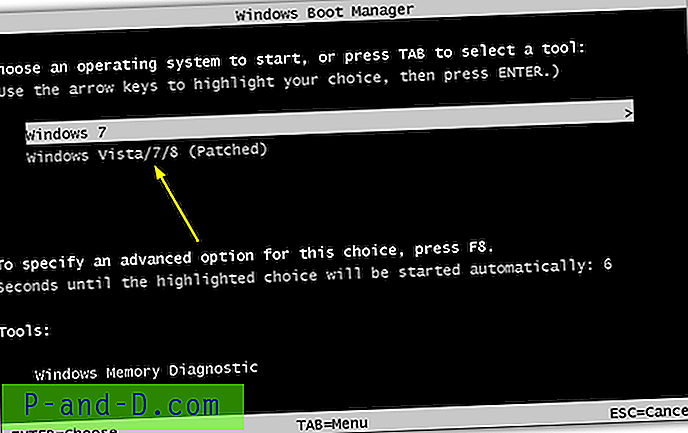
Hyvä asia tässä on, että jos sinulla on ongelmia, voit yksinkertaisesti siirtyä käyttämättömään normaaliin järjestelmään käynnistämällä sen uudelleen, koska ytintiedostot kopioitiin eikä niitä kirjoitettu uudelleen. Kun käynnistät patched-järjestelmän, nopean tarkistuksen pitäisi näyttää, että muistisi on nyt täysin käytetty. Huomaa, että et välttämättä vieläkään pääse käyttämään kaikkea muistia, jos osa siitä on jaettu videosovittimen kanssa, esim. 512 Mt: n sisäinen grafiikka.
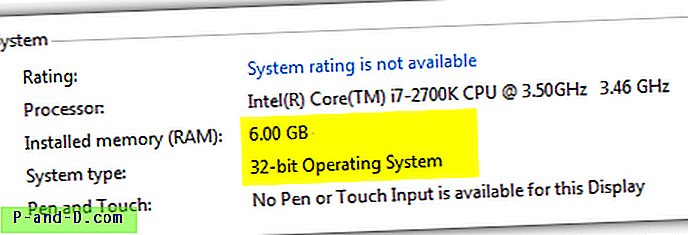
Kuten yllä olevasta kuvasta voidaan nähdä, meillä on nyt 32-bittinen Windows 7, joka osoittaa, että asennettua RAM-muistia on 6 Gt.
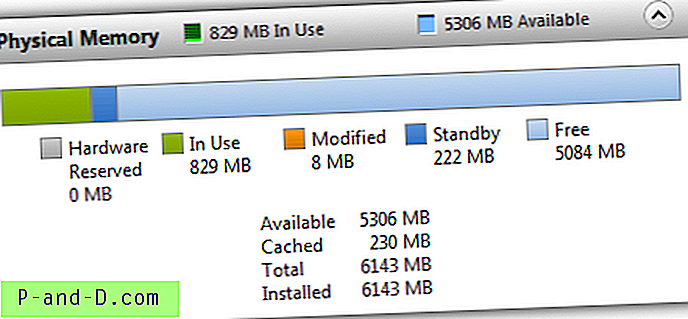
Seuraava kuva osoittaa, että Windows Resource Monitor vahvistaa, että 6 Gt muistia on asennettu ja käyttövalmis, ja yli 5 Gt on edelleen käytettävissä.
Jos haluat poistaa tämän korjaustiedoston uudelleen järjestelmästäsi, käynnistä vain asentamattomaan Windowsiin, paina Win-näppäintä, kirjoita msconfig ja paina enter. Valitse sitten käynnistysvälilehti ja korosta patched boot entry, napsauta Poista. Tätä näyttöä voidaan käyttää myös vähentämään aikakatkaisua ja valitsemalla korjattu asennus oletusarvoisiksi käynnistysvaiheiksi, jos aiot pitää sen pysyvästi.
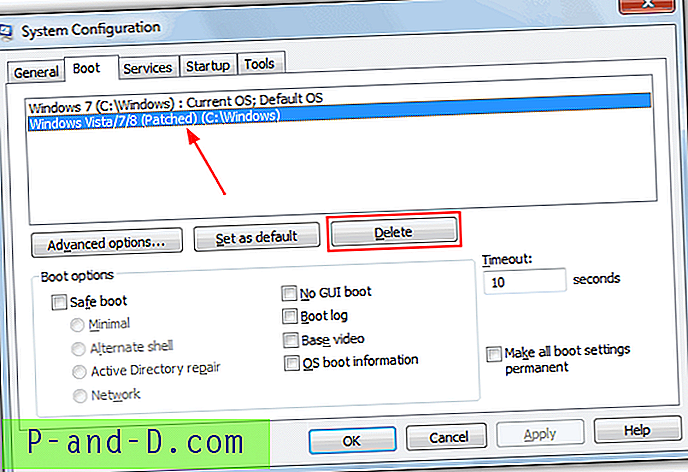
Mene myös valinnaisesti C: \ Windows \ System32-tiedostoon ja poista ntkrnlpx.exe- ja winloadp.exe-tiedostot. Jos korjaustiedosto ei enää toimi Windows-päivityksen jälkeen, suorita komento vaiheesta 3 uudelleen korjataksesi ytintiedosto uudelleen.