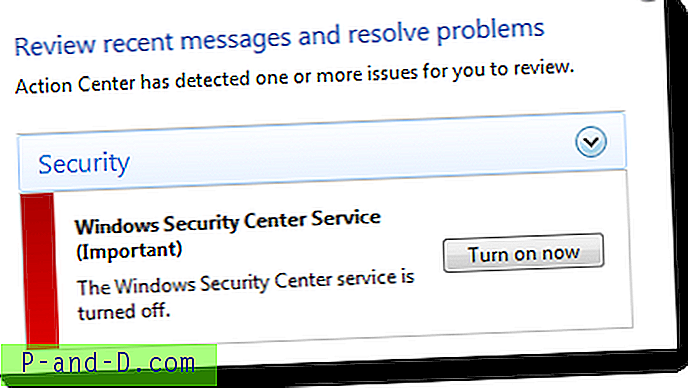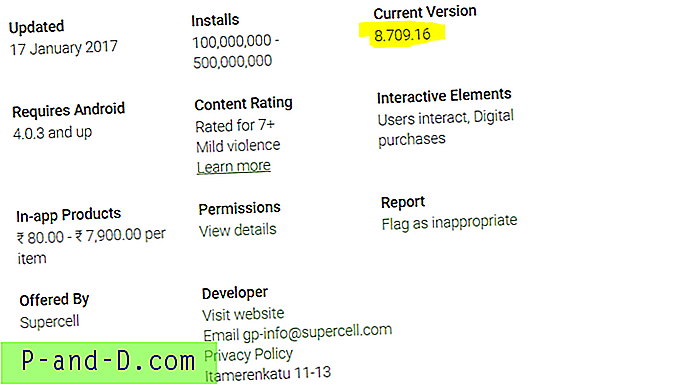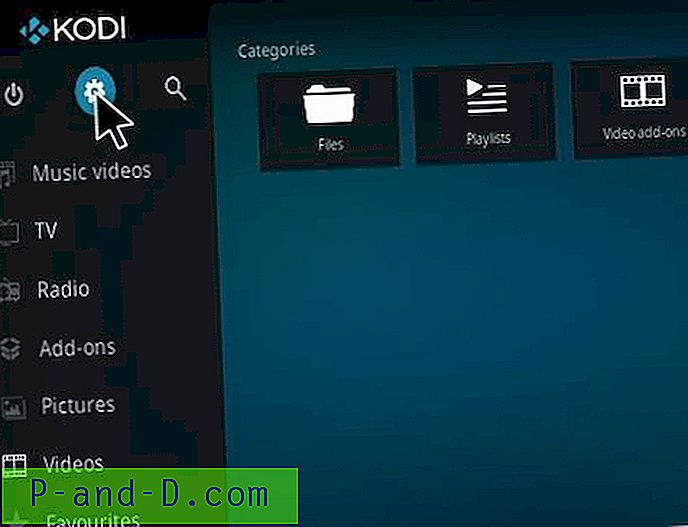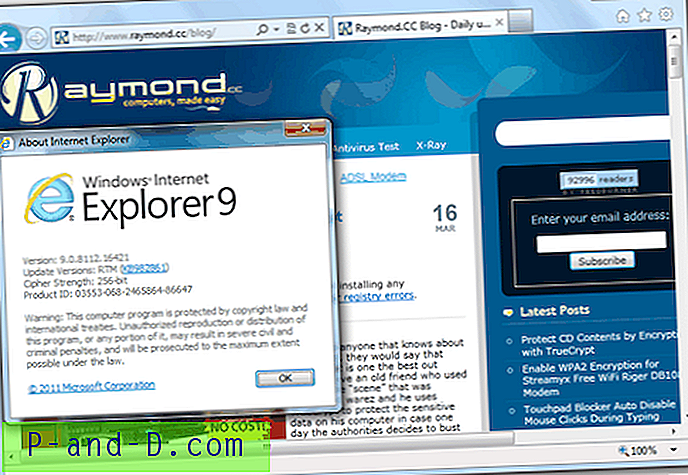Kiintolevyillä, joilla on niin suuri kapasiteetti nykyään, ei ole tuntematonta, että joillekin ihmisille miljoonat tiedostot ovat levinneet koko järjestelmään. Kun tiedostoja on paljon, on todella tärkeää, että kaikki tallennetaan hyvin järjestettyyn hakemistorakenteeseen, jotta tiedostot ovat helpommin löydettävissä. Vähemmän järjestetyille on työkaluja, joilla voit nopeasti etsiä asemiesi sisältöä.
Vaikka järjestelmän yleinen hakemistorakenne on tehokas, voi usein olla useita kansioita, joihin pääset usein ja jotka sijaitsevat useita kerroksia alas. Helppo ratkaisu saada nopea pääsy yhteen näistä kansioista on kartoittaa se aseman kirjaimeen. Tämä on yksinkertainen menetelmä ja tarkoittaa sen sijaan, että porataan jatkuvasti alakansiota, napsauta vain asemaa Resurssienhallinnassa ja sinut viedään suoraan sinne.
Järjestelmässäsi käytettävissä olevista 26 aseman kirjaimesta vain harvat ovat käytössä. Se jättää useita ilmaisia kirjeitä, joita voitaisiin käyttää tähän tarkoitukseen. Vaikka verkkokansio on helppo kartoittaa aseman kirjaimeen, paikallisen kansion kartoittaminen aseman kirjaimeksi on hieman vaikeampaa. Tässä on joitain tapoja tehdä se.
Windows Subst -komennon käyttäminen
Windows on sisällyttänyt komennon korvata kansio aseman kirjaimella Windows NT: n päivistä 1990-luvun alkupuolelta lähtien. Subst- komento on melko muuttumaton sen toiminnassa ja se on edelleen läsnä uusimmissa Windows 10 -versioissa. Käyttö on melko yksinkertaista, avaa komentokehote (paina Käynnistä ja kirjoita cmd). Kirjoita Subst ja kirjoita argumentiksi aseman kirjain, johon haluat kansion mapittaa, ja lisää sitten koko polku kansioon.
Alusta [asema:] [Pathtofolder]
Yksinkertainen esimerkki olisi:
Alusta X: D: \ lataa \ työ \ omat tiedostot
Varmista, että kansiopolku on lainausmerkeissä, jos siinä on välilyöntejä. Kirjoita Subst ilman perusteluja tarkistaaksesi, että kartoitus on toiminut, koska sinulle ei ilmoiteta, jos se onnistui.

Voit poistaa kartoituksen kirjoittamalla aseman kirjaimen ja lisäämällä / D-argumentin:
OSA X: / D
Kansion kartoittaminen aseman kirjaimeen Subst: llä ei ole pysyvää, ja yhdistäminen häviää uudelleenkäynnistyksen tai kirjautumisen jälkeen. Siksi poisto-komento tarvitaan vain kartoituksen poistamiseksi heti käynnistämättä uudelleen.
Subst: n pakottaminen suorittamaan käynnistyksen yhteydessä
Jos haluat, että kartoitus toimii jatkuvasti, yksinkertainen ratkaisu on suorittaa Subst automaattisesti jokaisen käynnistyksen aikana. Tämä voidaan tehdä rekisterin kautta. Vähemmän kokeneille käyttäjille suositellaan kokeilemaan yhtä automaattisista ratkaisuista ennen tämän käyttöä.
1. Avaa Regedit ja siirry seuraavaan avaimeen:
HKEY_LOCAL_MACHINE \ SOFTWARE \ Microsoft \ Windows \ CurrentVersion \ Run
Jotta pysyvä kartoitus vaikuttaisi vain sisäänkirjautuneeseen käyttäjään, siirry osoitteeseen:
HKEY_CURRENT_USER \ Software \ Microsoft \ Windows \ CurrentVersion \ Run
2. Napsauta hiiren kakkospainikkeella Suorita> Uusi> Merkkijonoarvo . Anna sille nimi, kuten “Kartta X”
3. Kaksoisnapsauta nimeä ja arvotiedot kirjoita Subst-komento kuten yllä. Esimerkiksi:
Alusta X: D: \ lataa \ työ \ omat tiedostot
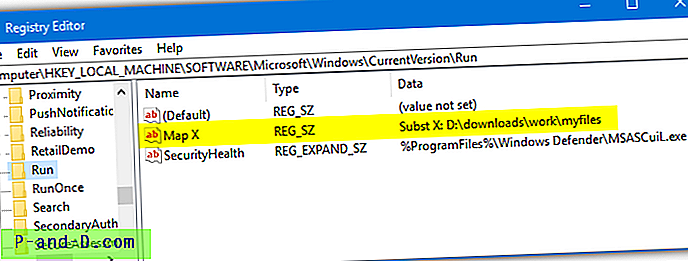
Sulje Regedit ja uudelleenkäynnistyksen tai kirjautumisen jälkeen Subst-kartoitus luodaan automaattisesti.
Subst GUI -käyttöliittymätyökalu
vSubst on pieni, kannettava työkalu, jonka paino on vain 18 kt. Alkuperäinen kehittäjäsivusto on nyt poissa, mutta ohjelma on silti vapaasti saatavilla ja täysin käyttökelpoinen. Tämä on melko hyödyllinen käyttöliittymän käyttöliittymä Subst-komennolle.
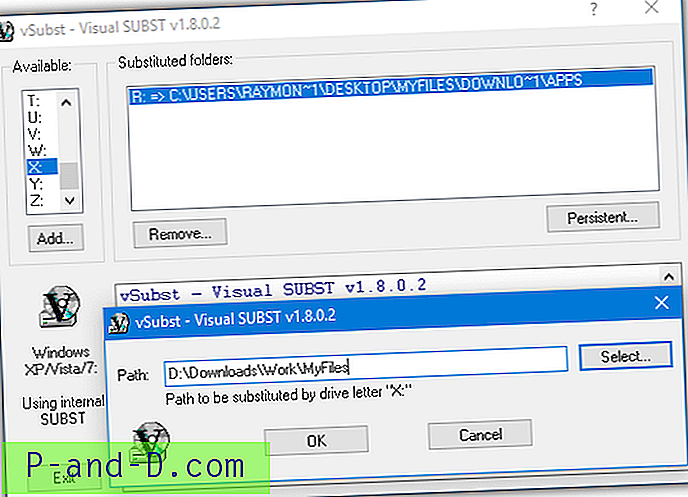
Käynnistämisen jälkeen vSubst, valitse haluttu aseman kirjain, johon kansio kohdistetaan, ja napsauta sitten Lisää. Pieni valintaikkuna avautuu, jossa voit kirjoittaa polun manuaalisesti tai etsiä sen Valitse-painikkeella. Uusi kuvaus näkyy heti korvattujen kansioiden luettelossa. Korosta vain merkintä ja paina Poista poistaaksesi aseman ja vapauttaaksesi kirjeen.
Pysyvä painike antaa vSubst-merkinnän Rekisterin Käyttäjien suorittaman käynnistysavaimeen, kuten yllä oleva manuaalinen menetelmä. VSubst-tiedosto voidaan kopioida Windows-kansioon, joten muista suorittaa vSubst järjestelmänvalvojana, tai kopiointi Windowsiin saattaa epäonnistua.
Lataa vSubst
Suorita Subst eräohjelmasta
Voit helposti tehdä oman eräohjelman vain muutamalla rivillä, mutta tämä Psubst- niminen valmis skripti on edistyneempi. Sen päätarkoitus on tehdä Subst-karttaan merkityistä asemista pysyviä, jotta ne selviävät uudelleenkäynnistyksestä. Käytä tätä komentoriviltä komentoriviltä tai muulla komentorivillä (suorita järjestelmänvalvojana) kuten Subst.
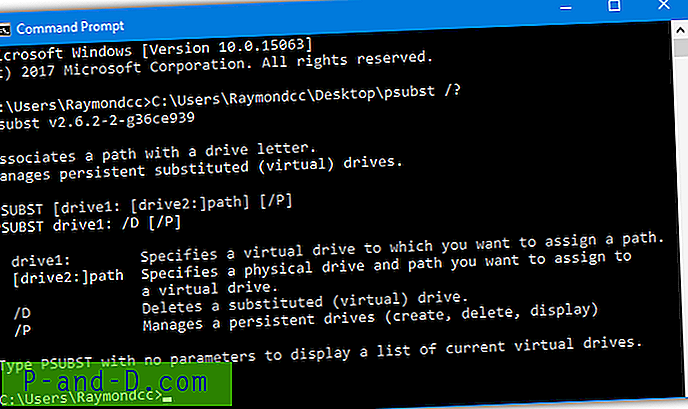
Argumentit ovat käytännössä samat kuin Subst. Ainoa ero on, että komennon / P lisääminen tekee mapistamisesta pysyvän ja se pysyy uudelleenkäynnistyksen jälkeen. Se tekee tämän lisäämällä merkinnän Dos-laitteisiin rekisterissä.
Psubst [Drive:] [Pathtofolder] / P (esim. Psubst X: D: \ downloads \ work \ myfiles / P)
”Psubst [Drive:] / D / P” poistaa pysyvän aseman, “Psubst / P” näyttää nykyiset pysyvät asemat ja “Psubst [Drive:] / D” vain poistaa normaalin kartoitetun aseman. Kartoituksen lisääminen näppäimellä / P lisää vain sen merkinnän rekisteriin, joka tulee voimaan seuraavassa uudelleenkäynnistyksessä. Jos haluat myös kartoittaa kansion heti, sinun on suoritettava sama komento uudelleen, mutta ilman / P.
Lataa Psubst
Psubst voidaan tehdä ohjelmasta, joka voi muuntaa eräajotiedoston suoritettavaksi, se voidaan tehdä vakiona .EXE-tiedostoksi. Voit tehdä tämän itse käyttämällä Bat to Exe -työkalua.
Luo kartoitettu kansio kolmannen osapuolen työkalulla
Visual Subst on helppokäyttöinen työkalu, jonka avulla voit luoda useita aseman kartoituksia nopeasti ja helposti. Ohjelma on kannettava ja kooltaan vain 137 kt. Vaikka Visual Subst -sovelluksessa luodut kuvaukset käyttävät samaa sovellusliittymää kuin Subst, ne eivät ole näkyvissä, kun Subst käytetään komentorivillä.
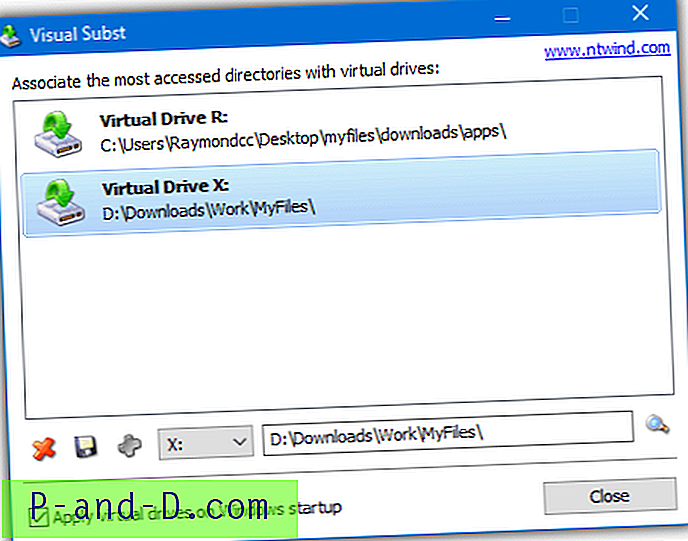
Valitse aseman kirjain avattavasta valikosta ja kirjoita polku kansioon manuaalisesti tai etsi se painamalla oikealla olevaa suurennuslasia. Määritä sitten kartoitus Plus-painikkeella ja se tulee näkyviin pääikkunaan.
Jos ruutu valitaan alareunassa, Visual Subst ajaa äänettömästi käynnistyksen aikana aseman kirjaimien määrittämiseksi. Poista kartoitettu asema X-painikkeella tai tallenna muutokset nykyiseen karttaan levykuvakkeella.
Lataa Visual Subst
Sijoita kansio asemakirjaimeen suoraan rekisterissä
Tällä seuraavalla menetelmällä on muutama etu Subst-komentoon nähden. Sen lisäksi, että se lisää kartoitetun aseman automaattisesti jokaiseen käynnistykseen, aseman kirjain liitetään kansioon ennen sovellusten käynnistämistä. Tämä tarkoittaa, että muut sovellukset voivat käyttää aseman kirjainta käynnistyksen aikana. Tätä vaihtoehtoa ei suositella kokemattomille käyttäjille.
1. Avaa Regedit ja siirry seuraavaan avaimeen:
HKEY_LOCAL_MACHINE \ SYSTEM \ CurrentControlSet \ Control \ Session Manager \ DOS-laitteet
Tämä avain yhdistää virtuaalisen aseman nimet polkuihin ja tekee niin hyvin varhaisessa vaiheessa käynnistysprosessia.
2. Napsauta hiiren kakkospainikkeella DOS-laitteet> Uusi> merkkijonoarvo, kirjoita asemakirjain kansion kartoittamiseen kaksoispiste mukaan lukien.
3. Kaksoisnapsauta aseman kirjainta ja kirjoita seuraava polku:
\ ?? \ [Fullpathtofolder]
blockquote>
Esimerkiksi:
\ ?? \ D: \ Lataukset \ Work \ MyFiles
blockquote>
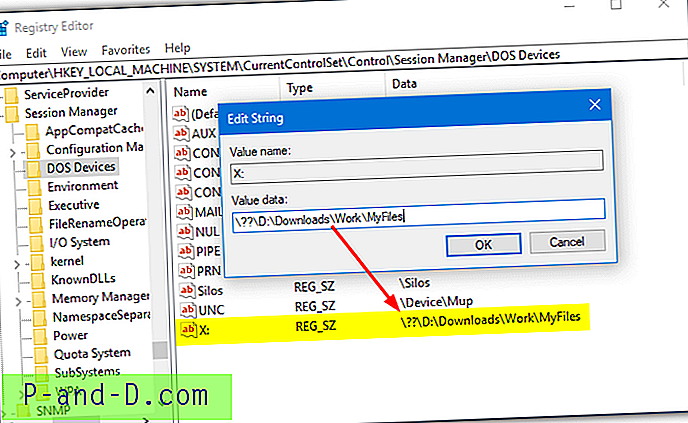
4. Sulje rekisterieditori ja käynnistä tietokone uudelleen, koska tämä avain luetaan vain käynnistyksen aikana. Käynnistettäessä kartta näkyy Resurssienhallinnassa kiintolevyluettelossa.
Jos päätät luoda .REG-tiedoston Dos-laitteiden lisäämiseksi tai muokkaamiseksi, lisää toinen viivaviiva jokaiselle kansion polun alaviivalle. Se ei toimi muuten. Esimerkki yllä olevasta .REG-tiedostosta olisi:
Windowsin rekisterieditorin versio 5.00
[HKEY_LOCAL_MACHINE \ SYSTEM \ CurrentControlSet \ Control \ Session Manager \ DOS-laitteet]
”X:” =”\\ ?? \\ D: \\ Lataukset \\ Work \\ MyFiles”
Kartta kansiota varten Windows-käyttöliittymän avulla
Verkkokansio voidaan yhdistää asemakirjaimeen Windowsin Resurssienhallinnassa. Paikallista kansiota ei voida kartoittaa tässä ikkunassa selauspainikkeella, koska se näyttää vain verkon sijainnit. Verkkopolkujen luovalla käytöllä on kuitenkin helppo yhdistää paikallinen kansio aseman kirjaimeen Kartta-verkkoasema -ikkunasta.
1. Avaa Windows Vista tai 7: n Resurssienhallinnassa Alt ja siirry kohtaan Työkalut> “Kartta-verkkoasema”. Avaa Windows 10 tai 8 -käyttöjärjestelmässä Explorer ja varmista, että olet Tietokone-välilehdessä. Paina ”Kartta-verkkoasema”.
2. Valitse avattavasta Asema-ruudusta kansioon määritettävä aseman kirjain.
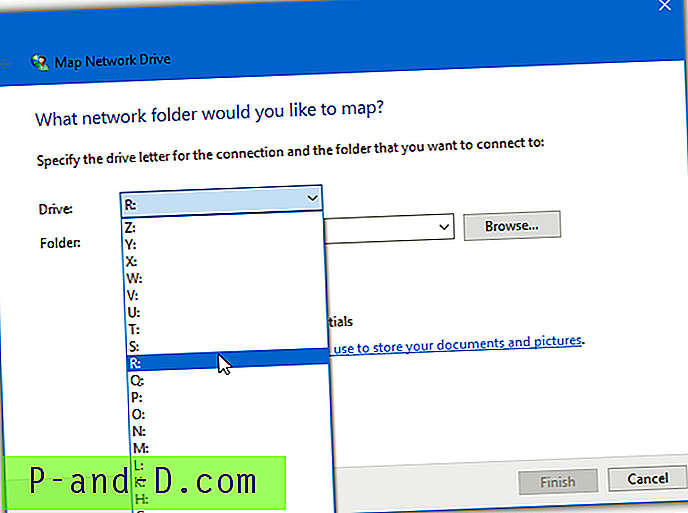
3. Älä paina kansiota Selaa, vaan kirjoita seuraava tekstilaatikkoon omilla argumenteilla:
\\ Localhost \ [asema] $ \ Pathtofolder
tai:
\\ tietokonenimi \ [asema] $ \ Pathtofolder
Vain Localhostin käyttämisen pitäisi olla hienoa useimmille käyttäjille. Muussa tapauksessa käytä tietokoneen nimeä, joka on tietokoneen nimi. Etsi nimi Järjestelmän ominaisuudet -kohdasta. Napsauta hiiren kakkospainikkeella Tietokone / Tämä tietokone> Ominaisuudet tai paina Win + Tauko.
Drivessa on käytettävä aseman kirjainta polussa ja korvattava kaksoispiste dollarimerkillä ($). Muutama esimerkki olisi:
\\ localhost \ D $ \ lataukset \ työtä \ myfiles
tai käyttämällä tietokoneen nimeä:
\\ MyDesktopPC \ C $ \ Users \ raymondcc \ Desktop \ myfiles \ lataukset \ apps
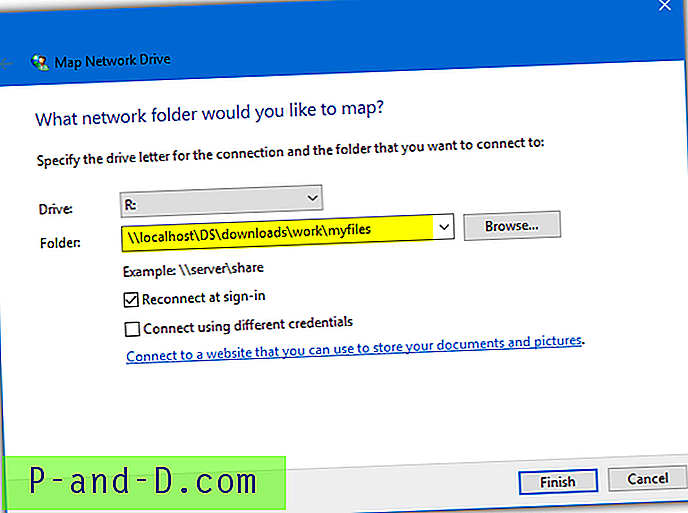
4. Jätä ”Yhdistä uudelleen kirjautumisen yhteydessä” -vaihtoehto valittuna, jos haluat, että kansio on kartoitettu aseman kirjaimeen aina, kun tietokone käynnistyy tai kirjaudut sisään. Paina Valmis, kun olet valmis.
Voit poistaa kartoitetun kansion napsauttamalla hiiren kakkospainikkeella sen asemaa Explorerissa ja valitsemalla Katkaise yhteys .
Kansioiden kartoitus Windows Net Command -sovelluksella
Windowsin Net-komento pystyy tarkastelemaan, muokkaamaan tai hallitsemaan monia verkkoon liittyviä näkökohtia. Se on jopa tarpeeksi tehokas käyttäjän tilien salasanojen vaihtamiseen tai käyttäjätilien luomiseen / poistamiseen. Käytämme tässä Net Use -komentoa, joka hallinnoi jaettuja resurssiyhteyksiä. Syntaksi on seuraava:
Verkkokäyttö [Driveletter:] \\ Localhost \ [Drive] $ \ Pathtofolder
tai:
Verkko Käytä [Driveletter:] \\ tietokoneen nimi \ [Drive] $ \ Pathtofolder
Kirjoita aseman kirjain, johon haluat mapittaa kansion Driveletter-muodossa (kaksoispiste mukaan lukien). Kansiopolulle voit käyttää joko Localhostia tai tietokoneen nimeä, kuten yllä olevalla menetelmällä. Varmista, että käytät dollarimerkkiä kaksoispisteen sijasta Drivessa .
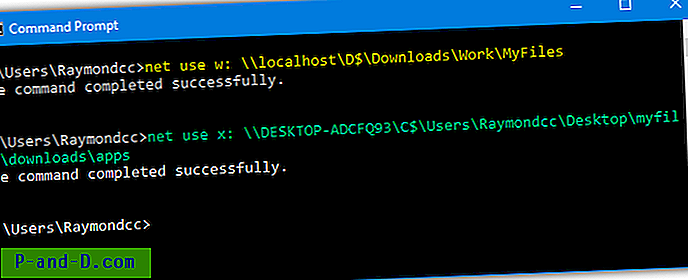
Vaikka kartoitetun aseman pitäisi näkyä automaattisesti seuraavan kirjautumisen yhteydessä, lisäargumentin voidaan lisätä, jos se ei tule. Liitä vain “/ P: kyllä”, jotta taajuusmuuttaja on pysyvä ja pakottaa sen uudelleen sisäänkirjautumisen yhteydessä. Käytä “/ P: Ei” pakottaaksesi taajuusmuuttajan katkaisemaan yhteyden uloskirjautumisen yhteydessä.
Poista kartta komentoriviltä käyttämällä:
Net Käytä [asemakortti:] / Poista
Käytä tähdellä aseman kirjaimen sijasta poistaaksesi kaikki tällä hetkellä kartoitetut asemat.
Verkkokäyttö * / Poista
Net Use -komennolla on etuna Subst-verrattuna, koska se ei yritä muodostaa jatkuvasti yhteyttä, jos kansiota ei ole saatavana. Subst yrittää jatkuvasti muodostaa yhteyden, jolla voi olla haitallinen vaikutus järjestelmän suorituskykyyn.