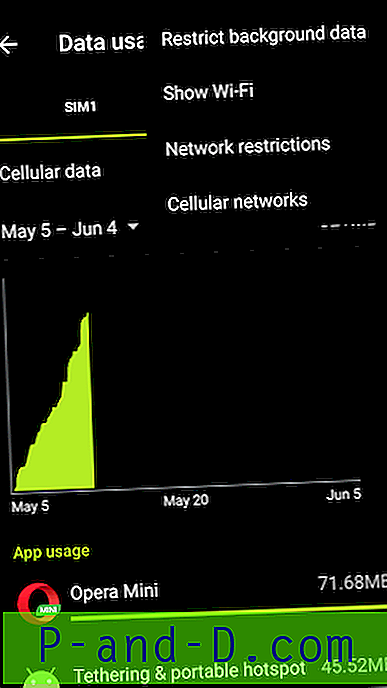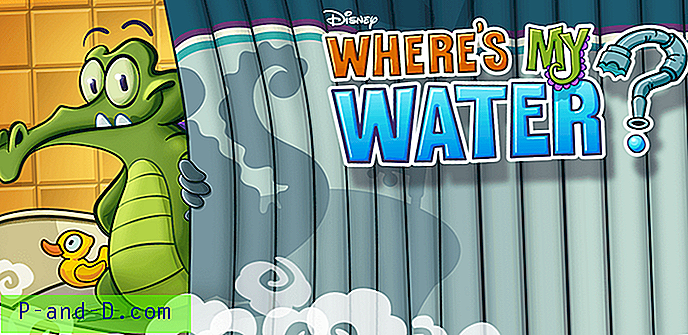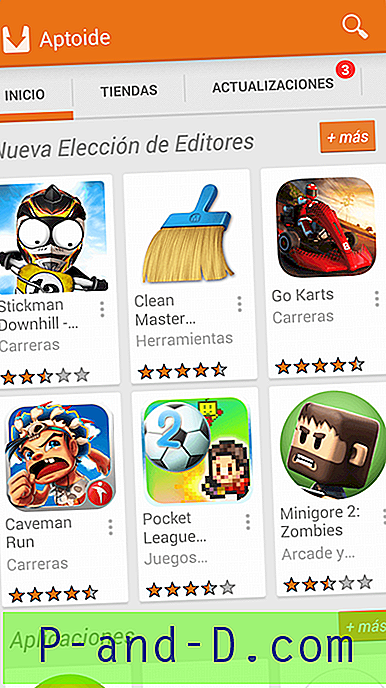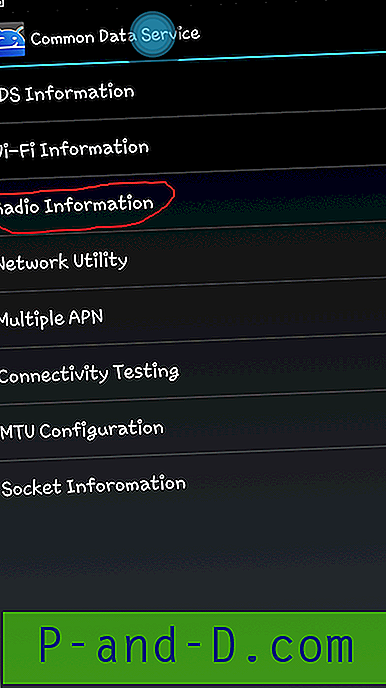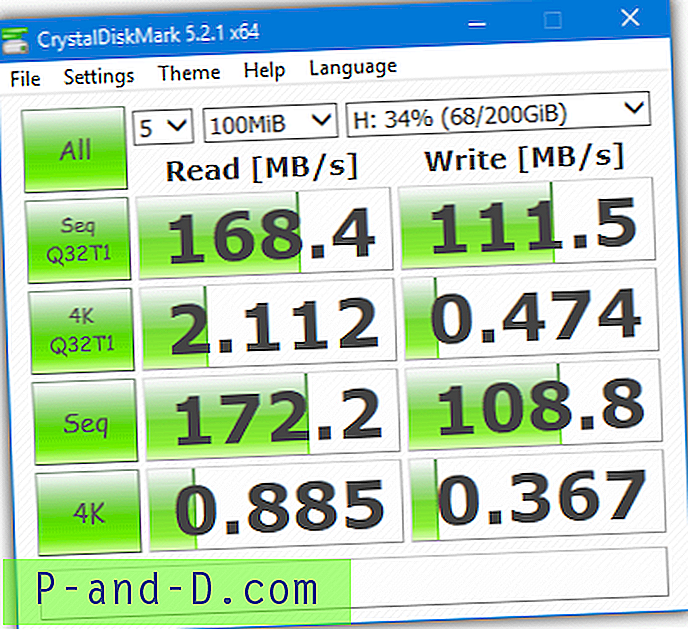Windowsin etätyöpöytä on mukava ja kätevä ominaisuus, jonka avulla voit kirjautua sisään etäyhteyden avulla ja hallita tietokonetta ikään kuin istut sen edessä. Tämä ominaisuus on oletuksena pois käytöstä ja se voidaan ottaa helposti käyttöön valitsemalla vaihtoehto Järjestelmä-ominaisuuksien Etä-välilehdestä. Tällöin ohjain voi vain suorittaa Käynnistä-valikosta löytyvän etätyöpöytäyhteyden pikakuvakkeen, kirjoittaa joko hallittavan tietokoneen IP-osoitteen tai isäntänimen ja kirjautua sisään tietokoneelle määritettyllä käyttäjänimellä ja salasanalla.

On loogista pitää etätyöpöytä kytkettynä pois päältä ja kytkeä se uudelleen päälle vain, kun tarvitset sitä estääksesi mahdolliset tunkeutumiset. Toinen hieno tapa pitää etätyöpöytäpalvelimet turvallisempina on vaihtamalla etätyöpöydän oletusporttinumero. Ei kuitenkaan ole mitään järkeä, jos olet verkonvalvoja, koska etätyöpöydän käytön syynä on säästää sinulle vaikeuksia olla tietokoneen edessä. Vaikka Windowsissa ei ole näkyvää vaihtoehtoa, joka mahdollistaisi etätyöpöytäominaisuuden etäkäyttöön, on kuitenkin olemassa kiertotie. Etätyöpöytä-ominaisuuden kytkeminen päälle tai pois päältä edellyttää vain yhden rekisteriarvon päivittämistä. Koska Windows antaa etäyhteyden ja hallita toisen tietokoneen rekisteriä, tämä mahdollistaa etätyöpöydän kytkemisen päälle tai pois päältä. Kokeile suorittaa rekisterieditori (regedit), mene tiedostoon ja näet ”Yhdistä verkkorekisteri”. Asioiden helpottamiseksi on ilmainen Remote Desktop Enabler (latauslinkki saatavilla tämän artikkelin lopussa), joka on yksinkertainen käyttöliittymä, jonka avulla etätyöpöytä voidaan ottaa käyttöön etä- ja paikallisissa Windows-tietokoneissa vain muutamassa askeleet.
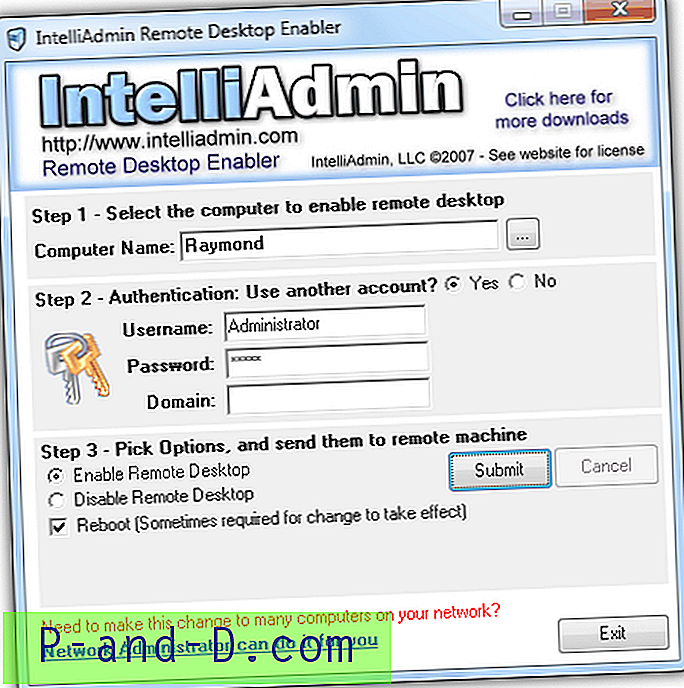
Ensimmäinen vaihe on valita tietokone, jonka haluat ottaa etätyöpöydän käyttöön, tai voit määrittää manuaalisesti IP-osoitteen tai tietokoneen nimen. Toiseksi sinun on annettava kelvolliset käyttäjätunnustiedot. Viimeinen vaihtoehto on valita, otetaanko etätyöpöytä käyttöön tai pois käytöstä etätietokoneella. Voit myös käynnistää tietokoneen uudelleen napsauttamalla uudelleenkäynnistyksen valintaruutua.
Kuten aiemmin todettiin, tämän apuohjelman avulla on helppo päivittää etätyöpöydän rekisteriarvo, mutta valitettavasti se ei toimi oikein, koska jotkut Windowsin oletusasetusten suojaukset estävät sitä toimimasta. Jos saat virheilmoituksen (Access Denied) -viesti, kun yrität ottaa etätyöpöydän käyttöön Windows 7 -tietokoneessa, sinun on ensin tehtävä seuraavat asiat:
1. Ota etärekisteripalvelu käyttöön
- Napsauta Käynnistä-painiketta, kirjoita palvelut.msc hakuohjelmiin ja tiedostoihin -palkkiin ja paina Enter. Etsi etärekisteri luettelosta, napsauta sitä hiiren kakkospainikkeella ja valitse Käynnistä. Tämä käynnistää väliaikaisen rekisteröintipalvelun väliaikaisesti ja pysähtyy, kun käynnistät tietokoneen uudelleen. Käynnistä tämä palvelu pysyvästi, kun Windows käynnistetään, kaksoisnapsauttamalla etärekisteriä, napsauttamalla Käynnistystyyppi-pudotusvalikkoa ja valitsemalla Automaattinen.
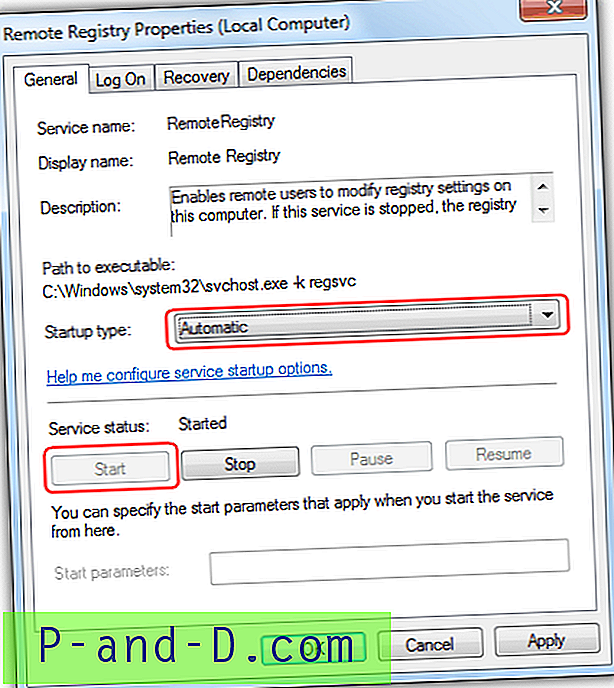
2. Käytä sisäänrakennettua sisäistä järjestelmänvalvojan tiliä
- Jostain tuntemattomasta syystä sinun on käytettävä sisäänrakennettua järjestelmänvalvojan tiliä, joka on oletuksena poistettu käytöstä Windows 7: ssä. Ota järjestelmänvalvojan tili käyttöön napsauttamalla Käynnistä-painiketta, napsauttamalla hiiren kakkospainikkeella Tietokone ja valitsemalla Hallitse. Laajenna Järjestelmätyökalut> Paikalliset käyttäjät ja ryhmät, käyttäjät> kaksoisnapsauta Järjestelmänvalvoja-painiketta ja poista valinta kohdasta Tilit poistetaan käytöstä. Sulje Järjestelmänvalvojan ominaisuudet -ikkuna napsauttamalla OK.
3. Aseta salasana järjestelmänvalvojan tilille
- Sisäänrakennetun järjestelmänvalvojan tilin käyttöönotto antaa sinun kirjautua sisään ilman salasanaa. Sinun on asetettava salasana, jotta tämä toimii. Napsauta hiiren kakkospainikkeella vaiheesta 2 käynnistämääsi Tietokoneiden hallinta -ikkunassa Järjestelmänvalvoja ja valitse Aseta salasana. Napsauta Jatka-painiketta ja kirjoita salasana.
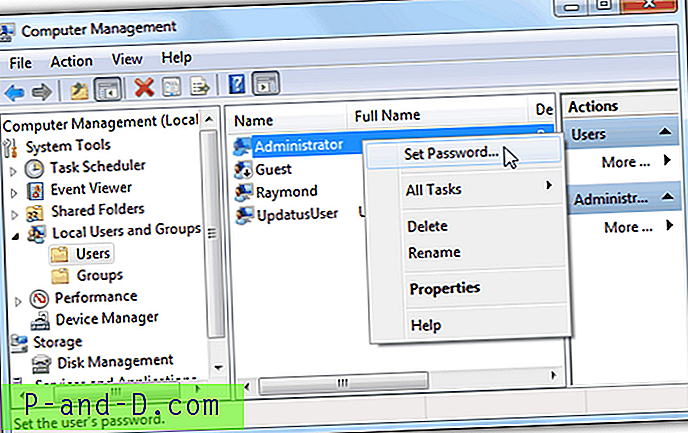
4. Ota tiedostojen ja tulostimien jakaminen käyttöön
- Siirry Ohjauspaneeli> Verkko- ja jakamiskeskus> napsauta Muuta jakamisen lisäasetuksia vasemmasta ruudusta> valitse Ota tiedostojen ja tulostimien jakaminen käyttöön -valintanappi ja napsauta Tallenna muutokset.
Kuten voitte nähdä, Microsoft on asettanut paljon turvallisen oletusasetuksen Windows 7: ään. Remote Desktop Enabler ei toimi, jos KOKO yllä olevista vaatimuksista ei täyty.
Windows XP: n suhteen on myös tehtävä joitain määritysmuutoksia, muuten saat viestin “ Virhe: etätyöpöytä ei ole tietokoneessa ”.
1. Järjestelmänvalvojaryhmän käyttäjätilillä on oltava salasana.
- Toisin kuin Windows 7, voit käyttää mitä tahansa käyttäjätiliä niin kauan kuin se kuuluu järjestelmänvalvojan ryhmään. Siirry Ohjauspaneeli> Käyttäjätilit> valitse tili, jonka haluat asettaa salasanan> napsauta Luo salasana
2. Poista yksinkertainen tiedostojen jakaminen käytöstä.
- Siirry Ohjauspaneeli> Kansioasetukset> Näytä-välilehti> vieritä Lisäasetukset-kohdan alaosaan ja poista valinta kohdasta Käytä yksinkertaista tiedostojen jakamista.
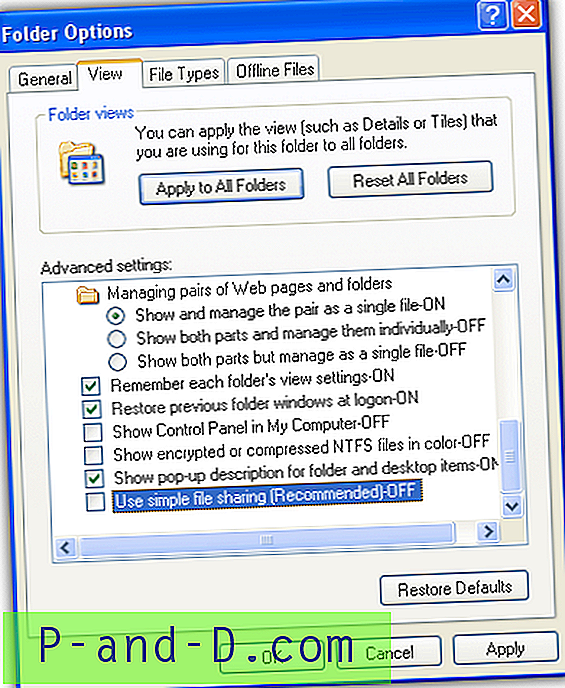
3. Palomuuri.
Tiedostojen ja tulosteiden jakaminen on sallittu palomuurissa tai voit poistaa Windowsin palomuurin käytöstä.
Lataa IntelliAdmin Remote Desktop Enabler