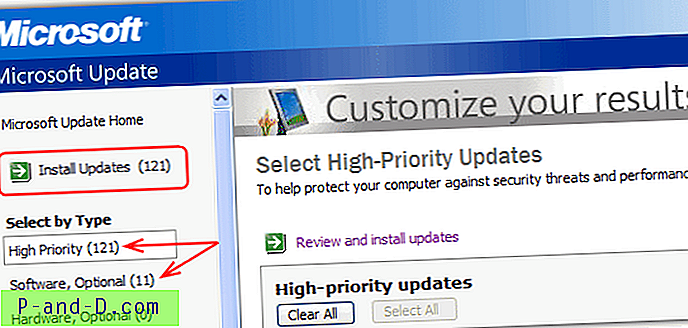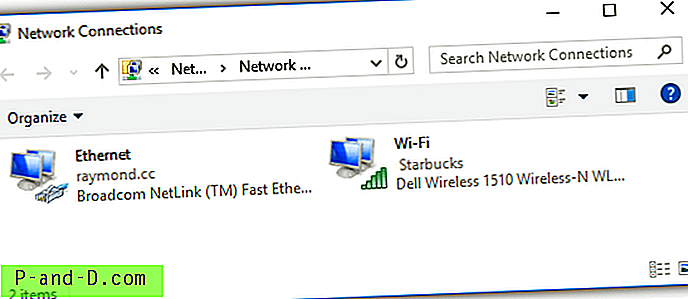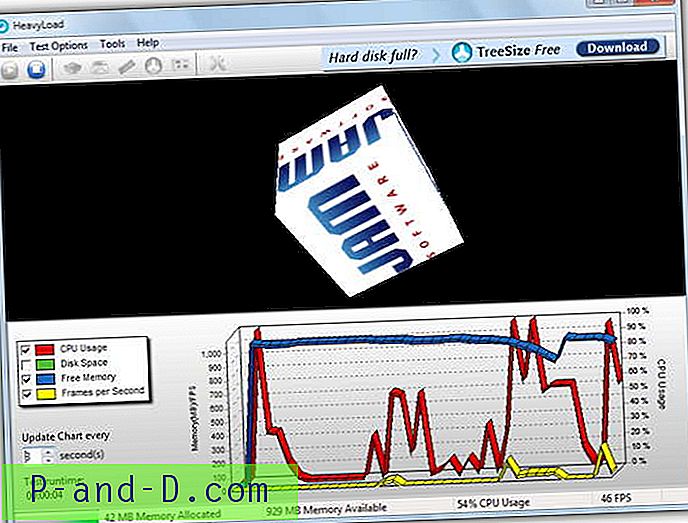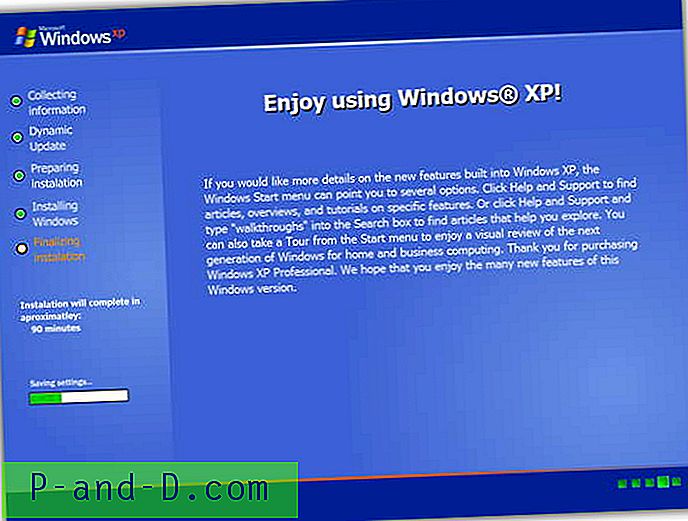Windowsin Notepad on erittäin yksinkertainen muokkaustyökalu tekstitiedostojen tarkastelemiseen ja muokkaamiseen. Se voi avata tiedostopäätteitä, kuten TXT, INI, LOG, BAT ja niin edelleen, kunhan se on tekstimuoto. Pidän Notepadista hyödyllistä, kun minun on tehtävä nopeasti lyhyitä muistiinpanoja ja poistettava myös Rich Text -muodot etenkin, kun teksti kopioidaan verkkosivustoilta. Yksi Notepadin suurimmista ongelmista on se, että se ei tunnista UNIX- tai Mac OS -käyttöjärjestelmissä luotujen tekstitiedostojen rivinvaihtoja, mikä syy siihen, että joskus näet muutaman erittäin pitkän lauseen readme-tiedostossa. Muuta kuin Notepad ei myöskään tue välilehtiä, säännöllisiä lausekkeita, kirjanmerkkejä ja monia muita toimintoja, jotka voivat tehdä tekstieditorista todella tehokkaan ja hyödyllisen.
On olemassa melkoinen joukko ilmaisia kolmansien osapuolien tekstieditoria, joka on parempi kuin Notepad ja suosikkini on ehdottomasti Notepad ++, jota olemme käyttäneet sitä jo useita vuosia. Muistikirja ++ on auttanut meitä ratkaisemaan monet tekstinkäsittelytarpeistamme, kuten järjestysnumeron luominen, kaksoisrivien poistaminen, tiettyjen sanojen sisältämättömien rivien poistaminen, lokin tai tekstitiedostojen muutosten seuraaminen reaaliajassa ja paljon muuta!
Koska Notepad ++ on niin paljon parempi kuin Notepad, Windowsin sisäänrakennetun Notepadin korvaaminen Notepad ++: lla ei ole aivoväriä. Tässä ehdotamme turvallisinta tapaa tehdä se, joka on silti tehokas myös huoltopaketin asennuksen jälkeen korvaamatta Notepad.exe-tiedostoa Windowsissa. Ennen kuin korvataan Notepad pysyvästi Windowsissa Notepad ++: lla, esittelemme ensin menetelmät Notepad ++: n käynnistämiseksi.
1. Napsauta hiiren kakkospainikkeella kontekstivalikkoa
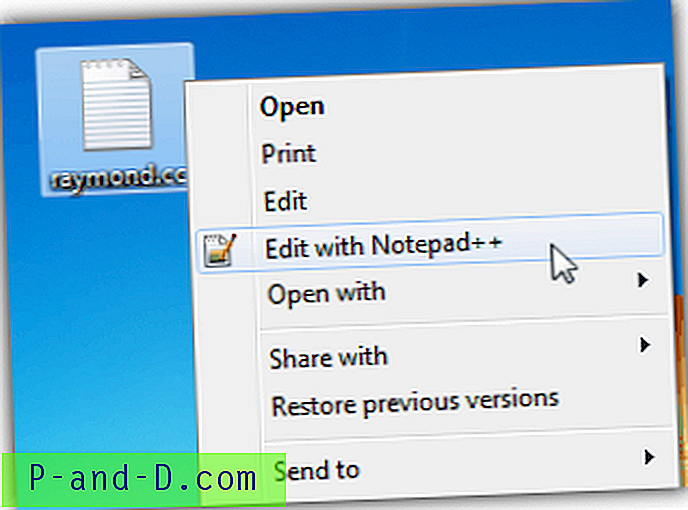
Asennuksen aikana Notepad ++: lla on mahdollisuus asentaa pikavalintanumero, joka on valittu oletuksena. Tämän vaihtoehdon ottaminen käyttöön voit avata minkä tahansa Windows-tiedoston kätevästi Notepad ++: lla hiiren oikealla painikkeella. Napsauta hiiren kakkospainikkeella mitä tahansa tiedostoa ja valitse ”Muokkaa Notepad ++: lla”.
2. Suorita / etsi
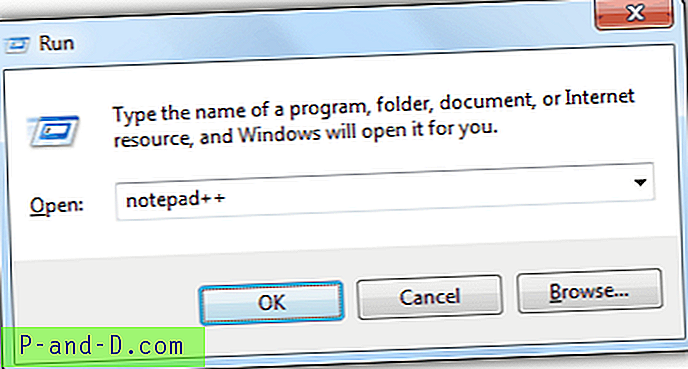
Voit käynnistää uuden Notepad ++ -esityksen lataamatta tiedostoja kirjoittamalla muistion ++ ja painamalla Enter-ikkunassa (Win + R) tai Windows 7: n Käynnistä-valikon Etsi ohjelmia ja tiedostoja -palkissa. Tämä ei välttämättä ole kovin kätevä menetelmä, koska plusmerkin kirjoittaminen kahdesti edellyttää SHIFT-näppäimen pitämistä.
3. Tiedostoyhdistys
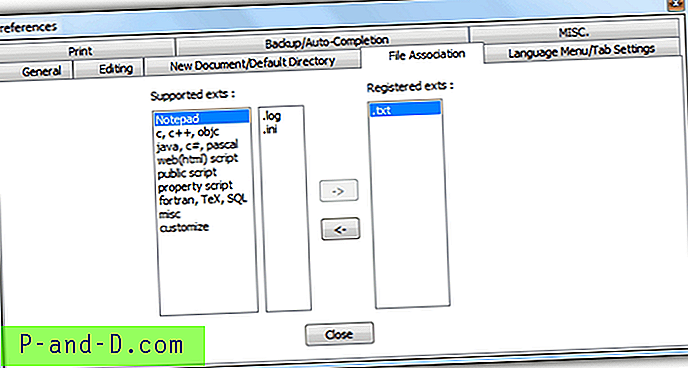
Voit liittää tavallisia tekstipohjaisia tiedostopäätteitä, kuten .txt, .log, .ini, avaamaan automaattisesti Notepad ++ -sovelluksen asetuksista. Suorita Notepad ++ järjestelmänvalvojana, napsauta Asetukset valikkorivillä ja valitse Asetukset. Siirry Tiedostojen yhdistäminen -välilehteen, valitse tuetut laajennukset ja napsauta nuolipainiketta siirtääksesi se rekisteröidyihin laajennuksiin. Huomaa, että jos muistat Notepad ++ -ohjelman järjestelmänvalvojana, tiedostoyhteysasetuksia ei tallenneta.
Muista korvata Notepad kokonaan Notepad ++: lla on etuja. Esimerkiksi kolmannen osapuolen ohjelmistojen, kuten FTP: n, avulla voit muokata palvelimen tekstitiedostoja lataamalla ensin tiedoston ja avaamalla sen sitten automaattisesti Notepadilla. Vaikka tätä voidaan muuttaa suurimmaksi osaksi ohjelmistossa, kaikkien tietokoneellesi asennettujen sovellusten määrittäminen olisi hankalaa ja aikaa vievää. Täältä löydät turvallisimman ja helpoimman tavan korvata Notepad pysyvästi Notepad ++: lla, joka säilyy uusien Service Pack -asennusten avulla ja myös helppo palauttaa muutokset.
1. Jos et ole asentanut Notepad ++ -sovellusta tietokoneellesi, lataa Notepad ++ ja asenna.
2. Lataa Notepad ++ Launcher ja purkaa se Notepad ++ -kansioon, joka on yleensä C: \ Program Files \ Notepad ++ \
3. Lataa tämä rekisteritiedosto ja kaksoisnapsauta sitä yhdistääksesi rekisteriin. Varmista, että napsautat Kyllä-painiketta.
Muutokset tulevat voimaan heti käynnistämättä Windowsia tai kirjautumalla uudelleen tilillesi. Kokeile suorittaa Notepad ja Notepad ++: n pitäisi toimia sen sijaan. Huomaa, että yllä oleva ratkaisu toimii vain, jos Notepad ++ on asennettu hakemistoon C: \ Program Files \ Notepad ++ \ ja olet purkanut kantoraketin oikein ohjelman kansioon. Jos saat virheen:
Windows ei löydä kansiota C: \ polku \ tiedostoosi_txt. Varmista, että kirjoitit nimen oikein, ja yritä sitten uudelleen.
Se johtuu joko väärästä polusta Notepad ++ -sovellukseen tai et purkautut käynnistysohjelmaa Notepad ++ -kansioon. Jos sinulla on 64-bittinen Windows-käyttöjärjestelmä, sinun on muokattava rekisteritiedosto manuaalisesti ja päivitettävä polku sijaintiin, johon Notepad ++ on asennettu.
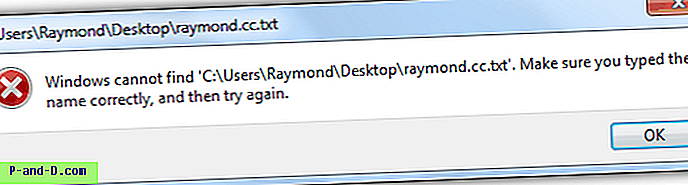
Voit palauttaa oletusmuistio -apuohjelman Windowsissa lataamalla ja suorittamalla tämän rekisteritiedoston, joka palauttaa rekisterissä tehdyt muutokset.