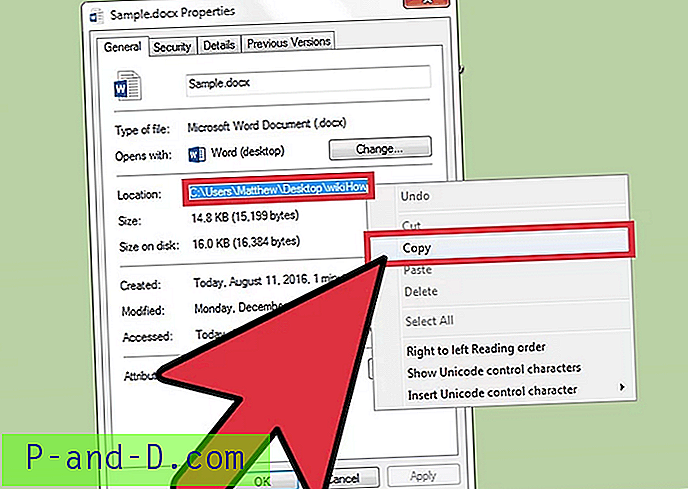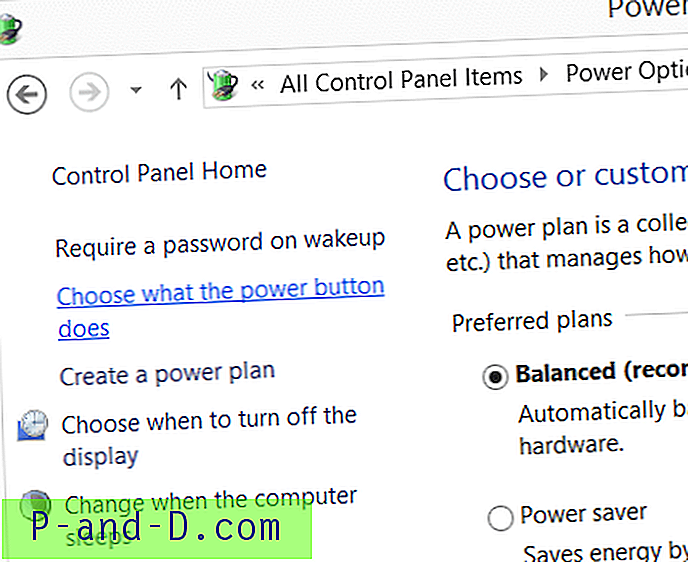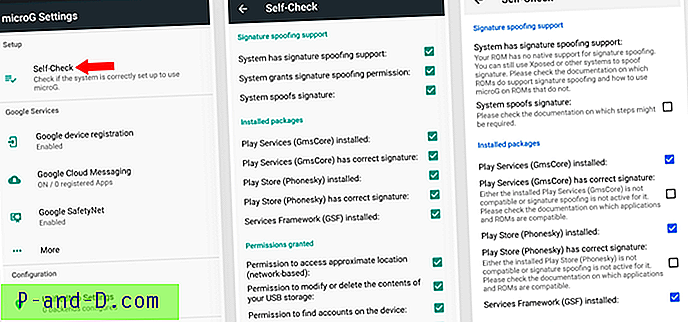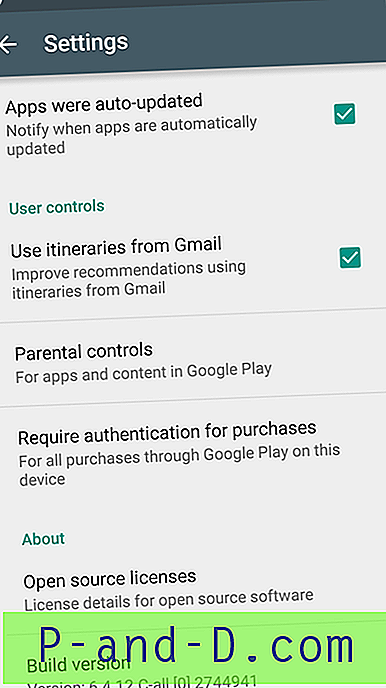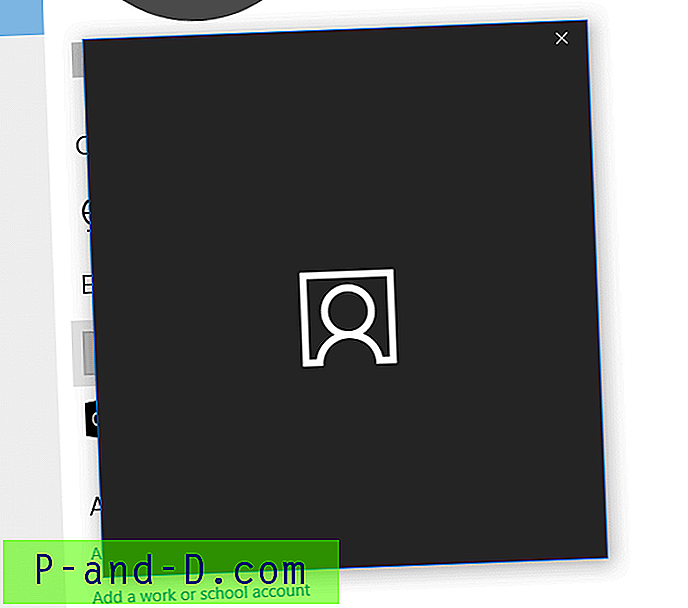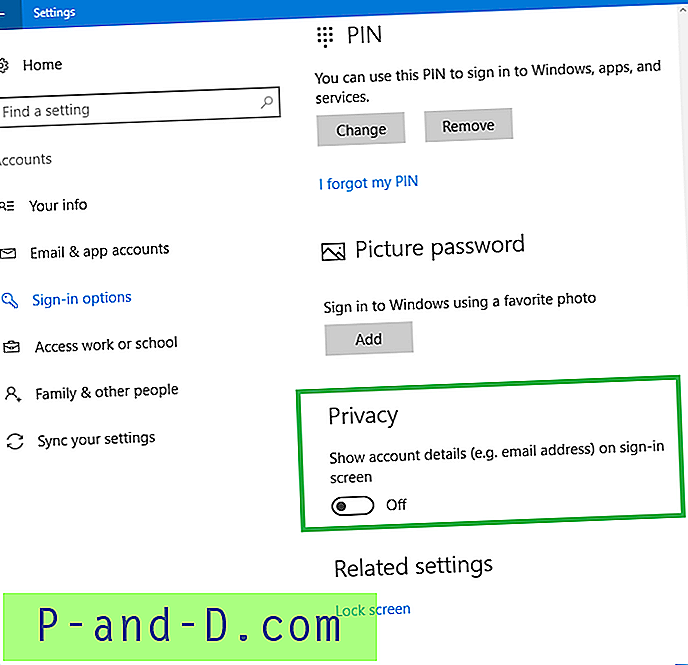Optisten asemien käyttö on hitaasti vähentynyt jo jonkin aikaa. Osittain siksi, että pienimuotoiset kannettavat tietokoneet ja hybridilaitteet ovat suositumpia, eikä niissä yksinkertaisesti ole tilaa CD / DVD-ROM-asemalle, ja myös siksi, että mediat, kuten USB-muistitikut ja kannettavat kiintolevyt, ovat halpoja ja niitä voidaan käyttää korvikkeena CD- tai DVD-levy ohjelmiston asentamiseen. Monille meistä optinen asema on edelleen elintärkeä, olipa se sitten pelien lukeminen ja asentaminen, latausten kirjoittaminen, musiikki-CD-levyn luominen tai järjestelmän varmuuskopiointi.
Koska ROM-asema toimii kuten kaikki muut tietokoneeseen liitetyt asemat, se ilmestyy Windows Explorerissa ja sillä on määritetty aseman kirjain. Windowsissa on melko yleinen ongelma, jossa asema katoaa kokonaan Resurssienhallinnassa olevasta tietokoneeltani ikään kuin se olisi fyysisesti irrotettu tai rikkoutunut. Jopa laitehallinta kertoo, että asema on edelleen olemassa ja toimii oikein ilman huutomerkkejä ongelman osoittamiseksi.

Ennen kuin harkitset ROM-aseman vaihtamista, koska se voi mielestäsi olla viallinen, on olemassa joitain yksinkertaisia ratkaisuja, jotka saavat melkein joka kerta aseman näyttämään uudelleen oikein Omassa tietokoneessa. Tässä on valikoima yleisimpiä korjauksia, joita voit kokeilla, jos CD- / DVD-aseman kirjainta puuttuu Oma tietokone -sovelluksesta.
Puuttuvan aseman kirjeen korjaaminen rekisterin avulla
Tälle aiheelle on melko yleinen ratkaisu, joka toimii useammin kuin ei. Jos kysyt Microsoftin tuelta tai tietokoneesi valmistajalta apua puuttuvassa CD- tai DVD-aseman kirjaimessa Resurssienhallinnassa, yksi ensimmäisistä heidän tarjoamistaan ratkaisuista on todennäköisesti tämä.
Ongelma liittyy rekisteriasetuksiin, jotka tietyt sovellukset, erityisesti poltto- tai varmuuskopio-ohjelmistot, luovat. Suodattimet ovat ohjelmiston asentamat ohjaimet, jotka joko sijaitsevat optisen aseman ja sen laiteajurin (LowerFilters) tai laitteistoajurin ja itse sovelluksen (UpperFilters) välissä. Jos suodatinasetukset ovat vioittuneet tai ne ovat edelleen rekisterissä, kun itse ohjelmisto on poistettu, se saattaa tehdä aseman käytöstä Explorerissa.
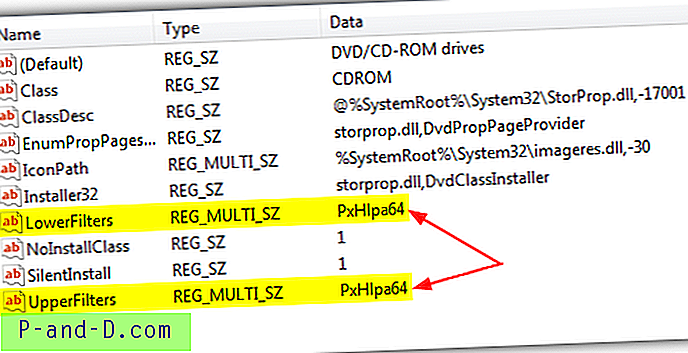
Tässä on vaiheet, joilla korjataan CD- tai DVD-asema, joka ei näy Oma tietokone -ongelmassa, poistamalla Ylä- ja Alasuodattimet. Se on sama Windows 8: lle:
1. Paina Win + R, kirjoita Regedit ja napsauta OK. Voit vaihtoehtoisesti kirjoittaa Regedit hakukenttään.
2. Siirry seuraavaan rekisteriavaimeen:
HKEY_LOCAL_MACHINE \ SYSTEM \ CurrentControlSet \ Control \ Class \
3. Napsauta luokkaa, etsi sitten ja napsauta seuraavaa näppäintä. Huomaa, että sinun on löydettävä tämä tarkka avain, koska on useita, jotka näyttävät hyvin samanlaisilta.
{4D36E965-E325-11CE-BFC1-08002BE10318}
4. Etsi rekisterieditorin oikeanpuoleisesta tietoruudusta kaikki merkinnät nimeltään UpperFilters ja myös LowerFilters . Napsauta hiiren kakkospainikkeella jokaista löytämääsi ja napsauta Poista.
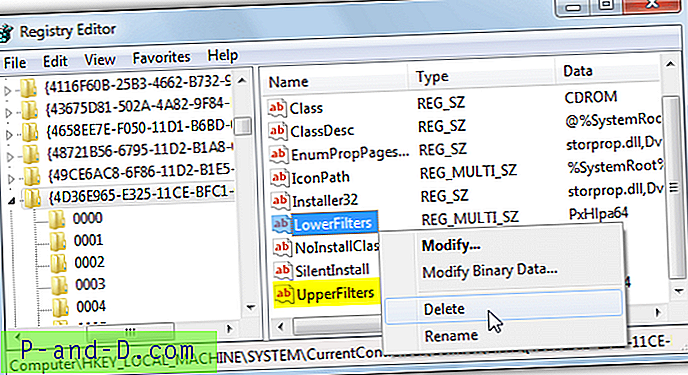
5. Sulje Regedit ja käynnistä tietokone uudelleen.
Jos et halua muokata omaa rekisteriäsi, vaan haluat vain kokeilla tätä rekisterin korjausta, lataa alla oleva pieni Zip-tiedosto ja suorita sisäinen .reg-tiedosto tuodaksesi tiedot rekisteriin. Se poistaa ylempi ja alempi suodattimet.
Lataa Clear_Upper_Lower_Filters.zip
Tämän pitäisi korjata My Computer -ongelmasta puuttuva CD- tai DVD-asema, jos suodattimet todellakin olivat ongelma, kuten usein.
Rekisterin korjaus apuohjelman avulla
Jos et ole yksi Windows-rekisterin muokkaamiseen, onneksi on olemassa yksinkertainen ratkaisu ongelman kiertämiseen. Microsoftilta on saatavana työkalu, joka on osa niiden Fix It -apuohjelmia, joka suorittaa muutaman diagnoosin, joka liittyy Windowsin CD- tai DVD-asemaan, ja yrittää korjata ongelman, jos se löytää ongelman.
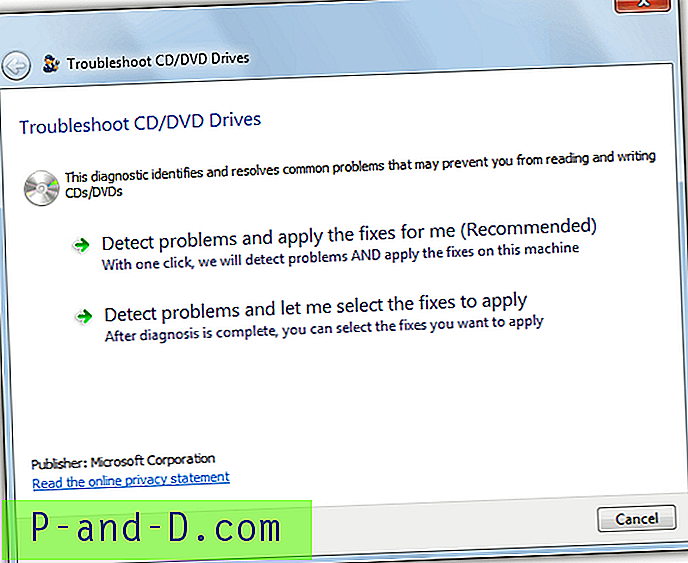
Yksi tarkistuksista, joita Fix It suorittaa, on ylempien ja alempien suodattimien tarkistaminen ja rekisteriavainten poistaminen, jos ne löytyvät. Lataa tietokoneellesi sopiva korjaus:
Lataa Fix It CD / DVD -aseman vianmääritys XP-, Vista- ja 7-versioille
Lataa Fix It CD / DVD -aseman vianetsintäohjelma versioille 8 ja 8.1
Suorita korjaus ja se kysyy, haluatko havaita ja korjata ongelmat automaattisesti vai näyttääkö ongelmat, ennen kuin valitset korjattavan manuaalisesti. Helppo vaihtoehto on tietysti automaattinen, sinua pyydetään valitsemaan optinen asema, jota et löydä. Toivottavasti jos ongelma oli ylempi / alempi suodatin, sanotaan, että ongelma on korjattu.
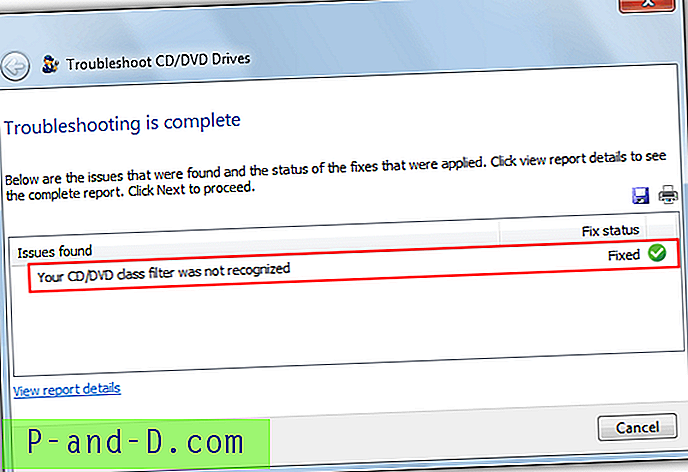
Microsoft Fix It voi myös korjata muita CD- tai DVD-asemaan liittyviä ongelmia, kuten et pysty kirjoittamaan levyjä polttimeen.
Kuljettaja saattaa vioittaa tai puuttua koodin 39 tai 19 virheitä
Sen lisäksi, että CD- tai DVD-asema ei näy Omassa tietokoneessa, UpperFilters- ja LowerFilters-ongelmarekisterissä voi myös aiheuttaa keltaisen huutomerkin, joka ilmestyy ROM-asemaan Laitehallinnassa.
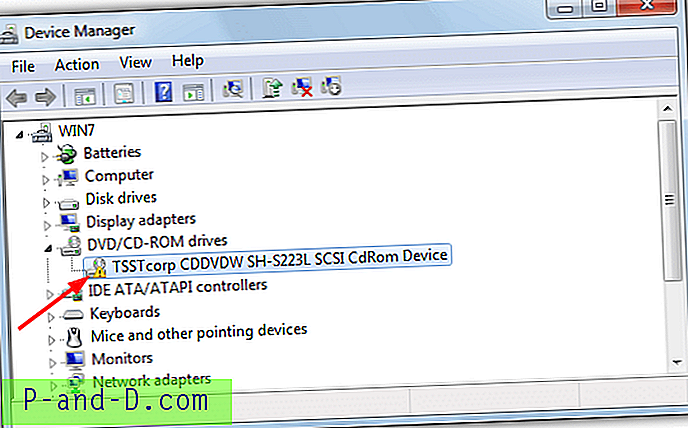
Jos kaksoisnapsautat laitetta tai napsautat hiiren oikealla painikkeella ja valitset Ominaisuudet, virhekoodi tulee näkyviin. Windows XP: ssä luultavasti näet “Windows ei voi ladata tämän laitteiston laiteajuria. Ohjain voi olla vioittunut tai puuttuva. (Koodi 39) ”-virhe, Vistassa ja sitä korkeammilla todennäköisesti” Windows ei voi käynnistää tätä laitteistoa, koska sen (rekisterissä) olevat määritystiedot ovat puutteelliset tai vahingoittuneet. (Koodi 19) ”.
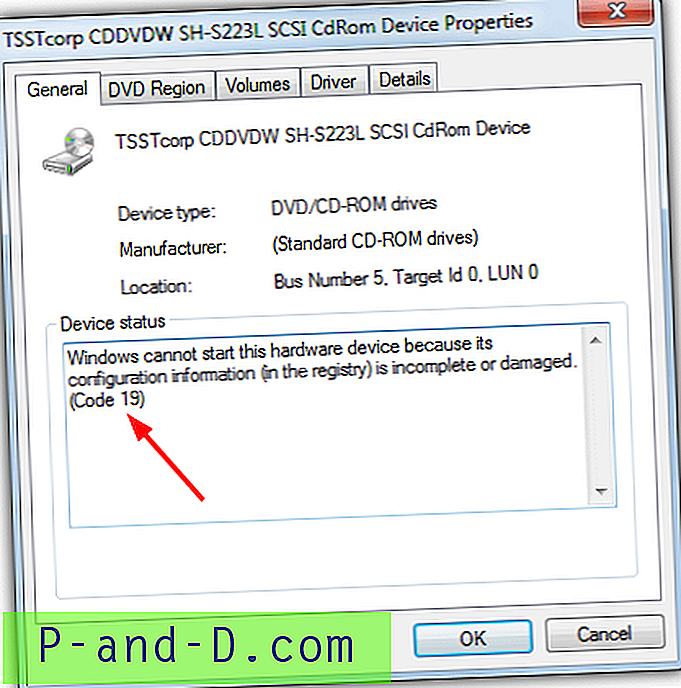
Molemmille Device Manager -sovelluksen virheille ja mahdollisesti myös muille muille virheille, jos ne vaikuttavat vain ROM-asemaan, UpperFilters- ja LowerFilters-rekisterin korjausten tai yllä olevan Microsoft Fixit -rekisterin avulla pitäisi korjata ongelma.
Onko CD- / DVD-asemallesi annettu asemakirjain?
Tämä ongelma liittyy enemmän irrotettaviin laitteisiin, kuten USB-muistitikkuihin tai kannettaviin kiintolevyihin, joihin sisältyy myös ulkoisia CD / DVD-asemia, jos liität USB: n kautta. Vaikka sisäisen optisen aseman menetys ei ole niin yleistä, on silti mahdollista, että ajuri on asennettu uudelleen tai olet suorittanut Windows-päivityksen. Se on tarkistamisen arvoinen, koska rekisterin muokkaaminen ei ole kyse.
1. Paina Win-näppäintä ja kirjoita Diskmgmt.msc hakukenttään. Vaihtoehtoisesti siirry kohtaan Ohjauspaneeli> Hallintatyökalut> Tietokoneiden hallinta ja napsauta sitten Levyn hallinta.
2. Etsi optinen asema alemmasta ruudusta, sen pitäisi olla ”CD-ROM 0” tai “CD-ROM 1”. Jos toisella rivillä ei ole asemakirjainta, ”CD-ROM (D :)” tai “DVD (D :)” jne.), Tämä tarkoittaa, että Windows ei ole kirjainnut kirjainta, ja se on määritettävä manuaalisesti.
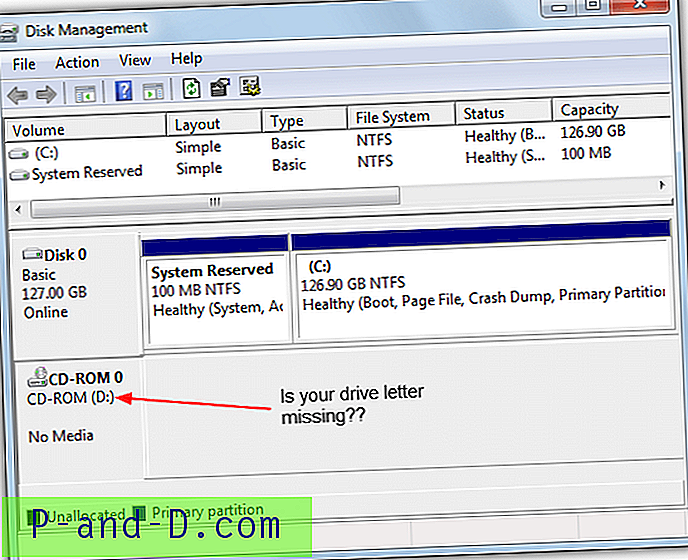
3. Napsauta hiiren kakkospainikkeella vasemmalla puolella sitä kohtaa, jolla CD-ROM-teksti on, ja valitse ”Vaihda aseman kirjain ja polut”.
4. Napsauta Lisää ja valitse laitteen aseman kirjain oikealla olevasta avattavasta valikosta ja napsauta sitten OK.
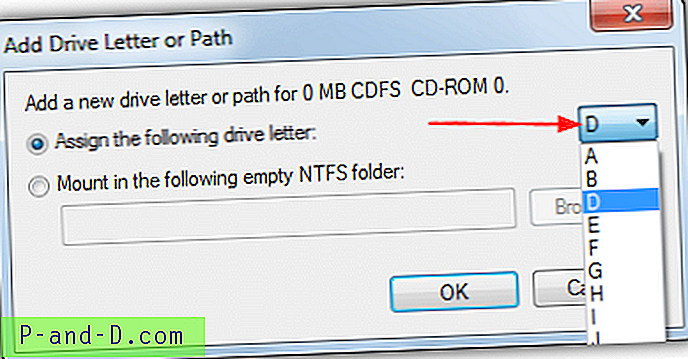
5. Palattuaan levynhallinnan pääikkunaan, paina F5 tai Päivitä-painiketta, ja ROM-asemalle olisi määritettävä aseman kirjain. Palaa nyt Windows Exploreriin ja katso onko asema palannut.
Varmista, että asemasi on nähtävissä Explorerissa
Vaikka tämä on melko yksinkertainen ratkaisu siihen, että optinen asema ei näy Resurssienhallinnassa, edes kokeneet käyttäjät ohittavat sen helposti, etenkin jos olet äskettäin siirtynyt toisesta käyttöjärjestelmästä, kuten XP, Vistaan, 7 tai 8. Se ei ole kokonaan tavalliselle käyttäjälle ilmeinen, mutta asemat on ryhmitelty Explorerissa erillisiin tyyppeihin, kuten kiinteät kiintolevyt, siirrettävät laitteet, verkkoasemat ja niin edelleen.
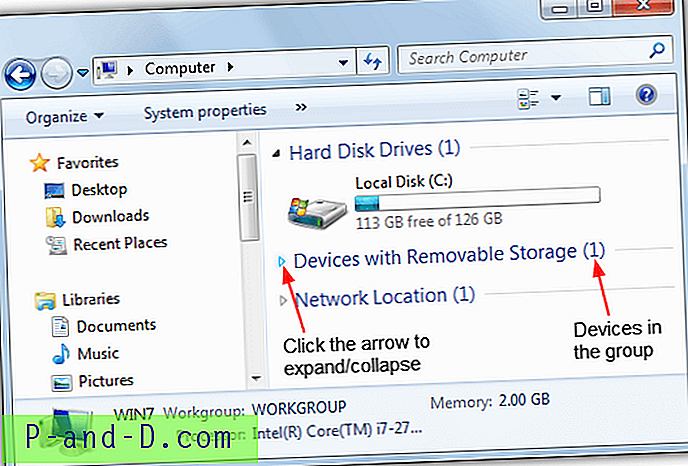
Jokainen näistä ryhmistä on kokoontaitettava ja vaihtaa kunkin ryhmän näyttämisen tai piilottamisen. Pieni nuoli vasemmalla (Vistan oikealla puolella) hallitsee onko ryhmä näkyvissä. Napsauta sitä näyttääksesi ryhmän sisällä olevat asemat. Sitä kutsutaan "Laitteiksi, joissa on irrotettava tallennustila" Vista- ja 7-laitteille, "Laitteiksi ja asemiksi" Windows 8: lle. Suluissa on numero, jos mitään laitteita ei ole näkyvissä. Voit vaihtoehtoisesti vain kaksoisnapsauttaa riviä laajentaaksesi tai kutistamalla ryhmän. Tämä voi tuntua triviaaliselta ratkaisulta, mutta sen voi jättää väliin kaikki!