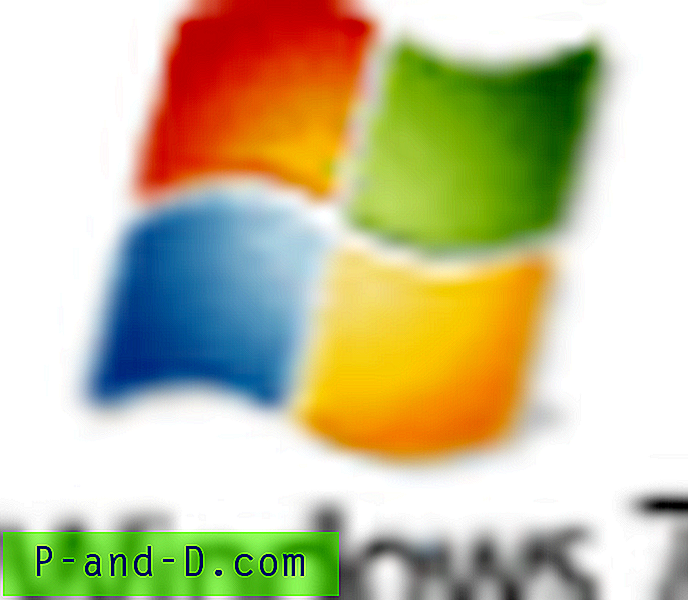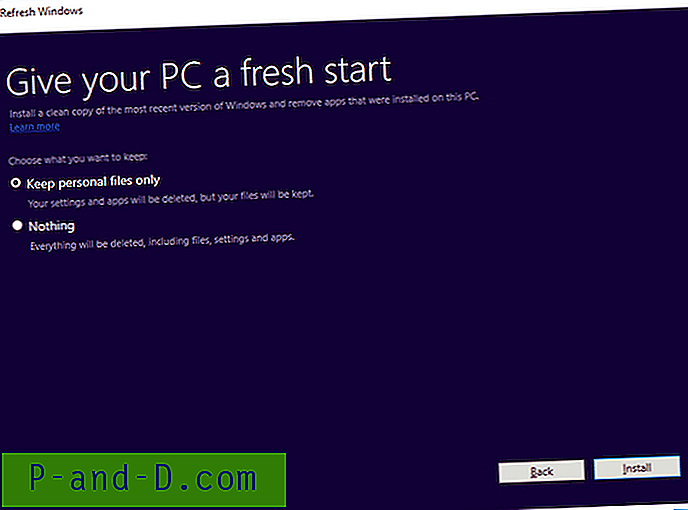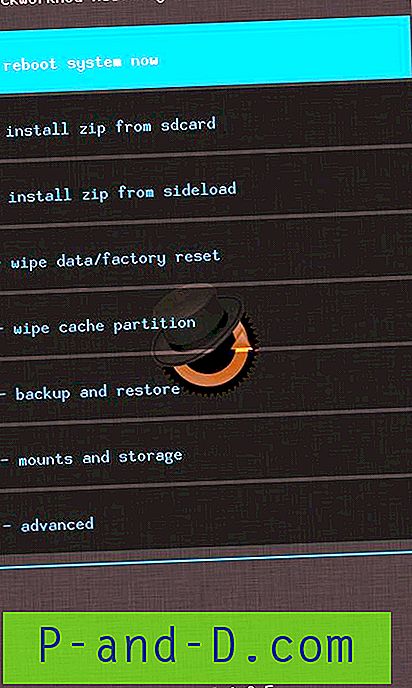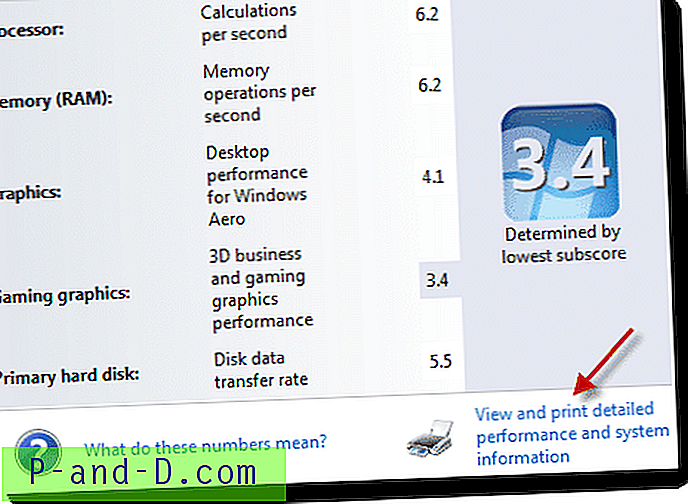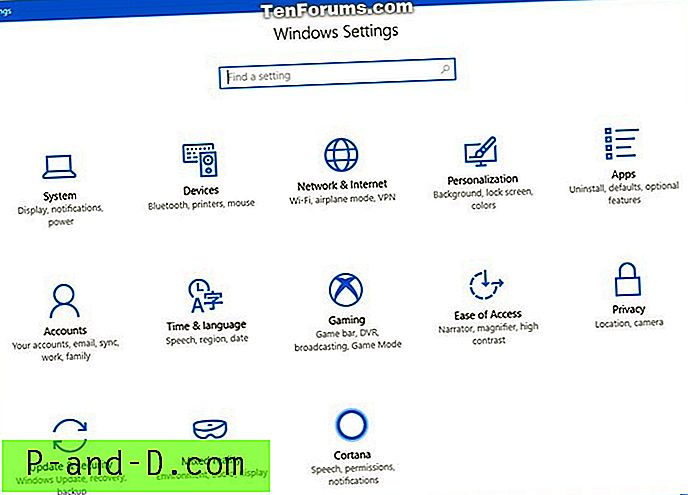Useimmat tietokoneen käyttäjät todennäköisesti haluavat toistaa musiikkia tai katsella televisio-ohjelmia ja elokuvia tietokoneellaan tai kannettavalla tietokoneellaan. Vaikka suurimman osan ajasta ei pitäisi olla mitään ongelmia, yksi alue, jolla monet ihmiset kohtaavat ongelman, on se, että musiikin tai videon ääniraidan ääni ei soi niin kovaa kuin he haluaisivat.
Emme tietenkään puhu säätimen kääntämisestä arvoon 11, mutta tosiasia, että vaikka kaiuttimien tai kuulokkeiden ohjaimet saattavat olla korkealla tai kannettavan tietokoneesi ei tunnu olevan kovempi, yrität silti saada kunnollinen äänenvoimakkuustaso.
Pikemminkin omituisesti, järjestelmässäsi on monia eri alueita, joilla äänenvoimakkuus voidaan asettaa. Jokaisella niistä voi olla haitallinen vaikutus kaiuttimista tulevan musiikkitiedoston tai videoraidan kokonaisäänenvoimakkuuteen. Tässä näytämme sinulle yleiset ja ei niin yleiset paikat, joissa voit tarkistaa ja varmistaa, että äänenvoimakkuus on asetettu oikein.
Windowsin äänenvoimakkuuden hallinta
Ensimmäinen ja ilmeisin paikka tarkistaa äänenvoimakkuus on selvittää, mitä Windowsin itse äänenvoimakkuus käyttää. Jos Windows-äänitaso on asetettu matalaksi tai vaimennettu, sillä ei ole merkitystä järjestelmän muista ohjelmistopohjaisista äänitasoista, Windowsilla on viimeinen sana.
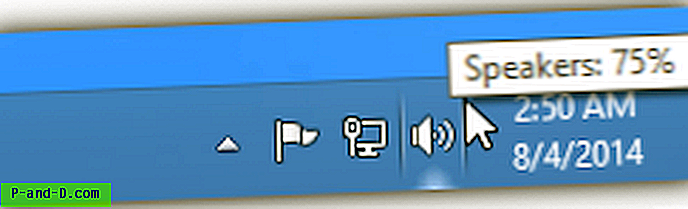
Helpoin tapa tarkistaa on tehtäväpalkista, siirrä hiiren osoitinta osoittavan kuvakkeen päälle ja se kertoo Windowsin nykyisen kokonaisprosentin. Jos tämä on matala tai siinä on punainen ympyrä kuvakkeen päällä, tasoa on nostettava. Napsauta vain hiiren vasemmalla painikkeella kuvaketta ja liu'uta tasoa korkeampaan arvoon tai napsauta mykistettyä kuvaketta mykistääksesi.
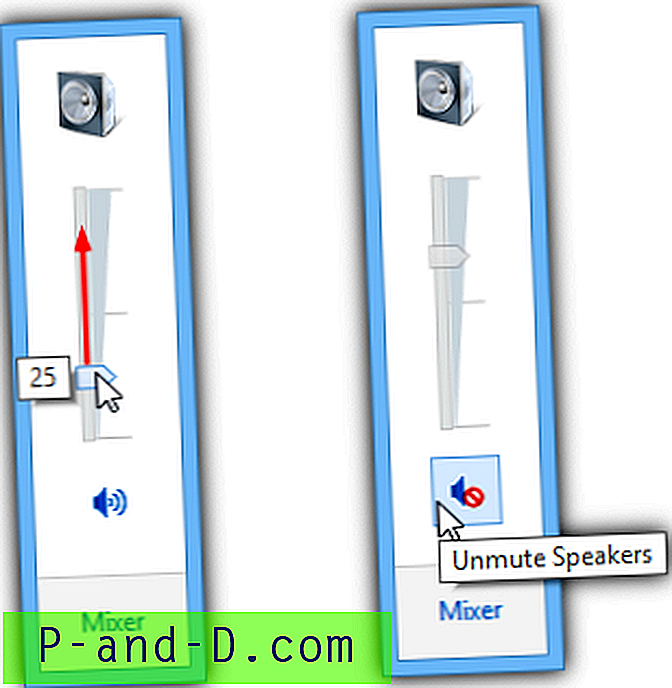
Jos et löydä kuvaketta lokerosta, siihen pääsee myös Ohjauspaneeli> Ääni -kohdassa. Kaksoisnapsauta äänilaitetta, josta haluat kuulla äänen (tämä voi olla kaiuttimet, kuulokkeet, TV jne.), Napsauta Tasot-välilehteä ja säädä vaakasuuntaista liukusäädintä.
Varmista, että käyttämäsi audiolaite on asetettu oletuslaitteeksi. Jos sitä ei ole, napsauta hiiren kakkospainikkeella ja valitse ”aseta oletuslaitteeksi” tai muuten kuulet ääntä lainkaan, vaikka äänenvoimakkuus olisi suurempi eikä vaimennettu .
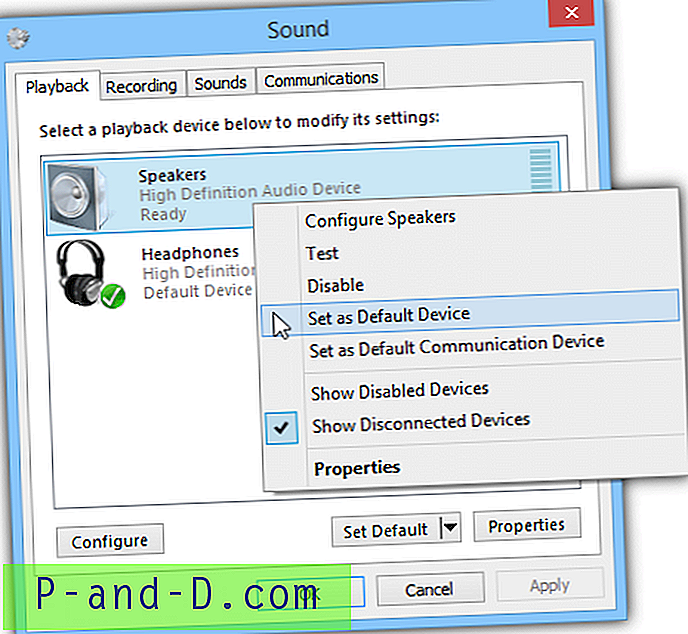
Windowsin äänenvoimakkuuden asettaminen tai lukitseminen
On täysin mahdollista, että muut Windows-ohjelmistot tai virheelliset asetukset säätävät Windows-äänenvoimakkuutta, kun haluat sen pysyvän tietyllä tasolla. Tässä on pari työkalua, jotka auttavat tässä.
Puhujan pääkäyttäjä
Speaker Admin on XP, Vista, 7 ja 8 -ohjelma, joka voi lukita Windowsin äänenvoimakkuuden tarkkaan arvoon tietyinä vuorokauden aikoina tai se voi asettaa tason tietyn kynnyksen ylä- tai alapuolelle, esimerkiksi hiljaisemmin iltaisin. .
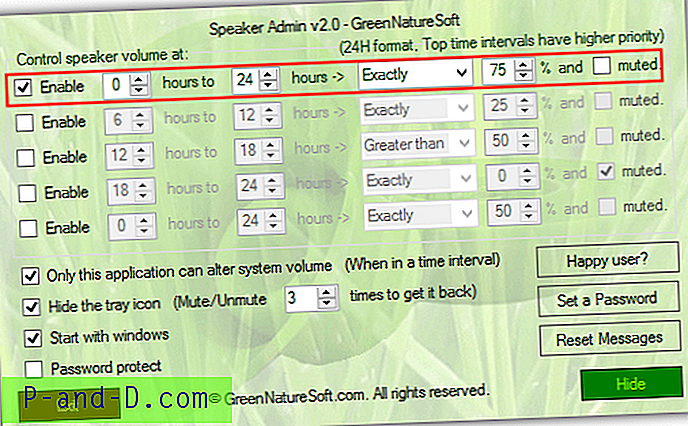
Lukitaksesi pysyvästi Windowsin äänenvoimakkuustaso kaiutinhallinnassa, poista kaikki säännöt paitsi ylin, poista 0 ja 24 tunteiksi, valitse tarkalleen sääntötyypille, kirjoita äänenvoimakkuuden taso lukittavaksi prosentteina ja varmista, että mykistetty on merkintä poistetaan. Valitse sitten ”Vain tämä sovellus voi muuttaa järjestelmän äänenvoimakkuutta”, jos haluat lopettaa muun ohjelmiston, joka yrittää muuttaa päätasoa Windowsissa, aloita Windows-näppäimellä, napsauta Piilota ja lähetä ohjelma taustalle.
Yritä muuttaa master-äänenvoimakkuutta nyt ja se pitää vain palavan asettamaasi tasoon. Huomaa, että jos vaihdat oletusäänilaitetta, ohjelma on käynnistettävä uudelleen muutoksen tunnistamiseksi. Voit myös piilottaa lokerokuvakkeen ja jopa asettaa salasanan estääksesi muita käyttäjiä muuttamasta ääntä. Varo mainosohjelmavaihtoehtoa asennuksen yhteydessä.
Lataa Speaker Admin (Advanced Volume Control for XP)
NirCMD
Tämä työkalu voi auttaa, jos haluat, että se asettaa järjestelmän äänenvoimakkuuden oletustasolle joka kerta, kun käynnistät tietokoneen. NirCMD: llä on satoja erilaisia toimintoja Windowsin eri vaihtoehtojen käsittelemiseksi komentoriviltä, yksi näistä toiminnoista on järjestelmän äänenvoimakkuuden hallitseminen. Lataa ja suorita NirCMD järjestelmänvalvojana, anna sen kopioida itsensä Windows-kansioon käytön helpottamiseksi.
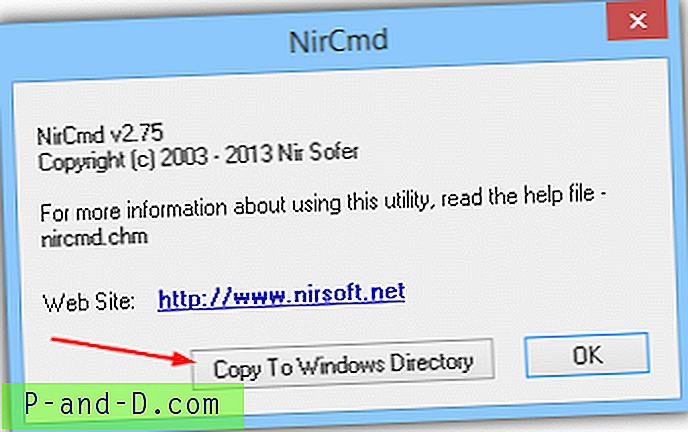
Jos haluat luoda pikakuvakkeen, jota voit joko kaksoisnapsauttaa työpöydällä tai sijoittaa Windowsin käynnistyskansioon asettaaksesi äänenvoimakkuuden joka kerta, kun kirjaudut Windowsiin, napsauta hiiren kakkospainikkeella Työpöytä> Uusi> Pikakuvake ja kirjoita seuraava ruutuun:
nircmd.exe asettaa volyymin 49150
Napsauta Seuraava, anna pikavalinnalle sopiva nimi (Aseta äänenvoimakkuus 75%) ja napsauta Valmis. Järjestelmäsi äänenvoimakkuuden pitäisi nyt palautua 75%: iin, kun käynnistät pikakuvakkeen. NirCMD-äänenvoimakkuusasetus siirtyy välillä 0 - 65535, jos haluat käyttää puolivälissä 32767 tai 1005% ilmeisesti 65535.
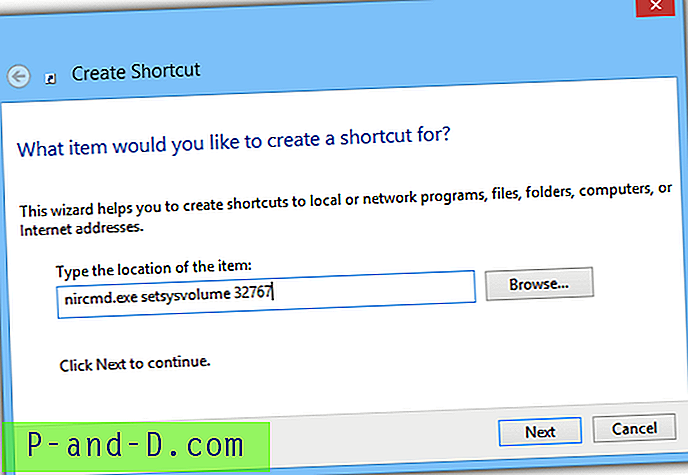
Asioiden yksinkertaistamiseksi olemme luoneet sinulle 3 pikavalintaa 50%, 75% ja 100% tilavuudelle, varustettuna oikealla kuvakkeella.
Lataa NirCMD-volyymi-pikakuvakkeet XP: lle
Lataa NirCMD-volyymi-pikakuvakkeet Vistaan, 7 ja 8
Ainoa vaatimus näille pikakuvakkeille on varmistaa, että olet suorittanut NirCMD: n ja asentanut siitä kopion Windows-hakemistoon tai tunnistettuun järjestelmäpolkuun.
Lataa NirCMD
Äänenvoimakkuuden säätäminen musiikki- tai videotoistimessa
Jos Windowsin äänenvoimakkuuden asetukset näyttävät hyvältä, on mahdollista, että käyttämälläsi ohjelmistolla on omat äänenvoimakkuuden säätimet, jotka käyttäytyvät järjestelmän äänenvoimakkuudesta riippumatta. Suurimmalla osalla kolmansien osapuolten video- ja äänentoisto-ohjelmistoja on oma äänenvoimakkuuden liukusäädin toistosäätimissä, jotka eivät vaikuta päääänenvoimakkuuteen.
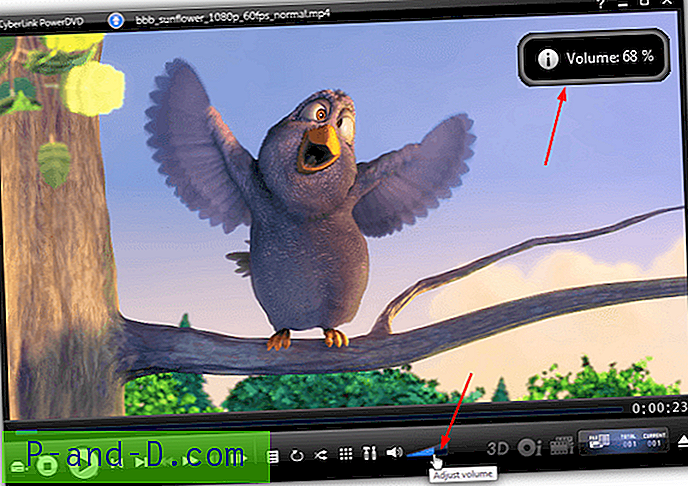
Esimerkiksi PowerDVD: ssä on liukusäädin, joka on erittäin helppo havaita, ja voit napsauttaa sitä pitkin lisätä tai laskea tasoa. Muilla ohjelmilla, kuten VLC, Media Player Classic tai Windows Media Player, on jotain vastaavaa. VLC: llä on myös vaihtoehto nostaa taso 125%: iin, mikä tekee äänestä vielä normaalia voimakkaamman.
Windows Volume Mixer
Toinen tarkistettava alue on Windows Volume Mixer, koska syy siihen, että useimmat soittimen ohjelmistot eivät vaikuta päääänenvoimakkuuteen, on se, että heillä on oma merkintä mikserin asetuksissa. Esimerkiksi VLC-soittimella on merkintä, jonka alapuolelle on asetettu nolla sekoittimessa, vaikka Windowsin päääänenvoimakkuus ja VLC-äänitaso itse ohjelmaikkunassa on edelleen asetettu korkeaan arvoon. Et kuule mitään alla olevan asetuksen kanssa.
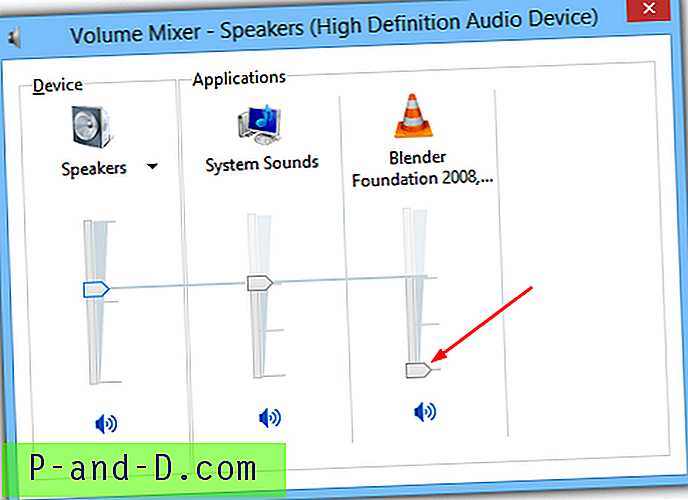
Napsauta vain kaiutinalustan kuvaketta ja valitse Mikseri tai kirjoita Sndvol Käynnistä-valikon hakuun tai Suorita-valintaikkunaan. Tarkista, onko soittimen ohjelmistossa merkintä, ja siirrä liukusäädintä ylöspäin, jos se näyttää liian matalalta. Huomaa, että liukusäädin ei ylitä Windowsin päääänenvoimakkuusasetuksen tasoa vasemmalla.
Edellä mainittua NirCMD: tä voidaan käyttää myös tähän tarkoitukseen ja asettaa sekoittimen tietyn sovelluksen äänenvoimakkuus valitsemallesi tasolle. Luo pikakuvake yllä olevan oppaan avulla ja kirjoita sen sijaan seuraava komento:
nircmd.exe setappvolume {prosessin nimi} 1
Saadaksesi prosessinimi avaa Task Manager (Ctrl + Shift + Escape) ja etsi soittimen nimi luettelosta. Esimerkiksi VLC on vlc.exe, Media Player Classic 64bit on mpc-hc64.exe. Äänenvoimakkuustaso on luku välillä 0 - 1, 1 on 100%, 0, 5 on 50% ja niin edelleen.
Laitteiston äänenvoimakkuuden säätimet
Vaikka tämä näyttää olevan harvinaisempaa nykyään, monissa kannettavissa tietokoneissa ja joissakin netbookissa on äänenvoimakkuuden säätimen liukusäädin tai todennäköisemmin pyörivä äänenvoimakkuuden säädin kannettavan tietokoneen sivulla tai edessä. Tämä on laitteistoohjaus ja toimii samalla tavalla kuin kuulokkeiden sarjan äänenvoimakkuuden säädin ja on täysin erillinen kaikista käyttöjärjestelmän äänenvoimakkuuden säätimistä tai tasoista.

Ohjaus on yleensä kannettavan tietokoneen sivulla tai edessä, lähellä linja-aukkoa, mikrofoni- ja kuulokeliitäntöjä. Huomaa, että nämä säätimet ovat erillisiä näppäimistön ja näytön välissä olevien kannettavien tietokoneiden mediaohjaimiin; ne todella muuttavat Windowsin päääänenvoimakkuutta. Helppo tapa saada selville on muuttaa mediapainikkeiden tasoa ja katsella liukusäätimiä Sound Mixer -ikkunassa.
Koodekit ja suodattimet
Riippuen soitettavasta äänilähteestä, äänenvoimakkuus on joskus luonnollisesti pienempi kuin muilla tyypeillä. Esimerkiksi AC3-ääni voi joskus näyttää hiljaiselta, kun sitä toistetaan 2-kaiuttimisen stereojärjestelmän kautta. Koodekeilla ja suodattimilla, joita käytetään tiettyjen ääniformaattien toistamiseen, voi myös olla oma äänenvoimakkuustaso, joka ylittää kaiken, mitä löydät Windows Volume Mixeristä tai jopa mediasoittimen omasta käyttöliittymästä.
AC3Filter on audiodekooderi ja prosessorisuodatin, joka voi parantaa ja parantaa AC3- ja DTS-äänen äänitasoja. Jos sinulla se on jo ja ääni kuulostaa liian hiljaiselta, kannattaa nostaa AC3Filter-tasoa. Jos sinulla ei ole AC3-suodatinta, se kannattaa joka tapauksessa asentaa, koska 5.1-ääntä, joka kuulostaa yleensä erittäin hiljaiselta, voidaan parantaa.
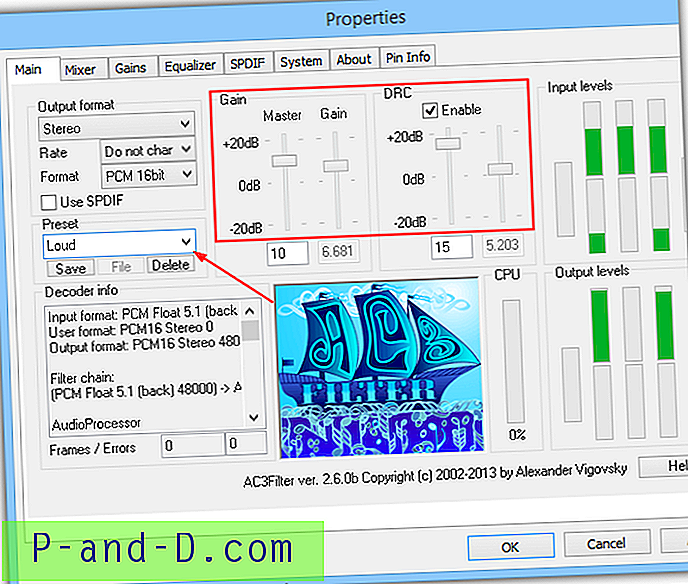
Asenna AC3Filter ja siirry kohtaan Käynnistä> Kaikki ohjelmat> AC3Filter ja suorita AC3Filter Config. Valitse vasemmalla olevasta avattavasta Preset-valikosta Ääni . Tämä lisää kaikkien kanavien vahvisustasoja ja mahdollistaa DRC: n (dynaamisen alueen pakkauksen) pysäyttää äänen vääristymisen. Tämän jälkeen voit muuttaa master-äänitasoa tai mediasoittimen turvallista tasoa tietäen, että AC3- tai DTS-ääni on jo turvallisella enimmäistasolla.
Lataa AC3Filter