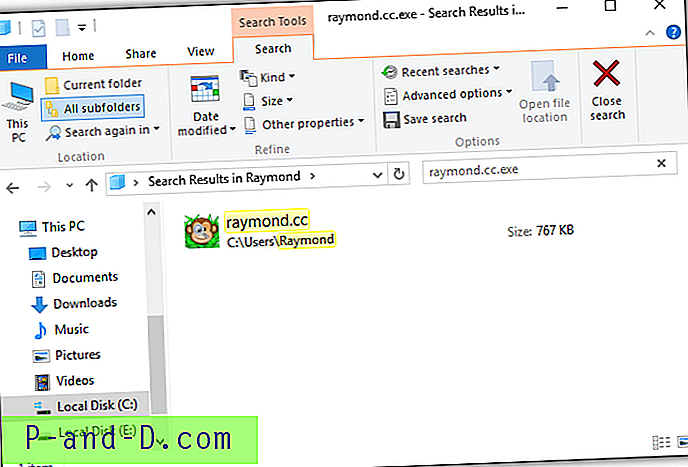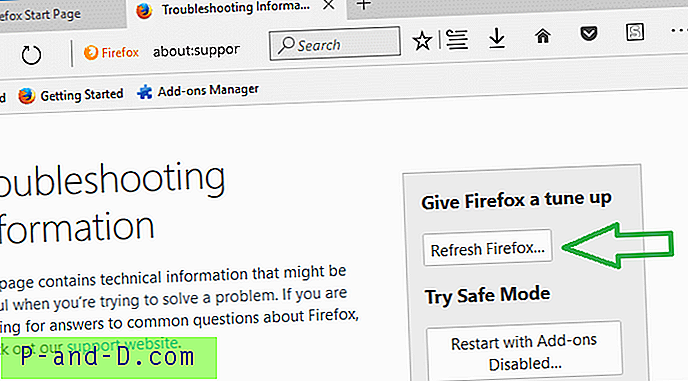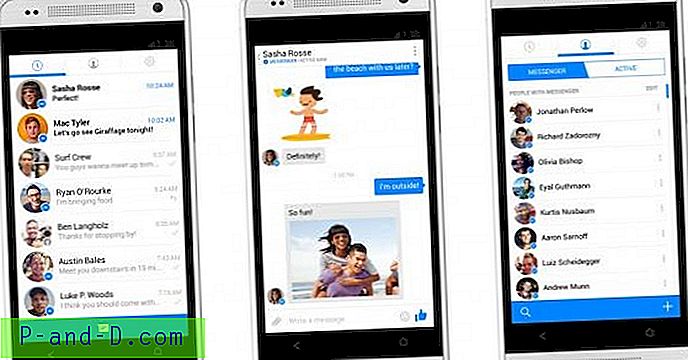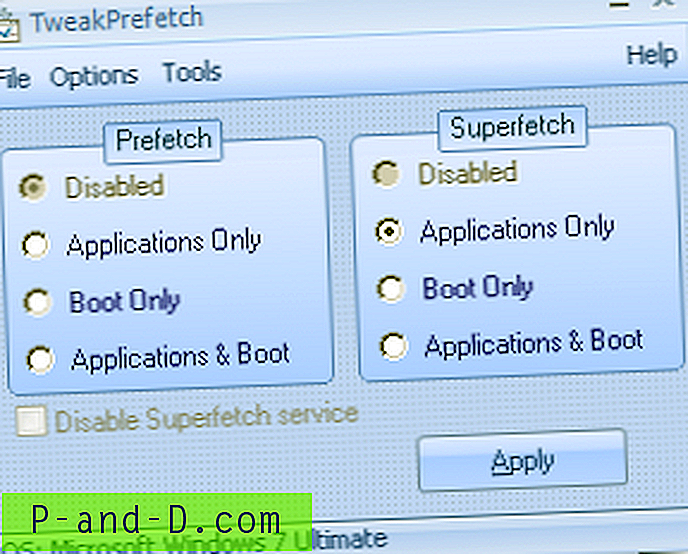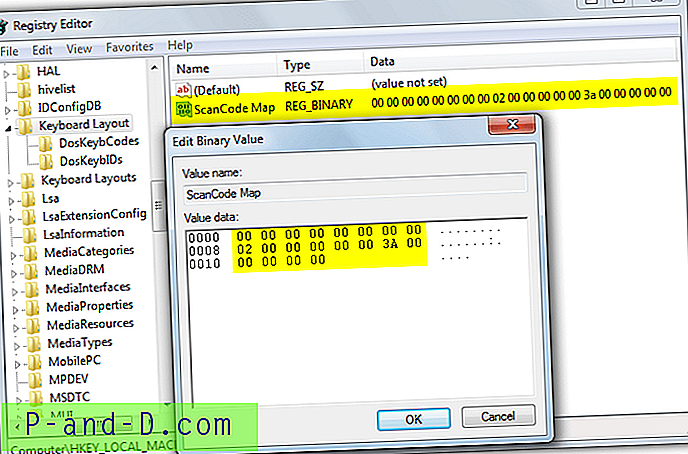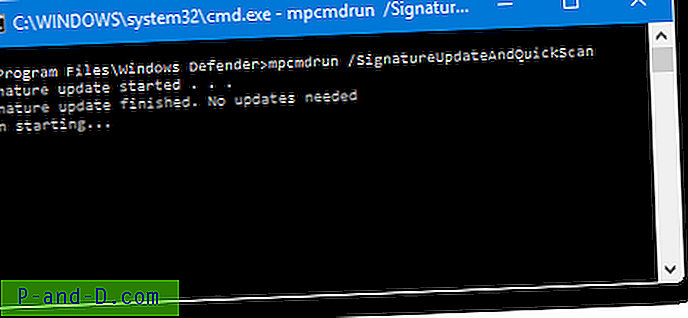Koska niin monet ohjelmat ja palvelut ovat käynnissä taustalla nykyaikaisissa tietokoneissa, se ei ole niin yllätys, kun jokin menee pieleen ja saat ongelman. Yksi turhauttava ongelma on Windowsin pikavalikko, joka roikkuu hiiren kakkospainikkeella tiedostoa tai kansiota. Samanlainen ongelma liittyy Windowsin tehtäväpalkkiin, joka voi joskus ilman näkyvää syytä näyttää jäätyvän tai roikkuvan kokonaan. Tietokone ei jumittu kokonaan, työpöydän pikakuvakkeet toimivat ja voit silti käynnistää ohjelmia noista pikakuvakkeista. Valitettavasti kun tehtäväpalkki jäätyy, myös Käynnistä-painike ja Explorer jäätyvät usein.
Yleensä sekuntien kuluttua tai pahimmissa tapauksissa jopa minuutteja, kaikki jäädytyy ja pääset tehtäväpalkkiin ja Käynnistä-painikkeeseen uudelleen. Helpoin tehtävä on yksinkertaisesti käynnistää Task Manager ja etsiä käynnissä olevaa prosessiluetteloa kaikesta, joka kuluttaa suuria määriä suorittimen resursseja. Jos jotain muuta kuin järjestelmän tyhjäkäynnin prosessi on korkea käyttöaste, voit tappaa sen nähdäksesi, korjataanko ongelma. Se ei yleensä ole kuitenkaan niin yksinkertaista ... Tällä ongelmalla ei näytä olevan syytä, joka voidaan helposti kiinnittää, ja siellä on paljon mahdollisia korjauksia. Tässä on luettelo havainnoistamme, jotka "voisivat" ratkaista ongelman. Jotkut saattavat toimia sinulle, toiset eivät, koska se riippuu asetuksista, palveluista tai ohjelmista, jotka aiheuttavat tehtäväpalkin ja explorerin ripustamisen. Kokeile alla olevia ehdotuksia vain, jos Tehtävienhallinnassa ei ole 100% suorittimen käyttöä, kun tehtäväpalkki jäätyy, ne koskevat kaikkia Windows-versioita, ellei toisin mainita.
1. Poista ” Verkkokansioiden ja tulostimien automaattinen haku ” käytöstä
Avaa Ohjauspaneeli ja avaa Kansioasetukset . Napsauta Näytä-välilehteä ja poista valinta kohdasta ” Verkkokansioiden ja tulostimien automaattinen haku ”.
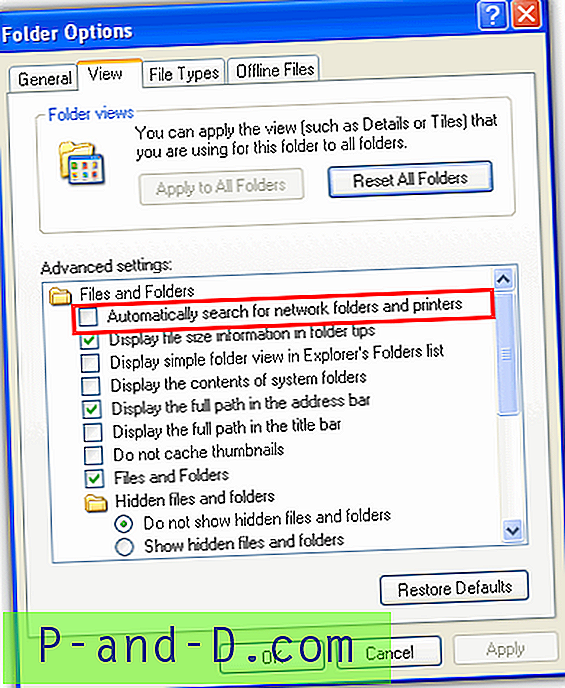
Windows Vistalla tai uudemmalla on samanlainen toiminto eri nimellä, nimeltään verkon etsintä. Voit käyttää sitä siirtymällä Verkko- ja jakamiskeskukseen -> ”Vaihda lisävaihtoehdot” ja valitsemalla nykyisessä profiilissa “sammuta verkon etsiminen”.
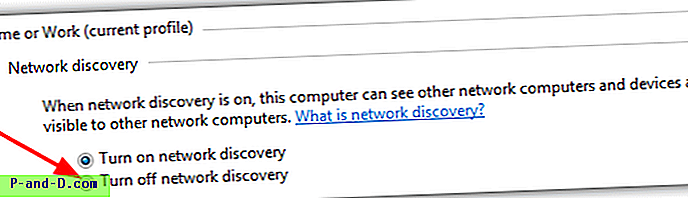
2. Piilota verkottuneiden UPnP-laitteiden kuvakkeet (vain XP)
Siirry kohtaan Omat verkkopaikat ja napsauta vasemmassa ruudussa ” Piilota verkotettujen UPnP-laitteiden kuvakkeet ”. Jos sen sanoma on “Näytä verkkoon kytkettyjen UPnP-laitteiden kuvakkeet”, se on tällä hetkellä piilotettu eikä sinun tarvitse tehdä mitään. Ohita tämä vaihe.
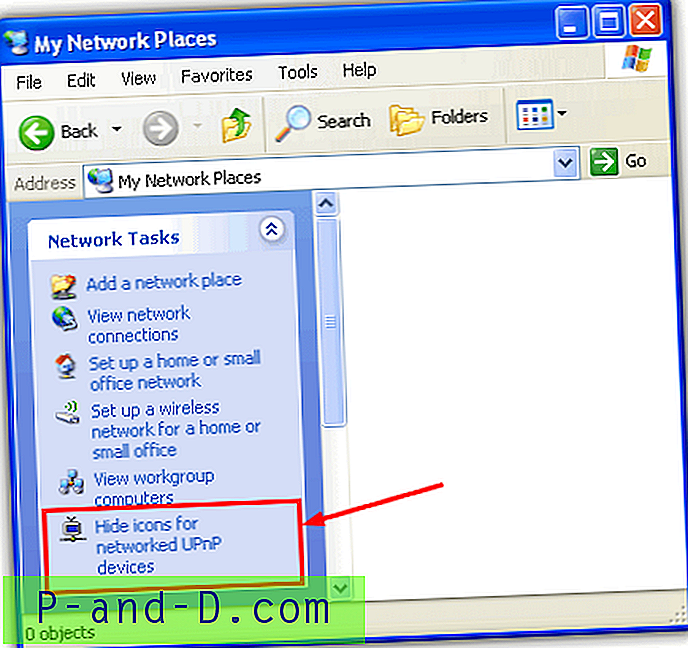
3. Poista ” Älykäs taustansiirtopalvelu ” käytöstä.
Siirry kohtaan Käynnistä -> Suorita (tai Win + R) ja kirjoita msconfig . Napsauta Palvelut-välilehteä ja poista valinta käytöstä valitsemalla Älykäs taustatoiminto . Napsauta OK.
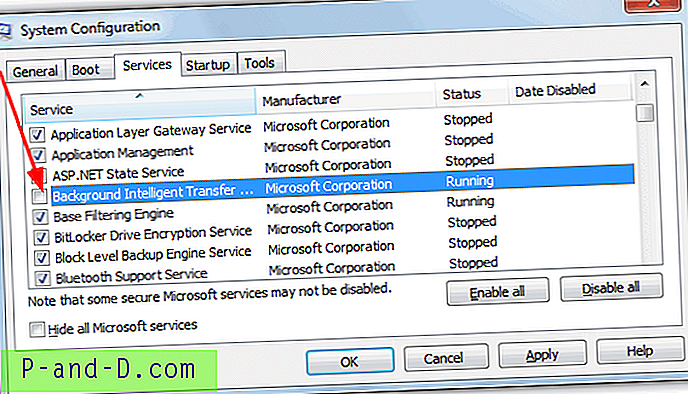
Huomaa: Windows luottaa taustan älykkääseen siirtopalveluun osana Windows Update -sovellusta, joten jos päivität asennuksen kokonaan manuaalisesti, kytke se pois päältä vain vianetsinnän vuoksi ja ota se sitten uudelleen käyttöön, kun olet päättänyt, onko se osa ongelmaa.
4. Poista ” SSDP-etsintäpalvelu ” käytöstä.
Siirry kohtaan Käynnistä -> Suorita (Win + R) ja kirjoita msconfig tai käytä hakukenttää. Napsauta Palvelut-välilehteä ja poista SSDP-etsintäpalvelun merkintä käytöstä poistaaksesi sen. Windows Vistassa ja sitä uudemmissa osissa sitä kutsutaan yksinkertaisesti SSDP-löytöksi.
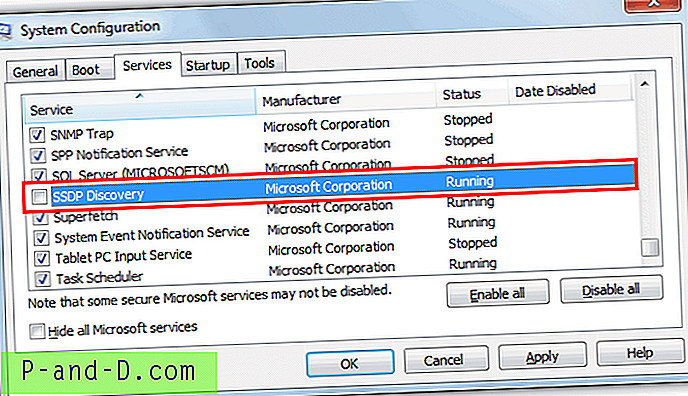
Huomaa: Tätä palvelua käytetään UPnP-laitteiden löytämiseen verkossa, joten jos sinulla on ongelmia yhteyksissä tulostimiin, Messengeriin tai online-peleihin, muista ottaa ne uudelleen käyttöön vianetsinnän jälkeen.
5. Poista kaikki käyttämättömät verkkotulostimet.
Mene Ohjauspaneeli ja avaa ”Laitteet ja tulostimet” tai “Tulostimet ja faksit”, jos käytät XP: tä. Poista kaikki käyttämättömät verkkotulostimet hiiren kakkospainikkeella ja valitse Poista.
6. Poista automaattisesti löydetyt verkon jaetut kansiot XP: stä
Siirry Omaan verkkopaikkaan ja poista löytyneet jaetut kansiot.
7. Poista kartoitetut asemat.
Siirry omaan tietokoneeseen ja poista kaikki kartoitetut asemat. Kartatun aseman tyypistä riippuen se voi olla ”Kiintolevyasemat” -kohdassa, jos kartoitus on paikallisessa kansiossa, tai ”Verkon sijainti” (XP: n verkkoasemat), jos se on verkon kansiossa.
8. Poista käynnissä olevat prosessit käytöstä
Kun muut ratkaisut eivät toimi, tarkastelemalla kaikkia ohjelmia, jotka eivät ole osa käyttöjärjestelmää, ja tappamalla ne voivat kaventaa sitä. Jos tiedät karkeasti, mitkä Windows-prosessit käyttävät ja mitkä ovat kolmannen osapuolen ohjelmistoja, voit tappaa ne Task Manager- ja End Process -vaihtoehtojen avulla. Varmista ensin, että olet tallentanut avoimiin ohjelmiin liittyvät työt.
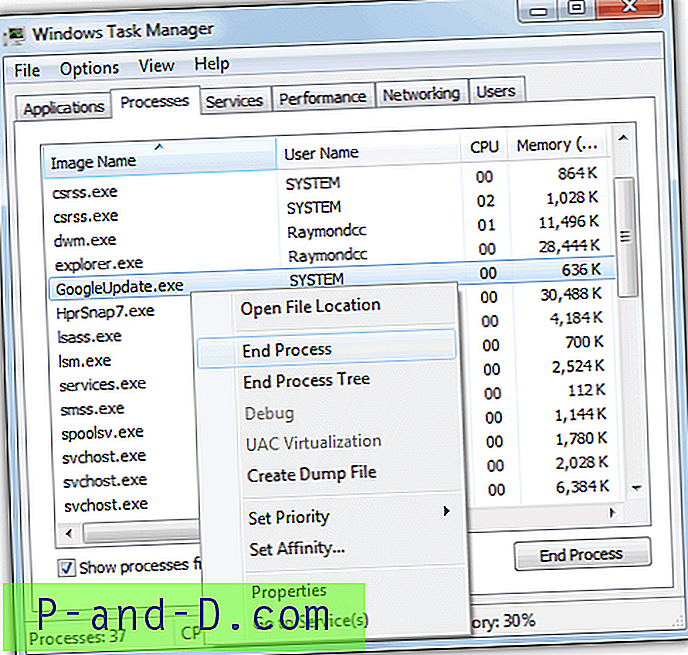
Ilmeisesti kaikki, jotka käyttävät suurta prosessorin prosessoria tai kuluttavat valtavia määriä muistia, ovat punainen lippu, mutta ne muut kuin Windows-prosessit voivat yhtä helposti olla vikassa.
9. Palveluiden ja käynnistysohjelmien poistaminen käytöstä
Toinen vaihtoehto voisi olla käynnissä olevien prosessien tappaminen, joten kolmansien osapuolien ohjelmien ja palvelujen aloittaminen kokonaan Windowsista kokonaan lopettaa sen näkemiseksi. Sitten voit ottaa ne käyttöön uudelleen valikoivasti ja määrittää syyllisen eliminointiprosessin avulla. Melko usein ihmisillä on ohjelmia käynnissä taustalla, josta he eivät koskaan tienneet, ja kaksoiskappaleiden, kuten virustorjunta, ajaminen voi todella olla tärkein syy ripustus- ja jäätymisongelmiin.
Vaikka voit käyttää ohjelmistoja, kuten CCleaner, käynnistyskohteiden poistamiseen käytöstä, kaikissa Windows-tietokoneissa toimiva yleinen tapa olisi taas MSConfig.
Siirry kohtaan Käynnistä -> Suorita (Win + R) tai käytä hakukenttää ja kirjoita msconfig . Siirry Palvelut-välilehteen ja valitse ”Piilota kaikki Microsoftin palvelut” -ruutu ja napsauta sitten Poista kaikki käytöstä -painiketta.
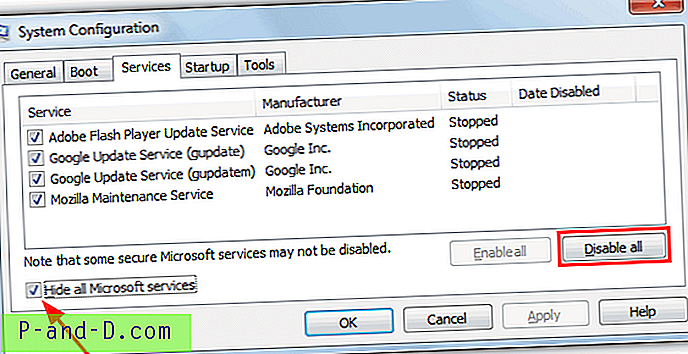
Siirry Käynnistys-välilehteen ja napsauta siellä olevaa ”Poista kaikki” -painiketta ja napsauta sitten OK. Voi olla hyvä idea katkaista yhteys Internetiin tämän menetelmän aikana, koska kaikki suojausohjelmat poistetaan käytöstä, kunnes otat ne uudelleen käyttöön.
Jos Windows alkaa käyttäytyä, kun kaikki on poistettu käytöstä, voit aloittaa valintamerkinnät Palvelut-välilehdessä ja sitten Käynnistys-välilehdessä 1 tai muutama kerrallaan. Lopulta hankala ohjelma tai palvelu löytyy ja voit korjata, poistaa tai asentaa sen.
Kuten voitte nähdä, tehtäväpalkin roikkuvan tai jäädyttämisen syyllä ei oikeastaan ole yhtä ratkaisua, ja se käy melkein aina läpi vaiheita, kunnes olette selvittäneet, mikä se voi olla. Koska kaikki tietokoneet on asennettu ja konfiguroitu eri tavoin, mikä saattaa toimia yhdessä koneessa, ei välttämättä toimi toisessa.