Tiedostojen siirtäminen verkon tietokoneiden välillä on melko helppoa, sinun tarvitsee vain valita jaettava kansio, ja muut käyttäjät voivat löytää kansion ja sen sisältämät tiedostot sekä muodostaa niihin yhteyden. Jos käytät Windowsin etätyöpöytäyhteyttä, voit jopa hallita etätietokonetta, löytää siitä jaetun kansion ja siirtää sitten tiedostoja kahden tietokoneen välillä tarpeen mukaan.
Windows Remote Desktop -sovelluksessa on itse asiassa sisäänrakennettu ominaisuus, jonka avulla voit jakaa kaikki isäntätietokoneen paikalliset asemat etätietokoneen kanssa ilman, että sinun tarvitsee jakaa manuaalisesti tiettyjä kansioita tai asemia. Tämä on paljon helpompaa ja voi olla turvallisempaa, koska kansioita ei jaeta pysyvästi, vaan vain etätyöpöytäistunnon ajan. Tässä näytämme, miten etätyöpöytäistunto määritetään jakamaan joitain tai kaikkia paikallisia asemia. 1. Voit käynnistää etäpöytäyhteyden valitsemalla Käynnistä> Kaikki ohjelmat> Apuohjelmat> Etätyöpöytäyhteys tai suorittaa Mstsc.exe Suorita-valintaikkunassa tai Haku-ruudussa. Ikkuna näyttää nykyisen yhteyden tietokonelaatikossa tai voit valita edellisen istunnon avattavasta valikosta.
2. Napsauta Näytä asetukset -painiketta vasemmassa alakulmassa.
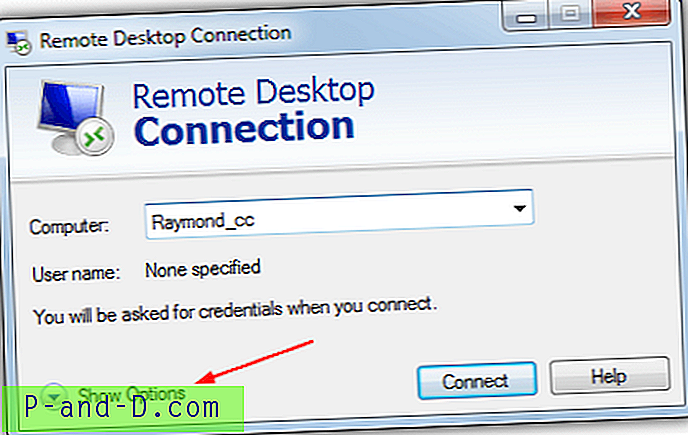
3. Tämä näyttää yhteysasetukset, napsauta Paikalliset resurssit -välilehteä. Katso alhaalta osasta ”Paikalliset laitteet ja resurssit” ja napsauta Lisää- painiketta.
4. Asemat, nimeltään Asemat, ovat luettelossa, jos valitset, että kaikki asemat yhdistetään etätyöpöydälle ja jaetaan. Jos haluat jakaa vain tiettyjä turvallisempia asemia, napsauta + vasemmalla ja laajenna asemaluetteloa, niin voit valita erityisesti, mitkä asemat on jaettava, mukaan lukien ROM-asemat ja USB-muistitikut, joita ei ole asennettu vielä (ajaa, että kytken sen myöhemmin). Napsauta OK, kun olet valmis.
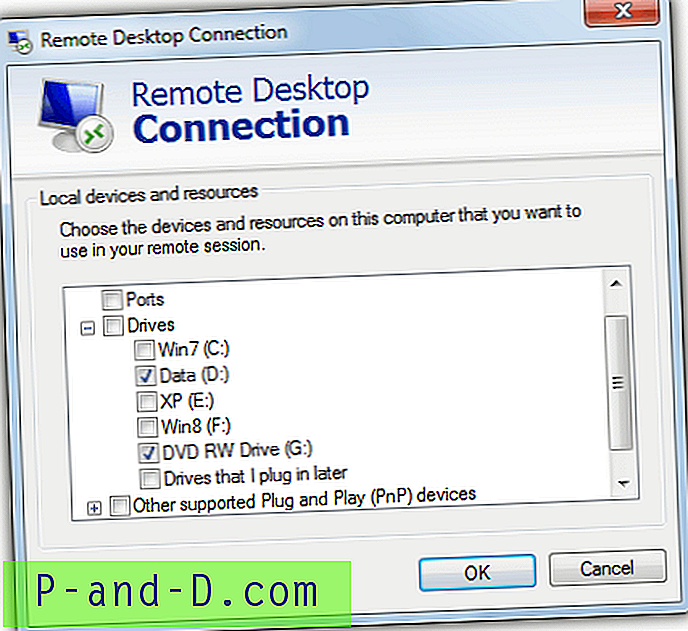
5. Kun yrität muodostaa yhteyden, sinulta kysytään, luotatko etäyhteyteen. Napsauttamalla Näytä tiedot osoittaa, että se yrittää jakaa asemiasi. Jos olet onnellinen, valitse ruutu, jotta sinua ei pyydetä uudelleen, ja paina Yhdistä .
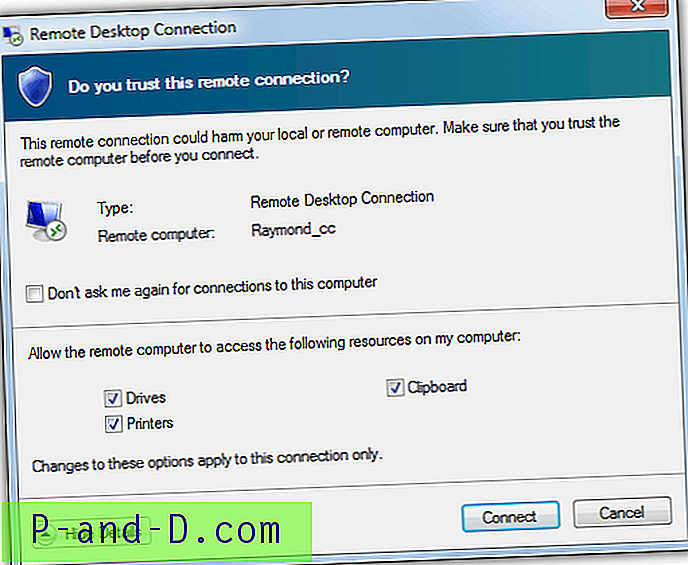
Kun onnistunut yhteys, siirry etätietokoneen Tietokoneeseen tai Tähän tietokoneeseen ja kohta Muu, sinun pitäisi nähdä jaetut asemat. Nyt voit aloittaa tiedostojen siirron etätietokoneellesi ja etätietokoneeltasi
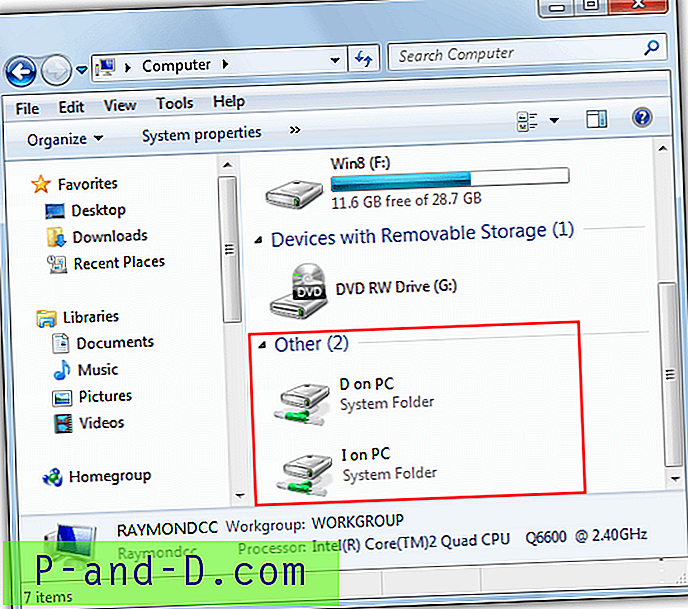
Toinen vaihtoehto tiedostojen siirtämiseen etätyöpöytäistunnossa on Windowsin leikepöytä, joten voit napsauttaa hiiren kakkospainikkeella ja kopioida tiedostoa isäntätietokoneelta ja napsauttaa sitten hiiren kakkospainikkeella ja valita Liitä etätyöpöydälle. Tämä toimii samalla tavalla kuin kopioidessasi ja liittäessäsi tietokoneesi sisälle, ja ilmeisesti myös tekstiä.
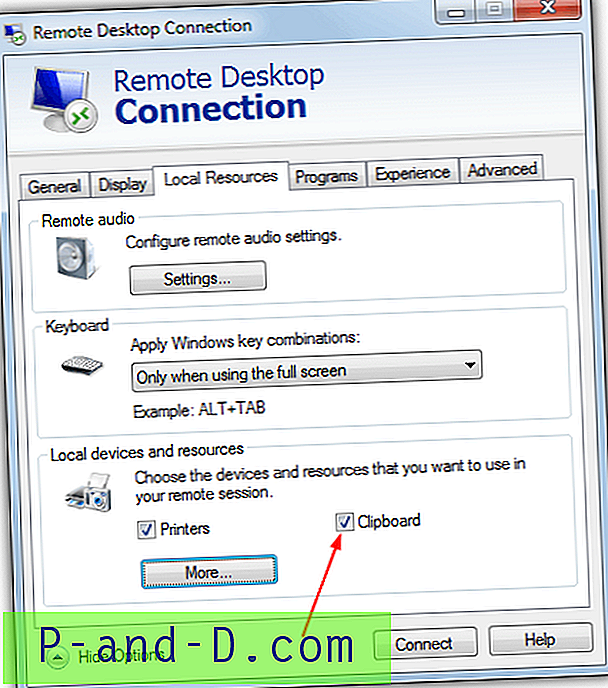
Leikepöydän käyttövaihtoehdon tulisi olla oletuksena käytössä, mutta voit kytkeä sen pois päältä ja päälle Paikalliset resurssit -välilehdessä vaiheessa 3.
Nopein tapa siirtää tiedostoja etätietokoneeseen
Koska koneella on kopiointi ja liittäminen etätyöpöydälle ja mahdollisuus käyttää kartoitettuja asemia tiedostojen siirtoon, mikä on nopein? Jos lisäät tavallisen jaetun kansion, joka saattaa olla jo määritetty tietokoneiden välillä, on kolme tapaa siirtää tiedostot verkon välityksellä etälaitteeseen.
Yksinkertaisena testinä päätimme nähdä, mikä kopiointimenetelmä oli nopein kopioimaan valikoima tiedostoja ja kansioita tietokoneesta toiseen yllä olevien kolmen menetelmän avulla. Tässä on mitä kopioimme:
Kopiointikoe 1: ISO-kuvan koko 1, 36 Gt
Kopiointikoe 2: 3 427 tiedostoa ja 371 kansiota, yhteensä 1, 46 Gt tietoa
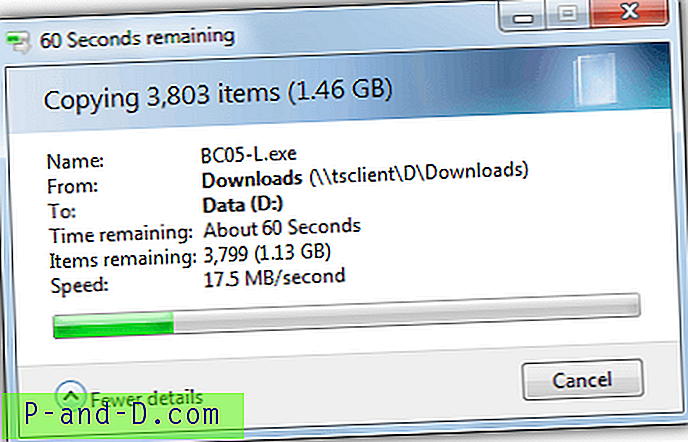
Testi suoritettiin verkon 10/100 avulla, ja molemmissa tietokoneissa oli Windows 7.
Kopiotesti 1 (ISO-kuva) Min: sek
Kopioi ja liitä (Isäntä> RDC) 02:32
Kartoitettu asema RDC: stä 02:10
Tavallinen jaettu kansio 02:04
Kopiointikoe 2 (useita tiedostoja) Min: sek
Kopioi ja liitä (Host> RDC) 38:18
Kartoitettu asema RDC: stä 02:16
Tavallinen jaettu kansio 02:31
Testissä 1 voit nähdä, että kartoitettu asema ja jaettu kansio ovat melko lähellä toisiaan, mutta kopiointi isäntäkoneelta ja sitten liittäminen etätyöpöydälle on noin 20 sekuntia hitaampaa. Se ei ole paljon, mutta kasvattaisi käytettävää tiedostoa suurempana.
Testin 2 tulokset eivät ole virhe, koska suoritimme sen 2 tai 3 kertaa samalla tuloksella. Napsauta hiiren oikealla painikkeella ja kopioi isäntältä ja liitä etätyöpöydälle todellakin melkein 40 minuuttia, kun taas muut suorittivat kohdan 3 mukaisesti. Etätyöpöytää käytettäessä on selvästi valtava määrä kopiointia ja liittämistä, ja sinun pitäisi yrittää olla Käytä sitä siirtääksesi enemmän kuin muutama tiedosto tai muutama tusina megatavua kerrallaan. Yhden muun menetelmän käyttö todella nopeuttaa siirtymiä.
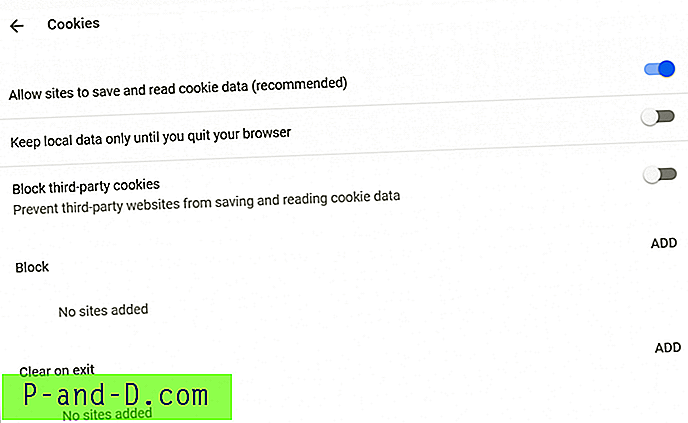
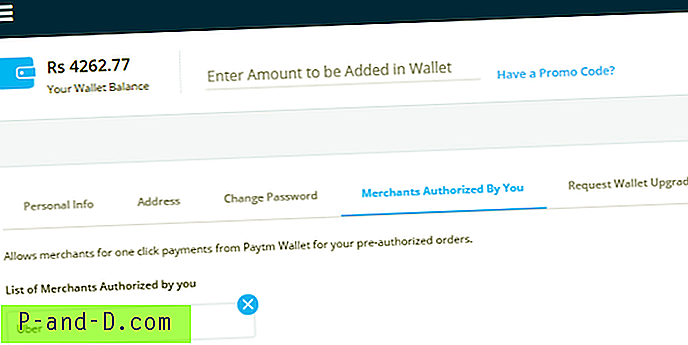

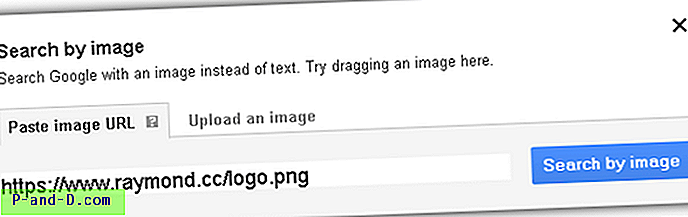
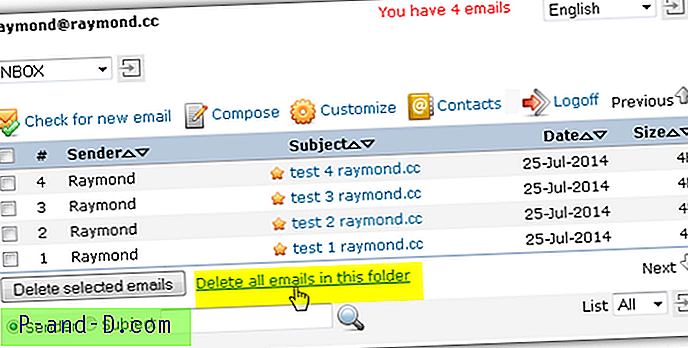
![Käynnistä korotetut ohjelmat (järjestelmänvalvojana) Suorita valintaikkunassa Windows 10: ssä [Ctrl + Shift]](http://p-and-d.com/img/microsoft/674/start-programs-elevated.jpg)