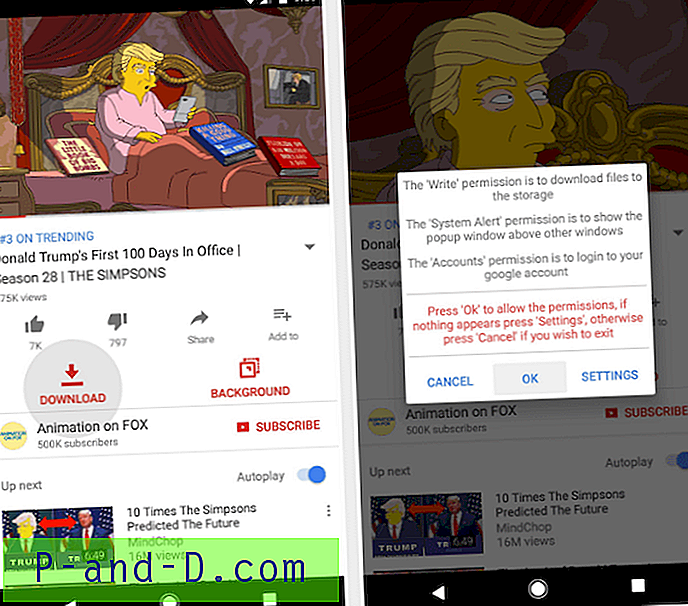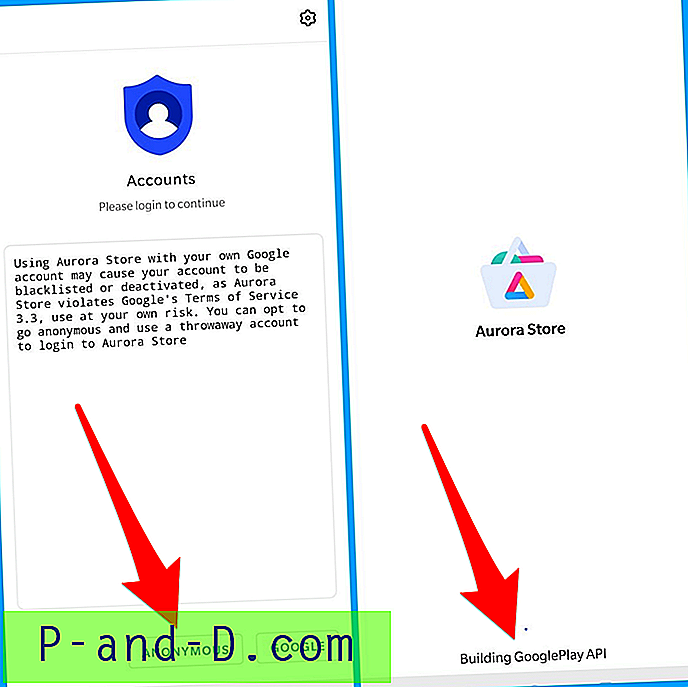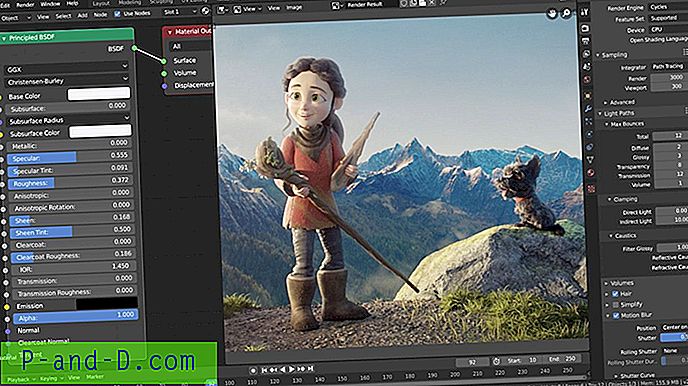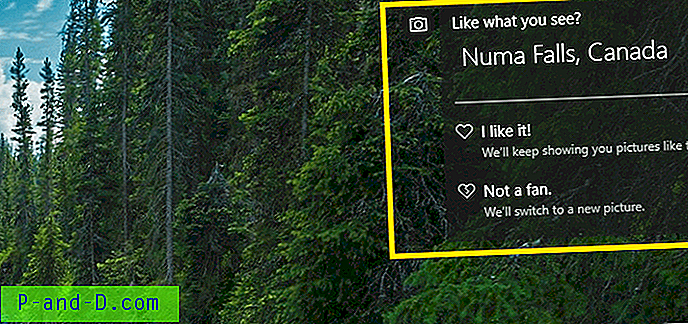Vuonna 2006, kun Windows Vista otettiin käyttöön, sen mukana tuli aivan uusi ominaisuus, joka pystyy polttamaan niin sanotun ”järjestelmän korjauslevyn” tyhjälle CD-levylle. Vaikka se ei ole levy, joka on täynnä apuohjelmia, voi auttaa sinua korjaamaan valtavan määrän ongelmia, kuten Hirenin Boot CD -levy pystyy tekemään, mutta siihen on rakennettu useita toimintoja, jotka voivat suorittaa perustehtäviä. Niihin sisältyy järjestelmän auttaminen käynnistysongelmien käynnistämisessä, offline-järjestelmän palautuksen suorittaminen, komentokehote, jossa voit käyttää työkaluja, kuten Diskpart, suorittaa Windows-muistin diagnostiikka ja palauttaa täydellinen järjestelmän kuvan varmuuskopio, jos asennus ei ole korjattu .
Mitä hyötyä tästä työkalusta on, se on saatavana kaikissa Windows Vistan, Windows 7: n ja myös Windows 8: n versioissa. Samat toiminnot löytyvät myös Windows Install DVD -levyltä, jota käytetään käyttöjärjestelmän asentamiseen, joten sinun ei tarvitse välttämättä sinulla on korjaus-CD, jos asennus-DVD on käsillä. Ongelma tässä on kuitenkin, jos omistat merkkituotteen tietokoneen tai kannettavan tietokoneen, kuten Acer, Dell tai HP, mahdollisuus on, että he toimittavat sinulle vain palautusosion tai palautus-DVD: n ilman asianmukaista Windows DVD -levyä. Toisin sanoen sinun on tehtävä oma järjestelmän korjauslevy Windowsin kautta.
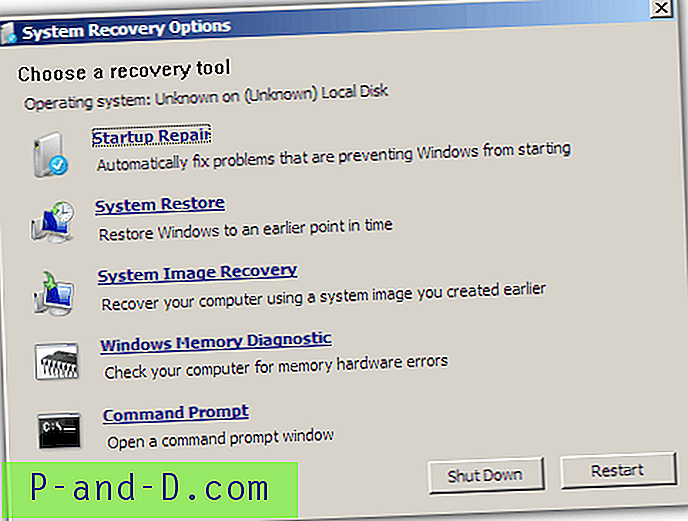
Yksinkertainen tapaus, jossa korjauslevy olisi hyödyllinen, on jos päätät mistä tahansa syystä, että haluat asentaa Windows XP: n ja nykyisen Windowsin. Windows XP: n asentaminen on helppoa järjestelmään, johon on asennettu Windows 7 tai Vista, mutta XP korvaa nykyisen käynnistyslataimen ja tekee vain XP: n asennuksen käynnistyväksi. Järjestelmän korjauslevy pystyy asentamaan oikean käynnistyslaitteen uudelleen, jotta kaikki käyttöjärjestelmät käynnistyvät. Muutama vuosi sitten Neosmartin EasyBCD: tä tekevät ihmiset isännöivät Windowsin käynnistettäviä korjaus-CD-levyjä, vaikka he nyt veloittavat maksun korjauslevyn omasta versiostaan. Suurin osa muista Windowsin tekemistä ja verkkosivustoille ladattuista korjauslevyistä on melkein kaikki poistettu Internetistä, koska Microsoft pyrkii jostain syystä aktiivisesti poistamaan niitä. Näin voit luoda oman Windowsin sisällä.
Windows Vista Repair Boot -CD-levyn luominen
Vaikka se ei ole heti ilmeistä Windows Vistassa, sen mukana tulee kyky luoda korjaus-CD, jota voi käyttää korjaamaan esimerkiksi käynnistyssektoria, käynnistysvirheitä tai useita muita ongelmia. Kummallista Vistassa on, että levyn luontitoiminto on poistettu Service Pack 1: stä eteenpäin. Vaikka CD-levyn luontiohjelma on olemassa, sitä ei voida käyttää. Mitä sinun on tehtävä, jos sinulla on asennettuna Service Pack 1 tai 2, on käyttää Vistan RTM-version alkuperäistä Recdisc.exe-tiedostoa ja korvata nykyinen tiedosto. Näin se tehdään:
1. Kuten edellä todettiin, tarvitset alkuperäisen Windows Vista RTM Recdisc.exe-tiedoston voidaksesi käyttää sitä SP1: n tai SP2: n kanssa. Voit ladata oikean version käyttöjärjestelmäarkkitehtuuristasi alla:
Recdisc Vista 32-bittiselle | Recdisc Vista 64-bittiseen versioon
Pura ladattu zip-tiedosto haluamaasi kansioon.
2. Lataa Windows Se7en Files Replacer ja purkaa 7-Zip-tiedosto kansioon.
3. Jos Windows UAC (User Account Control) on poistettu käytöstä, suorita yksinkertaisesti Se7en Files Replacer.exe ja pudota vaiheesta # 1 lataamasi Recdisc.exe ikkunaan. Tämä korvaa tiedoston \ Windows \ System32: ssä, eikä sitä tarvitse käynnistää uudelleen.
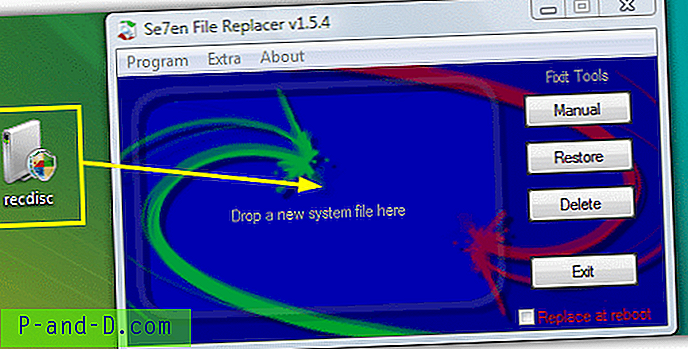
Jos sinulla on UAC päällä, suorita työkalu ja napsauta Manuaalinen-painiketta oikealla puolella. Etsi sitten suoritettava suoritettava vaiheesta # 1 ja etsi alkuperäinen C: \ Windows \ System32-tiedostosta seuraavasta tiedostovalintaikkunasta, vaikka sen pitäisi jo osoittaa oikeaan kansioon. Syy siihen, että et voi vain kopioida ja liittää tiedostoa, johtuu siitä, että Recdisc.exe-sovelluksella on edistyneet käyttöoikeudet, jotka estävät sen korvaamisen normaaleissa olosuhteissa.
4. Jos teet sen oikein, sinun pitäisi nyt pystyä ajamaan korjauslevyn luoja. Mene Käynnistä tai paina Win-näppäintä ja kirjoita recdisc. Tämä avaa valintaikkunan, jossa CD / DVD-asema voidaan valita, aseta vain tyhjä levy ja paina Luo-painiketta.
Windows 7 Repair Boot CD -levyn luominen
Onneksi Windows 7: n kanssa on paljon helpompaa luoda korjaus-CD-levy, koska sinun ei tarvitse huolehtia Recdisc.exe-tiedoston korvaamisesta kuten Vistalle tarvitaan.
1. Ainoa mitä sinun on tehtävä, paina Win tai siirry kohtaan Käynnistä ja kirjoita recdisc. Seuraa sitten kehotuksia valitsemalla optinen asema tyhjellä CD-levyllä ja painamalla painiketta.
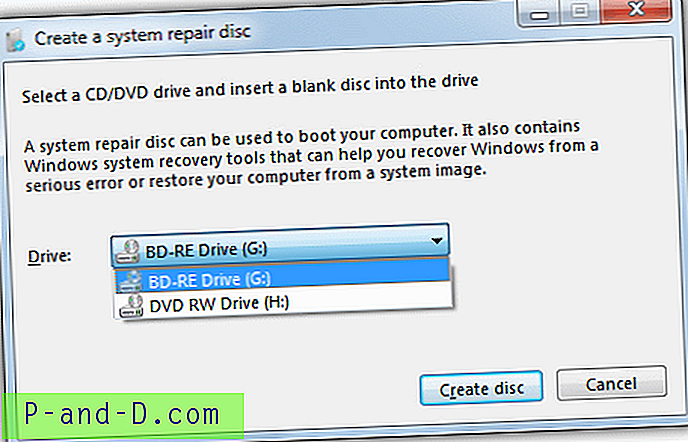
Jos olet yksi niistä käyttäjistä, jolla ei ole tietokoneessa toimivaa CD / DVD-RW-asemaa, korjauslevyn luominen ei yleensä ole mahdollista, koska Recdisc vaatii optisen aseman kirjoittamiseen. Olemme löytäneet kuinka voit luoda ISO-tiedoston ja kirjoittaa täydellisesti toimivan korjauslevyn USB: lle ilman ROM-asemaa. Voit lukea kaiken tästä artikkelissa Windows 7 järjestelmän palautuslevyn asentaminen USB-muistitikkuun.
Windows 8 -korjauslevyn luominen
Valitettavasti Microsoft on palannut Windows 8: n kanssa takaisin palautuslevyominaisuuteen, kuten he tekivät Windows Vistassa. Recdisc on sellaisenaan käytettävissä Windows 8: ssa, mutta EI Windows 8.1: ssä. Kaikki ei ole kuitenkaan menetetty, koska saat silti uuden Windows 8 -ominaisuuden, joka kirjoittaa korjauslevyn suoraan USB-muistitikulle.
Recdiscin käyttö Windows 8: ssa
1. Windows 8: n Recdisciä koskevat menettelytavat ovat samat kuin Windows 7: ssä ja Vistassa. Avaa Win-valintaikkuna painamalla Win-näppäintä + R ja kirjoita recdisc.
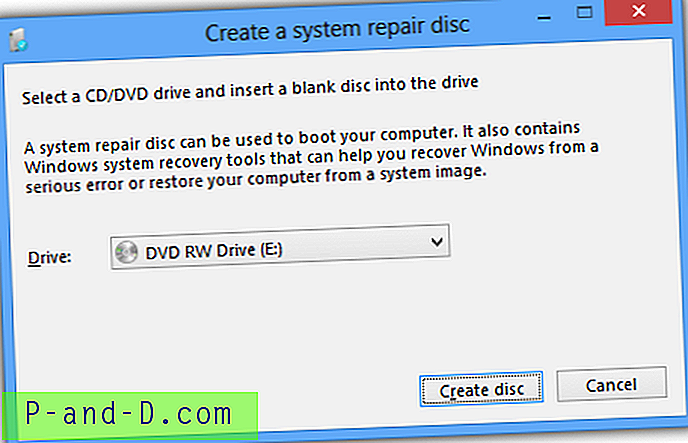
USB Recovery Creatorin käyttäminen Windows 8 / 8.1 -käyttöjärjestelmässä
Kuten mainittiin, vain tämä toiminto on saatavana Windows 8.1: ssä eikä Recdiscissä yllä. Voit käyttää sitä:
1. Joko paina Win-näppäintä + R ja kirjoita recoverydrive tai siirry Ohjauspaneeli -> Palautus -> “Luo palautusasema”.
2. Varmista ensimmäisessä ikkunassa, että rasti ei ole ”Kopioi palautusosio tietokoneelta palautusasemalle” -ruudussa. Varmista sitten, että flash-asema on asetettu paikalleen, ja paina Seuraava.
3. Tässä ikkunassa VARMISTA, että USB-laite on havaittu ja että se on valittu asema kirjoitettavaksi. Jos Flash-asema ei tule näkyviin, se saattaa olla oletusarvoinen C: -asemaan, koska laite kirjoittaa sen, joten tässä tarvitaan erityistä huomiota.
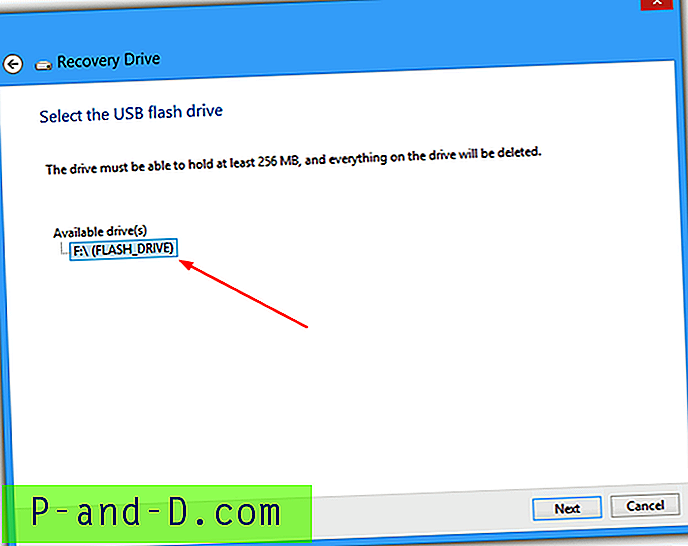
4. Paina Next, kun olet tyytyväinen, lue lopullinen varoitus ja napsauta Luo. Hetken kuluttua luodaan USB-palautusasema.
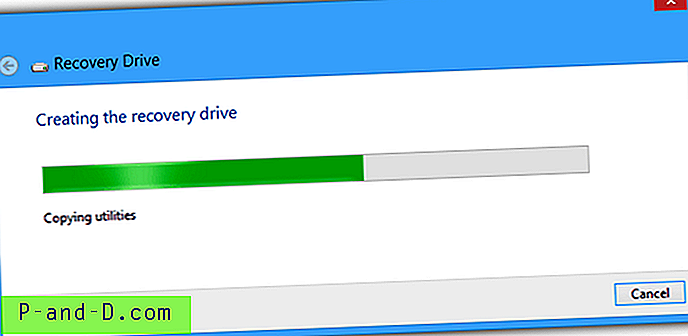
Windows 8: n palautuskuva on nyt 200 Mt + verrattuna noin 160 Mt Windows-kuvan, joka kirjoitetaan CD-levylle, mutta sopii silti helposti myös pieniin muistitikkuihin.
![[Temppu] Käytä 4G-SIM-korttia 3G-älypuhelimissa](http://p-and-d.com/img/tech-tips/889/use-4g-sim-3g-smartphones.png)