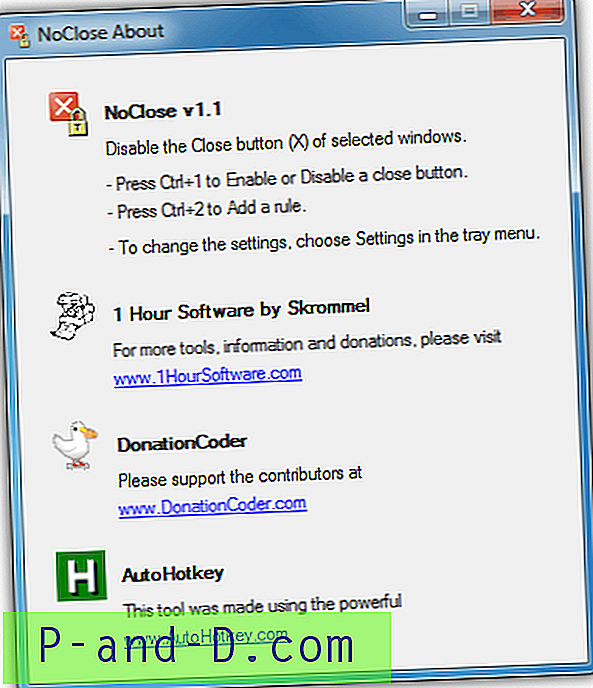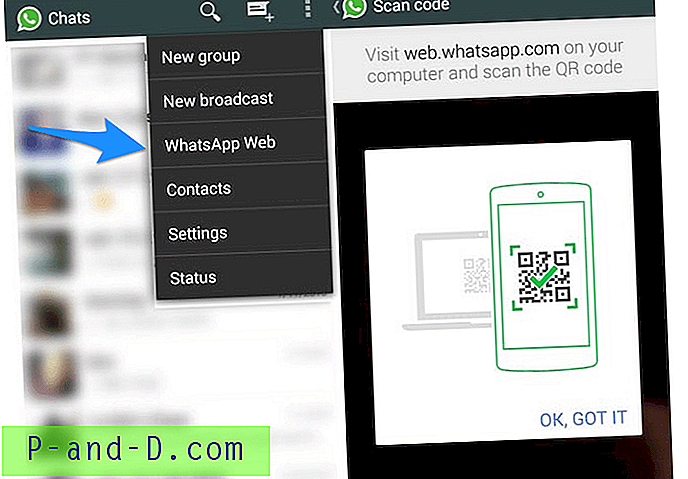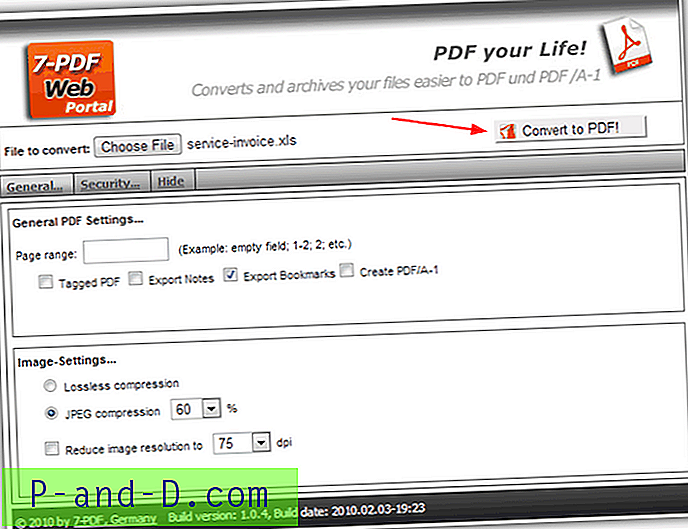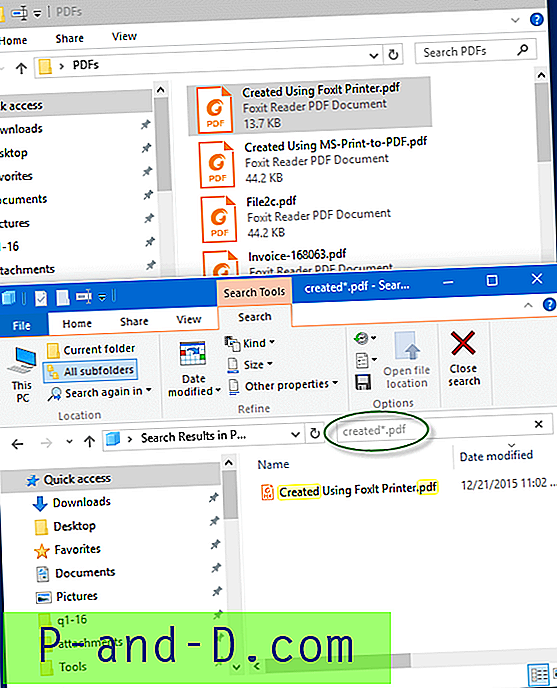Lähes jokainen Windows-käyttäjä mukauttaa Käynnistä-valikon asettelun vaatimuksensa mukaisesti työnkulun helpottamiseksi. On myös hyödyllistä, jos varmuuskopioit Käynnistä-valikon laattojen ulkoasun Windows 10: ssä mukautuksen jälkeen, vain siltä varalta, että profiilisi vioittuu jossain vaiheessa syystä tai toisesta.
Sisällys
- Varmuuskopioi ja palauta Windows 10 Start Tiles -tietokanta
- Automatisoi Käynnistä-valikon Varmuuskopiointi ja palautus -apuohjelman avulla
- Automatisoi eräajotiedostojen avulla
- Windows 10 v1607 tai vanhempi
- INFO: Missä Windows 10: ään tallennetaan kiinnitetyt Käynnistä-valikon laatat?
- Käynnistä-valikon pikakuvien varmuuskopiointi (”Kaikki sovellukset” -luettelo)
Varmuuskopiointi ja palautus Windows 10: n Käynnistä-valikon laattojen asettelu
Varmuuskopioi Windows 10 Käynnistä-valikko Tiles
Varmuuskopioi Käynnistä-valikon ruudut Windows 10: ssä (v1703 tai uudempi) toimimalla seuraavasti:
- Käynnistä rekisterieditori (
regedit.exe) ja siirry seuraavaan haaraan:HKEY_CURRENT_USER \ Software \ Microsoft \ Windows \ CurrentVersion \ CloudStore

- Vie avain .reg-tiedostoon - esim.,
d:\cloudstore.reg
Käynnistä-valikon ruudut on nyt varmuuskopioitu.
Palauta Windows 10 Käynnistä-valikon ruudut
Voit palauttaa Käynnistä-ruudun asettelun toiseen käyttäjäprofiiliin tai tietokoneeseen seuraavasti:
Seuraava olettaa, että laattojen varmuuskopiotiedosto sijaitsee osoitteessa d:\cloudstore.reg
- Kirjaudu sisään käyttäjätilille, johon haluat käyttää Käynnistä-ruudun asetuksia varmuuskopiosta.
- Avaa komentokehote-ikkuna.
- Kirjoita komentorivi-ikkunaan seuraavat komennot ja paina
Enterjokaisen komennon jälkeen:reg poistaa "HKCU \ Software \ Microsoft \ Windows \ CurrentVersion \ CloudStore" / f reg tuonti d: \ cloudstore.reg exit
- Käynnistä Explorer-kuori uudelleen.
Tämä käynnistää Explorer-kuoren ja Käynnistä-ruudusi päivitetään nyt.
Automatisoi Käynnistä-valikon apuohjelma varmuuskopiointi ja palautus
Varmuuskopioi Käynnistä-valikon asettelu v1.2 voi varmuuskopioida, palauttaa tai palauttaa Käynnistä-valikon asettelun puolestasi yhdellä napsautuksella. Se toimii myös Windows 10 v1903 -käyttöjärjestelmässä.
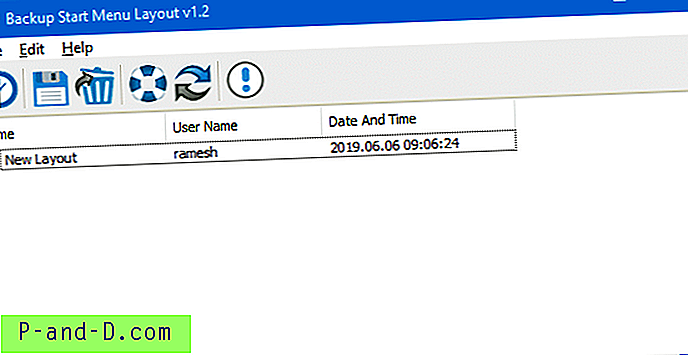
Varmuuskopioinnin Käynnistä-valikon asettelu v1.2 tukee myös seuraavia komentoriviargumentteja:
/C: Luo varmuuskopio/R: Palauta varmuuskopio/D: Palauta Käynnistä-valikon asettelu
esimerkkejä:
BackupSML_x64.exe / C BackupSML_x64.exe / R BackupFolderPath VarmuuskopioSML_x64.exe / D
Kun olet palauttanut Käynnistä-valikon asettelun, se DefaultLayouts.xml ruudut uudelleen käyttämällä DefaultLayouts.xml tiedostoa, joka sijaitsee DefaultLayouts.xml seuraavista poluista:
C: \ Käyttäjät \% käyttäjänimi% \ AppData \ local \ Microsoft \ Windows \ Shell \ DefaultLayouts.xml C: \ Users \ Default \ AppData \ local \ Microsoft \ Windows \ Shell \ DefaultLayouts.xml
Palautuksen jälkeen oletusarvoinen Käynnistä-valikko näyttää tältä:
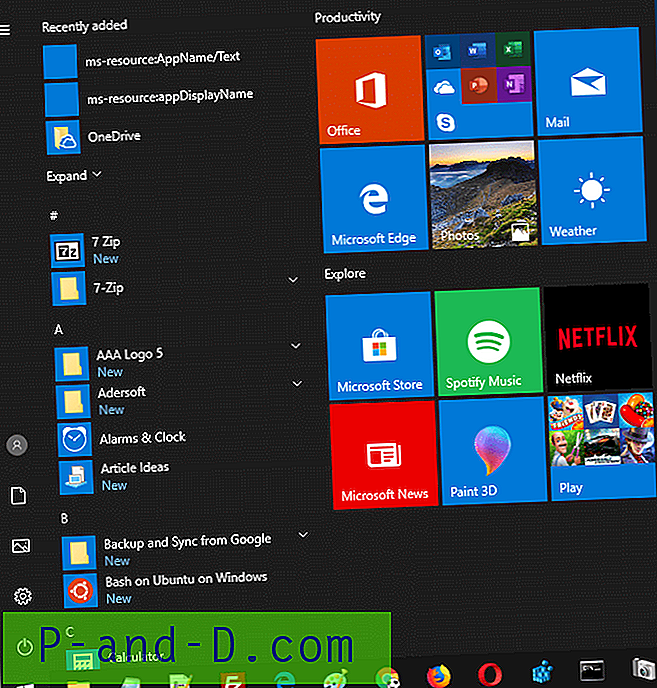
Automatisoi varmuuskopiointi ja palautus eräajotiedostojen avulla
 Käytä StartTileBackup
Käytä StartTileBackup Backup.bat ja Backup.bat Windows Batch-tiedostoja automatisoidaksesi Windows 10 Start Backup.bat varmuuskopiointi ja palauttaminen. Lisätietoja on StartTileBackup · GitHub -sivulla.
Yllä olevat menetelmät on testattu ja niiden on todettu olevan voimassa myös Windows 10 v1903 -käyttöjärjestelmässä.
Windows 10 v1607 tai vanhempi
Tapa 1: Varmuuskopioi Käynnistä-valikon ruudut toiselta käyttäjätililtä
- Luo uusi paikallinen järjestelmänvalvojan tili ja kirjaudu sitten ulos tililtäsi.
- Kirjaudu sisään hiljattain luotuun järjestelmänvalvojan tiliin.
- Käynnistä alkuperäisen käyttäjän Käynnistä asettelutietokanta, joka sijaitsee täällä:
C: \ Users \ {original-käyttäjätunnus} \ AppData \ Local \ TileDataLayer \ Database - Kopioi tiedosto
vedatamodel.edbvalitsemasi kansioon ja kirjaudu ulos toiselta järjestelmänvalvojan tililtä. - Jatka nyt tämän viestin viimeiseen kappaleeseen Käynnistä-valikon pikakuvien (”Kaikki sovellukset”) varmuuskopiointi Käynnistä-valikon pikakuvien varmuuskopiointia varten.
Tapa 2: Varmuuskopioi Käynnistä-valikon ruudut kirjautuneena samaan profiiliin
Tämä menetelmä käsittää Explorer-kuoren poistumisen Task Manager -ohjelmalla ja muutaman palvelun, joka on lukittu vedatamodel.edb .
1. Lopeta Explorer-kuori
Käynnistä Task Manager (Ctrl + Shift + Esc) ja siirry Tiedot-välilehteen. Napsauta hiiren kakkospainikkeella kutakin Explorer.exe-prosessia ja napsauta Lopeta tehtävä.
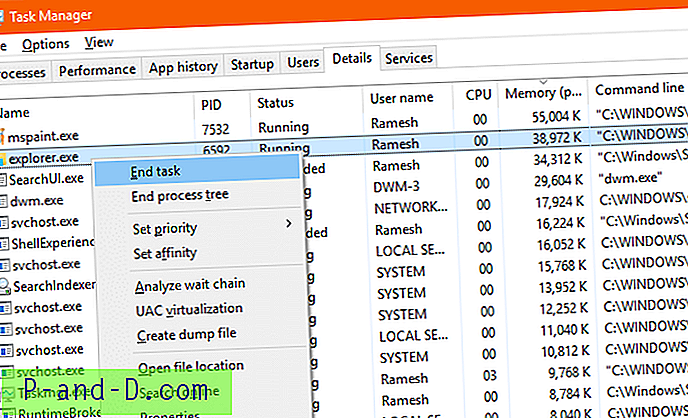
2. Pysäytä “State Repository” ja “Tile Data model server” -palvelut
Napsauta Tiedosto-valikosta Suorita uusi tehtävä. Kirjoita palvelut.msc ja paina ENTER. Tämä käynnistää palveluiden hallintakonsolin.
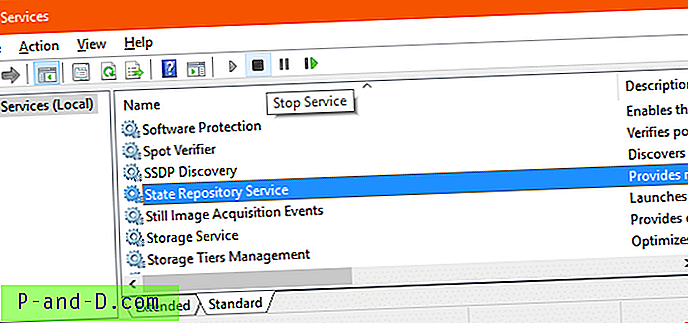
Pysäytä “State Repository” -palvelu. Se ilmoittaa, että myös ”Tile Data model server” -palvelu suljetaan. Napsauta Kyllä jatkaaksesi
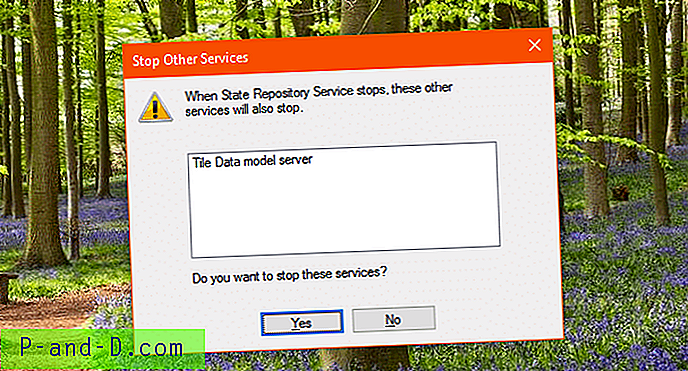
3. Kopioi Käynnistä asettelutietokantatiedosto komentokehotteella
Käynnistä komentokehote (Tasd Manager) tehtäväkomennolla (cmd.exe) ja kirjoita seuraavat komennot Komentorivi-ikkunaan. Paina ENTER, kun olet kirjoittanut jokaisen komennon:
cd / d% LocalAppData% \ TileDataLayer \ tietokantakopio * .edb% userprofile% \ desktop
Tulos pitäisi olla ”1 tiedosto kopioitu ”. Tiedoston pitäisi olla tietokantatiedosto kopioitu nyt työpöydälle.
4. Käynnistä Explorer Shell uudelleen
Luo uusi explorer.exe-prosessi Tehtävienhallinnassa.
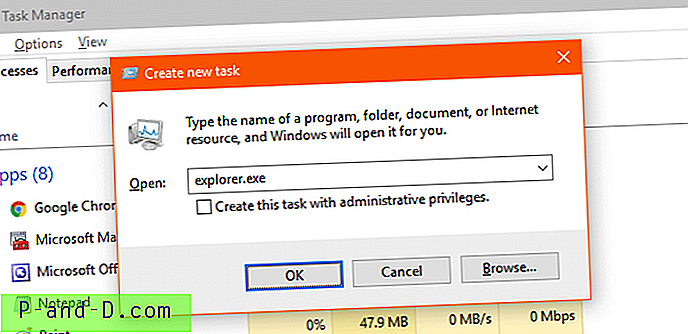
Tämä käynnistää myös kaksi aiemmin lopetettua palvelua.
Missä Windows 10: ään on tallennettu Käynnistä-valikon kiinnitetyt kohteet?
Windows 10 v1703 tai uudempi, Käynnistä-laattojen kokoonpano tallennetaan seuraavaan rekisteriavaimeen:
HKEY_CURRENT_USER \ Software \ Microsoft \ Windows \ CurrentVersion \ CloudStore
Ja laattojen välimuisti on tallennettu seuraavan kansion tietokantatiedostoihin:
% LocalAppData% \ Microsoft \ Windows \ välimuistit
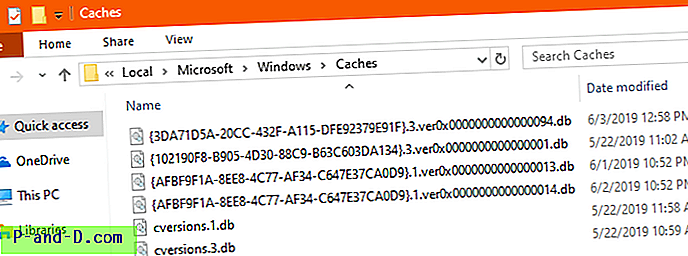
Tiedostonimet näyttävät seuraavalta - sisältävät tiedostonimissä GUID-merkkijonon:
- {3DA71D5A-20cc-432F-A115-DFE92379E91F} .3.ver0x0000000000000094.db
- {102190F8-B905-4D30-88C9-B63C603DA134} .3.ver0x0000000000000001.db
- {AFBF9F1A-8EE8-4C77-AF34-C647E37CA0D9} .1.ver0x0000000000000013.db
- {AFBF9F1A-8EE8-4C77-AF34-C647E37CA0D9} .1.ver0x0000000000000014.db
- cversions.1.db
- cversions.3.db
LIITTYVÄT: Kuinka löytää Windows 10 -kokoonpanonumero, versio, painos ja todistaja
V1703-vanhempia versioita varten
V1703: ta vanhemmissa Windows 10 -versioissa käytettiin ”TileDataLayer” -tietokantamallia. Microsoft lopetti TileDataLayer-mallin käytön Windows 10 1703 -sisällöntekijöiden päivityksessä. Vanhemmissa versioissa Windows 10-aloitusnäytön kokoonpano tallennettiin tietokantatiedostoon nimeltä vedatamodel.edb alikansiossa %LocalAppData% -kansion alla. Järjestelmä lukitsee tai käyttää tietokantatiedostoa aina kirjautuneena sisään, eikä sitä voi kopioida.
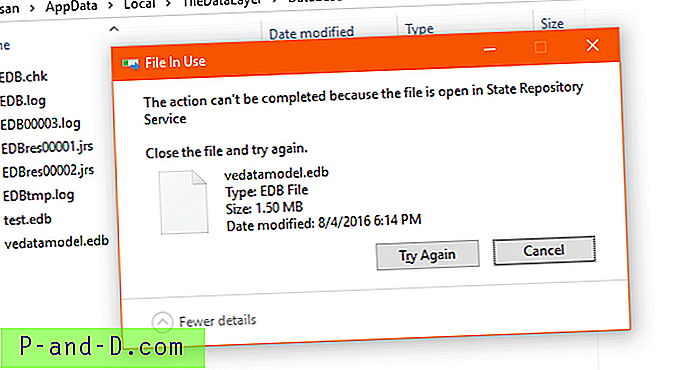
Käynnistä-valikon pikakuvien (“Kaikki sovellukset”) varmuuskopiointi kaikille Windows 10 -versioille
Kun olet suorittanut vaiheet yhdessä yllä olevista menetelmistä, varmuuskopioi seuraavien kansioiden sisältö, jotka sisältävät Kaikki sovellukset -sovellukset ja Pinautit työpöytäsovellusten pikakuvakkeet.
% AppData% \ Microsoft \ Windows \ Käynnistä-valikko% ProgramData% \ Microsoft \ Windows \ Käynnistä-valikko
Liitä yllä olevat kansion polut File Explorer -osoiteriville. Kopioi näiden kahden kansion sisältö turvalliseen sijaintiin.
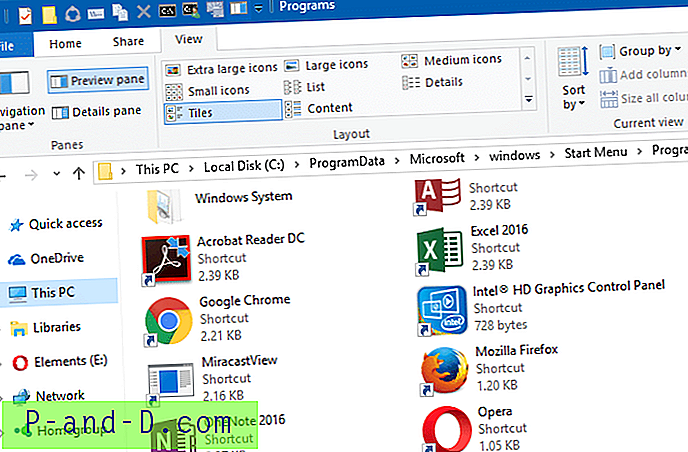
Se siitä! Olet varmuuskopioinut Käynnistä-valikon ruudun määritykset sekä “Kaikki sovellukset” -pikakuvakkeet.