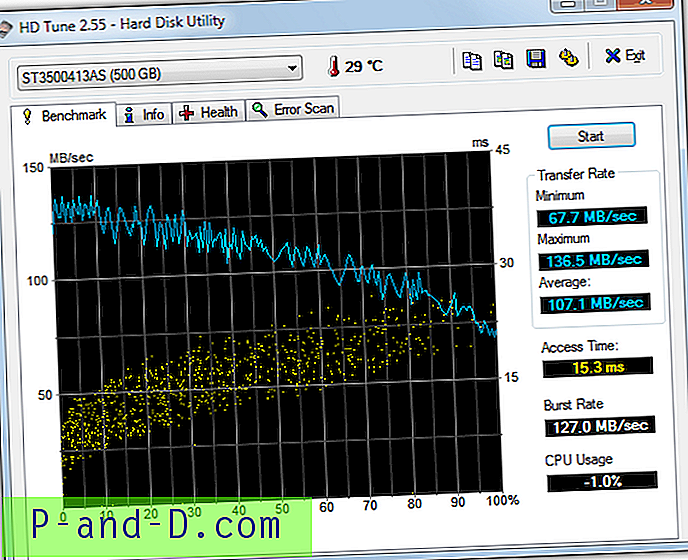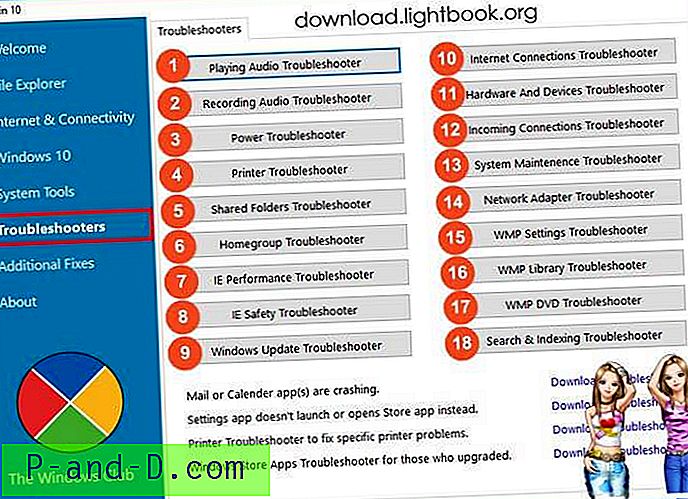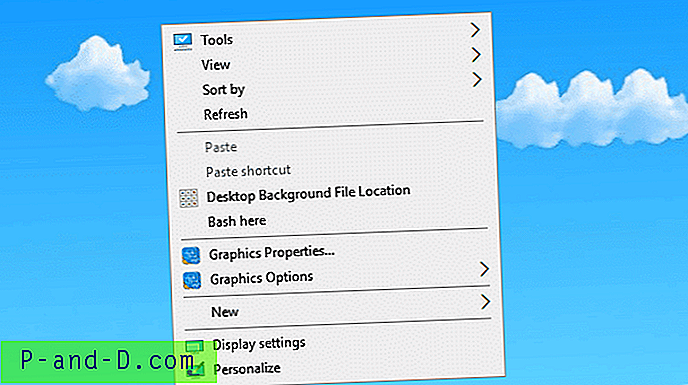Kun avaat oletussovellukset ja valitset Web-selaimen, sähköpostin tai muun kohteen oletusohjelman, Valitse sovellus -valintaikkuna avautuu, mutta mitään ei tapahdu, kun valitset kohteen luettelosta. Tässä on pieni videoleike, joka selittää ongelman.
Olen työskennellyt tämän asian parissa viime päivinä, keräänyt lokit käyttäjiltä, jotka ovat kohdanneet tämän ongelman. Huomautukseni mukaan ongelma tapahtuu, jos Windows ei pysty luomaan tiivistettä, kun käyttäjä yrittää asettaa tiedostoyhteyksiä. Tämä on käyttäjäprofiilikohtainen ongelma, joka näkyy lähinnä paikallisissa käyttäjätileissä (jos käyttäjä oli siirtynyt Microsoft-tilistä aikaisemmin).
Korjaus: Sovellusten oletusasetuksia ei voi tallentaa Windows 10: ssä
Lokakuun 2018 päivitys: Jos tämä tiedostoyhteysongelma on ilmennyt erityisesti Windows 10 v1809: n asentamisen jälkeen, lue alla:
Kun napsautat tiedostoa hiiren kakkospainikkeella, valitset Avaa sovelluksella…, napsauta Valitse toinen sovellus, valitse ohjelma luettelosta ja valitse vaihtoehto ”Käytä tätä sovellusta aina .xyz-tiedostojen avaamiseen”, etusijaa ei välttämättä tallenneta.
Voit ratkaista ongelman toistamalla prosessin vielä kerran (jos olet päivittänyt versioon v1809), niin asetukset tallentuvat.
Napsauta vaihtoehtoisesti hiiren kakkospainikkeella tiedostotyyppiä → napsauta Ominaisuudet → napsauta Muuta → valitse haluamasi ohjelma luettelosta.
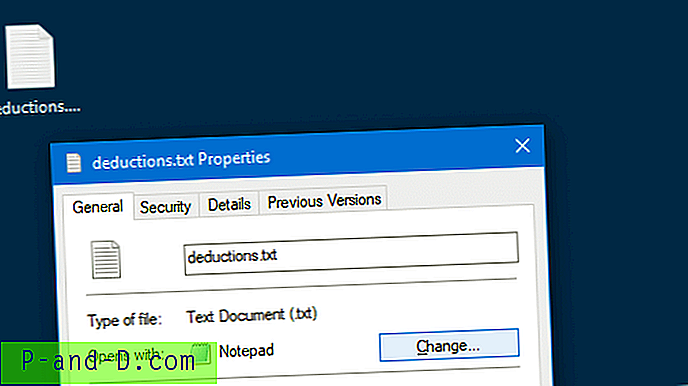
Saatat joutua tekemään tämän kahdesti, jos olet asentanut v1809 johtuen pienestä virheestä tässä rakennuksessa.
Vaikka v1809 on mainittu edellä, menettely toimii kaikissa Windows 10 -versioissa.
Noudata kaikkia näitä muita Windows 10 -versioiden rakenteita:
- Ratkaisu 1
- Ratkaisu 2
- Kiertotapa 1
- Kiertotapa 2
Ratkaisu 1: Vaihda Microsoft-tilille
Helppo tapa korjata ongelma on siirtyä Microsoft-tilille.
Napsauta Käynnistä → Asetukset → Napsauta Tilit → Sähköpostiosoitteesi ja tilisi → napsauta Kirjaudu sisään Microsoft-tilillä
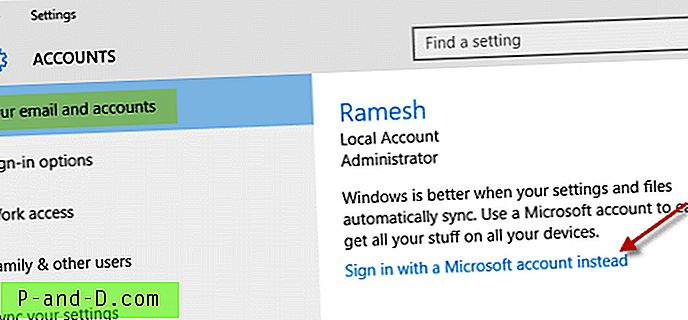
Vaihda paikallistili Microsoft-tiliksi noudattamalla ohjeita. Kun seuraavan kerran kirjaudut Windowsiin, käytä Microsoft-tilisi nimeä ja salasanaa. Sovellukset ja tiedostot eivät vaikuta niihin.
Ratkaisu 2: Poista Microsoft-tilitietosi tilin asetuksista
Jos et halua siirtyä Microsoft-tilille, mutta haluat jatkaa paikallisen tilin käyttöä, toimi seuraavasti:
Avaa Asetukset ja napsauta Tilit. Valitse ”Muiden sovellusten käyttämät tilit” -kohdassa Microsoft-tili, joka oli aiemmin liitetty käyttäjätiliin
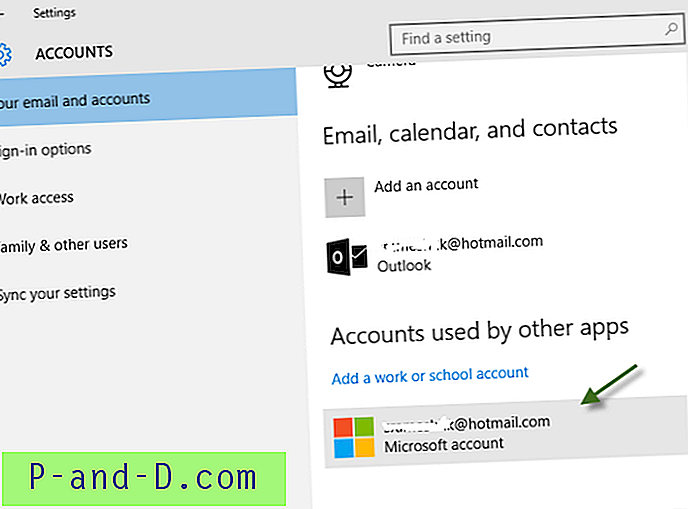
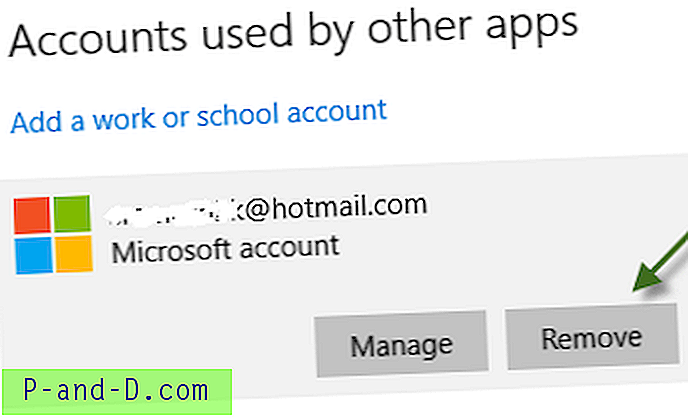
Napsauta Poista . Oletussovellusten pitäisi nyt toimia oikein.
kiertotavat
Vaihtoehto 1: Käytä Avaa-valintaikkunaa
Jos haluat asettaa oletusasetukset tiedostokohtaisesti, napsauta hiiren kakkospainikkeella tiedostoa, jolle haluat määrittää oletusohjelman, napsauta Avaa kanssa → Valitse toinen sovellus
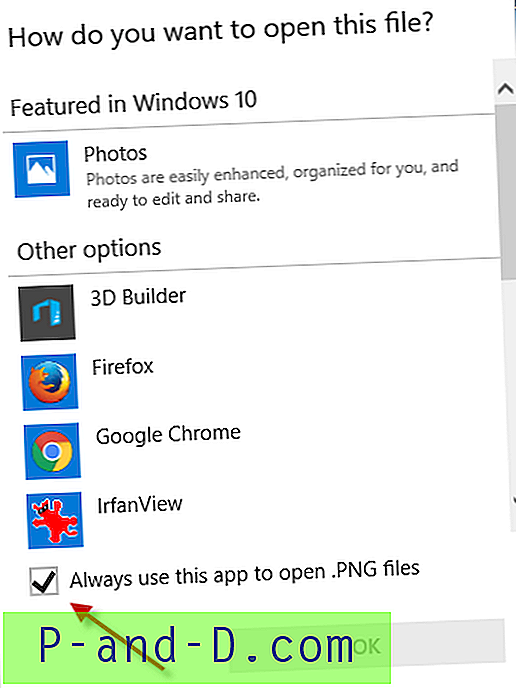
Valitse ohjelma luettelosta ja varmista, että otat käyttöön valintaruudun Käytä tätä sovellusta aina avataksesi…
Vaihtoehto 2: Aseta oletussovellukset SetUserFTA: n avulla
Yleensä et voi käyttää komentosarjoja tai rekisterieditoria käyttäjän oletusasetusten muuttamiseen Windows 10: ssä, koska hash-vahvistusmekanismi on käytössä. Kaikki yritykset tehdä niin johtavat sovelluksen oletusasetusten palauttamiseen ”-ilmoitukseen. On kuitenkin yksi erinomainen kolmannen osapuolen työkalu, joka voi ylittää Windows 10: n asettamat rajoitukset. Se on Christoph Kolbiczin kirjoittama SetUserFTA-apuohjelma. Kolbicz on suunnitellut Windows-tiedostojen assosiaatiohajautusalgoritmin käänteisesti.
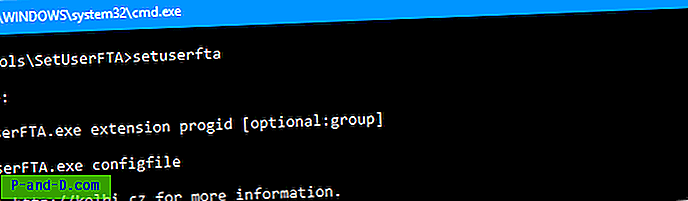
Tämä apuohjelma luo tiivisteen automaattisesti ja asettaa oletusasetukset sinulle komentorivillä. Lisätietoja on artikkelissa Määritä oletusselaimen ja tiedostoyhteydet komentorivin kautta Windows 10: ssä
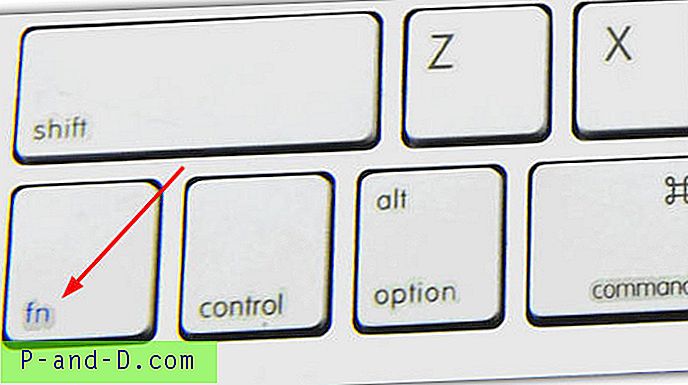

![Lataa KineMaster PC: lle Windows [10/8 / 8.1 / 7] ja Mac](http://p-and-d.com/img/software-apps/679/download-kinemaster.png)