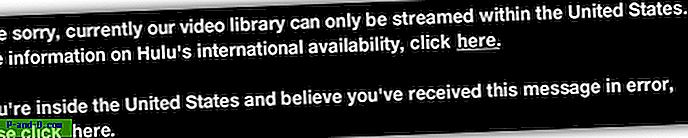Jotain, jonka olet löytänyt suorittaessasi ylläpitoa Windowsissa, on, että joitain tiedostoja tai kansioita ei yksinkertaisesti voida avata tai kopioida. Yksi esimerkki on Järjestelmän volyymitiedot-kansio, joka löytyy kiintolevysi juuresta, jota ei voi avata. Toinen on järjestelmän rekisteritiedostot, jotka löytyvät System32 \ Config-kansiosta. Yritä avata tai kopioida esimerkiksi OHJELMISTO- tai SAM-pesätiedostoja. Windows ei salli sinun tehdä sitä pop-up-virheilmoituksen avaamiseksi.
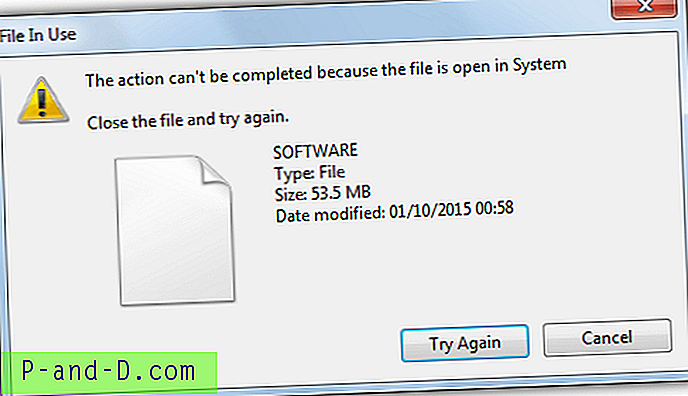
Virhe ”Toimintoa ei voida suorittaa loppuun, koska tiedosto on avoinna järjestelmässä. Sulje tiedosto ja yritä uudelleen. ” näkyy, ja vaikka yrität uudelleen, toimintoa ei voi suorittaa loppuun. Samanlainen virhe on ”Sijaintia ei saatavilla, pääsy estetty” tiedostoa tai kansiota yritettäessä avata tai lukea. Syy, että näitä kohteita ei voi käyttää, johtuu siitä, että ne on joko tarkoituksella lukittu pääsyn estämiseksi tai ovat auki ja käyttöjärjestelmän käytössä, mikä tarkoittaa, että mikään muu ei voi koskea niihin.
Eri menetelmiä näiden tiedostojen lukituksen avaamiseksi, jotta voit käyttää niitä ja kopioida niitä manuaalisesti, sisältävät lukituksen avausvälineen, kuten Unlocker, kokeilemisen. Tärkeiden järjestelmätiedostojen avaaminen ei kuitenkaan useinkaan toimi. Muita tapoja suorittaa niiden käyttötilan poistaminen on Volume Shadow Service (VSS), joka ottaa tilannekuvan vaadituista tiedostoista, tai käyttämällä matalan tason levykäyttöoikeuksia saadaksesi pääsyn, joka voi auttaa ohittamaan tietyt Windows-rajoitukset.
Tässä näytämme sinulle 7 erilaista työkalua, joilla pääset käsiksi lukittuihin tai käytössä oleviin tiedostoihin, joiden avulla voit kopioida tai varmuuskopioida ne manuaalisesti. 1. Varjokopio
Varjokopiointi käyttää Volume Shadow -palvelua, jonka avulla voit kopioida lukitut ja käytössä olevat tiedostot paikasta toiseen yksinkertaisen käyttöliittymän avulla. Se tarvitsee asennuksen, mutta voit helposti kopioida Varjokopio-kansion Ohjelmatiedostoista ja poistaa sen jälkeen uudelleen, jotta ohjelmaa voidaan käyttää tulevaisuudessa.
Käyttö on melko helppoa, etsi kopio kansiosta (huomaa, että se kopioi kansion sisältöä eikä itse kansiota), etsi kopio kansioon ja napsauta Kopioi-painiketta. Oletusarvon mukaan kaikki tiedostot kopioidaan kaikkien tiedostojen maskin kanssa (*. *), Jonka voit muuttaa kopioimaan tiedostot, joilla on tietty laajennus.
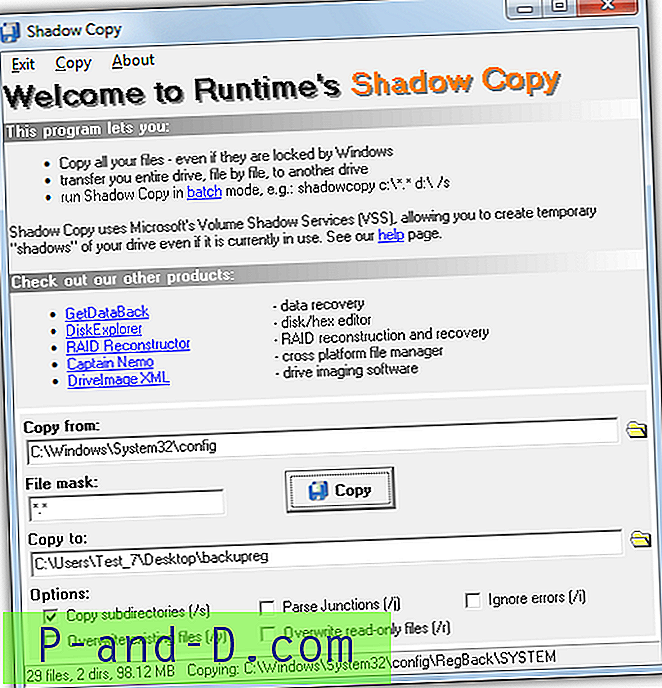
Alla on muutama rasti-ruutuvaihtoehto alihakemistojen kopioimiseksi, olemassa olevien tiedostojen korvaamiseksi, virheiden jättämiseksi huomiotta ja liitäntäpisteiden jäsentämiseksi. Komentoriviltä ajamista tuetaan, mutta kaikki, joka todella tapahtuu, on avata käyttöliittymä, jolla on ennalta määritetty sijaintipaikkaan ja sijaintiin, ja käynnistää kopion automaattisesti.
Lataa varjokopio
2. HoboCopy
HoboCopy on komentorivitiedostojen kopiointi- ja varmuuskopiointityökalu, joka käyttää Volume Shadow Service -palvelua ja on Microsoftin Robocopyn inspiroima. Siinä on muutama komento täydellisen tai inkrementaalisen varmuuskopion luomiseksi, mutta niitä ei vaadita käytettävien tai lukittujen tiedostojen kopiointiin. Komento ja argumentit tätä tarkoitusta varten ovat melko yksinkertaisia:
HoboCopy / r C: \ Windows \ System32 \ config \ C: \ Varmuuskopio
Tämä kopioi koko Config-tiedoston sisältö varmuuskopiointi-kansioon. Poista / r-painike, kun haluat jättää alikansiojen huomioimatta. Jos haluat kopioida yksittäisiä tiedostoja Config-kansiosta, lisää ne rivin loppuun:
HoboCopy C: \ Windows \ System32 \ config \ C: \ Varmuuskopioi OHJELMISTO
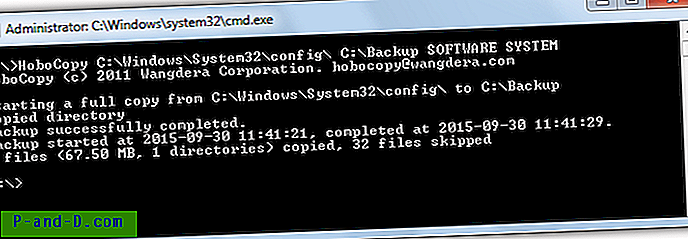
Yllä oleva kopioi vain OHJELMISTO- ja JÄRJESTELMÄ-rekisteritiedostot varmuuskopio-kansioon.
Jos haluat välttää komentorivin, voit käyttää HoboCopyn käyttöliittymää, nimeltään Hobo GUI, yksinkertaistaaksesi tehtävää ja kopioidaksesi kansioita toiseen sijaintiin. Napsauta Lisää, kun haluat löytää lähdekansion, napsauta ja etsi kohdekansiota, etsi Etsi Hobo löytääksesi HoboCopy-suoritettavan ja paina sitten Varmuuskopio-painiketta.
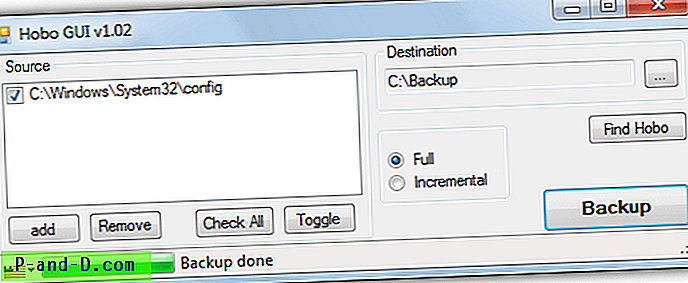
Omituisesti Hobo GUI on vain 40 K: n kokoinen, mutta vaatii asennusta, vaikka voit ohittaa tämän helposti poistamalla asennustiedoston 7-Zip-tiedostolla ja pitämällä sitä kannettavana työkaluna.
Huomaa, että HoboCopy vaatii Visual C ++ -ajat ja sinun on käytettävä asianmukaista 32- tai 64-bittistä versiota. Vaikka HoboCopy toimii edelleen hyvin, kirjoittaja lopetti itse HoboCopyn alla olevan ShadowSpawnin hyväksi.
Lataa HoboCopy | Lataa Hobo GUI
3. ShadowSpawn
ShadowSpawnin kirjoittajan mukaan HoboCopyn kopiointiprosessi ei ollut niin hyvä kuin hän halusi, joten hän otti varjoosan ja julkaisi sen itsenäisenä tuotteena, jotta sitä voidaan käyttää muiden valmistajien kopiointityökalujen kanssa. ShadowSpawn on vain komentorivi ja luottaa siihen, että loppukäyttäjällä on tiedot muista kopiointityökalukomennoista sekä omista.
Se toimii kopioimalla määritetty kansio väliaikaiseen RAM-asemaan VSS: n avulla, ja toimitat samassa komennossa kopiointikomennon ja argumentit kopiointiohjelmasta käyttämällä RAM-aseman kirjainta lähteenä. Tässä on esimerkki FastCopy -kopiointityökalun käyttämisestä:
Shadowspawn C: \ Windows \ system32 \ config y: pikakopio / avoin ikkuna y: \ / to = c: \ varmuuskopio
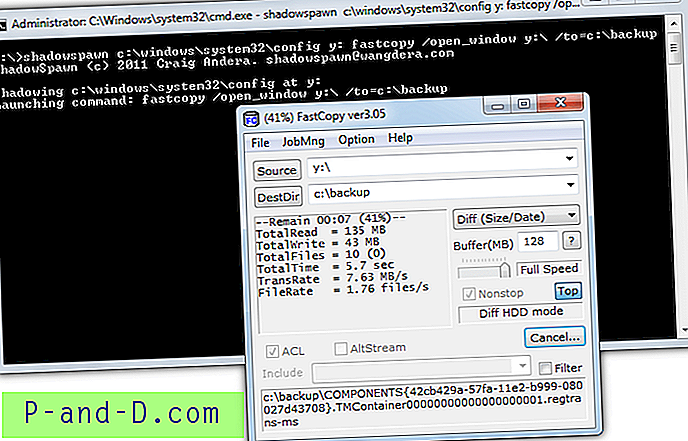
Se kopioi Config-kansion sisällön väliaikaiseen RAM-asemaan (y :), jolloin ShadowSpawn käynnistää FastCopy-kopion, joka kopioi sisällön y: stä varmuuskopio kansioon. Kun kopiointi on valmis ja kopiointityökalu suljettu, ShadowSpawn irrottaa RAM-aseman ja poistuu. Voit itse selata ja kopioida varjoisimpia tiedostoja Windowsin Resurssienhallinnasta ilman kolmannen osapuolen kopiointityökalua seuraavan komennon avulla:
ShadowSpawn C: \ Windows \ system32 \ config y: cmd / k explorer.exe y:
Tämä avaa varjostetun aseman y: Resurssienhallinnassa, jotta voit katsella ja kopioida mitä tarvitset. Kun olet valmis, palaa ShadowSpawn-ikkunaan ja vapauta RAM-asema ja poistu painamalla Ctrl + C. On olemassa erilliset 32-bittiset ja 64-bittiset versiot, ja Visual C ++ -aikaa vaaditaan.
Lataa ShadowSpawn
4. Passmark OSForensics
OSForensics saattaa tuntua hiukan ylenmääräiseltä, koska se on 50 Mt + -asennusohjelma ja täydellinen tiedonkeruutyökalupaketti, mutta lukittujen ja käytössä olevien tiedostojen kopiointi on täysin läpinäkyvää ja tehdään Windows Explorerin tyylirajapinnasta. Tämän ansiosta sen käyttö on erittäin helppoa ja voit kopioida kokonaisia kansioita täynnä lukittuja tiedostoja pienellä vaivalla.
Asennuksen jälkeen valitse ”Jatka ilmaisen version käyttöä”, napsauta Luo tapa -painiketta ja anna sille nimi, joka sijoittaa kaikki toiminnot profiiliin. Napsauta sitten vasemmalla puolella olevaa Tiedostojärjestelmäselainta, valitse asema, josta haluat kopioida, ja napsauta OK.
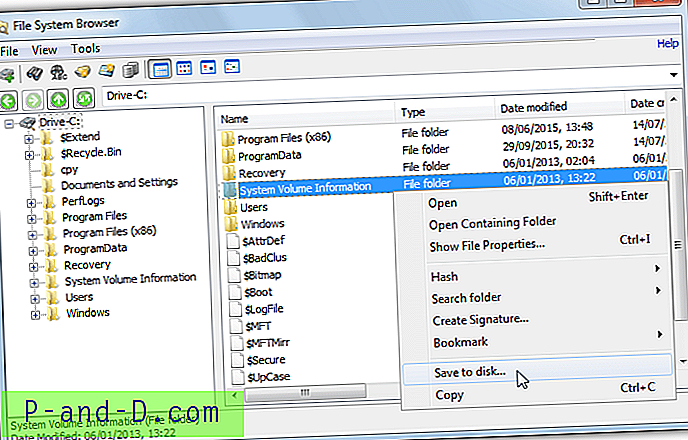
Tiedostoselain on tuttu, koska se on kuin Explorer, ja käytät sitä yksinkertaisesti etsimään kopioitavat käytössä olevat tiedostot tai kansiot. Napsauta hiiren kakkospainikkeella merkintää, valitse Tallenna levylle ja valitse kansio, johon haluat tallentaa. Tämän ansiosta OSForensics on ihanteellinen kopioida nopeasti useita eri kansioita, jotka sisältävät käytössä olevia tiedostoja. Voit myös valita useita vaihtoehtoja Shift + napsauttamalla ja Ctrl + napsauttamalla.
Lataa PassMark OSForensics
5. PC Hunter
Jos OSForensics on hiukan liikaa sinulle, PC Hunter on kokeilun arvoinen, koska se tarjoaa samanlaisen Resurssienhallinnan, kuten tiedosto- ja kansiopuunäkymän, joten voit helposti kopioida käytössä olevat tiedostot tai koko kansion. PC Hunter on oikeastaan edistyksellinen anti rootkit -työkalu, joka toimii järjestelmän erittäin alhaisella tasolla, minkä seurauksena se saattaa laukaista hälytyksen virustentorjunnassa.
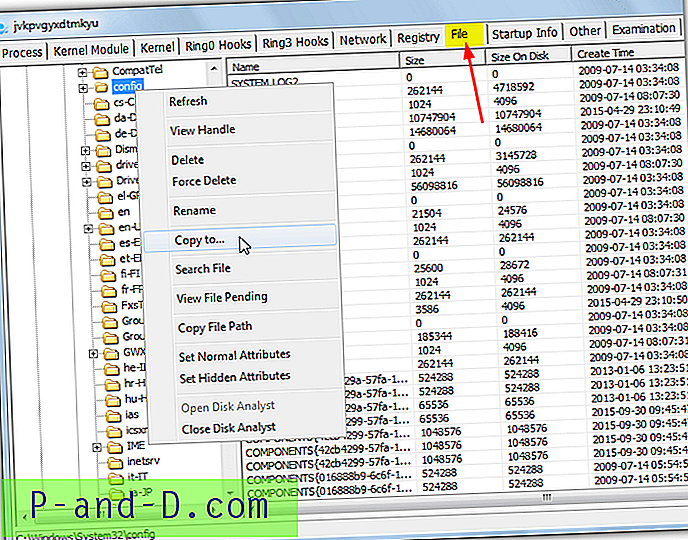
Tällaisen tehokkaan työkalun, jolla PC Hunter on erittäin helppokäyttöinen, suorita kannettava 32- tai 64-bittinen suoritettava tiedosto, napsauta Tiedosto- välilehteä ja etsi kansiopuun avulla kopioitava tiedosto. Napsauta tiedostoa hiiren kakkospainikkeella ja valitse Kopioi . Yksi ongelma on se, että useamman kuin yhden tiedoston valitseminen harmauttaa vaihtoehdon, vaikka voit silti kopioida koko kansion napsauttamalla sitä hiiren kakkospainikkeella kansiopuussa ja käyttämällä Kopioi -vaihtoehtoa. Kokeneille käyttäjille PC Hunter pystyy myös poistamaan tiedostojen ja rekisterimerkintöjen poistamisen vaikeaksi, vaikka sitä on käytettävä varoen.
Lataa PC Hunter
6. Laajennukset
Extents on hiukan erilainen, koska se ei käytä Volume Shadow Service -palvelua, vaan lukee sen sijaan tiedoston käyttämät levyn todelliset raa'at klusterit ja rekonstruoi ne uudeksi tiedostoksi. Tällä on sivuvaikutus ohittamalla käyttöjärjestelmän asettamat lukitukset tai käytön rajoitukset.
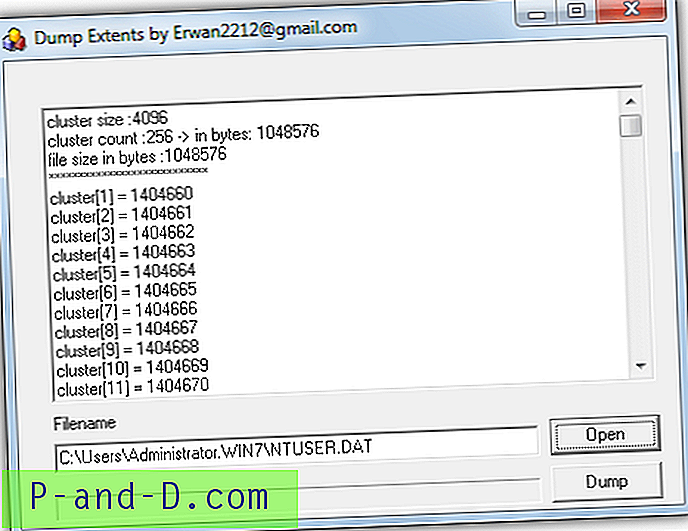
Vain yhtä tiedostoa voidaan käsitellä kerrallaan, joten sitä on parasta käyttää, kun haluat kopioida vain yhden tai kaksi tiedostoa. Suorita Extents-suoritettava tiedosto ja paina Avaa, kun haluat etsiä käytössä olevan tiedoston. Näytössä näkyy tiedoston levyryhmän tiedot. Napsauta Dump-painiketta ja valitse tallenna sijainti ja tiedostonimi. Varmista, että käytät samaa tiedostonimeä ja sisällytät tiedostotunnisteen. Huomaa, että Extents ei toimi täydellisesti 64-bittisessä Windows-järjestelmässä, esimerkiksi se ei tunnista tai lataa avoimia rekisterinpesäkkeitä, kuten SAM tai SOFTWARE.
Lataa laajennukset
7. RawCopy
Vaikka se ei olekaan täysin sama kuin Extents toiminnassa, RawCopy on melko samankaltainen käyttämällä matalan tason levylukemaa kopioimaan tiedosto NTFS-alustetusta levystä riippumatta siitä, onko se lukittu. Suurin ilmeinen ero on se, että RawCopy-ohjelmaa käytetään vain komentoriviltä eikä siinä ole käyttöliittymää.
Käyttö on melko yksinkertaista. Syötä vain komennolle yksittäisen tiedoston lähdepolku ja nimi sekä kohdekansioargumentti. Muista sisällyttää lainausmerkkejä, jos välilyöntejä on:
rawcopy C: \ WINDOWS \ system32 \ config \ SYSTEM C: \ outputfolder
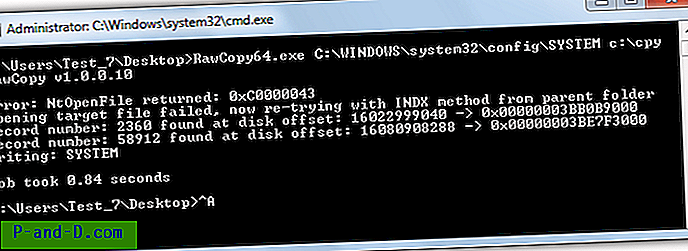
Oletusarvoisesti työkalu yrittää kopioida tiedoston nimellä, jos se ei voi, koska esimerkiksi vanhemmassa kansiossa on lukot, RawCopy yrittää sitten käyttää tiedostohakemistonumeroa päätiedostotaulusta. Saatavana on 32- ja 64-bittisiä versioita, joten varmista, että käytät oikeaa.
Lataa RawCopy


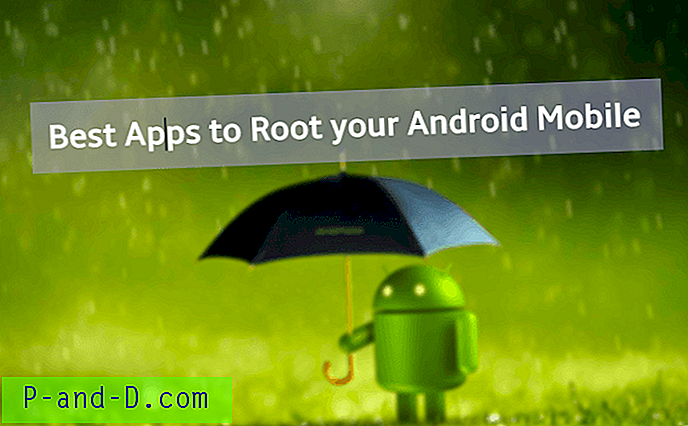
![[Päivitetty] Kuinka asentaa Exodus (Covenant) Kodi 17+- ja Kodi 18 -käyttöjärjestelmiin?](http://p-and-d.com/img/tech-tips/701/how-install-exodus-kodi-17.jpg)